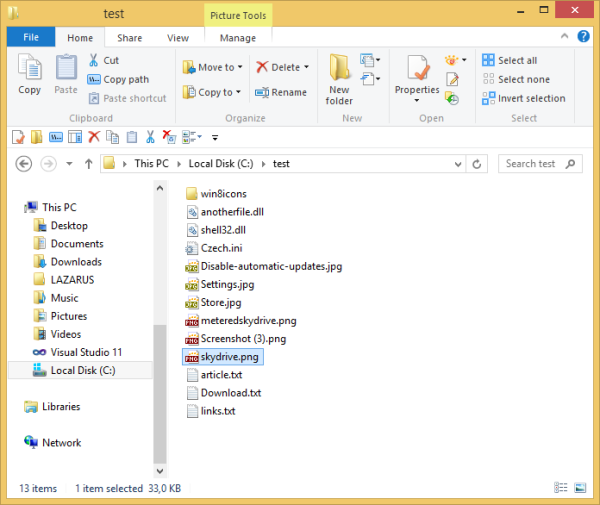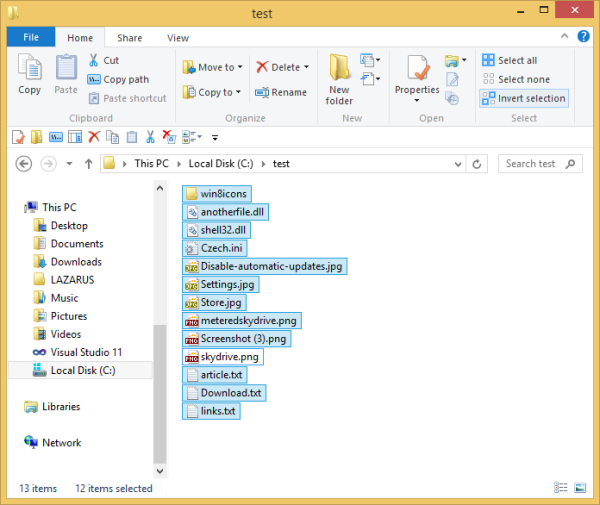Проводник, ранее известный как Проводник Windows, является файловым менеджером Windows 8.1 по умолчанию. Начиная с Windows 8, он имеет интерфейс ленты, который предоставляет все возможные команды для быстрого доступа к обычным функциям управления файлами. Кроме того, он предлагает вам панель быстрого доступа, где вы можете поставьте любую из ваших любимых команд .
Сегодня мы рассмотрим, как мы можем использовать интерфейс ленты для эффективного управления выбором элементов в проводнике.
Реклама
как отправлять длинные видео на iphone
Начиная с Windows 95, вы могли выбирать файлы в проводнике Windows:
- использование горячих клавиш CTRL + A для выбора всех файлов
- используя SHIFT + клавиши со стрелками вверх / вниз, чтобы выбрать файлы из текущего выбранного файла к следующему / предыдущему файлу, удерживая клавишу SHIFT.
- используя CTRL + клавиши со стрелками вверх / вниз, чтобы выбрать несколько файлов, которые не перечислены последовательно, пока вы удерживаете CTRL.
- с помощью мыши вы можете нарисовать прямоугольник, начиная с внешнего пустого пространства, и перетащить внутрь к файлам, чтобы выбрать нужные файлы.
- с помощью мыши, удерживая CTRL и щелкая каждый файл, который хотите выбрать.
- с помощью мыши, удерживая нажатой клавишу SHIFT, щелкнув первый файл, который вы хотите выбрать, затем щелкнув последний файл, который вы хотите выбрать.
- используйте флажки для выбора файлов или щелкните самый верхний флажок в заголовке, чтобы выбрать все файлы
- используя команду «Выбрать все» из меню «Правка» и малоизвестную команду «Инвертировать выделение», также расположенную внутри меню «Правка».
В Windows 8.1 и Windows 8 у вас есть дополнительный инструмент. На вкладке Главная ленты проводника у вас есть несколько дополнительных параметров для управления выбором элементов:
Zelle Transfer Limit Bank of America
 Обратите внимание на раздел ленты с надписью «Выбрать». В нем есть кнопки «Выбрать все», «Не выбирать» и «Инвертировать выделение». Кнопка «Инвертировать выделение» позволяет отменить выделение в окне проводника. Если у вас выбраны все файлы, инвертирование выбора снимет выделение всех из них. Давайте посмотрим, что делает Invert Selection на примере.
Обратите внимание на раздел ленты с надписью «Выбрать». В нем есть кнопки «Выбрать все», «Не выбирать» и «Инвертировать выделение». Кнопка «Инвертировать выделение» позволяет отменить выделение в окне проводника. Если у вас выбраны все файлы, инвертирование выбора снимет выделение всех из них. Давайте посмотрим, что делает Invert Selection на примере.
Предположим, я хочу удалить все файлы со скриншота выше, кроме SkyDrive.png. Вот что мне нужно сделать:
меню запуска обновления Windows 10 не работает
- Мне нужно выбрать этот файл SkyDrive.png:
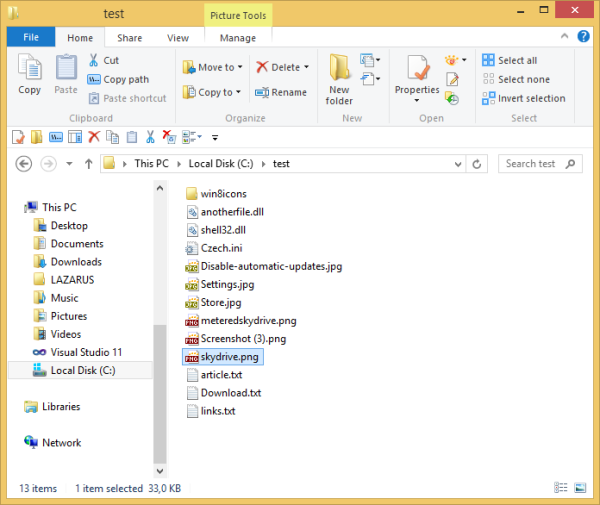
- Затем все, что мне нужно, - это один раз щелкнуть кнопку «Инвертировать выделение», а затем нажать «Удалить»:
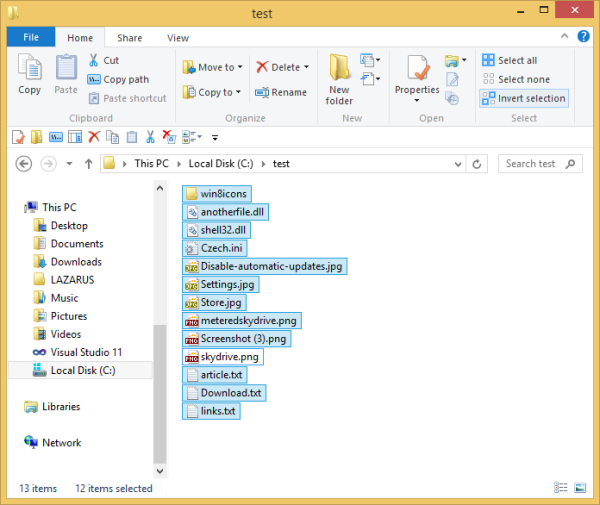
Это оно! Это довольно просто, правда?
Тип бонуса: на моих скриншотах выше вы можете увидеть настраиваемую панель навигации и папку «Этот компьютер». Вы также можете добавить или удалить любую папку на этом компьютере, используя следующее руководство: Как добавить пользовательские папки на этом компьютере в Windows 8.1 или удалить настройки по умолчанию .