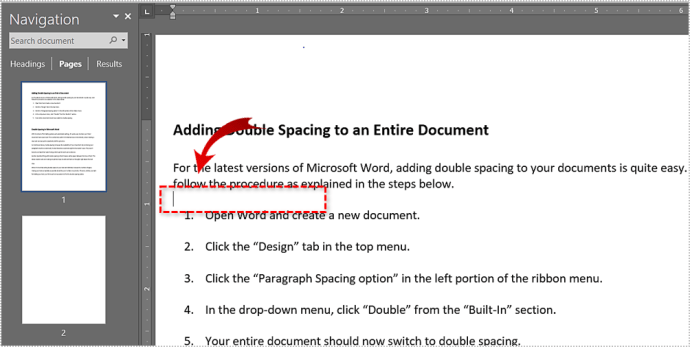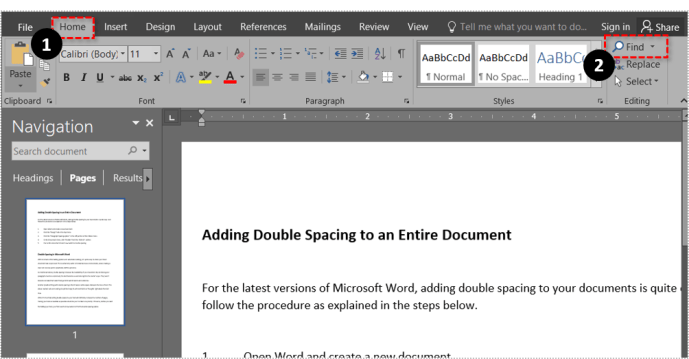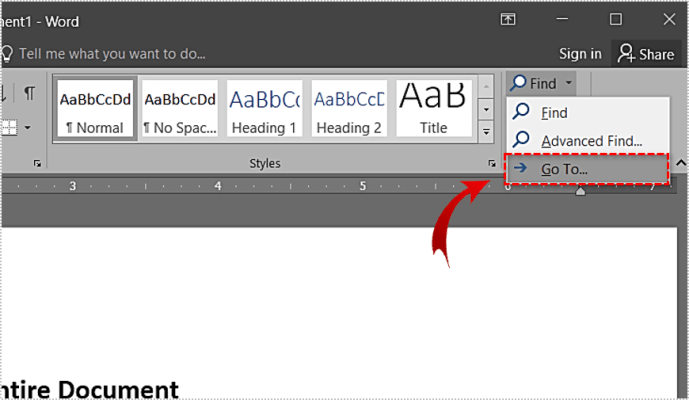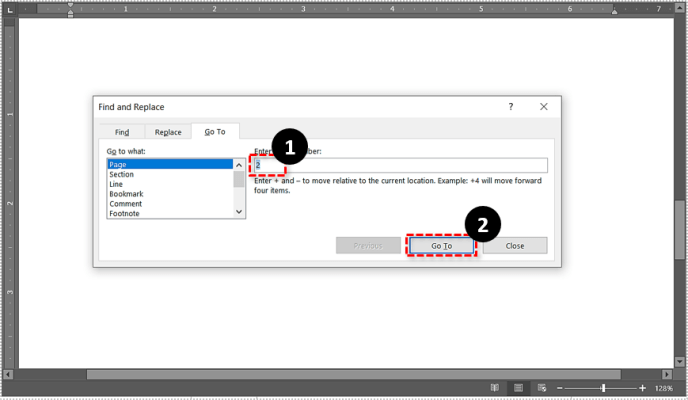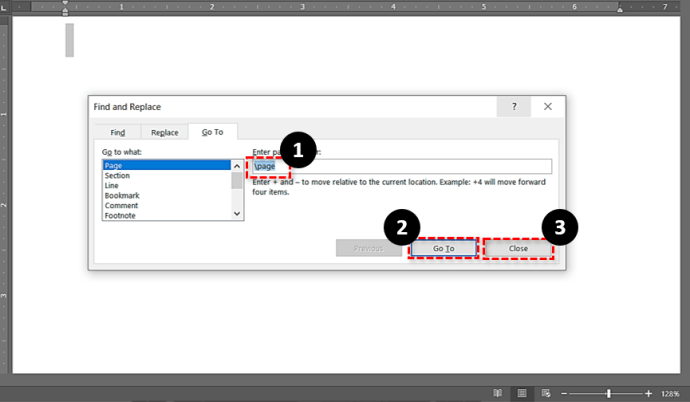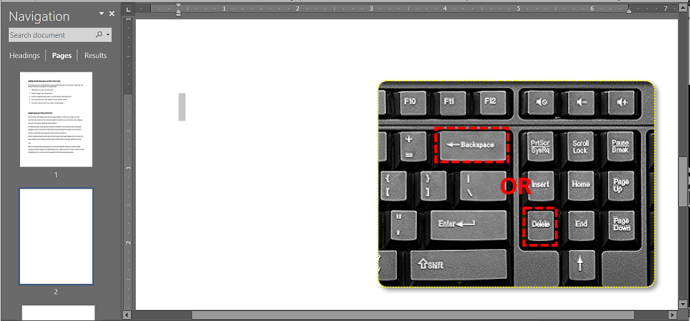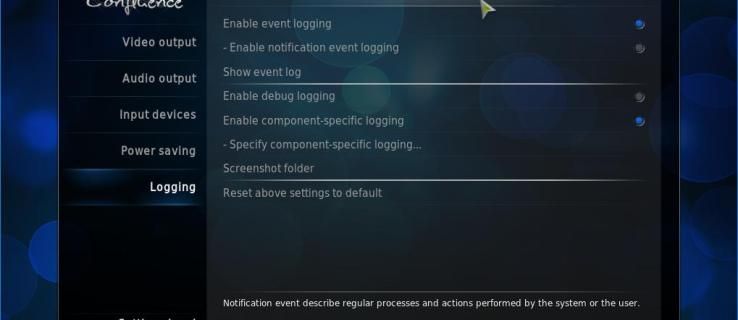Microsoft Word это исключительно мощная и популярная программа повышения производительности. Word может использоваться для выполнения любого количества повседневных задач, от создания заметок до составления сообщений, работы с отчетами и т. Д.
что делает режим стримера в раздоре

Если вам нужно удалить страницу в Microsoft Word, это руководство для вас. Хотя Microsoft Word является невероятно мощным текстовым процессором и имеет функцию практически для чего угодно, быстрого способа удалить страницу нет.

Вместо этого мы должны очень аккуратно вырезать, копировать и вставлять, следя за тем, чтобы копия соответствовала своему назначению. Конечно, это все еще проще, чем в былые времена пишущей машинки, но также очень легко случайно удалить не то, что нужно.
Если вам не удается удалить страницу, давайте рассмотрим очень простой способ сделать это.
Как удалить страницу в Microsoft Word
Word усложняет удаление отдельной страницы, чем вы ожидаете.
Есть несколько способов удалить страницу из Word. В этом руководстве мы будем использовать Word 2016; однако шаги должны быть более или менее одинаковыми для любой версии.
Имея это в виду, вот шаги, чтобы удалить страницу в Word:
- Выберите пустое место на странице.
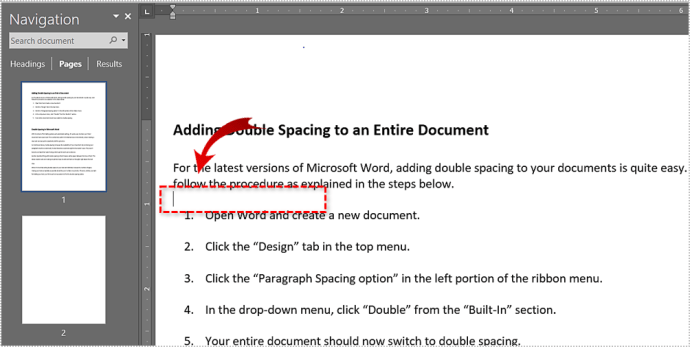
- Выберите Дом вкладка и выберите Находить .
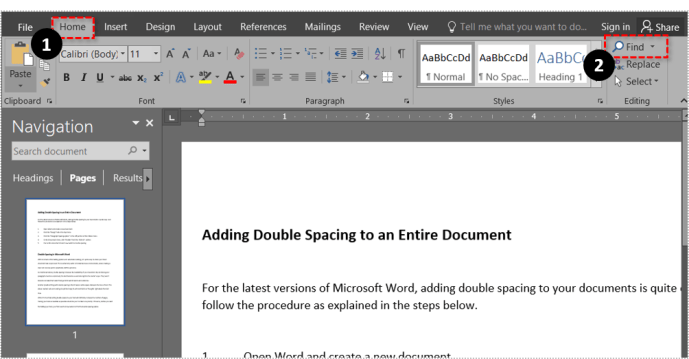
- Выбирать Перейти к (вы можете пропустить шаги 1-3, нажав Ctrl + G для Windows или же Option + CMD + G для Mac).
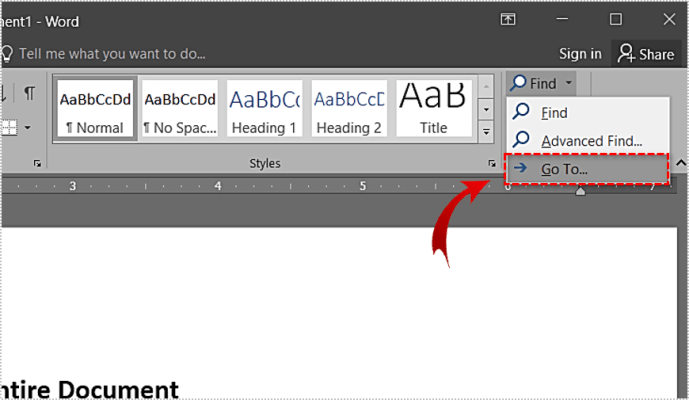
- Введите номер страницы в текстовое поле и нажмите Перейти к .
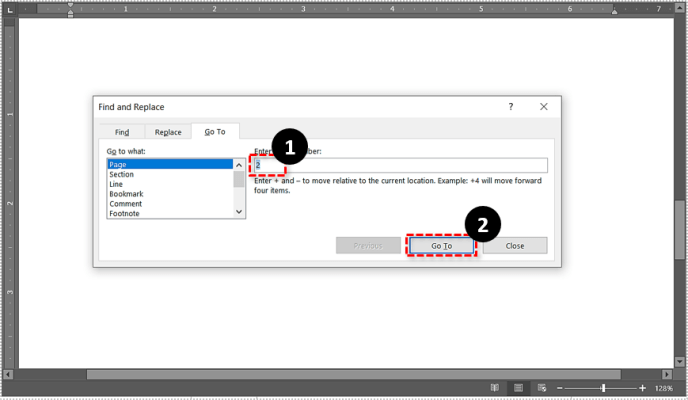
- Тип страница и нажмите Перейти к . Это выделит всю страницу. Выбирать Закрывать для выхода из диалогового окна.
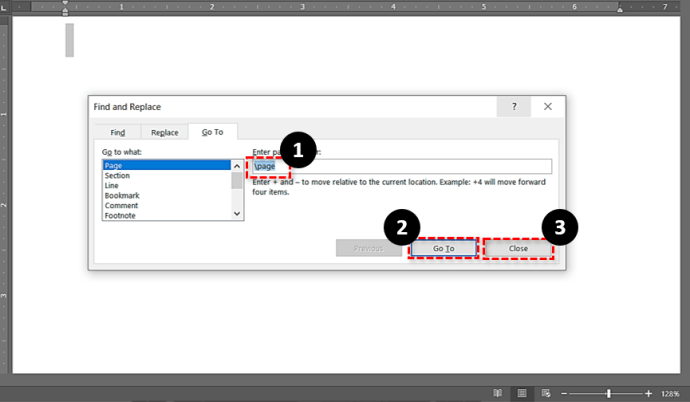
- Ударить Backspace или же Удалить .
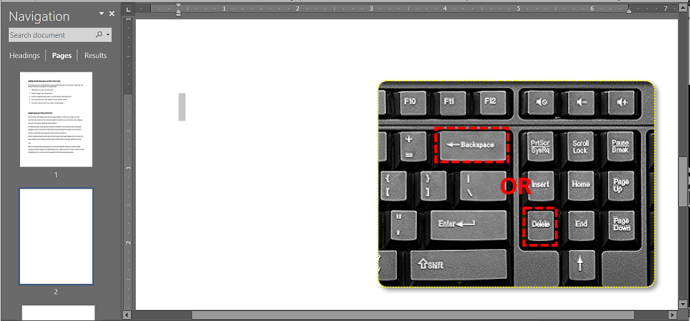
Ваша дополнительная страница должна исчезнуть. Еще раз убедитесь, что Backspace случайно не удалил символ из документа, а затем сохраните изменения.

Другие способы удаления страницы в Word
Как упоминалось ранее, есть несколько других методов, которые вы можете попробовать найти, которые подходят вам и вашему стилю редактирования.
Во-первых, вы также можете использовать панель навигации. Для этого выполните следующие действия:
когда я создал свою учетную запись Gmail
- Перейдите к Вид и проверьте Компоновка страницы вариант, расположенный в дальнем левом углу.
- Открой Панель навигации вкладка, затем выберите Страницы вкладка
- Прокрутите вниз, чтобы найти страницу, которую хотите удалить.
- Дважды щелкните эту страницу, чтобы открыть ее.
- Если страница кажется пустой, нажмите Ctrl + Shift + 8 ( CMD + 8 на Mac), чтобы увидеть знаки абзаца. Это может помочь вам определить, есть ли на странице какие-либо непреднамеренные записи.
- Удары Удалить пока страница не исчезнет, исправим эти ошибки.

Этот метод очень полезен для пустых страниц, которые появляются из ниоткуда, или даже для более длинных частей текста, которые вы хотите проверить перед удалением.

Этот метод полезен, если страница просто не удаляется с помощью Backspace или любого из этих других методов. Если на пустой странице вы видите несколько разрывов абзаца, скорее всего, она не удаляется. Уберите разрывы и удалите страницу.
как использовать соседний заблокированный Wi-Fi
Вы можете добиться тех же результатов с помощью Shift + щелчок:
- Поместите курсор в начало страницы, которую хотите удалить.
- Удерживать Сдвиг и поместите курсор в конец страницы, которую хотите удалить. Теперь весь текст должен быть выделен.
- Выбирать Удалить а потом Backspace чтобы удалить страницу.

Наконец, если вы хотите удалить страницу в конце документа, но Word не позволяет это сделать, есть способ обойти это. Word добавляет постоянный разрыв абзаца в конце документа, который просто не исчезнет. В зависимости от вашего макета это может привести к созданию пустой страницы в конце, которую вы не сможете удалить.
- Нажмите Ctrl + Shift + 8 чтобы показать разрывы абзацев.
- Выберите последний разрыв абзаца.
- Уменьшите размер шрифта до 1.

Это должно удалить последнюю пустую страницу из вашего документа и разместить этот последний разрыв на вашей последней странице.

Последние мысли
Microsoft Word это отличный инструмент для повышения производительности и предлагает несколько замечательных функций, которые помогут нам выполнять нашу работу как можно быстрее. Однако, каким бы замечательным оно ни было, Word не лишен недостатков, и неспособность быстро удалить страницу - одна из них.
К счастью, используя любой из методов, упомянутых в этой статье, вы можете без особых проблем удалить страницу в Word, что позволит вам приступить к работе как можно быстрее.