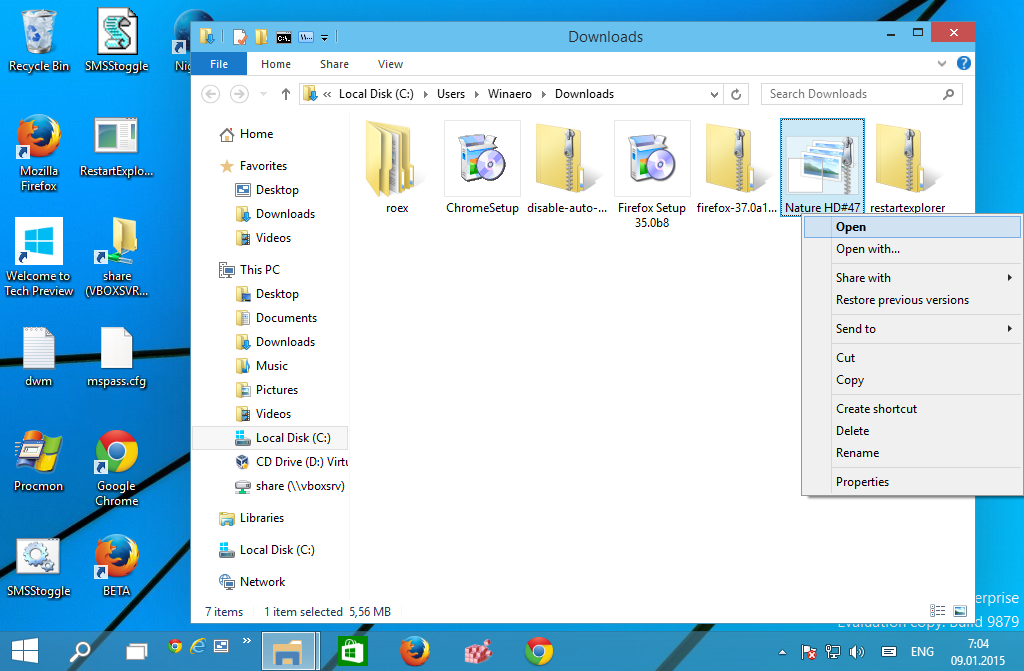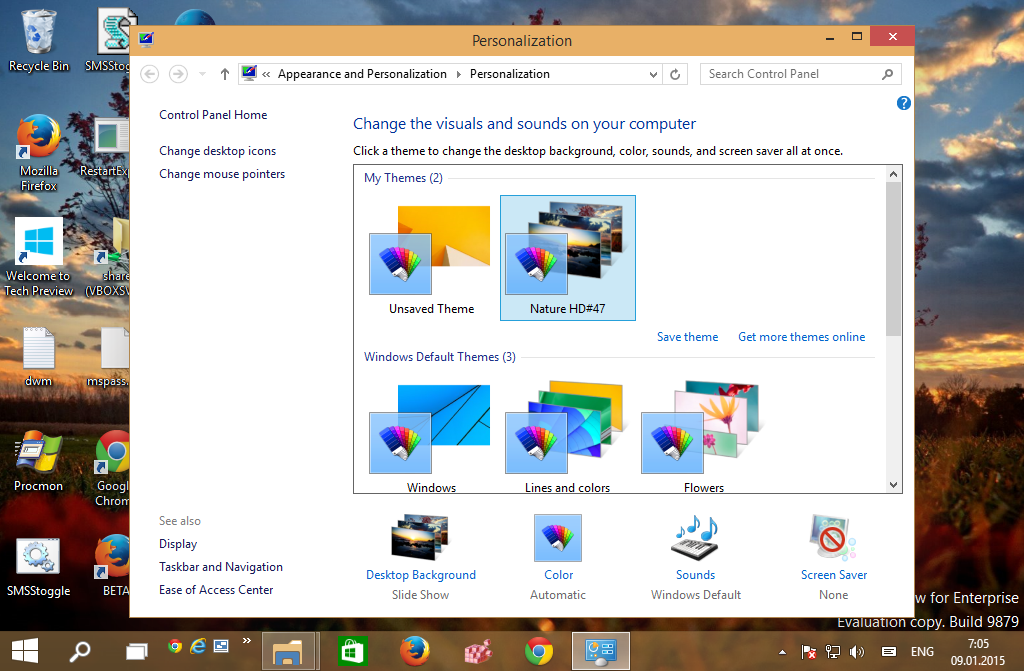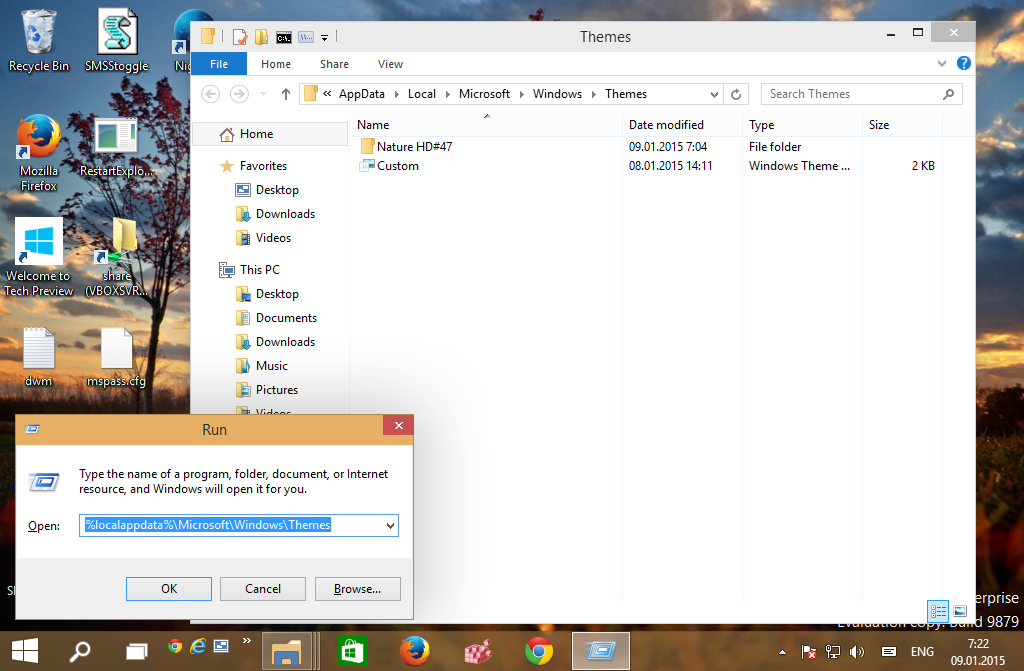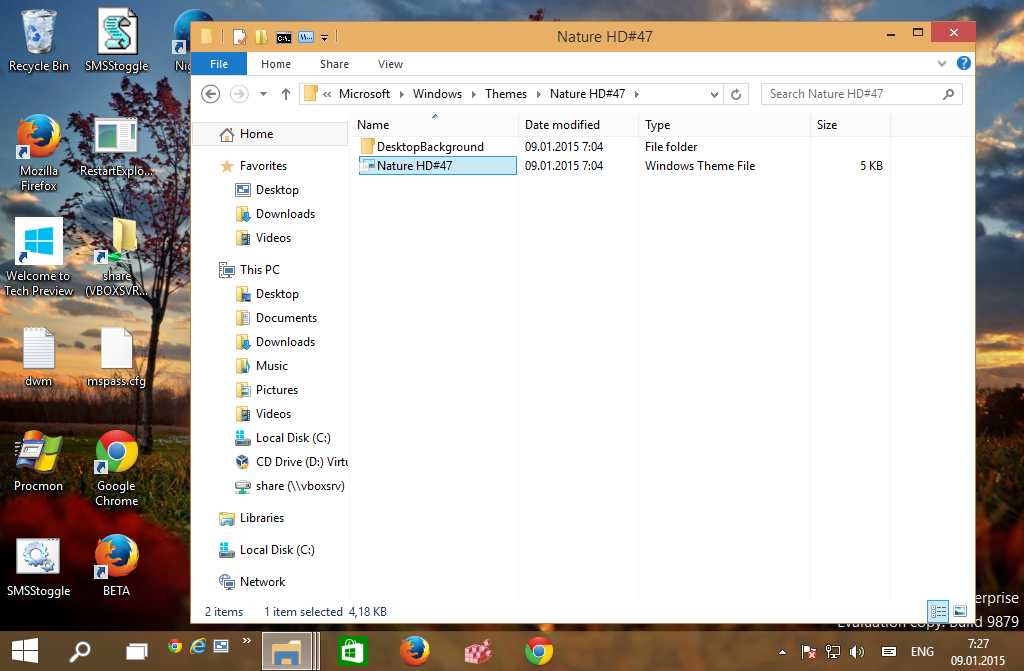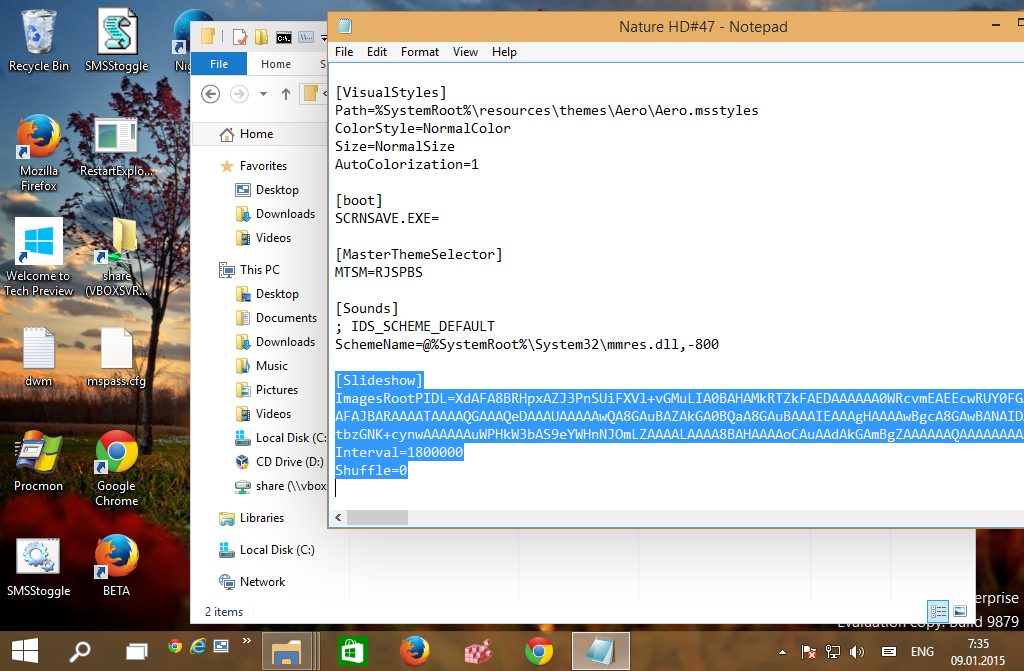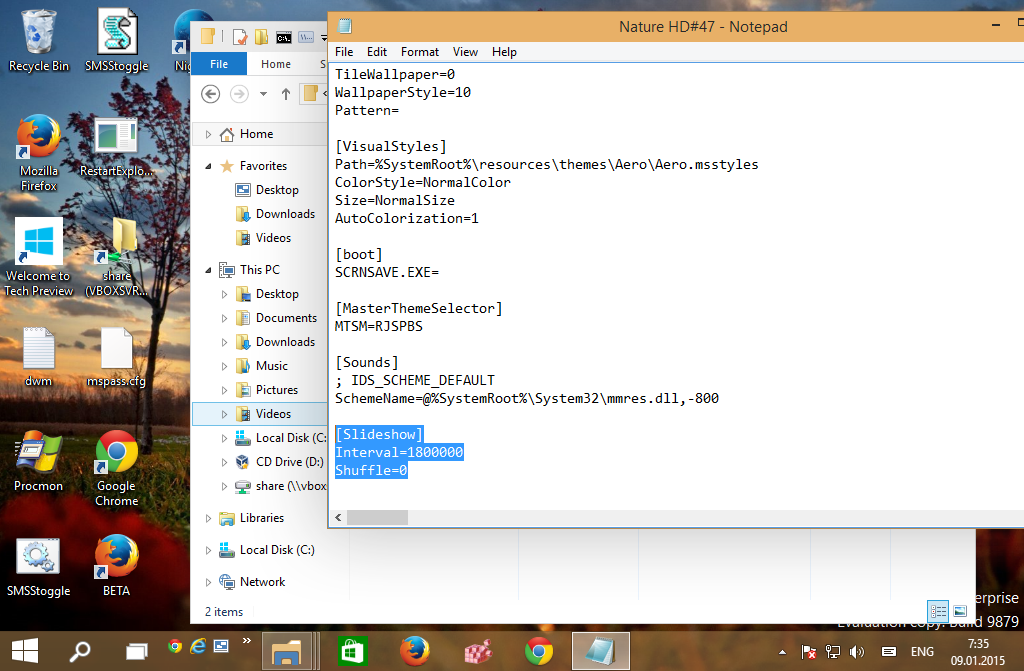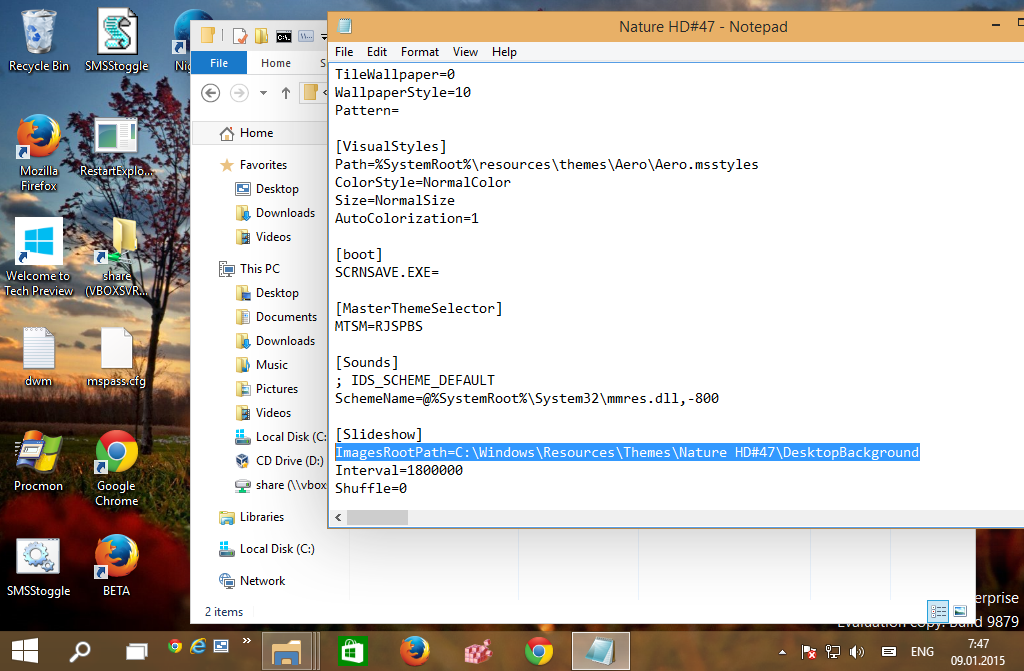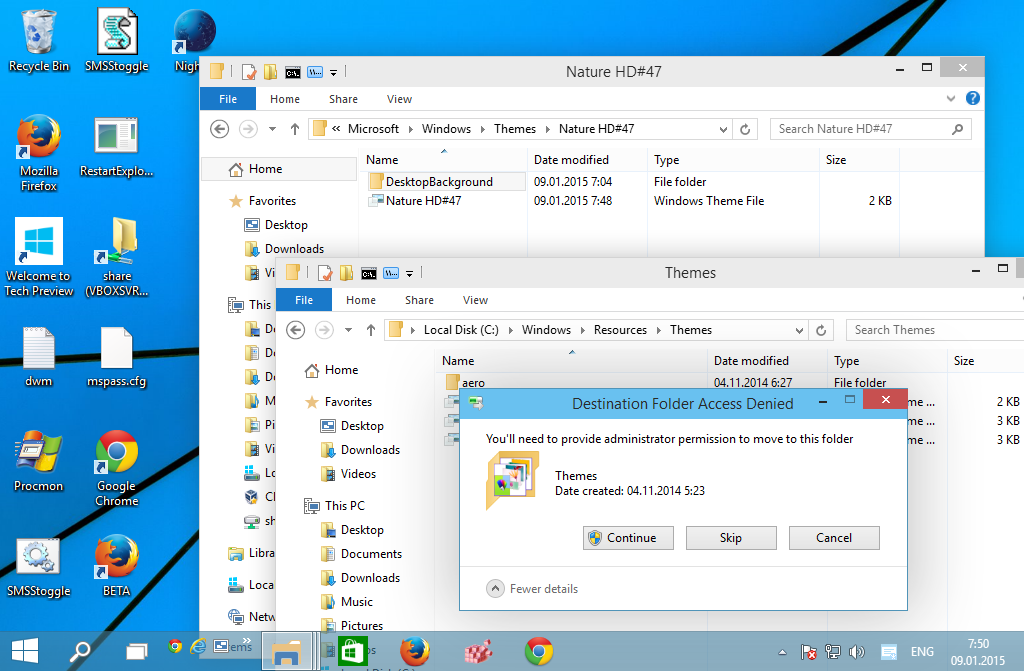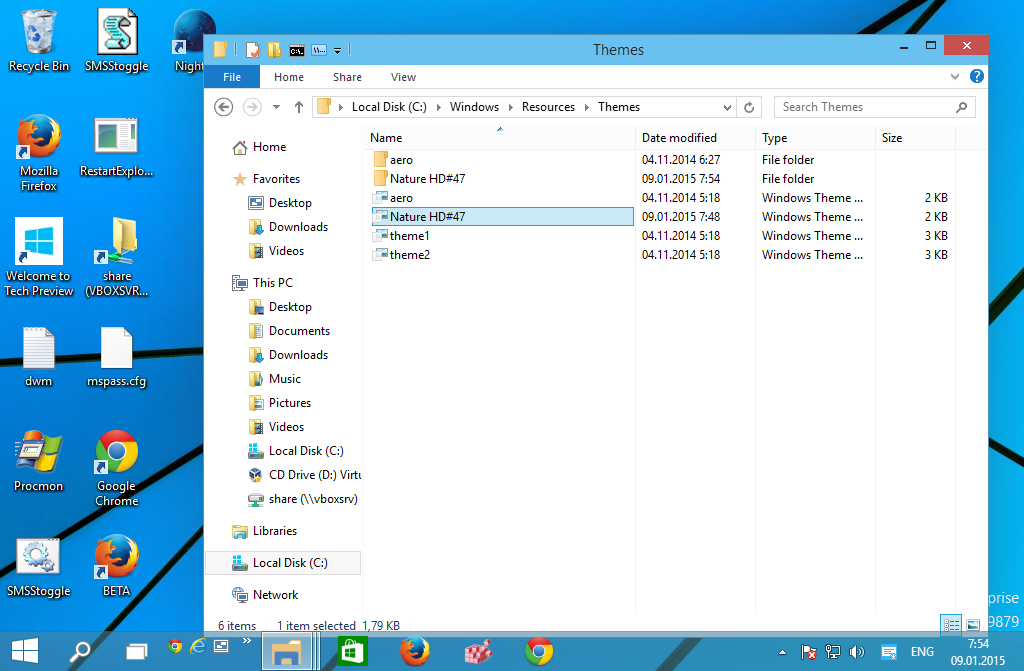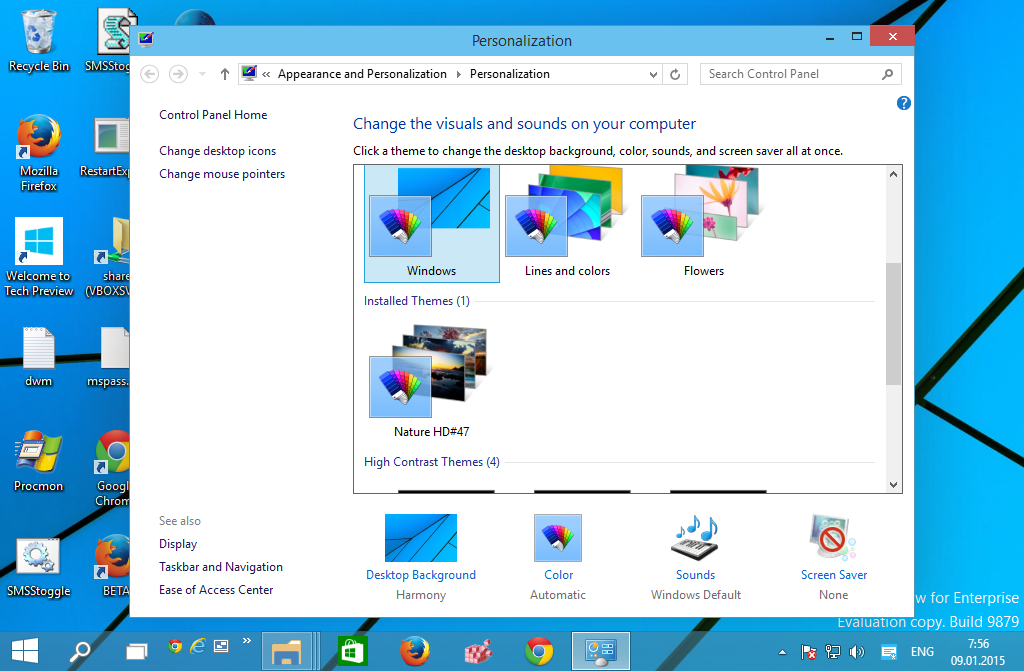Каждый раз, когда вы устанавливаете новую тему рабочего стола (пакет тем) в Windows 10, Windows 8 и Windows 7, она устанавливается только для вашей учетной записи. Другие пользователи вашего ПК не будут иметь доступа к установленной теме. Им нужно будет установить его снова, когда они войдут в свою личную учетную запись. Это не интуитивно понятно и также тратит впустую дисковое пространство. Вот трюк, позволяющий установить любую тему для всех пользователей в Windows 10, Windows 8 и Windows 7.
Реклама
когда я нажимаю на стартовое меню, ничего не происходит
Чтобы показать вам, как установить тему для всех пользователей, вы должны сначала загрузить пакет тем. Вы можете скачать любой понравившийся тематический пакет из нашей огромной коллекции тем. ВОТ .

- Дважды щелкните загруженный файл * .deskthemepack или * .themepack. Тема будет установлена и применена к вашей учетной записи. Я использую следующую тему: Тема Природа HD # 47 . Его можно установить в Windows 10.
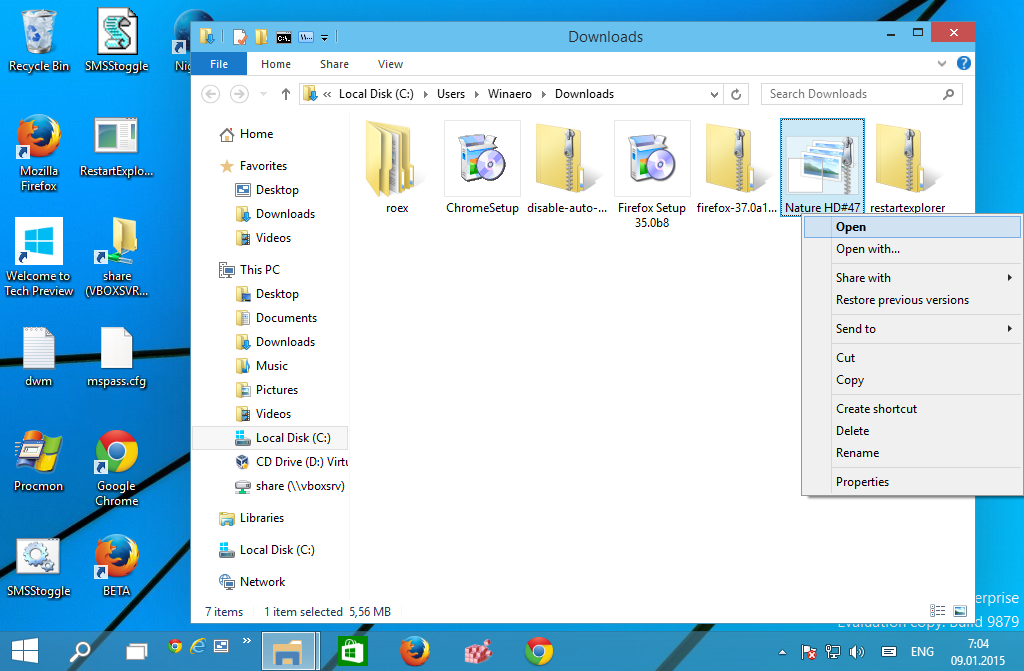
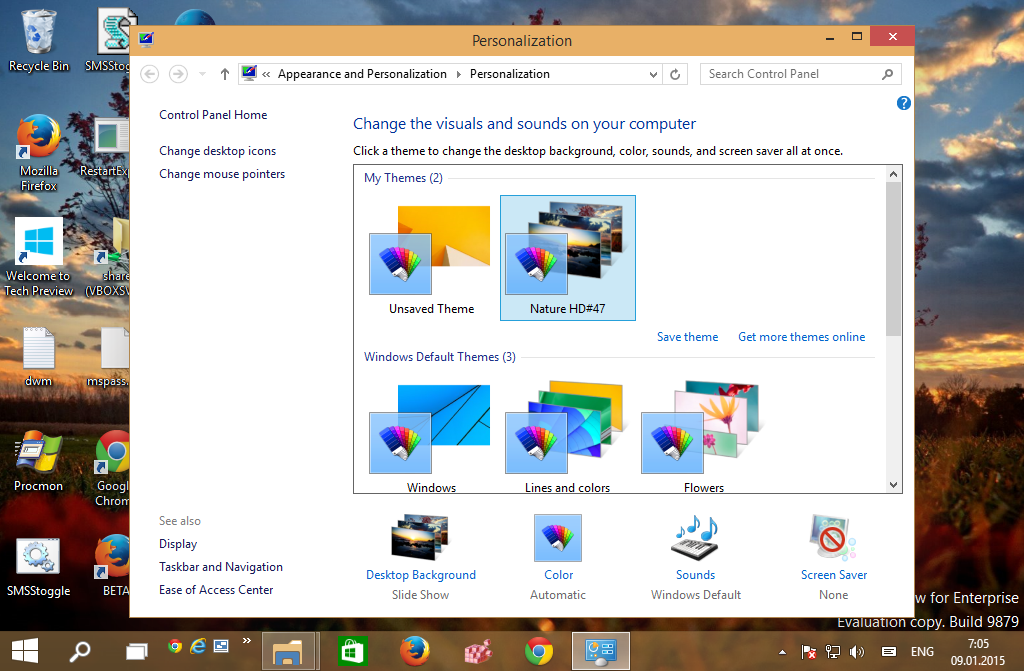
- Все установленные темы попадают в следующую папку:
% localappdata% Microsoft Windows Themes
Чтобы открыть его, нажмите сочетание клавиш Win + R на клавиатуре и введите / скопируйте и вставьте указанный выше текст в поле «Выполнить».
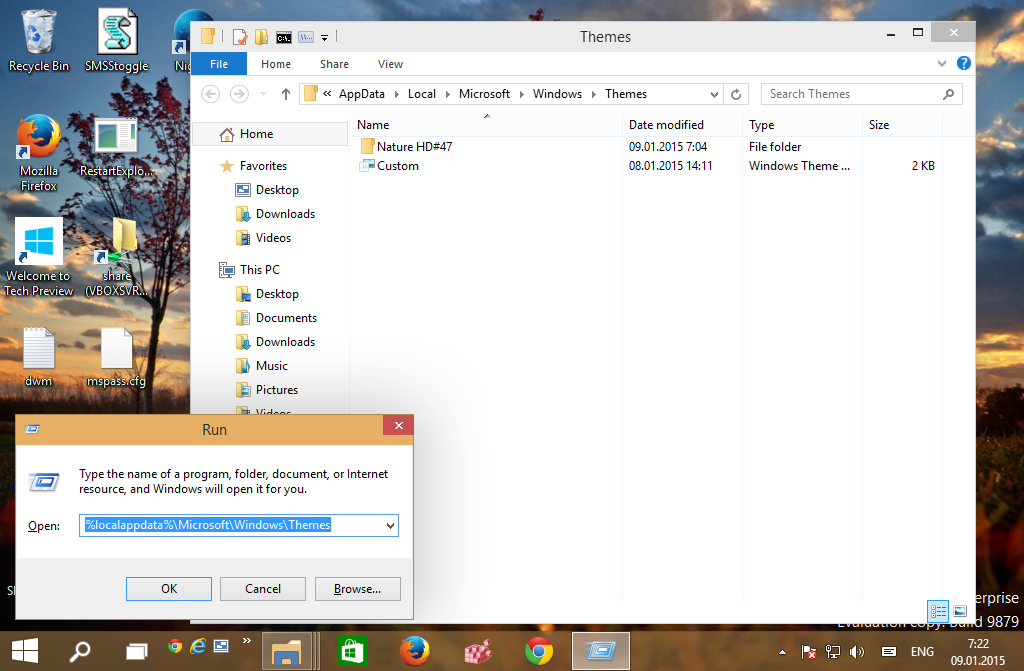
Совет: см. список переменных среды и Сочетания клавиш Win для справки. - Найдите папку с вашей темой и откройте ее. Там вы найдете файл * .theme:
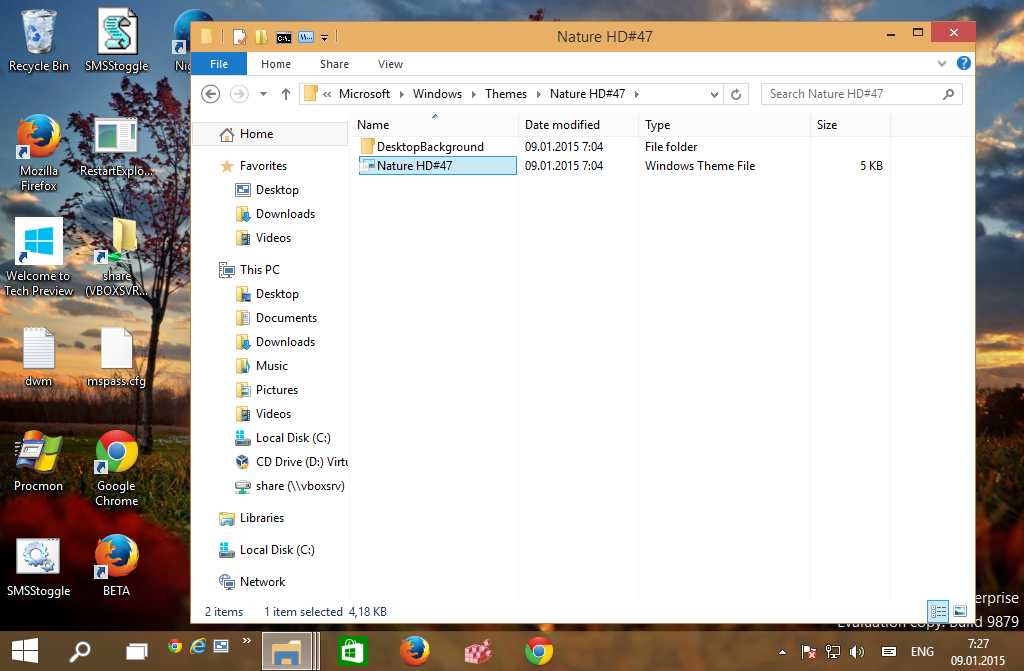
- Запустите Блокнот и перетащите файл * .theme в окно Блокнота, чтобы открыть его.
- Перейдите в конец файла и найдите раздел [Слайд-шоу]. Осторожно удалите все значения в разделе [Слайд-шоу] (не в самом заголовке раздела), а также сохраните следующие параметры:
Перемешать интервал
До:
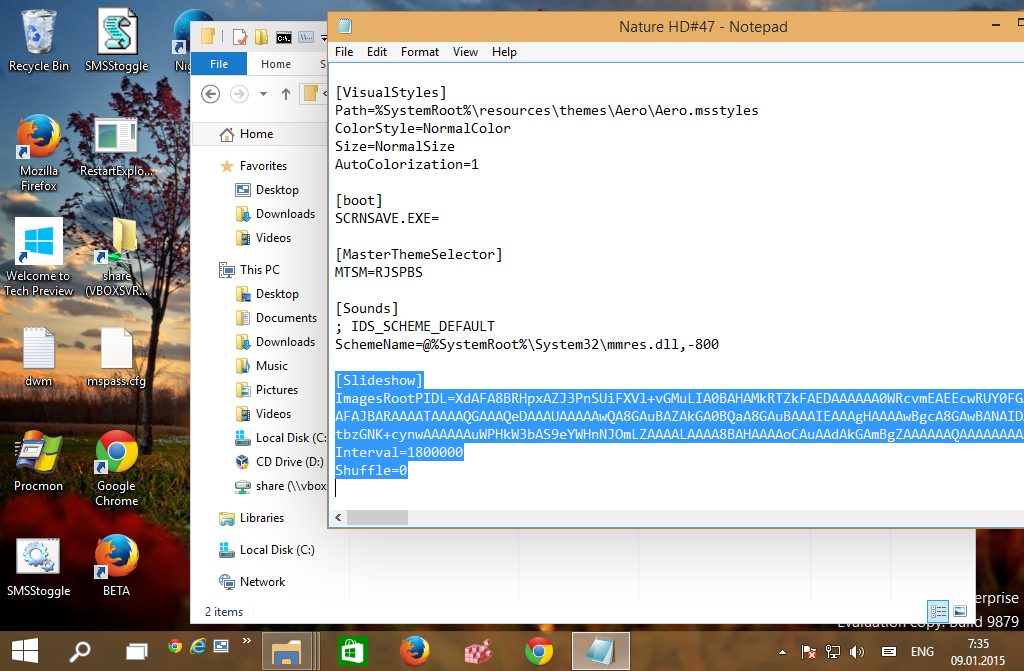
После:
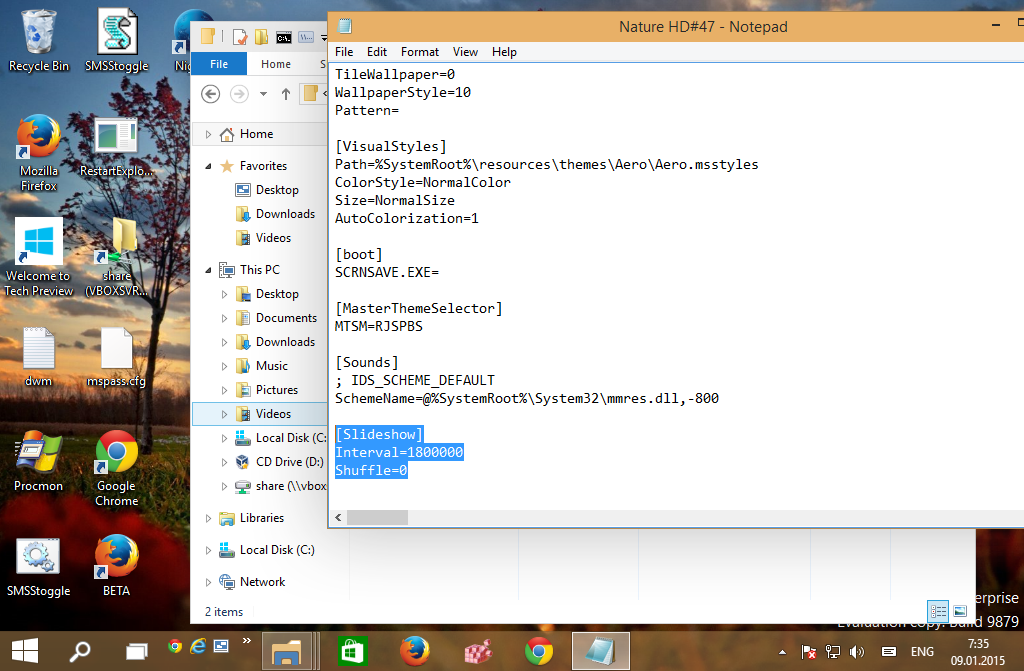
- Добавьте следующую строку в раздел Слайд-шоу:
ImagesRootPath = C: Windows Resources Themes THEMENAME DesktopBackground
где ИМЯ должно быть правильно подставлено.
Для моего примера выше это должно бытькак найти видео, которые вы прокомментировали на YouTube
ImagesRootPath = C: Windows Resources Themes Nature HD # 47 DesktopBackground
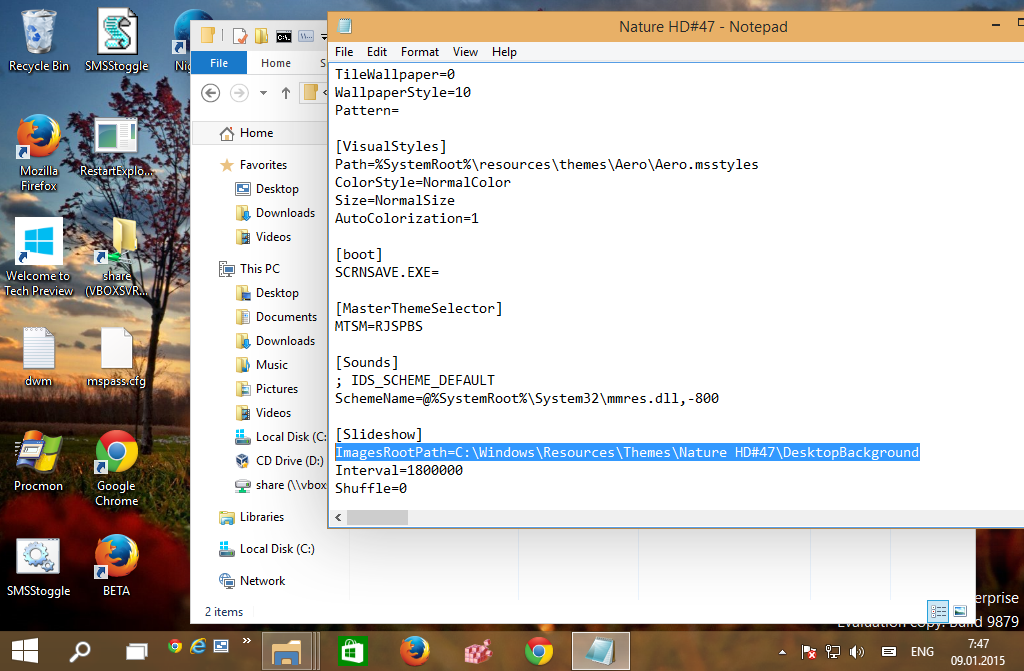
- Измените параметр обоев в разделе [Панель управления Рабочий стол], заменив его путь с% localappdata% Microsoft Windows Themes THEMENAME DesktopBackground IMAGEFILE.jpg на C: Windows Resources Themes THEMENAME DesktopBackground IMAGEFILE .jpg.
- Теперь вырежьте папку THEMENAME DesktopBackground из% localappdata% Microsoft Windows Themes THEMENAME DesktopBackground и вставьте папку в C: Windows Resources Themes Nature HD # 47 DesktopBackground. Подтвердите запрос UAC при появлении запроса:
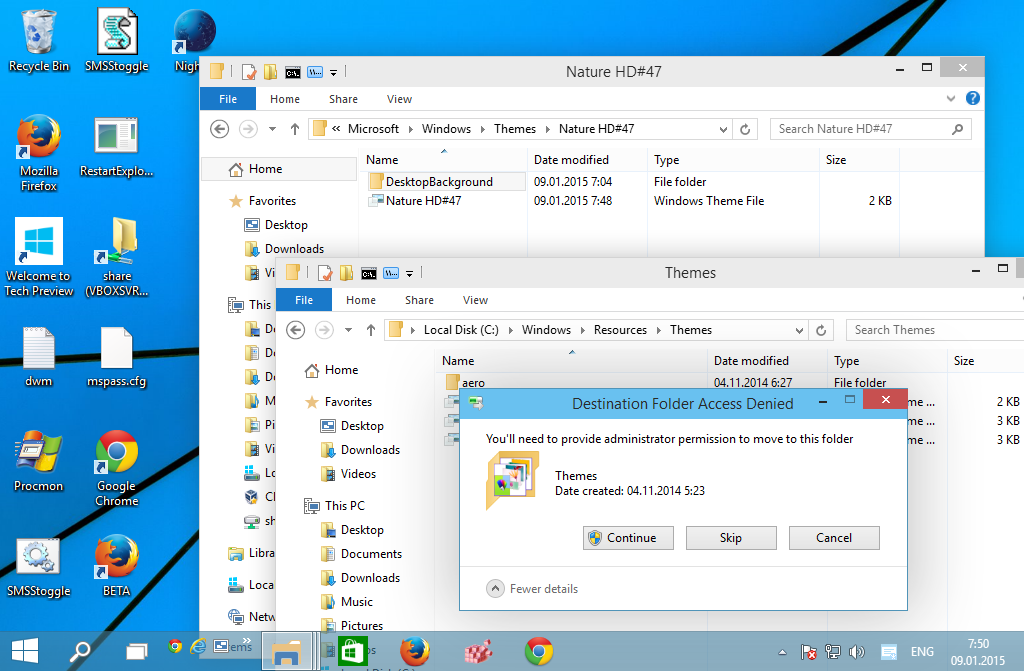
- Наконец, переместите файл * .theme из% localappdata% Microsoft Windows Themes THEMENAME в C: Windows Resources Themes.
Вы получите следующие файлы и папки:
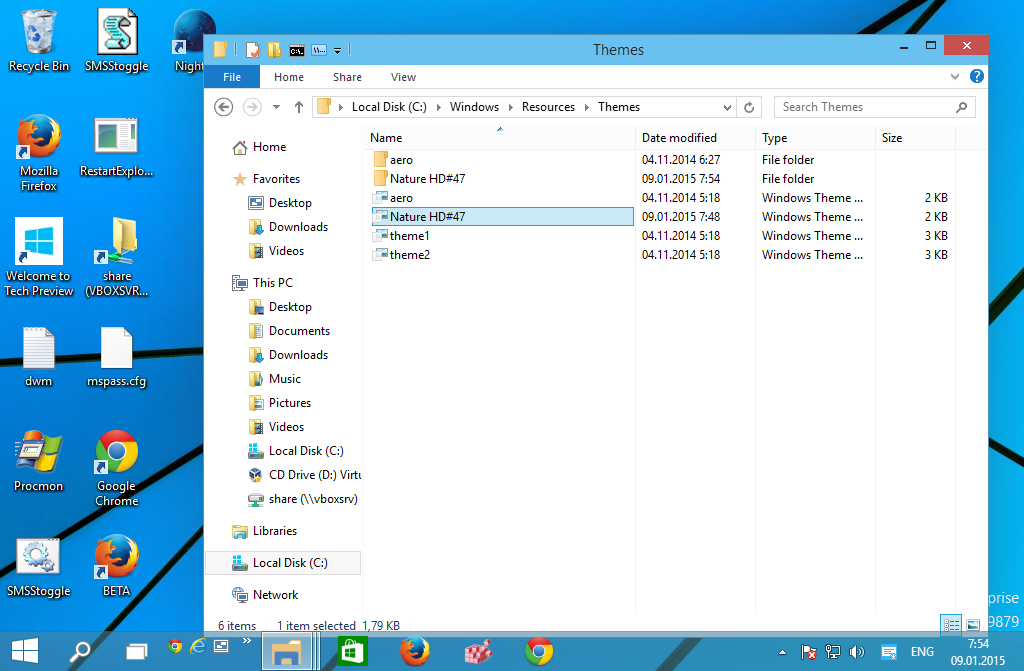
- Откройте панель управления персонализацией. Ваша тема появится в разделе «Установленные темы» и будет доступна для всех учетных записей пользователей на этом ПК:
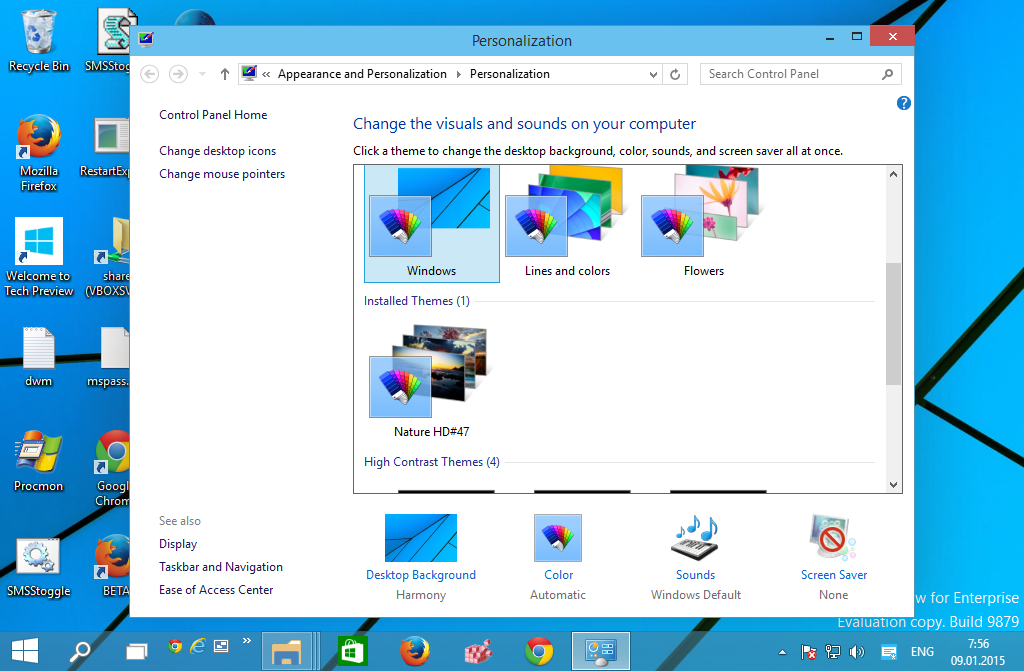
Вот и все. Вы сделали.