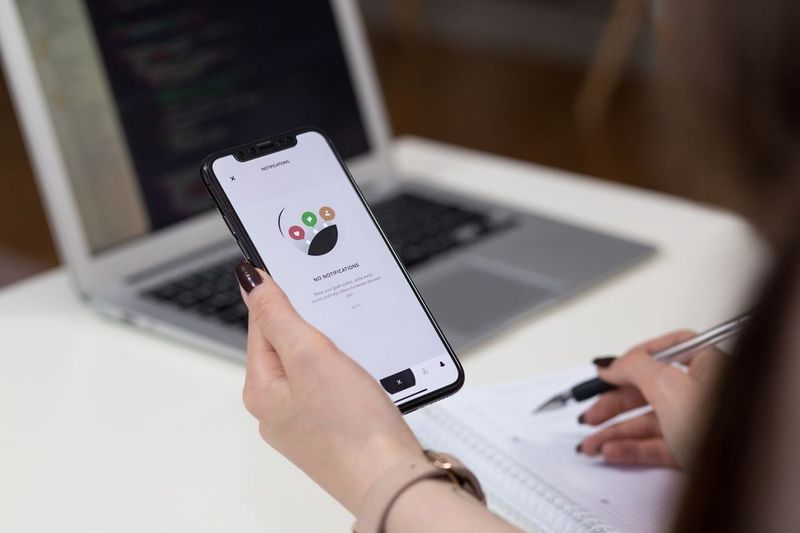Eero — это система Wi-Fi, предоставляемая Amazon, в которой используется система ячеистого модема для обеспечения лучшей сети Wi-Fi на большей территории. Он был разработан, чтобы заменить маршрутизаторы, какими мы их знаем сегодня. Кроме того, eero 6 доступен по доступной цене, eero воплощает в жизнь мечты людей о стабильной и безопасной системе Wi-Fi независимо от их интернет-провайдера (ISP).

Иногда устройство eero не подключается к Интернету, но есть несколько быстрых исправлений, которые могут помочь быстро решить проблему.
Перезагрузите Eero и модем
Когда имеешь дело с компьютерной проблемой, обычно работает старая поговорка о том, чтобы отключить его и снова включить. Отсоедините кабель питания от основного устройства, подождите 30 секунд, а затем снова подключите его.
Этот акт технически называется «силовой ездой на велосипеде». Если что-то требует от вас выключения и выключения устройства, это также можно сделать, включив и выключив устройство с помощью кнопки питания (если она существует). Имейте в виду, что нажатие кнопки «Сброс» на модеме или маршрутизаторе сбрасывает его сетевые настройки и является несколько более сложным методом устранения неполадок.
netflix выйти из всех устройств
Хотя выключение и выключение питания не приводит к полной перезагрузке устройства, оно заставляет его повторить процесс установления соединения. Это может решить простые и краткосрочные проблемы с подключением.
Вы можете повторить этот процесс как для модема вашего интернет-провайдера, так и для шлюза (основного) eero, чтобы посмотреть, решит ли он проблему.
Проверьте подключение к Интернету
Eero — это прежде всего маршрутизатор Wi-Fi, который расширяет существующую сеть, и мало что можно сделать для предоставления вам Интернета, если у вашего интернет-провайдера возникают проблемы.
Самый простой способ определить, получает ли eero подключение к Интернету, — это подключить ПК напрямую к маршрутизатору через кабель. Это позволяет вам зайти в его дополнительные настройки и проверить, получает ли он сетевой сигнал.
Кроме того, вы можете использовать предоставленное приложение eero для ограниченного устранения неполадок. Дополнительную информацию о сети см. в руководстве по эксплуатации вашего устройства eero.
как удалить все непрочитанные письма в Yahoo
Для обычного eero 6 основным устройством является устройство с двумя портами Ethernet, один из которых подключается к модему интернет-провайдера для подключения к Интернету. Это оставляет другой открытым для подключения к ПК.
Если просмотр настроек подключения на eero напрямую не дал результатов, вместо этого подключитесь к модему провайдера. Если у вас есть доступ в Интернет, что-то не так с соединением между модемом и eero или модемом eero. В противном случае вам нужно будет проконсультироваться со своим интернет-провайдером, чтобы решить общую проблему с подключением.
Режим моста выключен
Система eero не работает без модема, предоставленного интернет-провайдером для маршрутизации сетевого трафика. Для некоторых интернет-провайдеров этот модем служит маршрутизатором. К сожалению, для безошибочной работы два подключенных маршрутизатора (в отличие от соединений модем-маршрутизатор и маршрутизатор-коммутатор) должны иметь NAT-мост или сложную конфигурацию. Если устройство вашего интернет-провайдера будет использоваться только в качестве модема, необходимо включить его режим моста.
Чтобы найти режим моста на маршрутизаторе/модеме интернет-провайдера, обратитесь к инструкции по эксплуатации устройства для получения точной информации.
Впоследствии перевод eero в режим моста отключает его сетевые службы, но по-прежнему позволяет ему предоставлять доступ к Wi-Fi.
Не рекомендуется включать режим моста, потому что в этом случае вы потеряете доступ к семейным профилям, блокировке устройства, eero Labs, eero Secure, расширенным настройкам сети и т. д. Тем не менее, если по какой-то причине вам нужно включите режим моста, ничего не отнимет скорость и стабильность.
Как включить режим моста на Eero
Людям с определенными типами сетевых конфигураций необходимо управлять своей сетью через существующий маршрутизатор. Именно поэтому на eero существует режим моста. Однако не рекомендуется включать этот режим, поскольку он лишает вас некоторых более продвинутых функций Eero.
Тем не менее, если вы принадлежите к группе людей, которым необходимо включить режим моста, вот как это сделать:
- Откройте приложение eero и нажмите «Настройки» в правом нижнем углу.
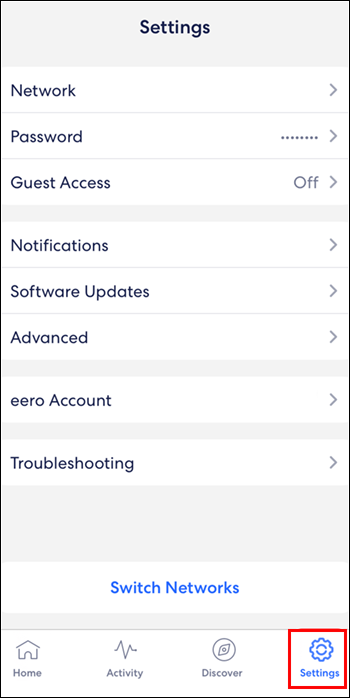
- Нажмите «Дополнительно».
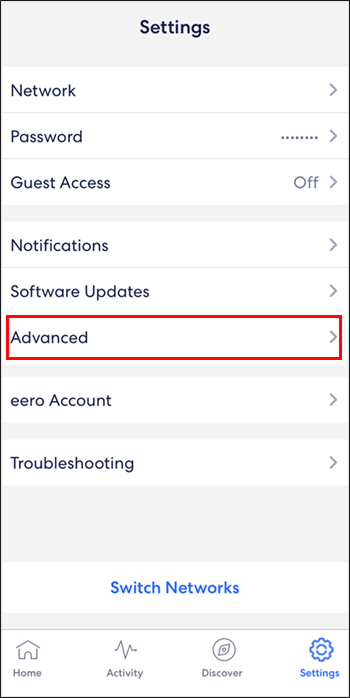
- Нажмите «DHCP и NAT».
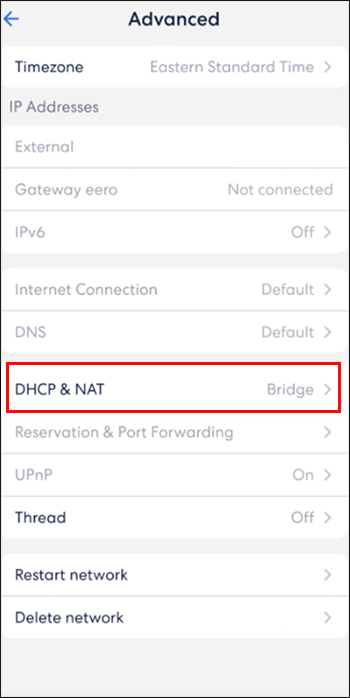
- Переключитесь с «Автоматический» на «Мост».
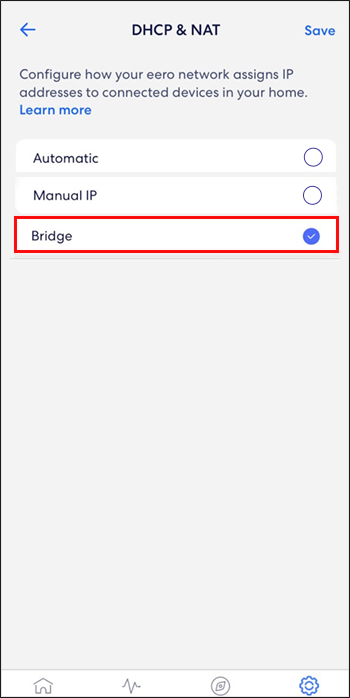
- Нажмите кнопку 'Сохранить' в правом верхнем углу.
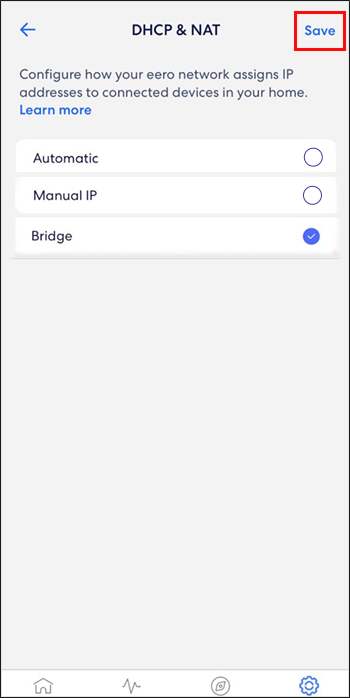
Переустановка мобильного приложения Eero
Некоторые пользователи сообщают, что удаление вашего мобильного приложения eero, а затем его повторная установка могут помочь решить проблему, связанную с тем, что eero не подключается к Интернету. Иногда переустановка приложения помогает убедиться, что оно обновлено и полностью функционально.
как объединить несколько PowerPoint в одну
Если у вас возникли проблемы с загрузкой или поиском приложения eero на телефоне, перейдите в Apple App Store или Google Play. , и введите «eero app» в строке поиска. Затем вы можете либо загрузить его, либо удалить.
Удалить и повторно добавить Eero
Наиболее распространенные настройки Eero включают в себя наличие более одного Eero, поскольку это значительно улучшает покрытие дома, что, следовательно, повышает скорость интернета в некоторых областях. Если проблемы с подключением к Интернету возникают только у одного из eeros, лучший вариант — удалить его из приложения, а затем снова добавить.
Вы можете просто удалить устройство eero, выполнив следующие действия:
- Откройте приложение Eero на своем устройстве.

- Коснитесь эро, которое хотите удалить.
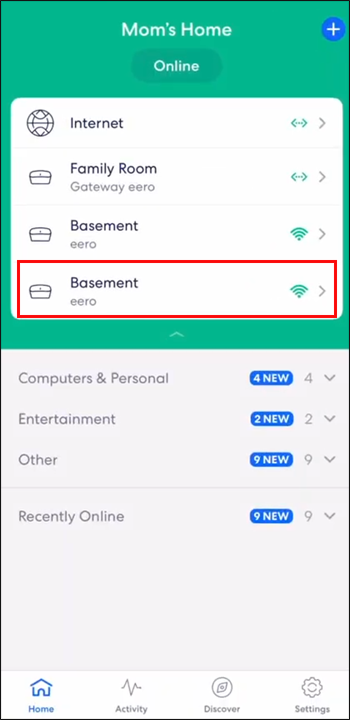
- Нажмите «Дополнительно».
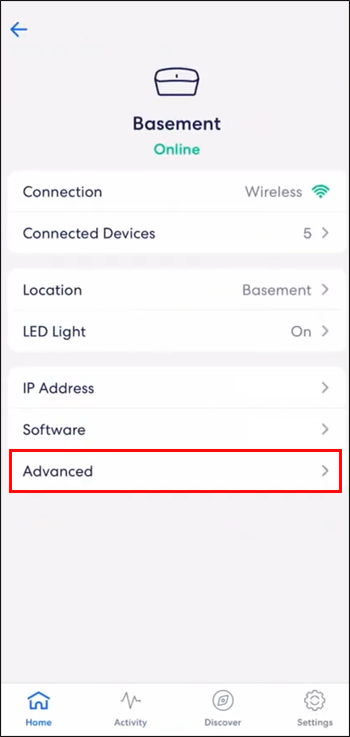
- Нажмите кнопку «Удалить» с именем Eero, который вы хотите удалить.
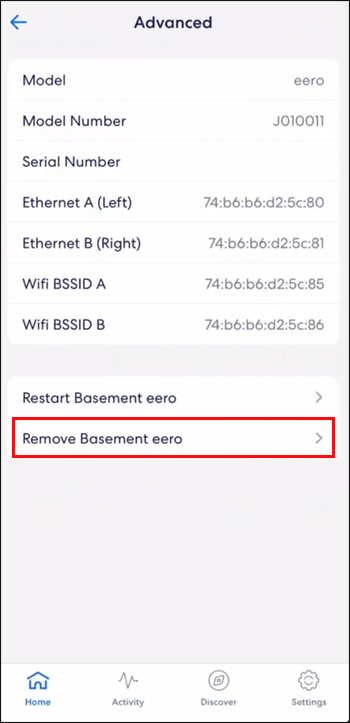
- Нажмите «Удалить из сети» в нижней части экрана.
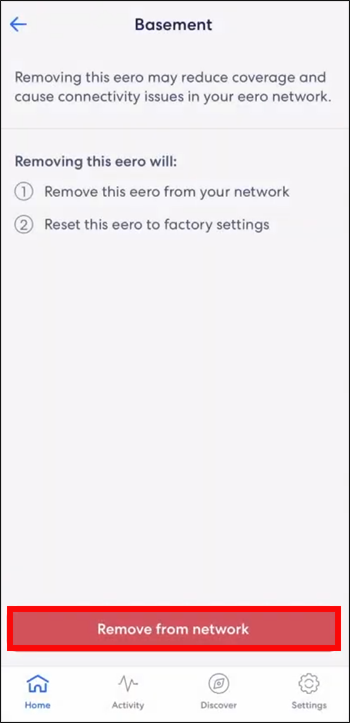
Если вы хотите повторно добавить eero, вы можете просто выполнить следующие действия:
- Откройте приложение Eero на своем устройстве.

- Коснитесь синего значка «+» в правом верхнем углу.
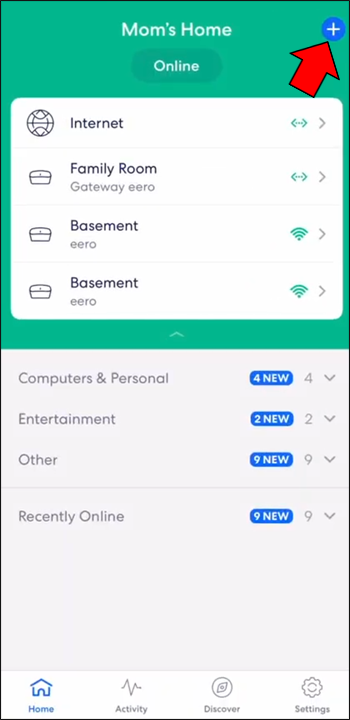
- Нажмите «Добавить или заменить устройства eero».
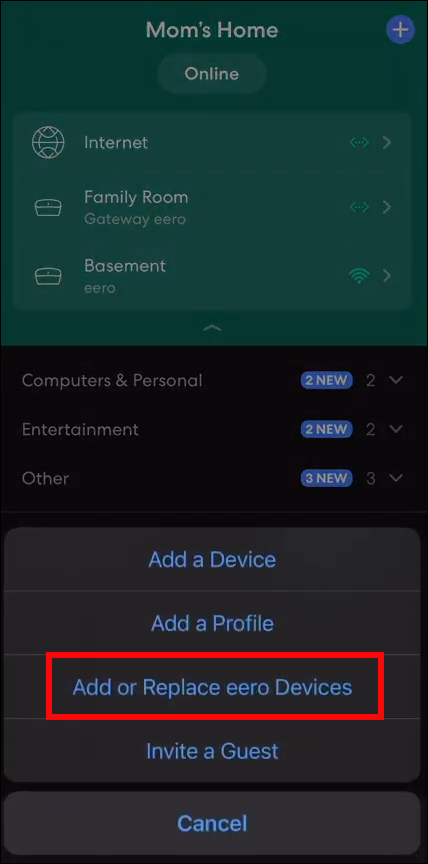
- Нажмите «Добавить устройство ero».
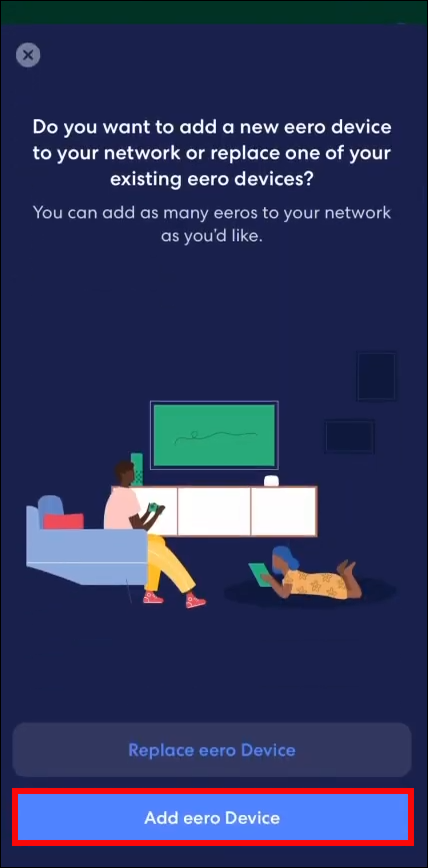
- Следуйте дальнейшим инструкциям по настройке, пока процесс не будет завершен.
Простой
Eero — отличный способ повысить контроль над Wi-Fi и обеспечить оптимизированный доступ к сети на больших расстояниях, но он не идеален. К счастью, большинство проблем с подключением можно исправить в кратчайшие сроки.
Сообщите нам в разделе комментариев, если вам когда-либо приходилось сталкиваться с проблемами подключения к вашему eero, и как вы их исправили.