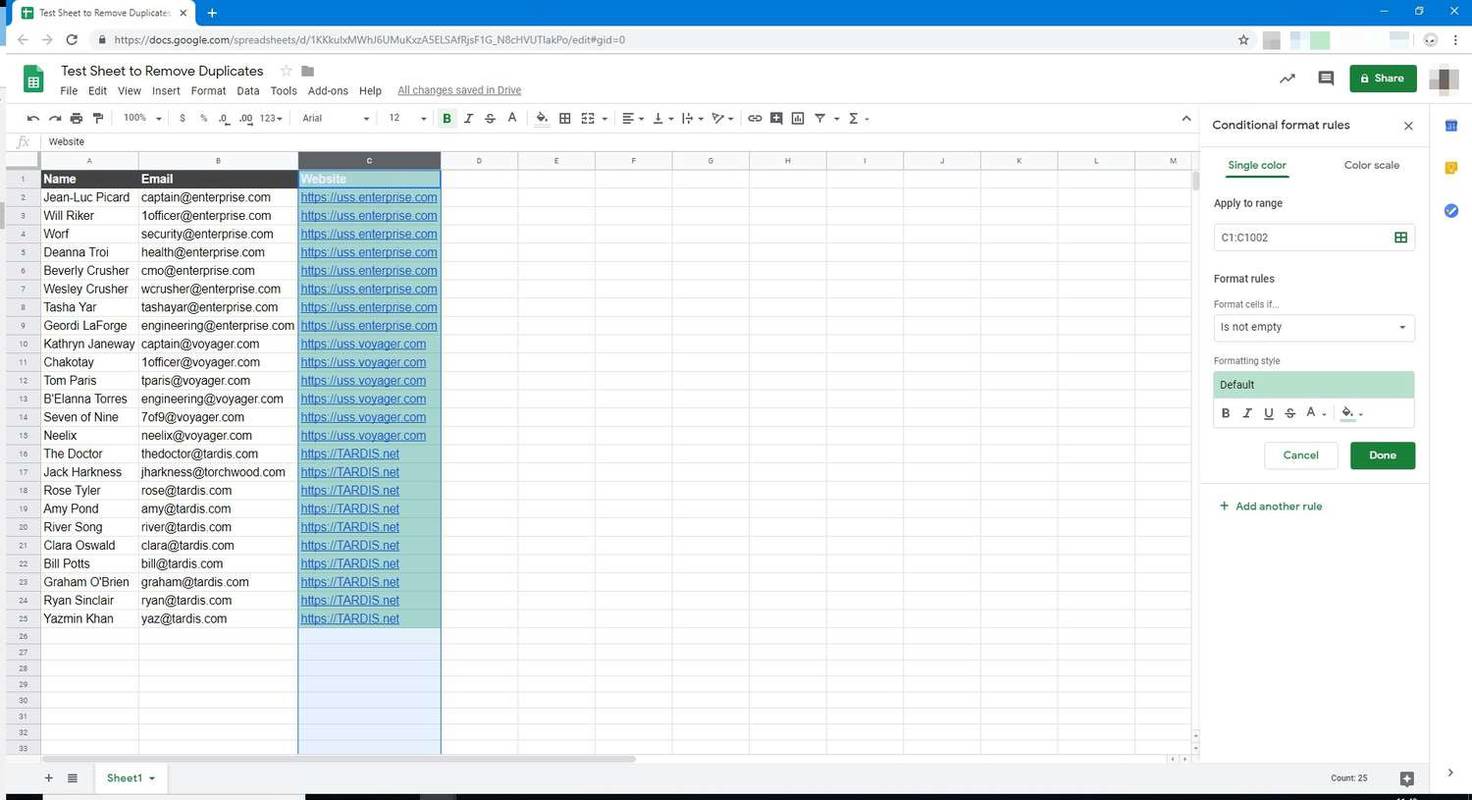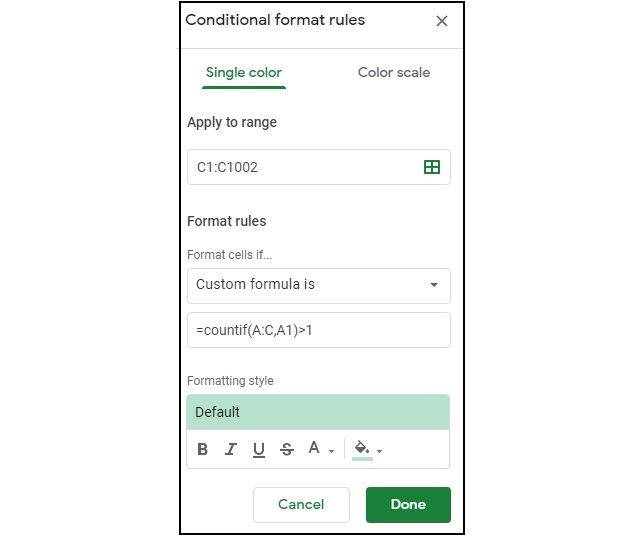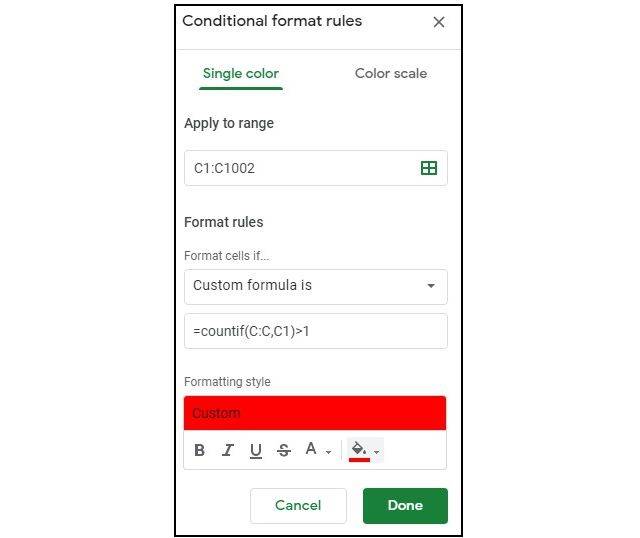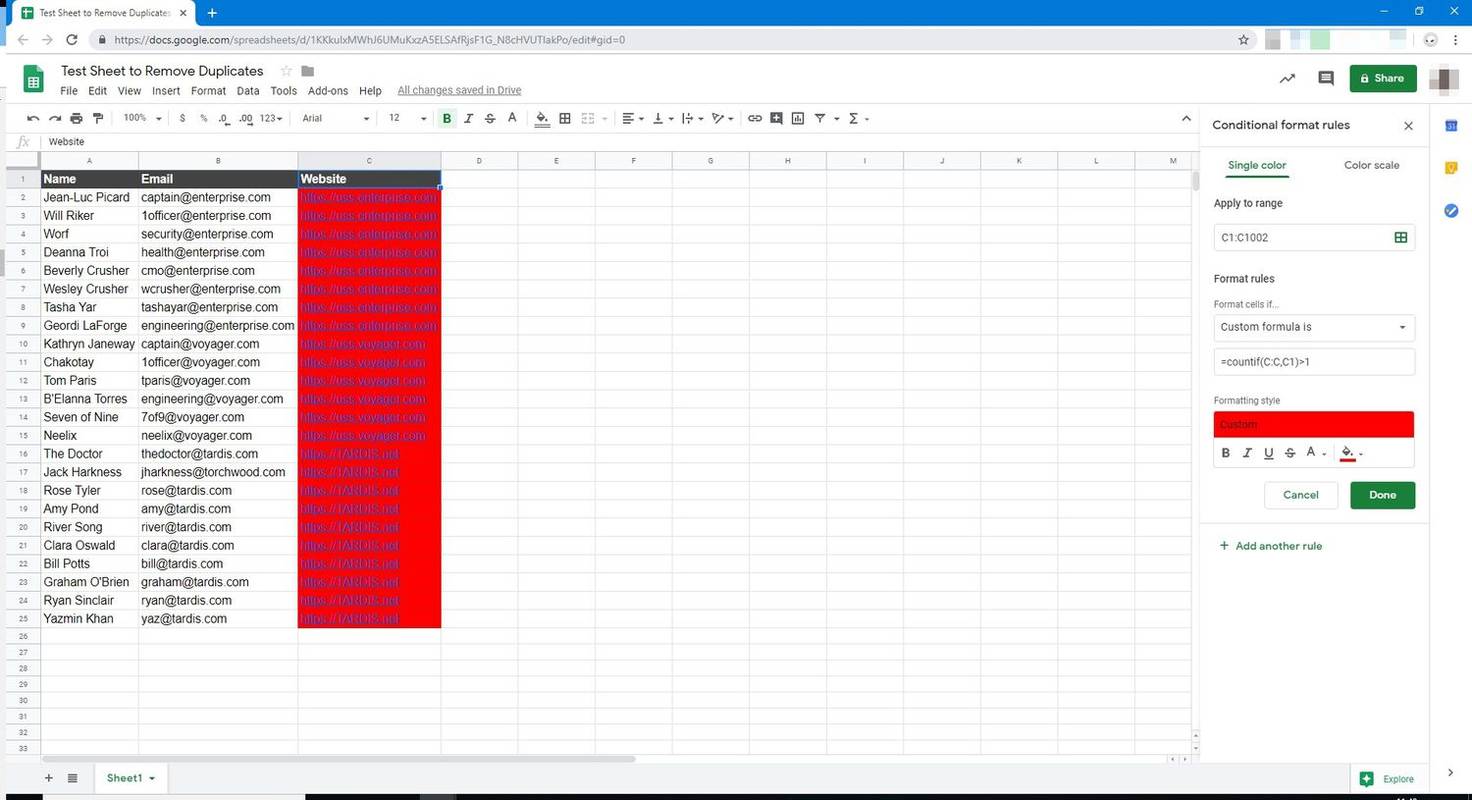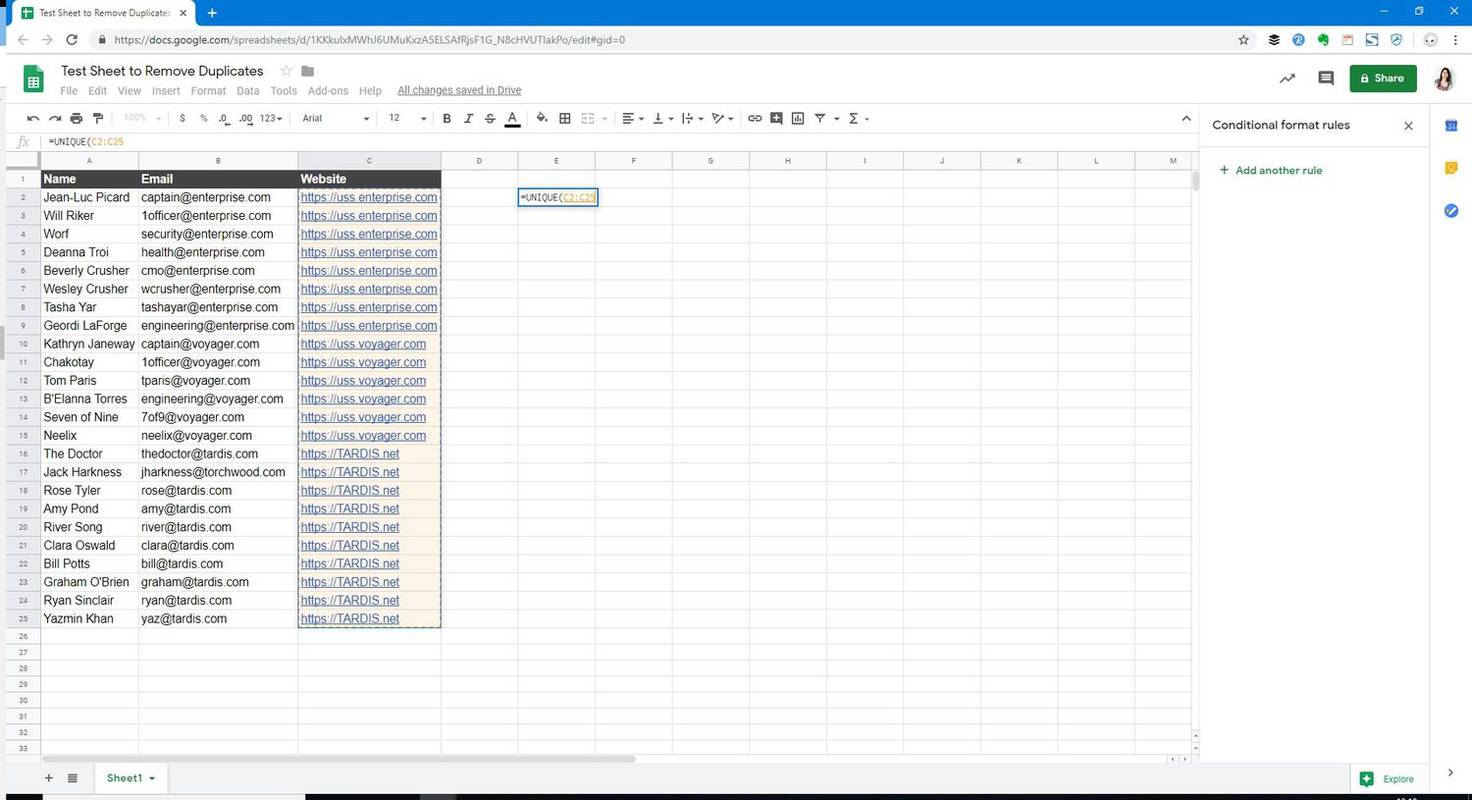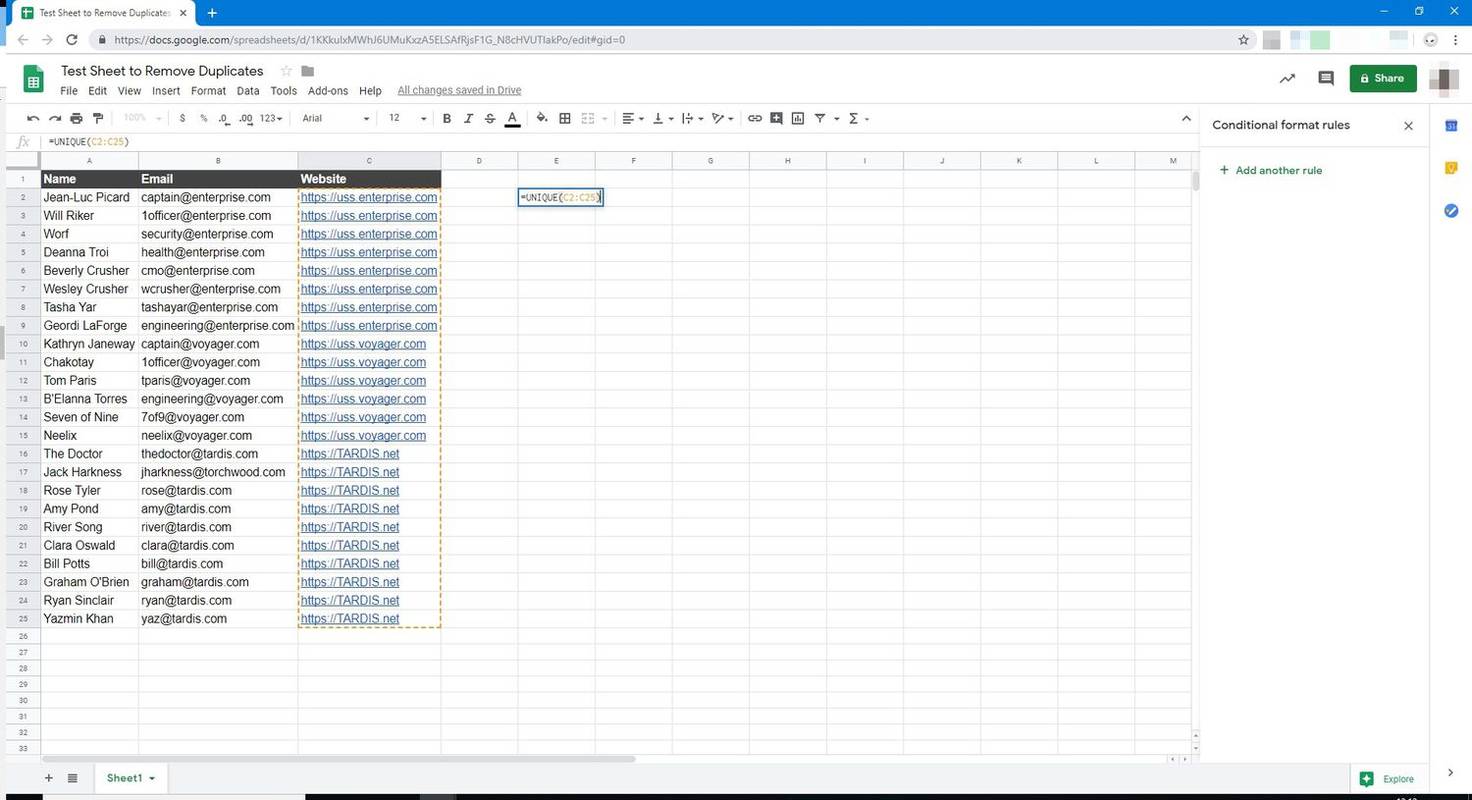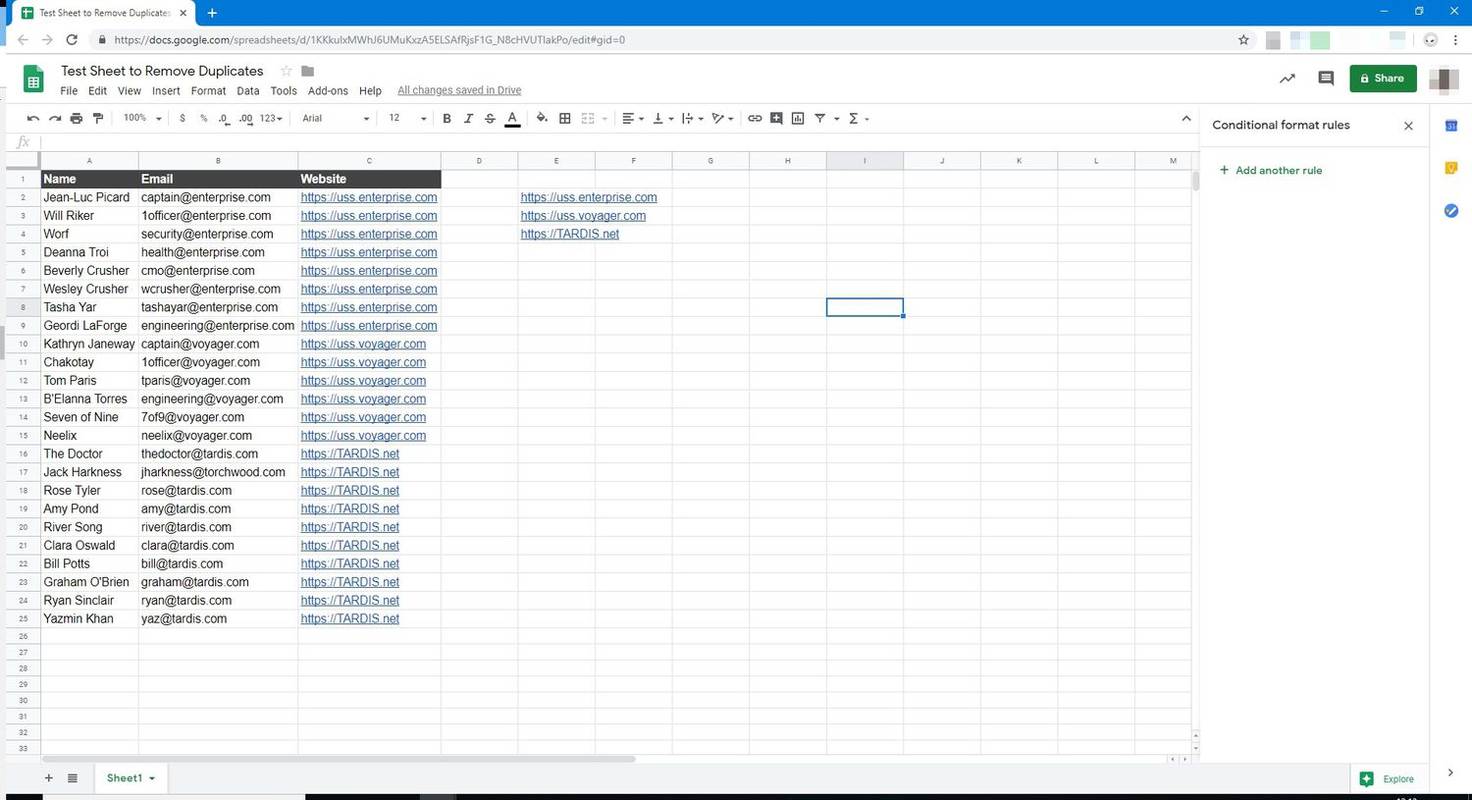Что нужно знать
- Выделите столбец. Выбирать Формат > Условное форматирование . Выбирать Пользовательская формула в Отформатируйте ячейки, если меню.
- Затем введите =countif(A:A,A1)>1 (отрегулируйте буквы для выбранного диапазона столбцов). Выберите цвет в разделе «Стиль форматирования».
- Другие методы: используйте УНИКАЛЬНУЮ формулу или ее дополнение.
В этой статье объясняется, как выделить дубликаты в Google Таблицах тремя способами.
Как найти дубликаты в столбцах Google Таблиц
Один из способов идентифицировать дубликаты — выделить их цветом. Вы можете искать дубликаты по столбцу и автоматически выделять их, заполняя ячейки цветом или изменяя цвет текста.
-
Откройте таблицу, которую хотите проанализировать, в Google Sheets.
-
Убедитесь, что в электронной таблице данные организованы по столбцам, и каждый столбец имеет заголовок.
-
Выделите столбец, в котором вы хотите выполнить поиск.
-
Нажмите Формат > Условное форматирование . Условное форматирование меню открывается справа.
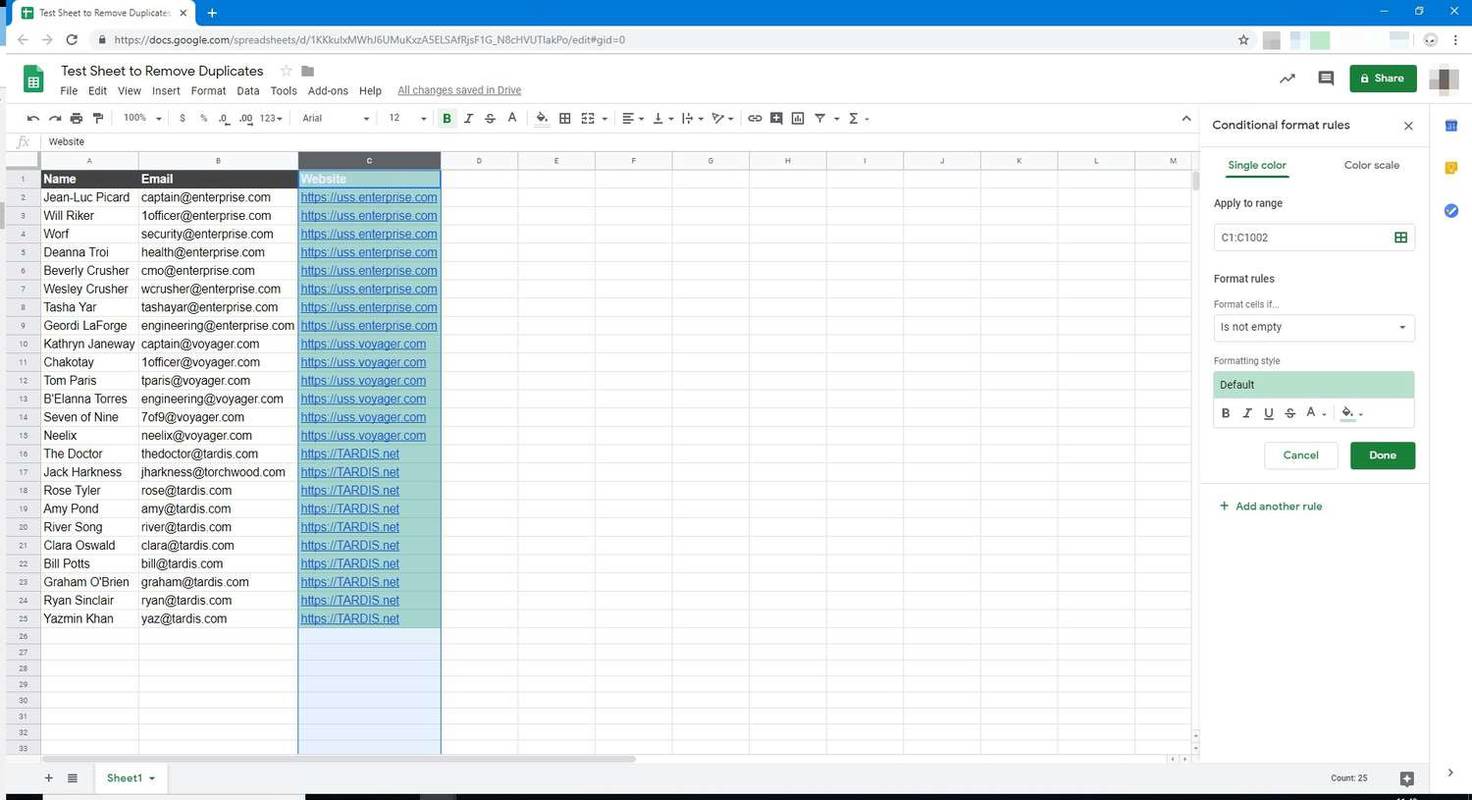
-
Убедитесь, что диапазон ячеек соответствует тому, который вы выбрали на шаге 2.
как сыграть роль на раздоре
-
в Отформатируйте ячейки, если раскрывающееся меню, выберите Пользовательская формула . Под ним появится новое поле.
-
Введите следующую формулу в новое поле, изменив буквы для выбранного диапазона столбцов:
|_+_|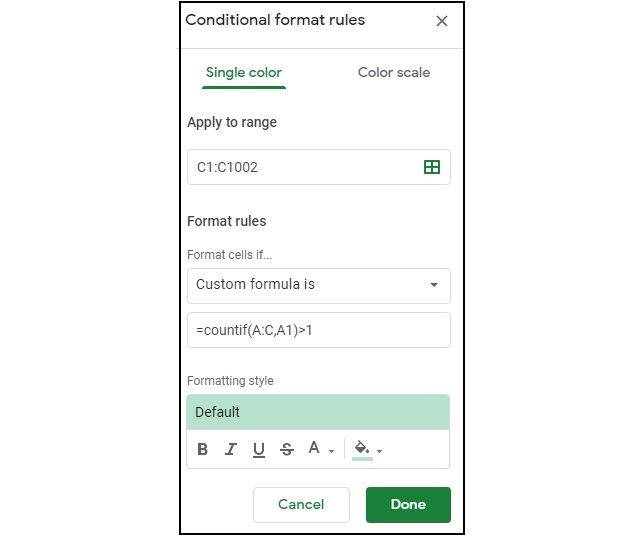
-
в Стиль форматирования выберите цвет заливки для повторяющихся ячеек. В этом примере мы выбрали красный цвет.
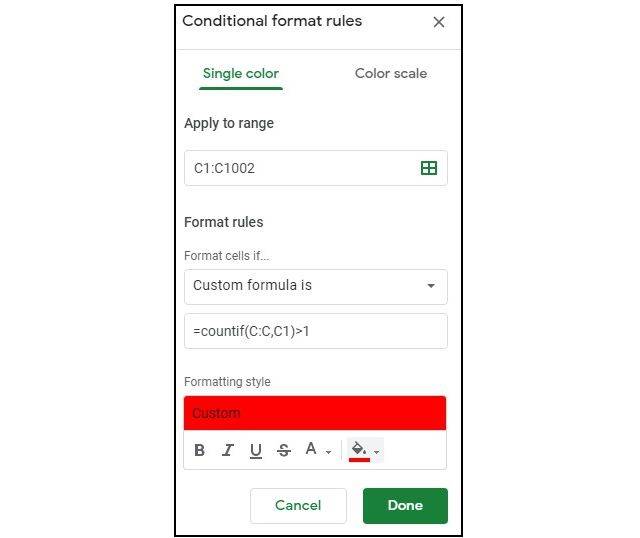
Альтернативно вы можете изменить цвет текста в повторяющихся ячейках вместо заполнения его цветом. Для этого выберите пункт цвет текста значок ( А в строке меню) и выберите свой цвет.
-
Выбирать Сделанный применить условное форматирование. Все дубликаты теперь должны иметь ячейку, заполненную красным.
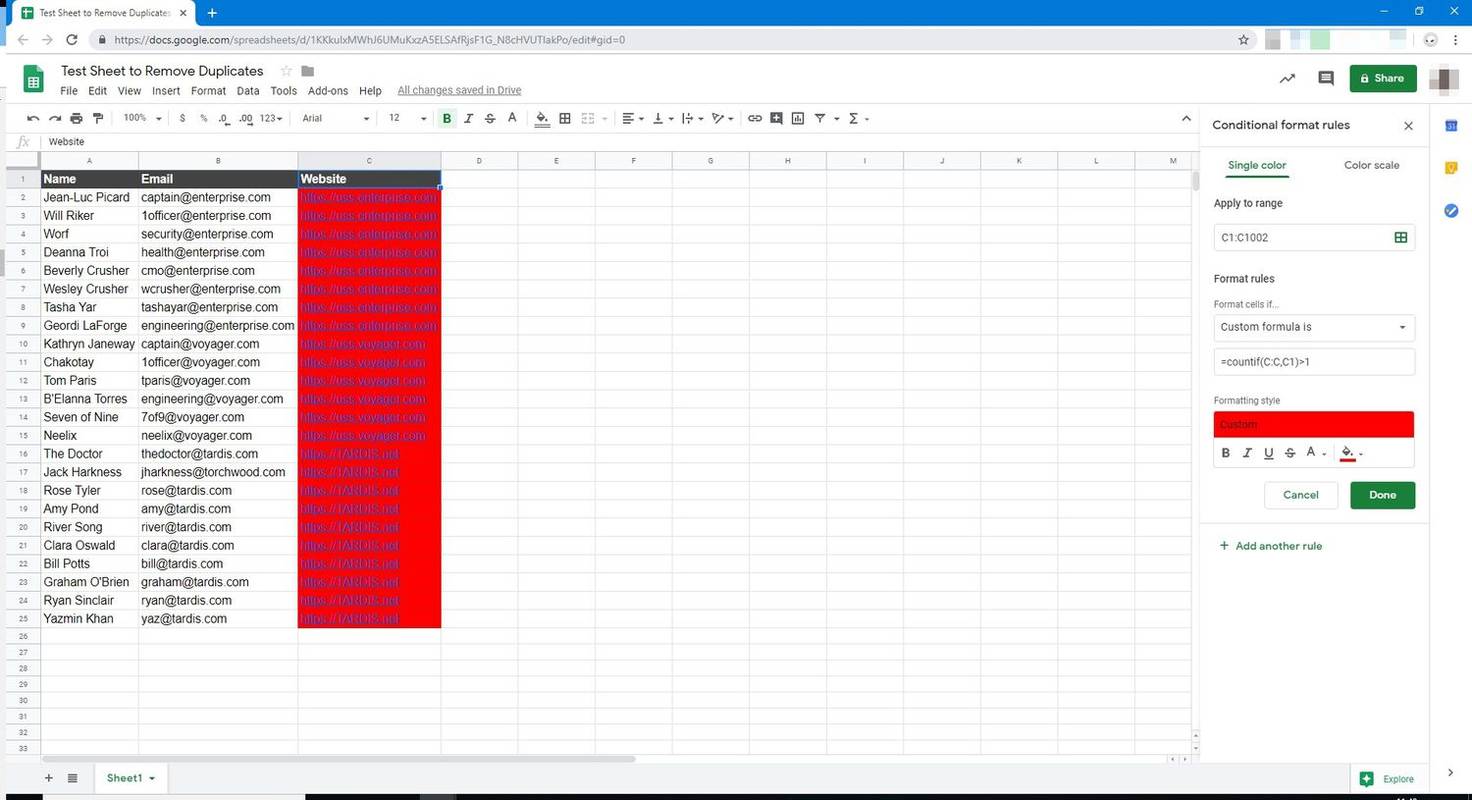
Найдите дубликаты с помощью формул
Вы также можете использовать формулу для поиска повторяющихся данных в ваших таблицах. Этот метод может работать по столбцу или по строке и отображать повторяющиеся данные в новом столбце или листе вашего файла.
Найдите дубликаты в столбцах с помощью формулы
Поиск дубликатов в столбцах позволяет вам проверить один столбец данных, чтобы увидеть, есть ли в этом столбце что-либо дублированное.
-
Откройте таблицу, которую хотите проанализировать.
-
Щелкните открытую ячейку на том же листе (например, следующий пустой столбец на листе).
-
В эту пустую ячейку введите следующее и нажмите Входить .
|_+_|Функция формулы активирована.
как показать fps на league of legends
-
Выберите столбец, в котором вы хотите найти дубликаты, щелкнув букву в верхней части столбца. Формула автоматически добавит диапазон столбцов. Ваша формула будет выглядеть примерно так:
|_+_|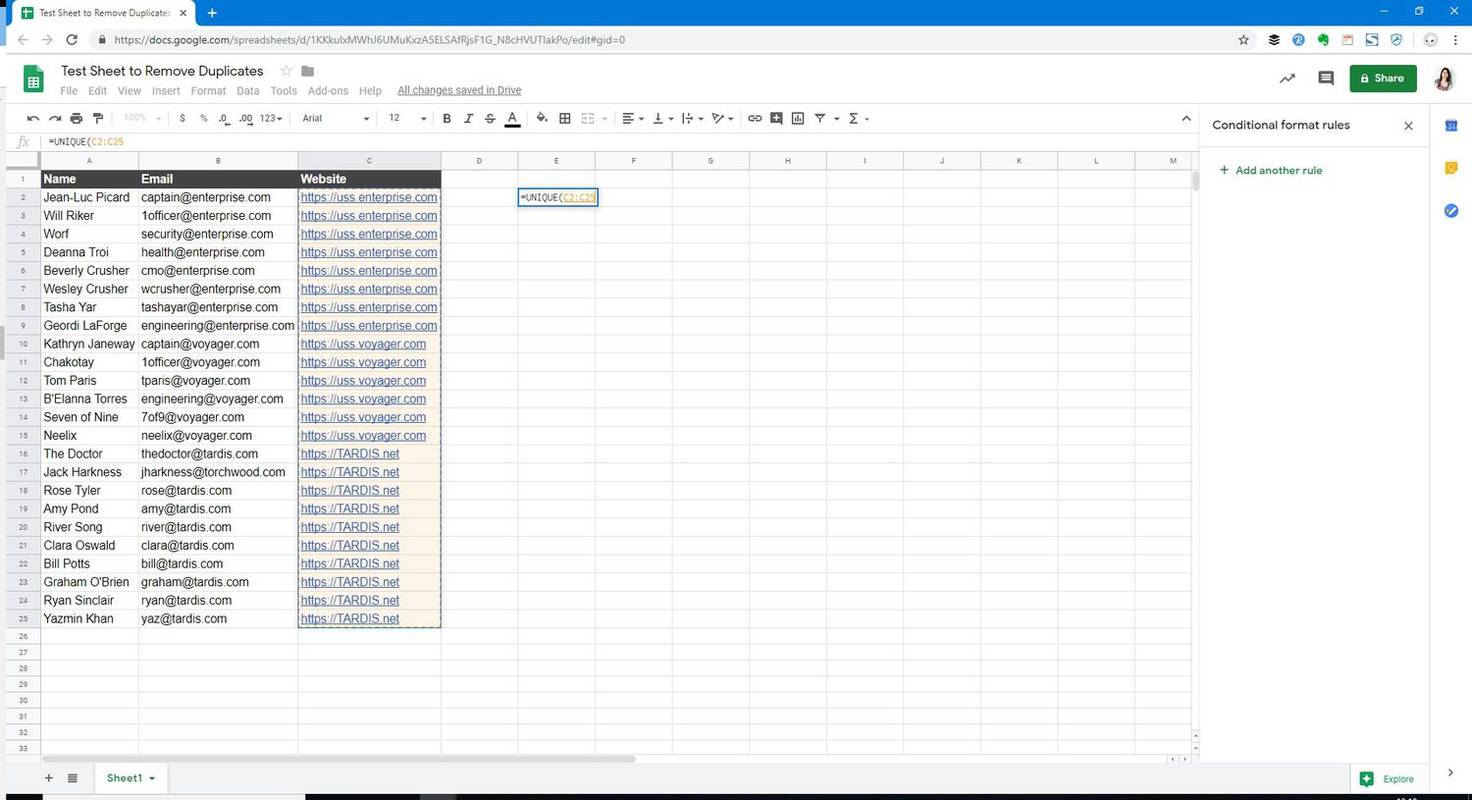
-
Введите закрывающую скобку в ячейку формулы (или нажмите Входить ), чтобы завершить формулу.
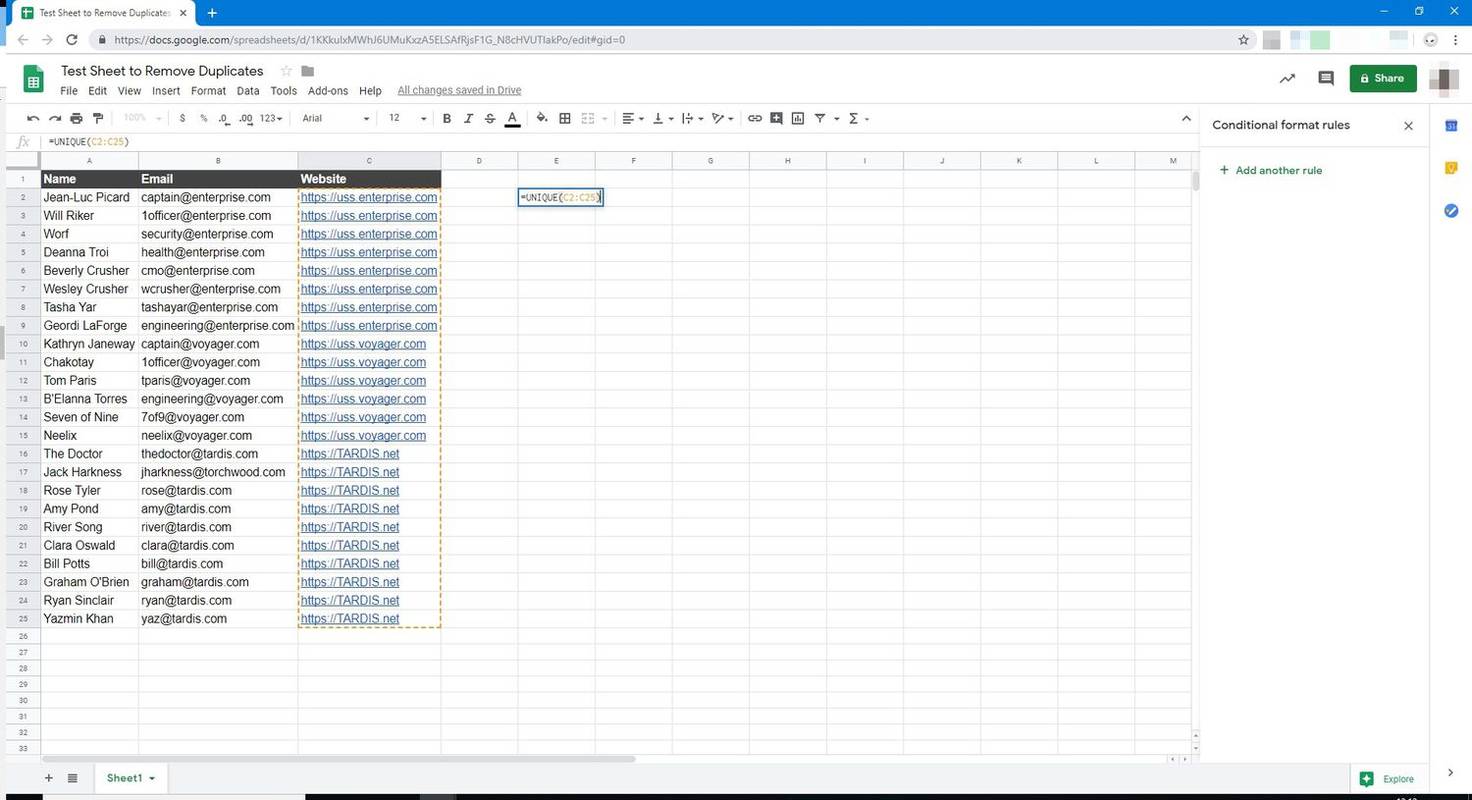
-
Уникальные данные отображаются в этом столбце, начиная с ячейки, в которую вы ввели формулу.
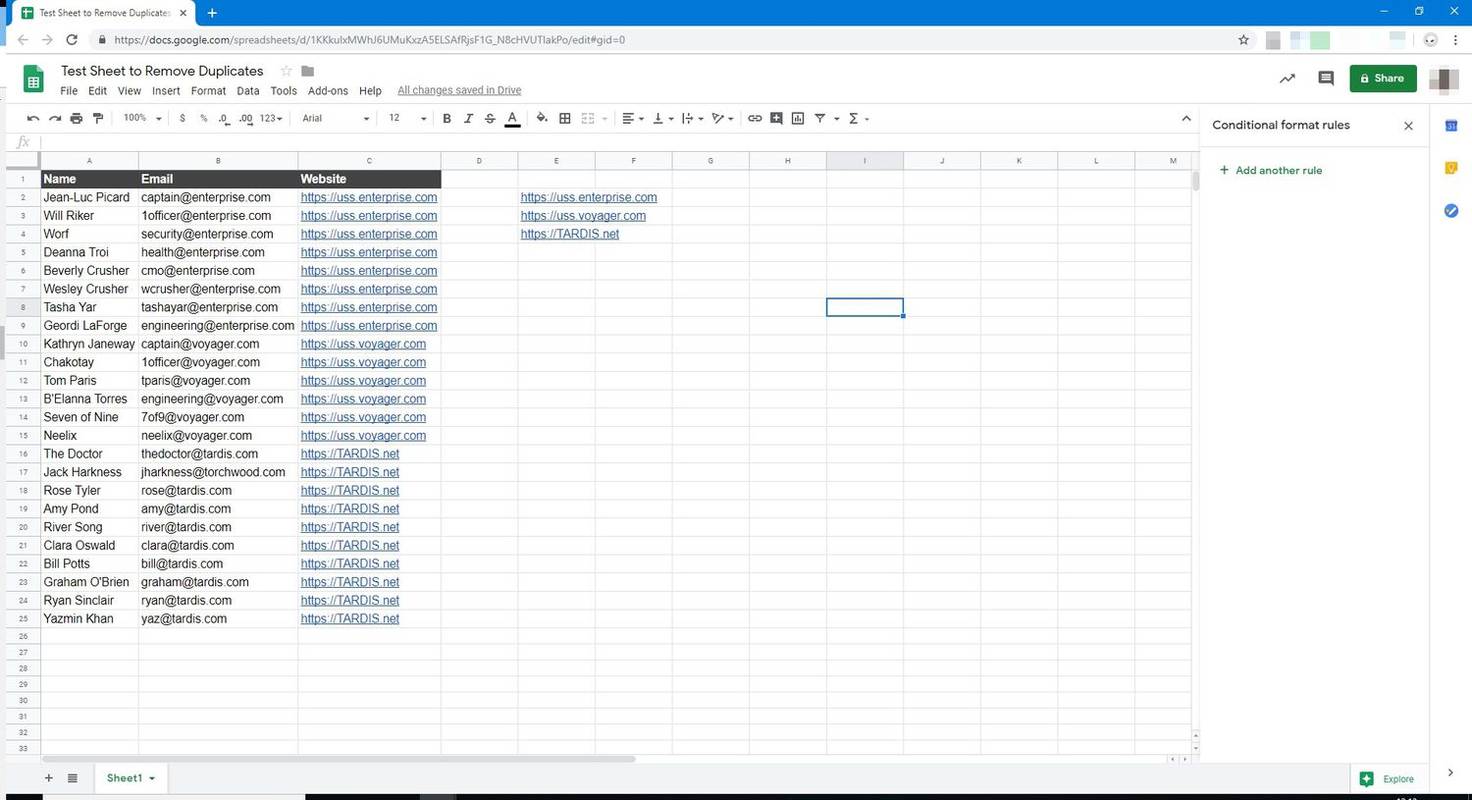
Найдите повторяющиеся строки с помощью формулы
Метод поиска повторяющихся строк в электронной таблице аналогичен, за исключением того, что диапазон ячеек, выбранных для анализа по формуле, отличается.
-
Откройте таблицу, которую хотите проанализировать.
-
Щелкните открытую ячейку на том же листе (например, следующий пустой столбец на листе).
-
В эту пустую ячейку введите следующее и нажмите Входить .
|_+_|Функция формулы активирована.
-
Выберите строки, которые вы хотите проанализировать на наличие дубликатов.
-
Нажимать Входить чтобы завершить формулу. Отображаются повторяющиеся строки.
Найдите дубликаты с помощью надстройки Google
Вы также можете использовать надстройку Google для поиска и выделения дубликатов в Google Таблицах. Эти надстройки позволят вам делать больше с дубликатами, например идентифицировать и удалять их; сравнивать данные по листам; игнорировать строки заголовков; автоматическое копирование или перемещение уникальных данных в другое место; и более.
Если вам нужно решить любую из этих ситуаций или если ваш набор данных более надежен, чем три столбца, скачать Удаление дубликатов от Ablebits или аналогичное приложение, которое позволяет вам находить и выделять повторяющиеся данные, копировать повторяющиеся данные в другое место, а также очищать повторяющиеся значения или удалять повторяющиеся строки.
Как искать в Google Таблицах Часто задаваемые вопросы- Как удалить дубликаты в Google Таблицах?
Чтобы удалить дубликаты в Google Таблицах, откройте электронную таблицу и выделите диапазон данных, затем перейдите к Данные > Очистка данных > Удалить дубликаты .
- Как сравнить разные таблицы Google на наличие дубликатов?
Установите надстройку «Удалить дубликаты» Ablebit для Google Таблиц и воспользуйтесь инструментом «Сравнить столбцы или таблицы». Идти к Расширения > Удалить дубликаты > Сравнение столбцов или листов .