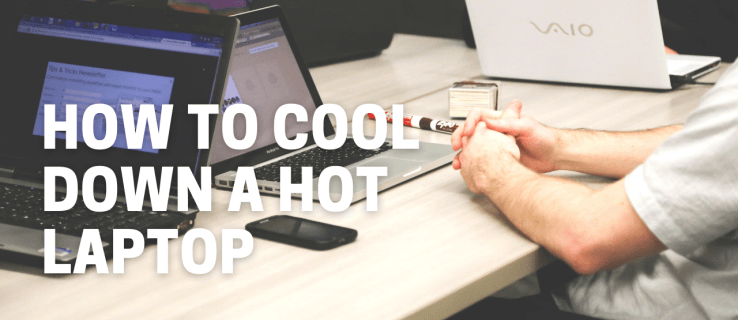Вы создали отличный сервер на Discord. Несколько ваших близких друзей, несколько новых замечательных людей, и это место процветает. Вам хочется думать, что вы можете справиться со всем самостоятельно, но по мере того, как сервер строится, тем больше времени он будет отвлекать от других ваших действий, просто чтобы поддерживать его.
Возможно, пришло время установить иерархию и разделить часть этой власти с теми, кому доверяют.
Предоставление некоторым людям административных привилегий - отличный способ создать прочную иерархию на сервере. Вы можете называть их офицерами, гестапо или любой другой хитроумной игрой в рейтинге, какую только можете себе представить, но роль зависит от полномочий.
Если вы хотите узнать больше об удобных административных параметрах, доступных в Discord, ознакомьтесь с этим статья.
Полномочия, роли и назначения руководителей
В этой статье я покажу вам, где найти разрешения для вашего сервера и канала, как создавать роли с необходимыми разрешениями, которые вы ищете, и включить нескольких человек в большой клуб мальчиков с административной ролью.
Вся система разрешений Discord основана на ролях, которые вы создаете и назначаете участникам вашего сервера. Разрешения могут быть назначены по ролям как на уровне сервера, так и на уровне канала. Для начала вам нужно научиться создавать эти роли и настраивать разрешения для каждой.
Как создавать роли
Чтобы перейти к разделу разрешений в режиме сервера Discord, вам сначала нужно настроить несколько разных р олес которые вы можете назначить своим участникам. Если вы являетесь владельцем сервера, вам никогда не придется назначать себе роль, если только вам не нравится название тега, поскольку по умолчанию у вас есть все разрешения.
Как уже говорилось, вы можете создать любую роль с любым именем, которое, по вашему мнению, необходимо и лучше всего представлено вашим сервером. Отдельному участнику может быть назначено несколько ролей, каждая из которых имеет разные разрешения. Одна роль будет состоять из имени, набора разрешений, для которых предназначена роль, и членов, которые были ей назначены.
Чтобы создать, удалить или назначить разрешения для ролей:
тебя могут поймать, используя коди?
Откройте меню настроек сервера, щелкнув имя сервера в верхней части центральной консоли в Discord.

Перейдите на вкладку Роли в меню слева.

По умолчанию при создании нового сервера единственная уже созданная роль - это @everyone. Эта роль установлена для всех на сервере и уже имеет несколько разрешений, связанных с ней. Это роль, которую каждый участник автоматически назначает при присоединении к вашему серверу.
Чтобы создать новую роль, щелкните значок «+» справа от РОЛИ.
Назовите роль как хотите, назначьте ей цвет, чтобы отличать ее внешний вид от других.
Затем переходите к Настройки ролей а также Общие разрешения . После создания роли вы можете назначить ей определенные разрешения на уровне сервера, выключив или включив переключатели для каждого указанного разрешения.Самым первым вариантом в разделе общих разрешений должно быть разрешение администратора. Включите этот параметр, чтобы предоставить роли себе почти идентичные разрешения.
По завершении нажмите Сохранить изменения .
Как распределять роли
Теперь, когда вы создали одну или две роли, вам нужно применить эти роли к участникам вашего сервера. Надеюсь, вы установили различные разрешения для каждой созданной роли, которые относятся к тому, как вы видите свою иерархию на вашем сервере, развивающуюся. В зависимости от разрешений, предоставленных этими ролями, будет решаться, какие участники какую роль получат.
После того, как вы создали роли, вы можете приступить к назначению соответствующих участников. Вы можете назначить их, выполнив следующие действия:
В окне «Настройки сервера» откройте вкладку «Члены».

Справа от имени каждого участника стоит знак «+». Нажмите на этот «+» и выберите доступную роль, которую нужно назначить этому участнику. Помните, что вы можете назначить несколько ролей одному участнику, если это применимо. Предоставляемая роль является общесерверной, поэтому все разрешения, связанные с ролью, теперь назначаются этому участнику.
Предоставляемая роль является общесерверной, поэтому все разрешения, связанные с ролью, теперь назначаются этому участнику.
Чтобы удалить роль, назначенную участнику, прокрутите список ролей справа от имени участника и щелкните значок «X» внутри цветного круга.

Разрешения на канал для администраторов и прочего
В качестве дополнительного повышения статуса сервера вы также можете назначать различные разрешения для определенных голосовых и текстовых каналов. Имейте в виду, что права доступа к каналу имеют приоритет над всеми разрешениями, предоставленными Сервером. Поэтому, прежде чем сходить с ума по добавлению и удалению разрешений для каналов, сначала поймите смысл их добавления.
Создатель контента имеет высшую власть и уровни разрешений, подобные администратору, чтобы обеспечить удобство потоковой передачи. Это означает, что потоковая передача без вмешательства или других участников будет слишком неприятной.
Чтобы добавить разрешения к каналам:
Войдите в меню настроек канала, выбрав канал, который необходимо настроить, и щелкнув значок шестеренки.

В окне «Настройки канала» откройте вкладку «Разрешения» в правом меню.

Как и для серверных ролей, @everyone уже создан по умолчанию. Чтобы настроить разрешения для любой данной роли, выберите ее из доступных и прокрутите список вниз.
как разместить изображение за текстом в документах Google
Вы можете Разрешить (зеленая галочка) или Запретить (красный «X») каждое разрешение из списка, установив соответствующие флажки.
Добавьте новые роли или определенных участников в разрешения канала для тех, кому вы хотите иметь права управления для этого указанного канала. Просто нажмите «+», как это было сделано для ролей сервера, и добавьте.
Ударь Сохранить изменения когда вы закончите назначать роли и разрешения для каналов.
Как назначать роли в Discord Mobile
Как и настольная версия, мобильная версия Discord также позволяет вам назначать или отменять роли участникам. В мобильном приложении Discord выполните следующие действия:
Получите доступ к серверу, для которого вы хотите создать роли или управлять ими.
Нажмите на название канала. На этом снимке экрана он обозначен как #general вверху:
На всплывающем экране коснитесь Разрешения

Разрешения в приложении позволят вам Добавить роль . Коснитесь этого, и вы сможете изменить разрешения каждого пользователя или канала.
как открыть файлы DMG в Windows 10

Возможность вносить изменения из приложения Discord означает, что вы можете управлять своими серверами на ходу.
Передача права собственности на сервер
Чтобы предоставить кому-то еще высшие административные права, всегда существует полная передача владения сервером. Сервер, возможно, стал слишком большим для обработки, и из-за ваших текущих повседневных действий вы просто не можете вписать его в свое расписание.
Если вы хотите передать управление своим сервером кому-то другому, вот как это сделать:
Вернувшись в меню «Настройки сервера», откройте вкладку «Члены» в разделе «Управление пользователями».

Наведите указатель мыши на имя участника, который возьмет на себя бразды правления, и щелкните значок с тремя точками справа.
В появившемся меню выберите «Передать право собственности».

Вот и все. Вы продолжите быть участником сервера после утраты административных прав.