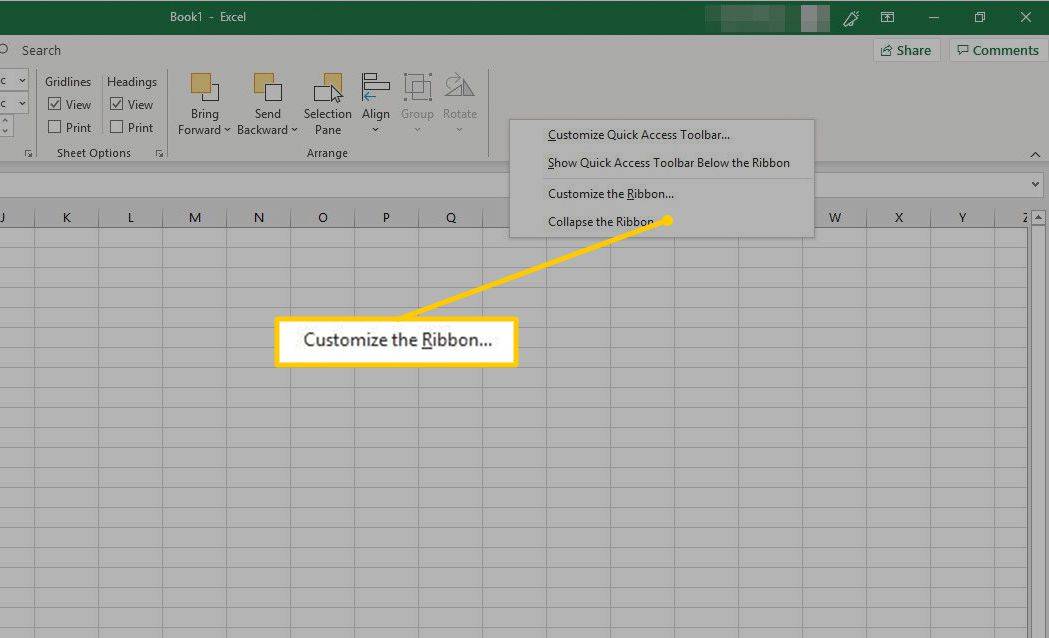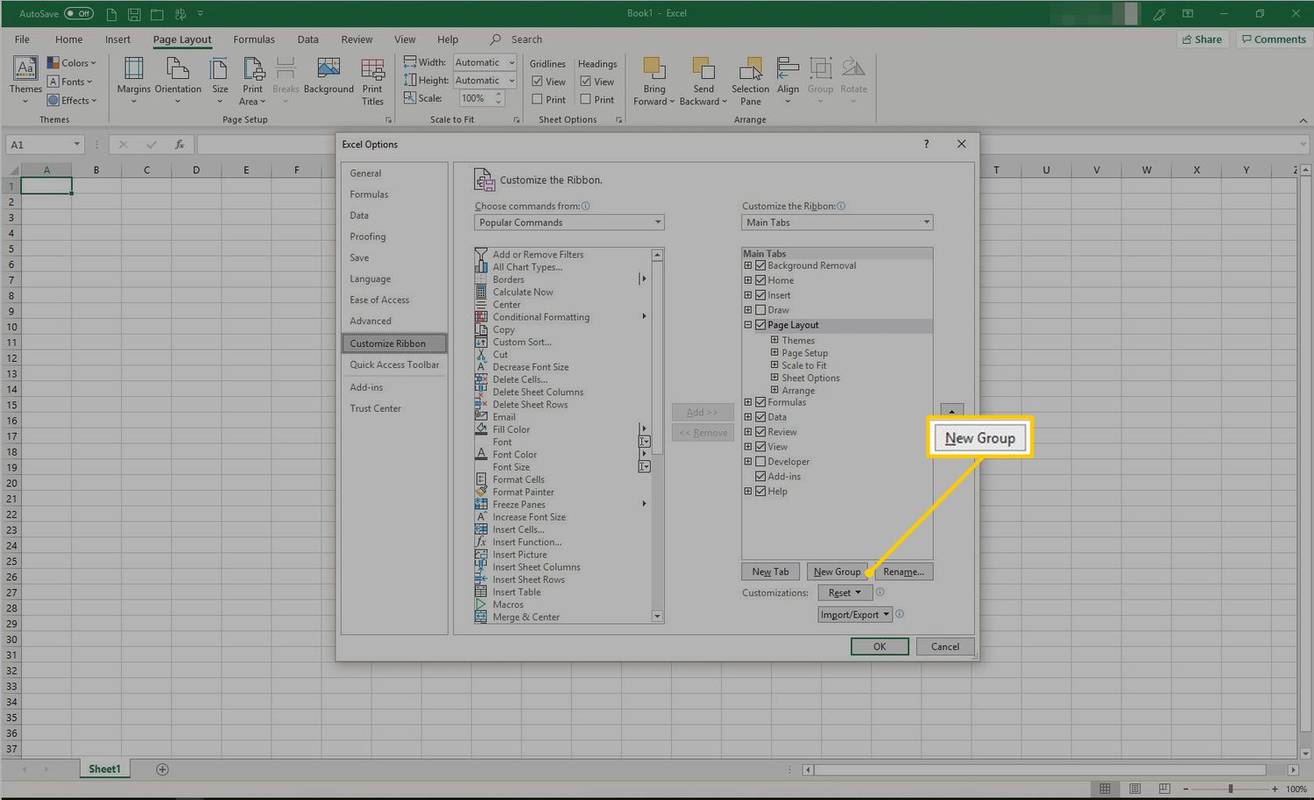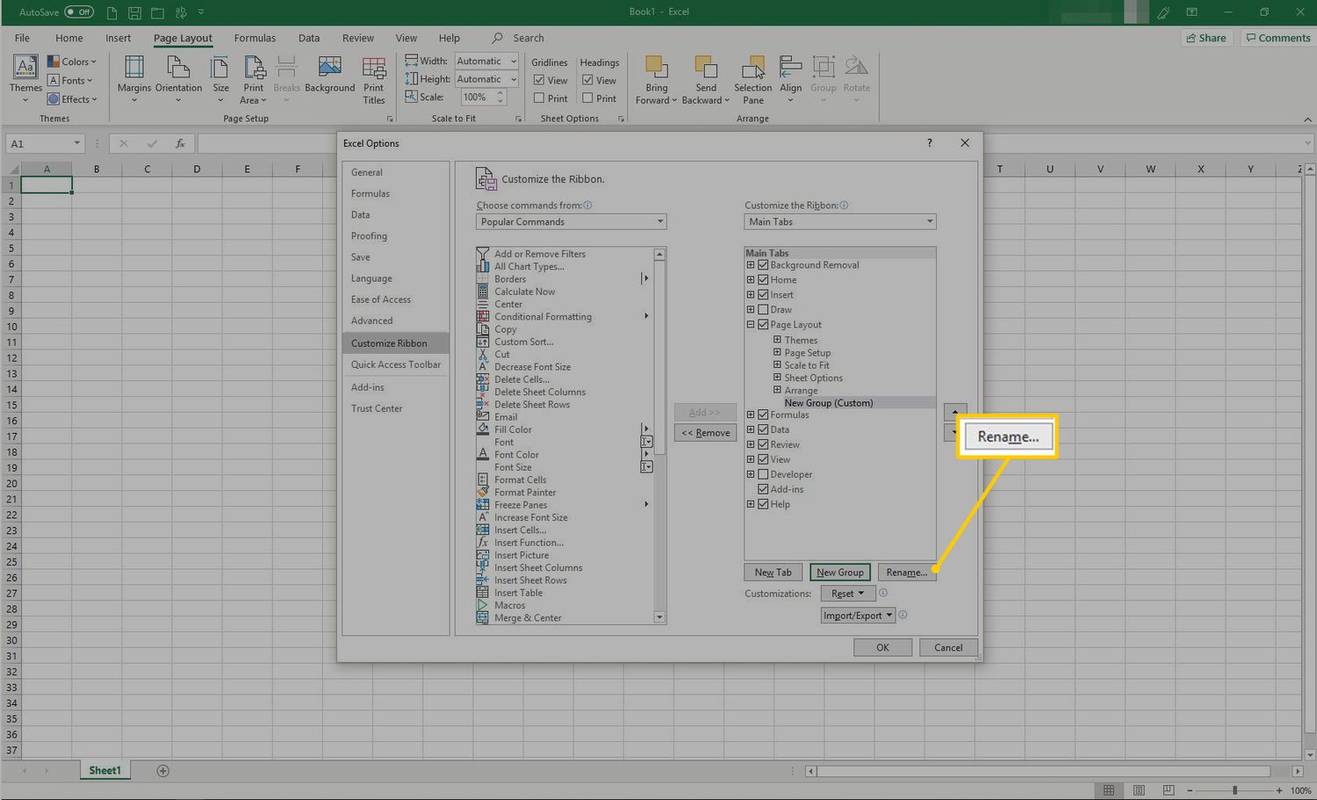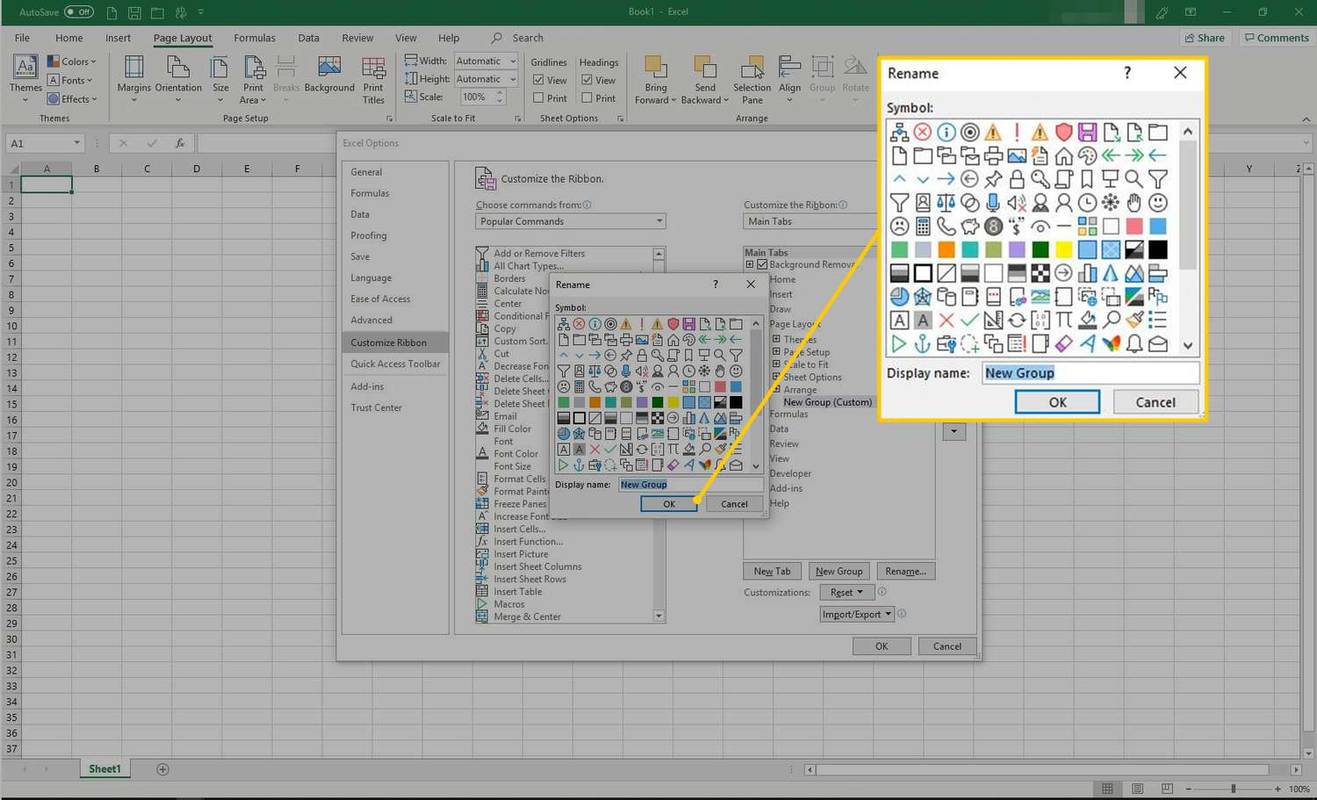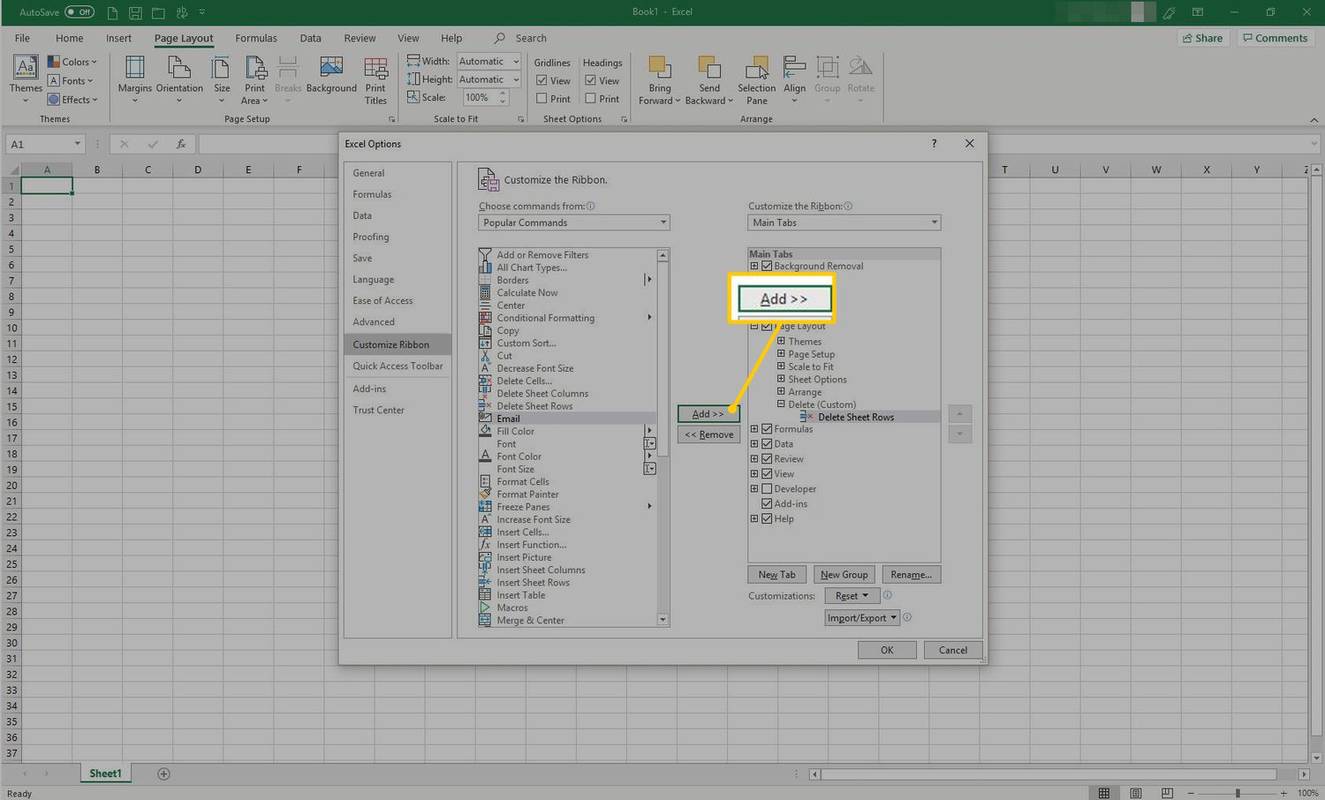Лента, впервые представленная в Excel 2007, представляет собой полосу кнопок и значков, расположенную над рабочей областью. Лента заменяет меню и панели инструментов, которые использовались в более ранних версиях Excel.
Инструкции в этой статье применимы к Excel для Майкрософт 365 , Excel 2019, Excel 2016, Excel 2013 и Excel 2010.
Компоненты ленты
Лента содержит вкладки с надписью «Главная», «Вставка», «Макет страницы», «Формулы», «Данные», «Обзор», «Просмотр» и «Справка». Когда вы выбираете вкладку, в области под лентой отображается набор групп, а внутри групп — кнопки, представляющие различные команды.

Когда Excel открывается, отображается вкладка «Главная» вместе с группами и кнопками внутри нее. Каждая группа представляет функцию. В группу «Число» входят команды, форматирующие числа, например, для увеличения или уменьшения количества десятичных знаков. Группа «Ячейки» включает параметры для вставки, удаления и форматирования ячеек.
как преобразовать коаксиальный кабель в HDMI
Выбор команды на ленте может привести к появлению дополнительных опций, содержащихся в контекстном меню или диалоговом окне, которые относятся к выбранной команде.
Свернуть и развернуть ленту
Ленту можно свернуть, чтобы увеличить размер рабочего листа, видимого на экране компьютера.

Существует четыре способа свернуть ленту:
- Дважды щелкните вкладку ленты, например Дом , Вставлять , или Макет страницы для отображения только вкладок. Чтобы развернуть ленту, дважды щелкните вкладку.
- Нажимать CTRL+F1 на клавиатуре, чтобы отображались только вкладки. Чтобы развернуть ленту, нажмите CTRL+F1 .
- Выбирать Параметры отображения ленты (расположен над лентой в правом верхнем углу Excel и выглядит как прямоугольник со стрелкой вверх) и выберите Автоматическое скрытие ленты . Ни вкладки, ни команды не будут видны. Чтобы развернуть ленту, выберите Параметры отображения ленты и выберите Показать вкладки и команды .
- Выберите стрелка вверх расположен в правой части ленты, чтобы свернуть ленту и отобразить только вкладки. Чтобы развернуть ленту, дважды щелкните вкладку.

Настройка ленты
Начиная с Excel 2010, ленту можно настроить с помощью кнопки «Настроить ленту». вариант. Используйте эту опцию, чтобы:
- Переименуйте или измените порядок вкладок и групп по умолчанию.
- Отображение определенных вкладок.
- Добавляйте или удаляйте команды на существующих вкладках.
- Добавляйте настраиваемые вкладки и настраиваемые группы, содержащие часто используемые команды.
Существуют также функции команд, которые нельзя изменить на ленте, в частности команды по умолчанию, которые отображаются серым текстом в окне «Настройка ленты», например:
- Имена команд по умолчанию.
- Значки, связанные с командами по умолчанию.
- Порядок этих команд на ленте.
Чтобы добавить команды на ленту:
-
Выберите вкладку, например Дом , Вставлять , или Макет страницы .
-
Щелкните правой кнопкой мыши пустую область ленты.
-
Выбирать Настройка ленты .
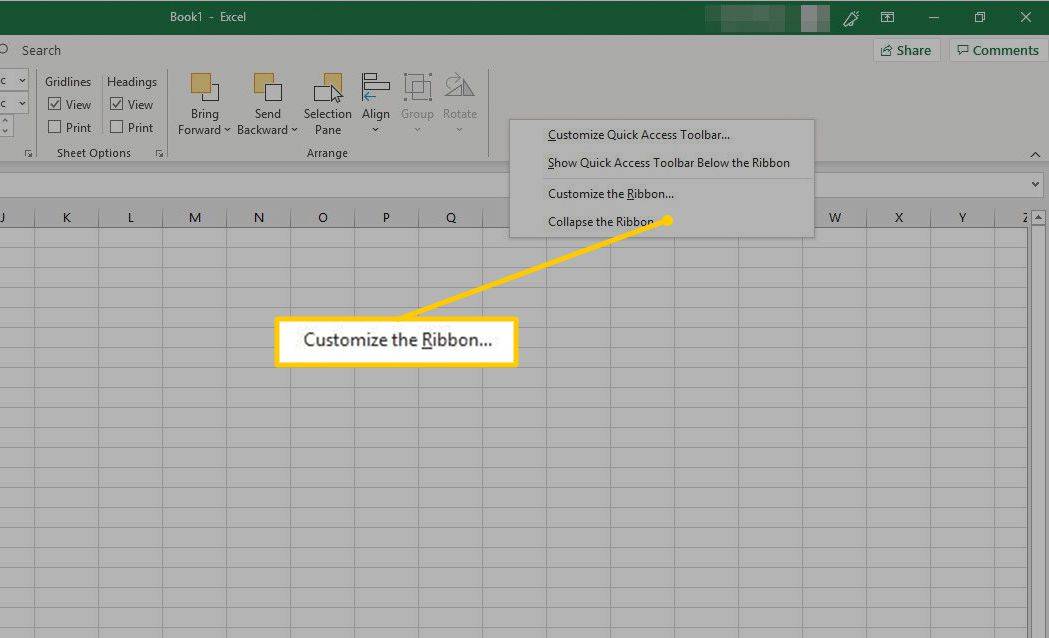
-
Перейти к Основные вкладки список и выберите вкладку (например, вкладку «Макет»), на которую вы хотите добавить команду. Затем выберите Новая группа .
При добавлении команд на ленту необходимо создать пользовательскую группу.
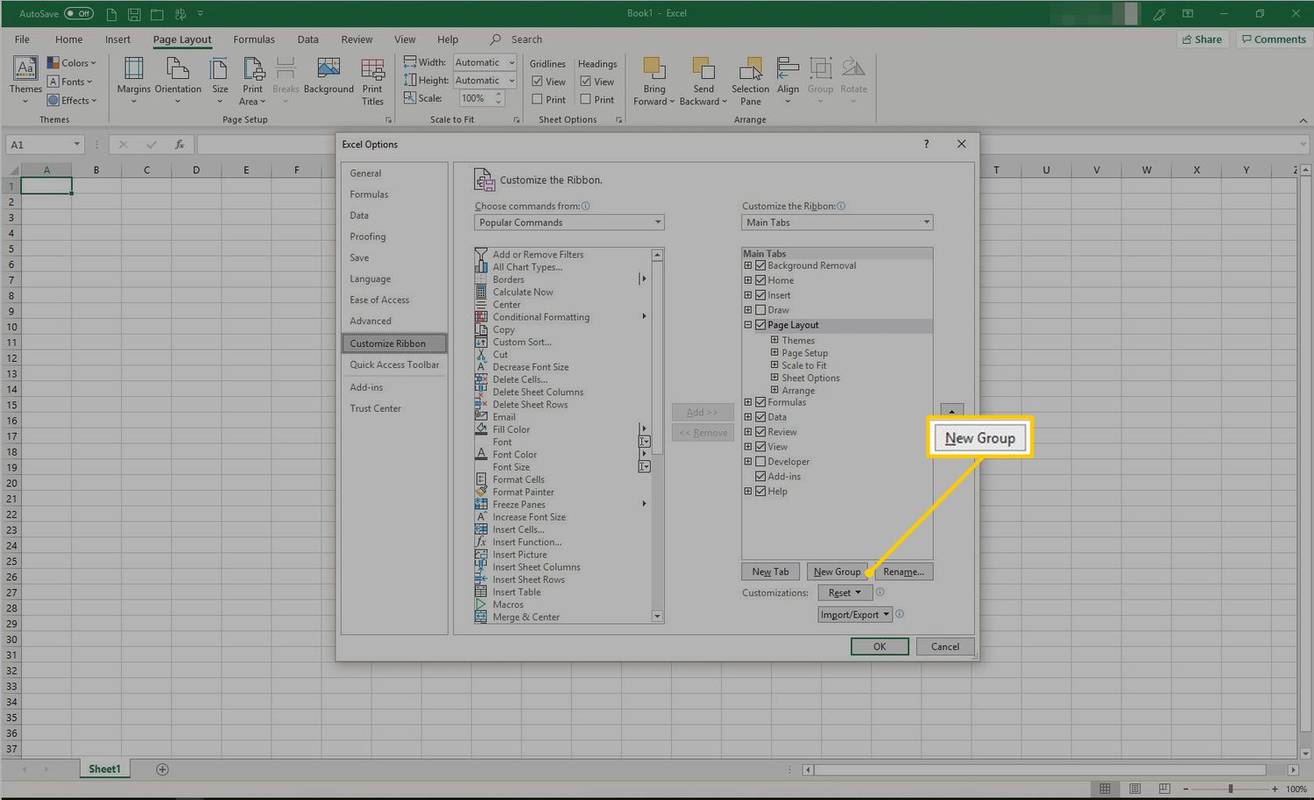
-
А Новая группа (Пользовательская) элемент появится под выбранной вами вкладкой. Чтобы дать группе более конкретное имя, выберите Переименовать .
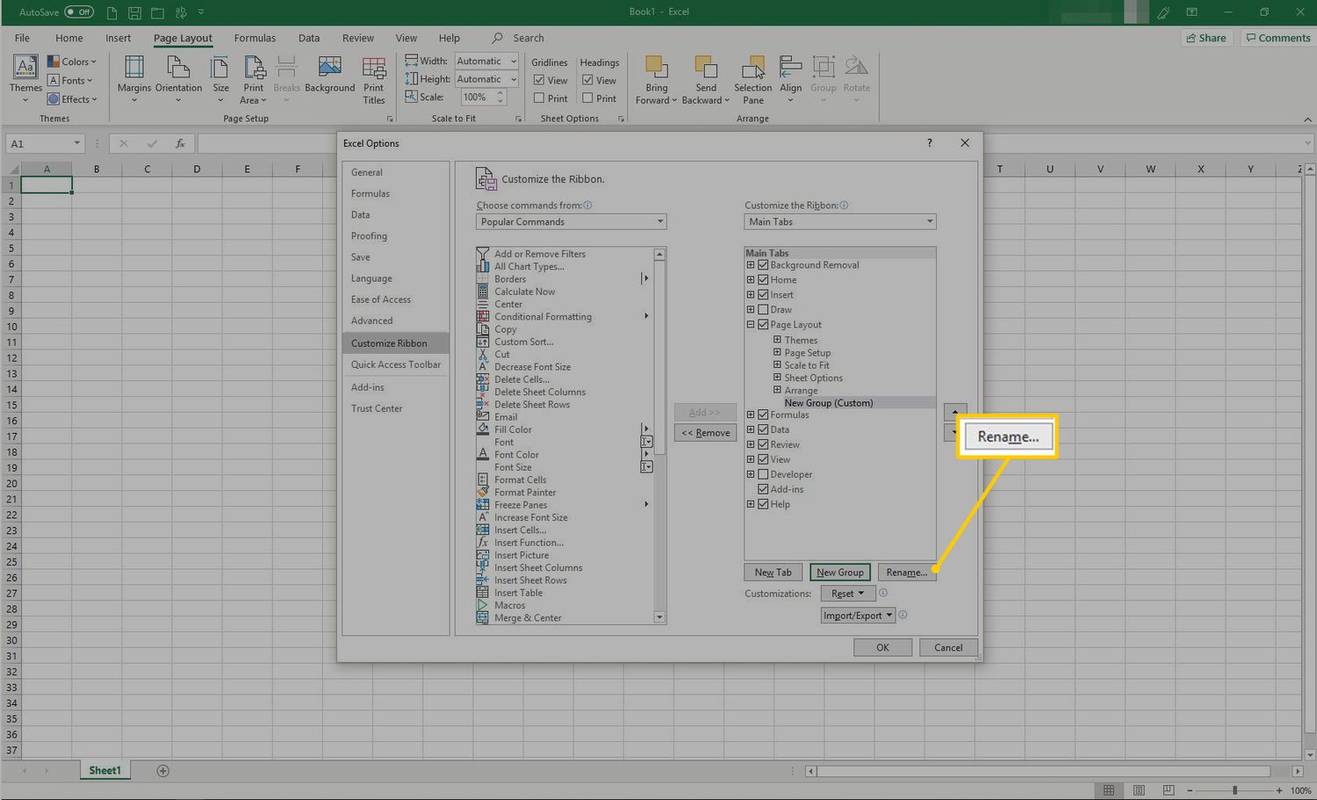
-
в Переименовать окне, выберите значок, затем перейдите в Отображаемое имя текстовое поле и введите описательное имя для команды. Выбирать ХОРОШО .
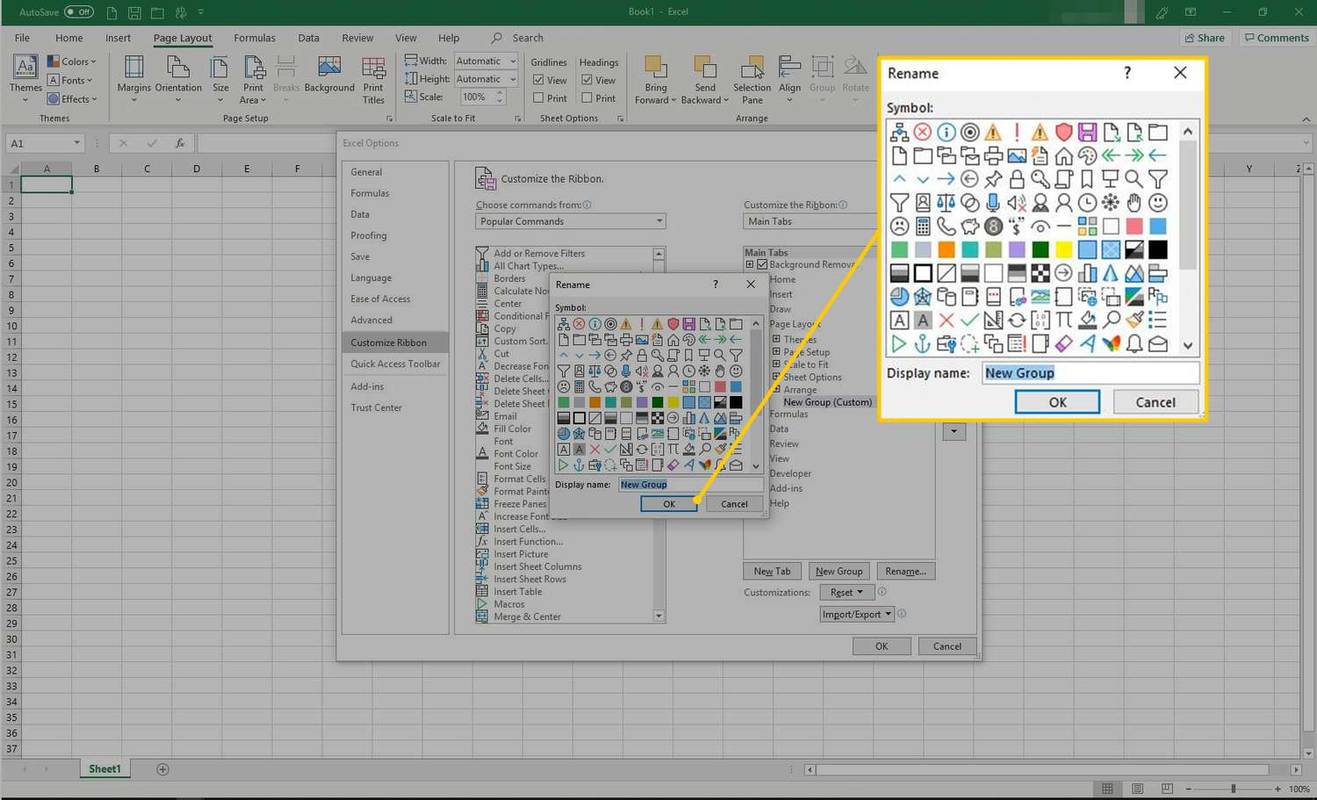
-
Выберите группу, которую вы только что создали.
-
в Выбирайте команды из список, выберите команду, которую нужно добавить в эту группу, затем выберите Добавлять .
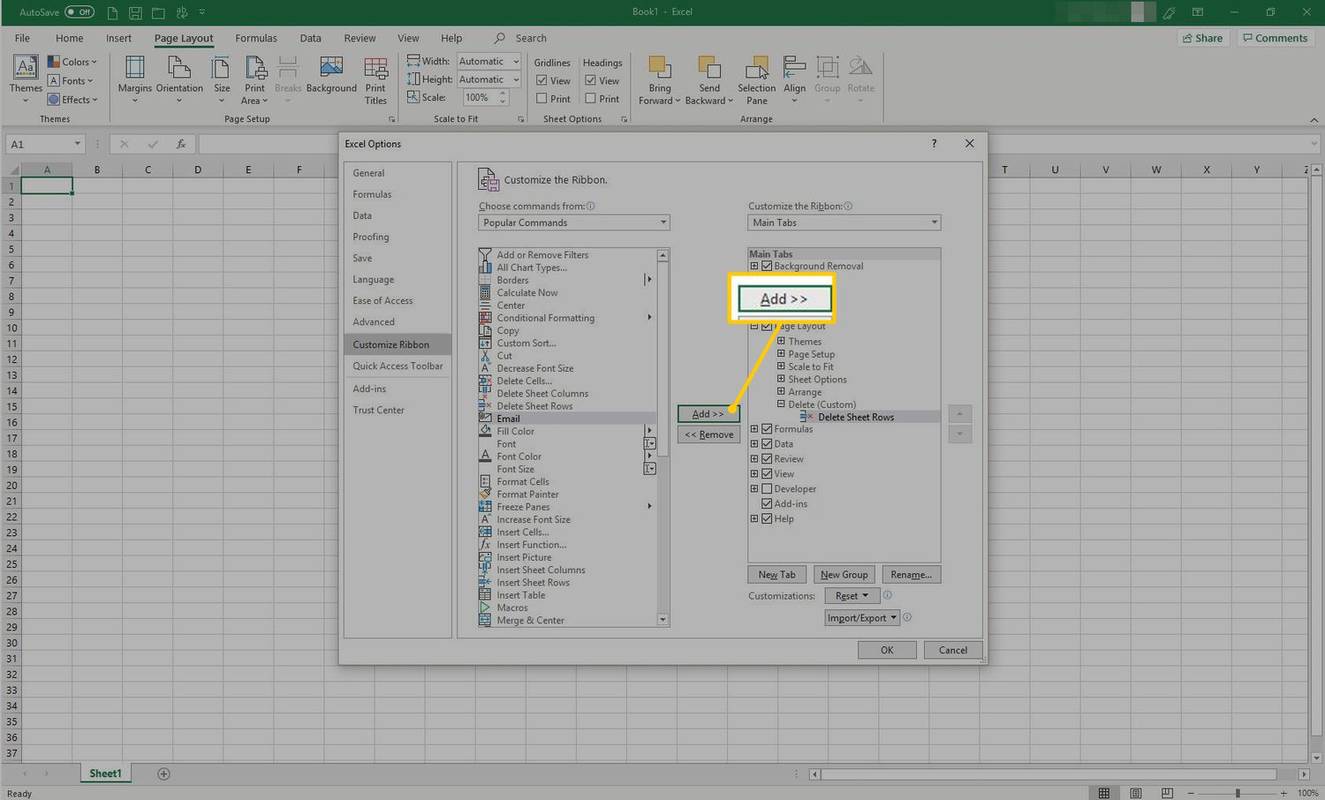
-
Выбирать ХОРОШО . На ленте появятся новая группа и команда.