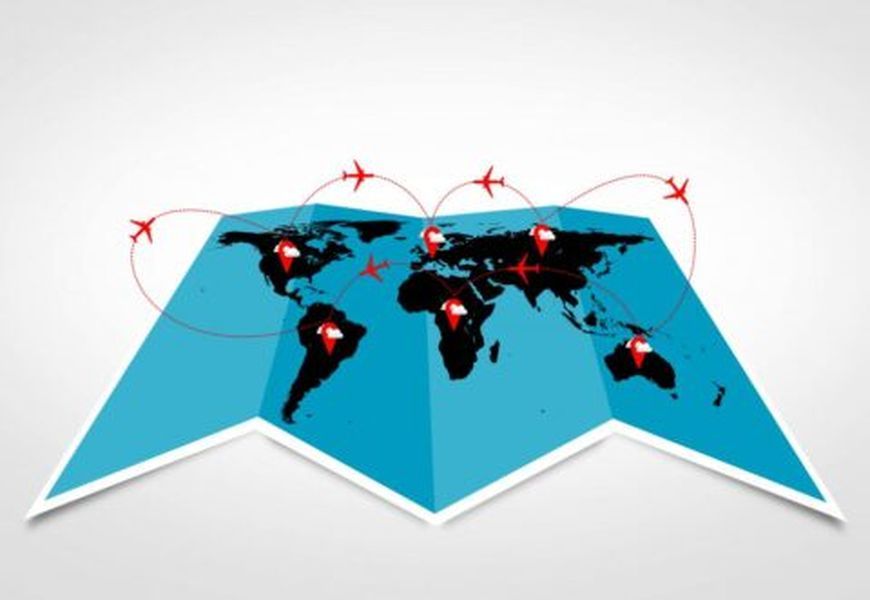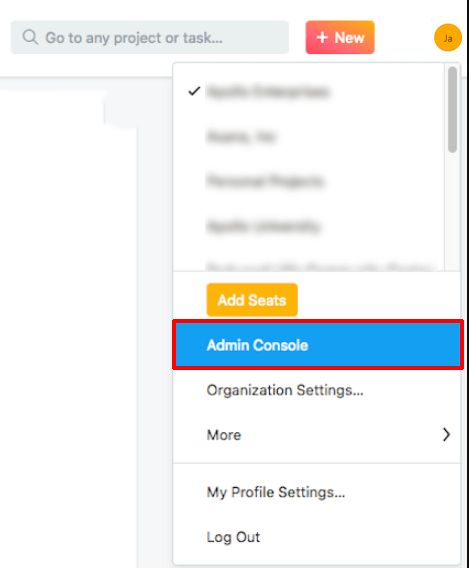Что нужно знать
- Календарь Windows: Календарь приложение > Настройки > Управление учетными записями > Добавить аккаунт > Google .
- Календарь Outlook: Дом > Открыть календарь > Из Интернета > вставьте ссылку Google iCal.
В этой статье объясняется, как получить доступ к Календарю Google с рабочего стола Windows путем синхронизации Календаря Google со стандартным приложением Календарь Windows Desktop или синхронизации с Outlook. Здесь также объясняется, как добавить виджет Календаря Google в Google Chrome.
Как синхронизировать Календарь Google с настольным приложением Календарь Windows
Самый простой способ получить информацию из Календаря Google — синхронизировать ее с Календарем Windows.
-
Выберите Начинать меню, типкалендарь, а затем выберите Календарь приложение.

-
Когда откроется Календарь Windows, выберите механизм значок в левом нижнем углу, чтобы открыть настройки Календаря. В меню настроек выберите Управление учетными записями > Добавить аккаунт .

-
в Добавить аккаунт окно, выберите Google .

-
Вам будет предложено войти в свою учетную запись Google. Введите имя и пароль для своей учетной записи Google.

-
Разрешите Windows доступ к вашей учетной записи Google.

-
После синхронизации вашей учетной записи Календаря Google с Календарем Windows вы увидите все события и другие элементы из повестки дня Календаря Google, отображаемые в Календаре Windows.
Вы можете увидеть, кто смотрел ваше видео в Instagram

-
Вы также можете добавлять, удалять или редактировать существующие события Календаря Google из Календаря Windows.

Как синхронизировать Outlook с Календарем Google на рабочем столе
Если вы используете настольный календарь Microsoft Outlook, а не календарь Windows, вы можете легко синхронизировать Календарь Google с настольным приложением Outlook.
Это позволит вам видеть все события и повестку дня вашего Календаря Google прямо в календаре Outlook.
-
Откройте Outlook, затем выберите календарь значок в левом нижнем углу, чтобы открыть календарь Outlook.

-
Выбирать Дом > Открыть календарь > Из Интернета .

-
В следующем окне вам понадобится ссылка на общий календарь из Календаря Google, поэтому откройте Календарь Google и выберите три точки рядом с календарем, которым вы хотите поделиться.

-
Выбирать Настройки и обмен , прокрутите вниз до Настроить раздел и скопируйте Секретный адрес в формате iCal связь.

-
Вернувшись в окно календаря Outlook, вставьте ссылку iCal, которую вы скопировали, в Новая подписка на Интернет-календарь поле и выберите ХОРОШО .

-
Когда вы закончите, календарь Outlook синхронизируется с вашей учетной записью Календаря Google и отобразит все ваши события и встречи.

Одно из различий между синхронизацией с Календарем Windows и с Outlook заключается в том, что iCal с Outlook доступен только для чтения. Таким образом, вы можете видеть все события, но не сможете создавать или редактировать новые события Календаря Google.
Как добавить виджет Календаря Google в Google Chrome
Если вы используете браузер Google Chrome чаще, чем любое другое настольное приложение, вы можете получить доступ к Календарю Google оттуда.
Получить доступ к Календарю Google из Chrome так же просто, как установить расширение Календаря Google для Chrome. Добавление Календаря Google в Chrome особенно удобно, поскольку вам не нужно открывать другое настольное приложение, чтобы увидеть информацию Календаря Google на рабочем столе.
-
Откройте Google Chrome и войдите в свою учетную запись Google.
-
Получите расширение Календаря Google из Интернет-магазина Chrome.
-
Выберите Google Календарь значок в верхней части браузера, чтобы просмотреть повестку дня из Календаря Google.

-
Расширение Календаря Google доступно не только для чтения. Выберите + чтобы добавить новое событие в Календарь Google.

- Как настроить уведомления Календаря на рабочем столе?
В Календаре Google перейдите в раздел Настройки . В разделе «Общие» выберите Настройки уведомлений . Выбирать Уведомления стрелка раскрывающегося списка и выберите, как вы хотите, чтобы ваши уведомления использовались. Уведомления на рабочем столе работают только тогда, когда календарь открыт.
- Могу ли я создать ярлык для своего календаря на рабочем столе?
При использовании Chrome, Firefox или Safari найдите значок замка рядом с URL-адресом календаря. Нажмите и перетащите замок на рабочий стол вашего компьютера, чтобы создать ярлык на рабочем столе.