Как и его предшественники, Windows 10 может быть настроена организациями для ограничения доступа пользователей к определенным параметрам и функциям. С точки зрения потребителя вы, возможно, столкнулись с одним из этих вариантов для бизнеса, когда в процессе обновления до Windows 10 вас спросили, кому принадлежит этот компьютер? с вами или вашей организацией в качестве возможных ответов.

К сожалению, некоторые ошибки и настройки могут привести к неправильной настройке вашего собственного ПК как заблокированного несуществующей организацией, что ограничивает ваш доступ к определенным настройкам в операционной системе.
Если вы столкнулись с этой проблемой, вы заметите в нескольких местах (в основном в приложении «Настройки»), что некоторыми параметрами управляет ваша организация. Если ваш ПК с Windows 10 принадлежит только вам (то есть вы имеете административный контроль над своим ПК), вот как вы можете перенастроить Windows 10, чтобы исправить проблему «Некоторые параметры управляются вашей организацией».
нажмите ссылку в моей биографии
Решение проблемы с помощью редактора групповой политики
К сожалению, эта опция доступна только для пользователей Windows 10 Pro и Enterprise, пользователи Home могут пропустить этот раздел.
Решение этой проблемы можно найти в Редактор групповой политики , но вам нужно будет запустить эту утилиту с правами администратора.
как узнать, заблокировал ли кто-то вас в приложении
- Для этого щелкните меню «Пуск» и введите gpedit.msc . Верхним результатом должен быть редактор локальной групповой политики, как показано на снимке экрана ниже.
- Щелкните правой кнопкой мыши на gpedit.msc результат и выбрать Запустить от имени администратора .
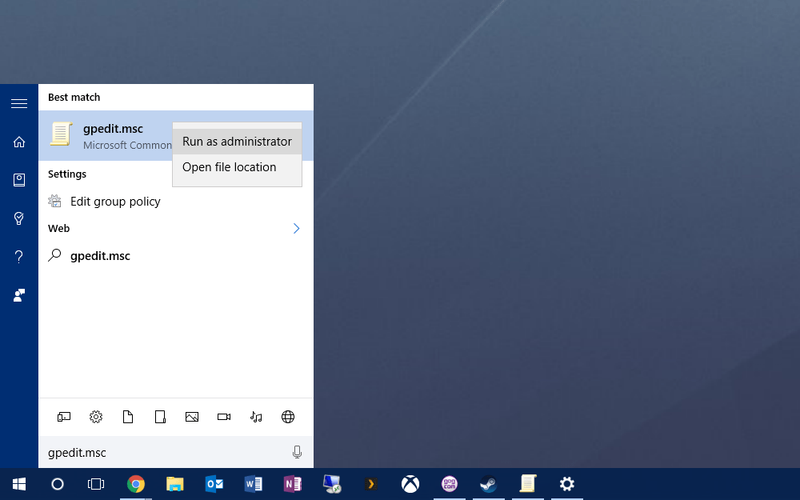
- В редакторе групповой политики используйте иерархический список параметров в левой части окна, чтобы перейти к Конфигурация компьютера> Административные шаблоны> Компоненты Windows> Сбор данных и предварительные сборки .
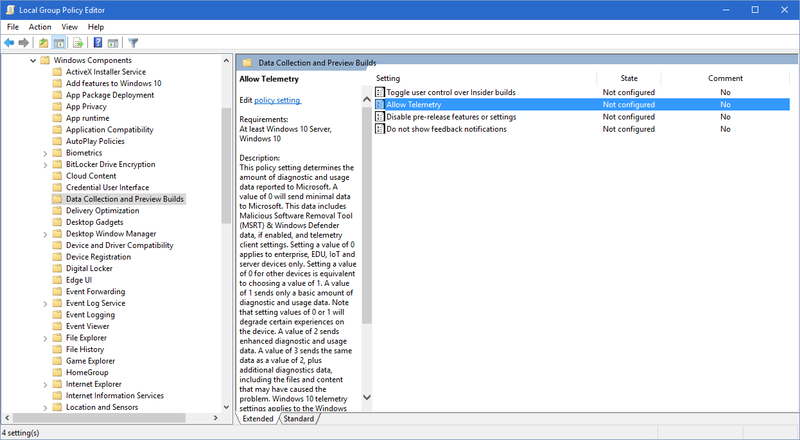
- С участием Сбор данных и предварительные сборки выбран, вы увидите вариант с надписью Разрешить телеметрию в правой части окна. Дважды щелкните его, чтобы изменить его параметры.
- В верхней части Разрешить телеметрию окно параметров, нажмите Включено . Не волнуйтесь, защитники конфиденциальности . Это временное изменение, и мы скоро перейдем на Windows 10.
- При включенной телеметрии щелкните раскрывающийся список в разделе «Параметры» и выберите 3 – Полный .
- Нажмите В ПОРЯДКЕ чтобы сохранить изменения и закрыть окно. Далее дважды щелкните Разрешить телеметрию в редакторе групповой политики еще раз, чтобы снова открыть то же окно конфигурации.
- На этот раз выберите Не настроено вместо Включено. Наконец, нажмите В ПОРЯДКЕ чтобы сохранить изменения и закрыть окно. Теперь вы также можете выйти из редактора групповой политики.
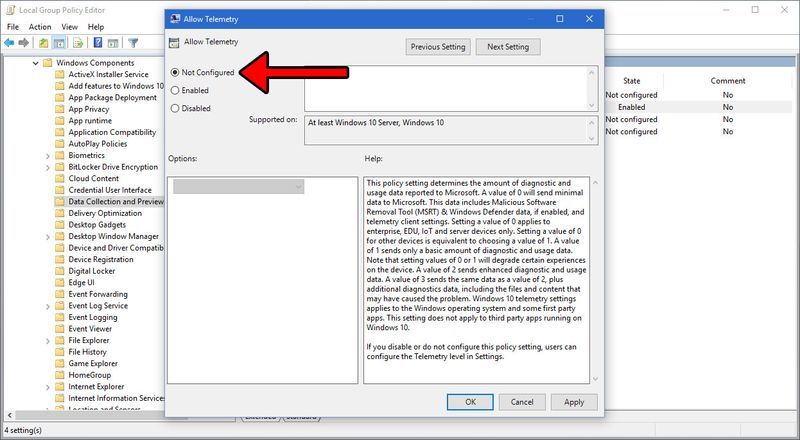
- Теперь вернитесь в место, где вы ранее столкнулись с сообщением «Некоторые настройки управляются вашей организацией». Вы должны увидеть, что сообщение исчезло и у вас есть полный доступ к настройкам Windows 10.

Однако обратите внимание, что это исправление предназначено для индивидуальных потребительских ПК. Если ваш ПК с Windows 10 или лицензия принадлежат вашей компании или организации (или изначально были настроены таким образом), будут другие настройки, которые будут по-прежнему ограничивать ваш доступ к определенным функциям, и вам не следует изменять настройки групповой политики без консультации. ваш ИТ-администратор.
Настройте использование обмена данными
Теперь этот метод может быть выполнен пользователями Windows 10 Home, так что вы можете прочитать это.
- Откройте меню «Пуск» и нажмите Настройки .

- Далее нажмите на Конфиденциальность .
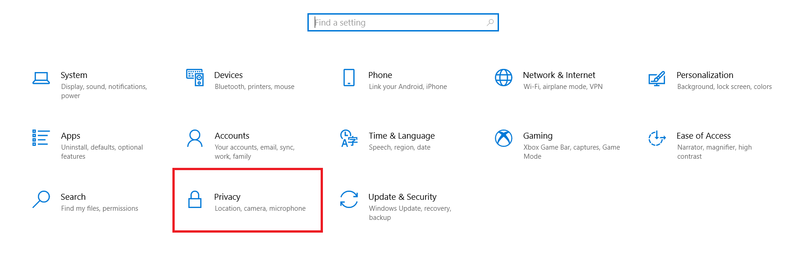
- Теперь нажмите на Диагностика и обратная связь .
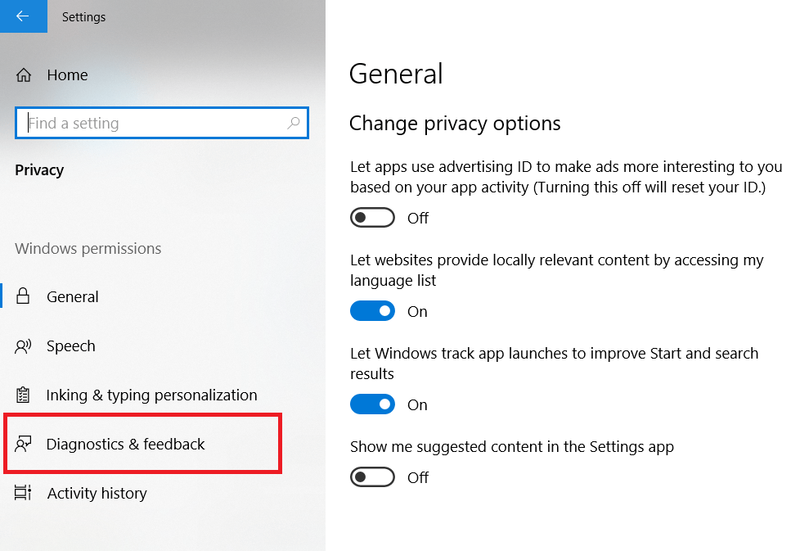
- Затем, если это еще не сделано, нажмите Дополнительные диагностические данные , это раньше обозначалось как Полный . Как подразумевается, это отправит Windows значительно больше данных для анализа.
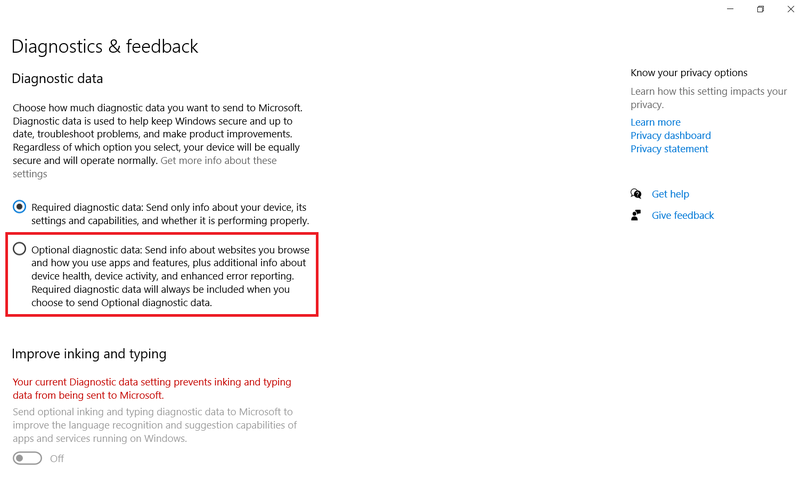
- Далее нажмите на Необходимые диагностические данные , раньше это называлось Базовый .
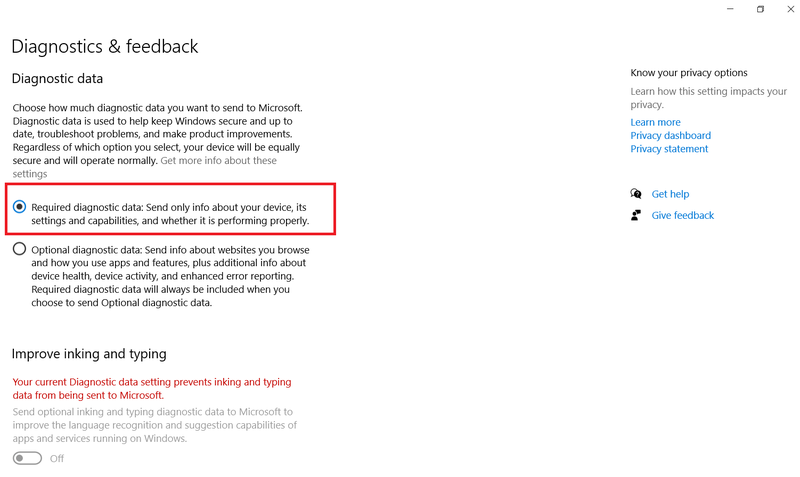
Удаление рабочих или учебных учетных записей для исправления ошибки
Если описанные выше шаги не помогли решить вашу проблему, вам может потребоваться удалить некоторые учетные записи, связанные с вашей школой или работой.
- Снова щелкните меню «Пуск» и выберите Настройки .

- Далее нажмите на Счета .
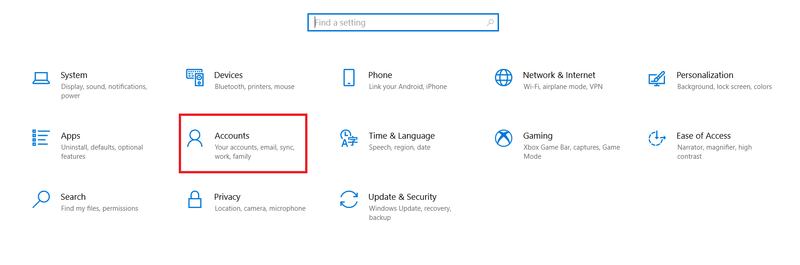
- Теперь нажмите на Доступ к работе или учебе .
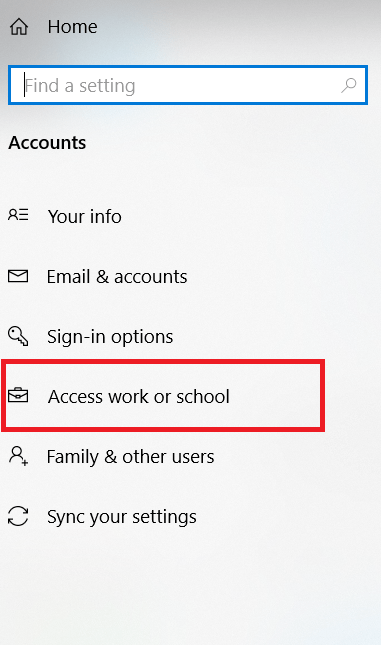
- Затем выберите все учетные записи, связанные с вашей работой или учебным заведением, и удалите их. Обратите внимание: вам нужно убедиться, что учетные записи больше не нужны, и что для любых необходимых данных есть резервные копии.
Исправление ошибок Windows 10
К сожалению, ошибки и баги случаются в любой ОС, особенно в Windows 10. Но понятно, что, имея более 40 миллионов строк кода, что-то может пойти не так.
Если вы нашли эту статью полезной, вам могут понравиться другие учебные пособия TechJunkie:
как отключить обновление Windows 10
- Как подключить устройство Bluetooth к ПК
- Xbox Game Pass для ПК: что вам нужно знать
- Как использовать Apple Magic Trackpad на вашем ПК
Сталкивались ли вы с ошибкой, из-за которой вы получали сообщение о том, что вашим компьютером управляет несуществующая организация? Как вы решили проблему на вашем ПК с Windows? Пожалуйста, расскажите нам об этом в комментарии ниже!

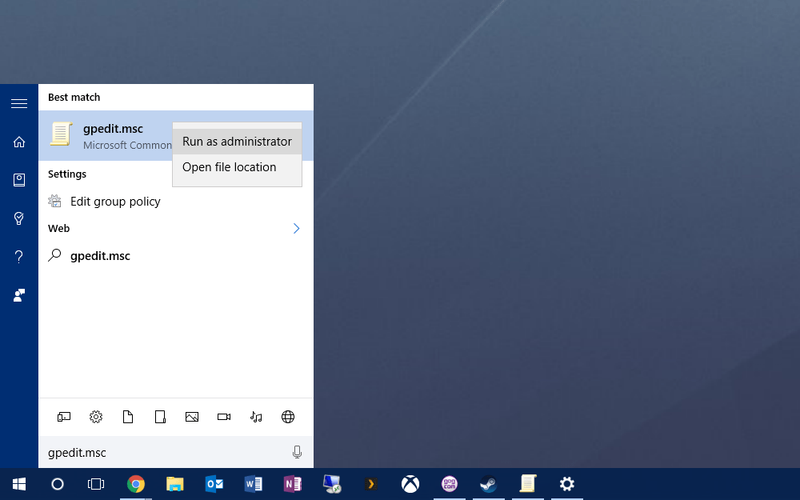
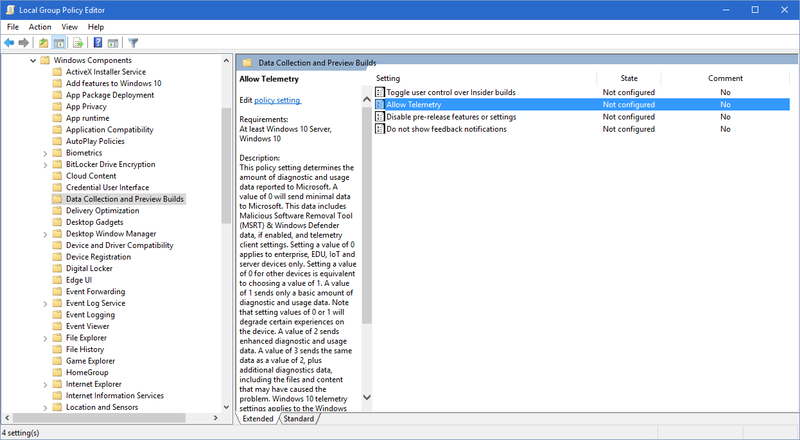
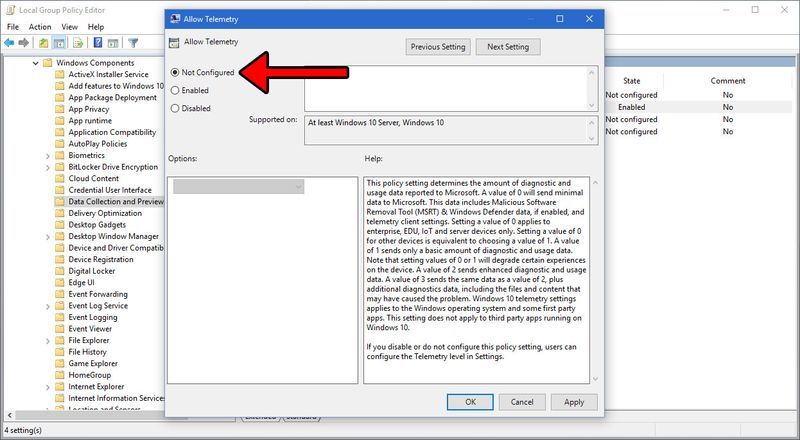

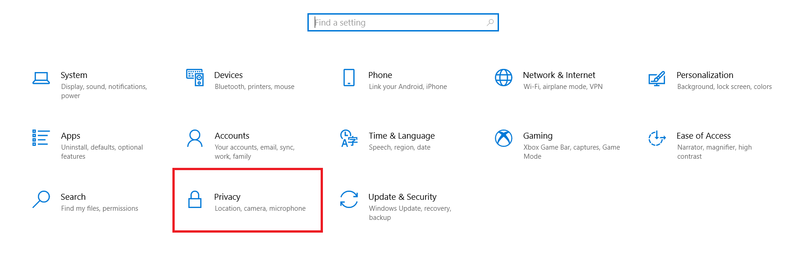
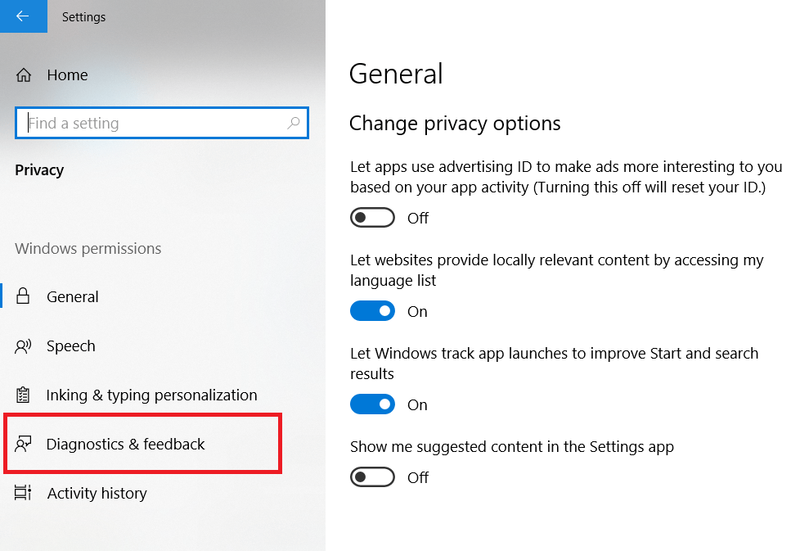
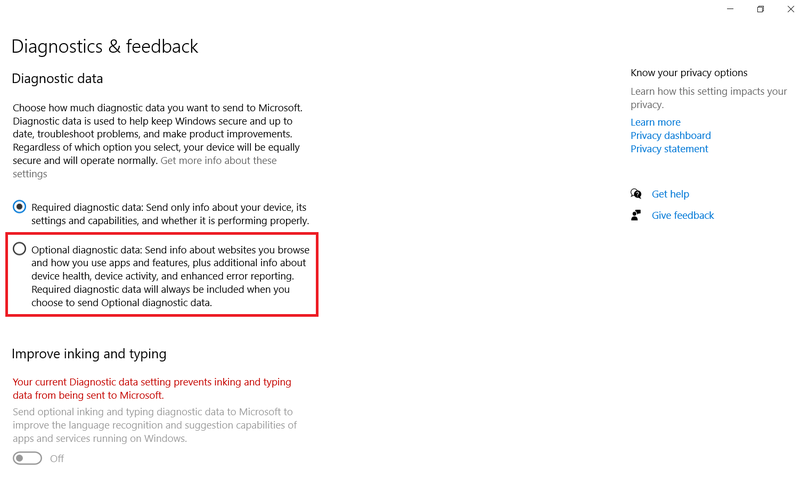
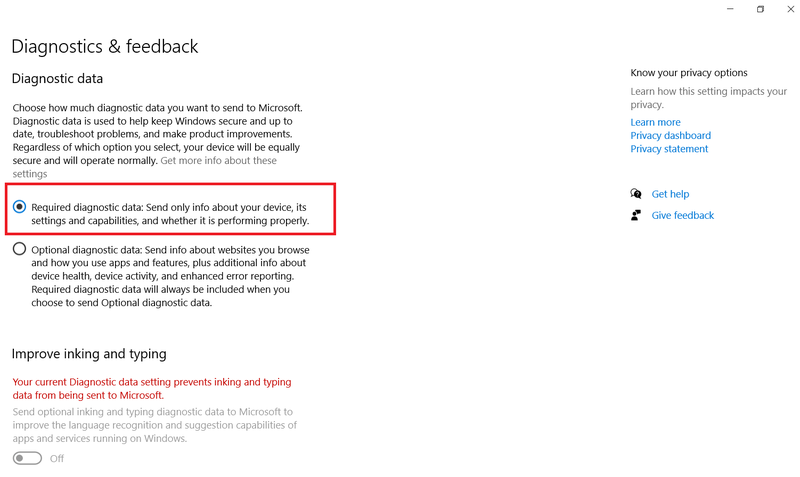
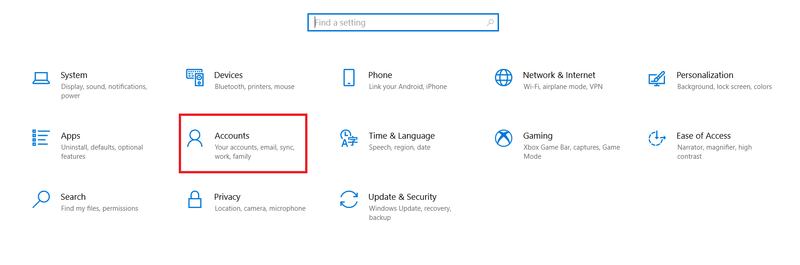
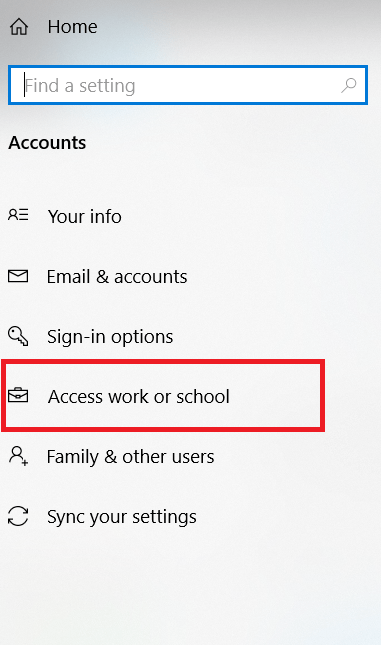


![Как установить VPN на маршрутизатор [все основные бренды]](https://www.macspots.com/img/security-privacy/06/how-install-vpn-router.png)





