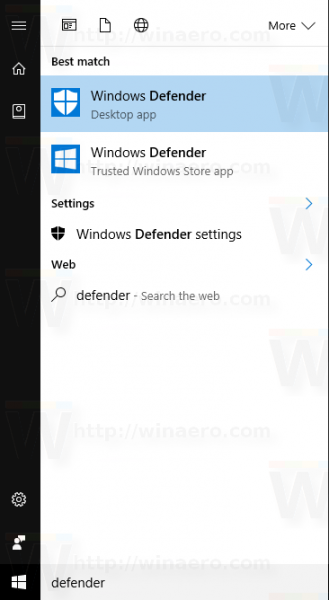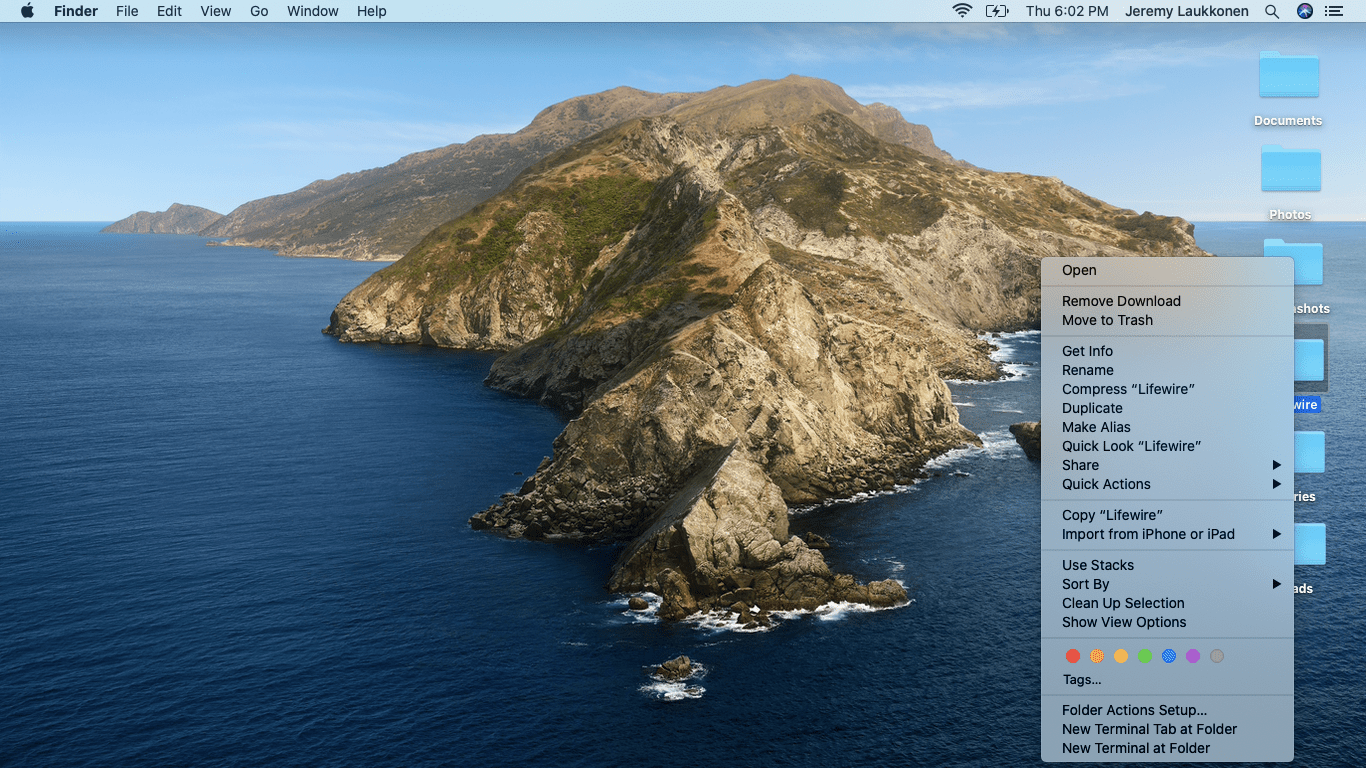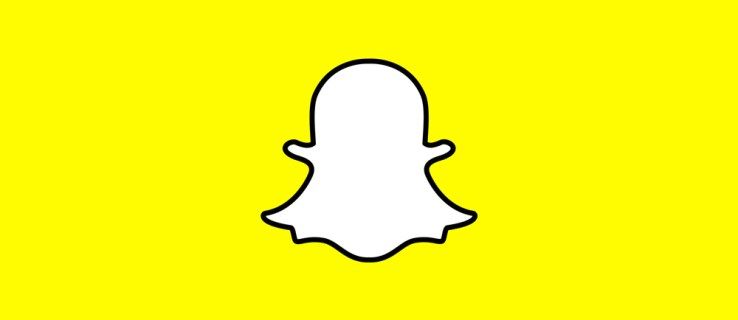Звук имеет жизненно важное значение, когда вы хотите получить полный опыт от своего ПК, будь то игры, потоковое шоу или просто получение ваших уведомлений. Проблемы, которые могут возникнуть на вашем компьютере, могут быть связаны с аппаратным обеспечением, программными сбоями или просто некоторыми новыми обновлениями или настройками. Что бы с вами ни случилось, не волнуйтесь, подобные проблемы с вашим компьютером — обычное дело. Вот некоторые из исправлений, которые вы можете попробовать.
как проецировать iphone на ноутбук

Нет звука из динамиков компьютера в Windows 10
Когда динамики перестают работать в Windows 10, может быть неприятно. К счастью, эта ОС относительно проста для обнаружения ошибок конфигурации, и большинство проблем легко устраняются без значительных технических знаний.
Проверьте приглушенные динамики
- Нажмите значок громкости в правом углу рабочего стола, справа внизу рядом с часами.

- Здесь вы можете убедиться, что он отключен или громкость не урезана до минимума.

- Проверьте, включена ли громкость аудиофайла, который вы хотите прослушать. Звук не будет работать, пока вы не включите громкость там же.

Проверьте настройки динамиков
- Щелкните правой кнопкой мыши значок звука и выберите «Устройства воспроизведения».

- Здесь вы можете убедиться, что рядом с динамиками стоит зеленая галочка, которая говорит нам, что динамики установлены по умолчанию.

- Если вы не видите зеленую галочку, которая может быть источником ваших проблем, вы всегда можете просто нажать «Установить по умолчанию», а затем «ОК», и ваша проблема должна быть решена.

Удалите и переустановите динамики
Это может произойти только в том случае, если ваша акустическая система была ранее удалена, повреждена или несовместима с вашей Windows 10. Выполните следующие действия:
- Одновременно нажмите клавишу с логотипом Windows и X и щелкните левой кнопкой мыши Диспетчер устройств во всплывающем меню.

- Там вы найдете опцию «Звуковые, видео и игровые контроллеры». Затем вам нужно нажать на значок звука и нажать кнопку «Удалить».

- После этого все, что вам нужно сделать, это перезагрузить компьютер.

Обновите аудиодрайвер
- Загрузить и установить Драйвер Легкий с помощью вашего интернет-браузера.

- Запустите Driver Easy и нажмите кнопку «Сканировать сейчас».

- Затем программа просканирует ваш компьютер и найдет все проблемы. Он должен показать вам несколько вариантов, включая аудиодрайвер.

- Нажмите кнопку «Обновить» рядом с настройками аудиодрайвера. Либо загрузите драйвер вручную и установите его.

Нет звука в динамиках компьютера в Windows 7
Между Windows 7 и Windows 10 очень мало различий с точки зрения устранения неполадок. Проблемы со звуковой системой в основном такие же. Если шаги для Windows 10, упомянутые выше, не помогли вам, вот несколько дополнительных решений, которые можно попробовать.
Исправление проблем
- В правом нижнем углу экрана вы найдете значок аудио.

- Щелкните значок правой кнопкой мыши и выберите «Устранение неполадок со звуком».

- Там вы можете нажать «Найти и исправить проблемы с воспроизведением звука», и он устранит любые проблемы, которые может обнаружить.
- Вы можете, но вам не нужно следовать инструкциям на экране. Средство устранения неполадок Windows 7 не идеально, но оно по-прежнему выявляет большинство ошибок.
Обновите свои драйверы
Если звук по-прежнему не работает, проблему может решить обновление драйвера. Лучший способ — выполнить поиск в интернет-браузере, чаще всего на веб-сайте производителя динамиков, чтобы найти то, что больше всего подходит для вашего компьютера и операционной системы.
Нет звука Компьютерные динамики Windows 11
Windows 11 все еще является относительно новой и редкой, но унаследовала большинство параметров от предыдущих версий Windows. Когда звук перестает работать на вашем компьютере, это почти всегда неправильная настройка. Вы, конечно, всегда можете использовать уже упомянутые решения, но на небольшой шанс, что это не решит ваши проблемы, вот еще несколько советов, которые наверняка решат ваши проблемы.
Перезагрузите компьютер
Перезагрузка компьютера может быть эффективным способом решения проблемы. Поскольку могут быть некоторые ожидающие обновления, которые необходимо завершить, вы можете помочь этому процессу, перезагрузив компьютер. Перезапуск также может исправить временную неисправность.
как перемещать картинки в папке windows 10
- Чтобы перезапустить: щелкните правой кнопкой мыши кнопку «Пуск» и перейдите к кнопке «Завершение работы» или, в некоторых случаях, к кнопке «Выйти».

- Там вы найдете кнопку «Перезагрузить».

Подключите динамики к другому компьютеру
Подключив динамики к другому компьютеру, вы сможете увидеть, связана ли проблема с программным обеспечением или вашими динамиками.
Отменить последние обновления
Если после установки обновления на вашем компьютере начались проблемы со звуком, большинство из них можно исправить с помощью перепрошивки. В зависимости от того, что вы недавно изменили в своей системе или что вы добавили в систему, вы можете:
Удалить программу
- Откройте панель управления. Вы можете найти это в меню «Пуск».

- Выберите меню «Программы» и нажмите «Удалить программу».

- Здесь вы можете нажать на любую недавно добавленную программу и удалить ее.

Восстановить работающую систему
- Нажмите на значок увеличительного стекла внизу страницы.
- Введите «Восстановление системы» и нажмите «Ввод».
- Нажмите на кнопку «Восстановление системы».
- Откроется окно, нажмите «Далее», а затем «Готово».
- Сядьте поудобнее и подождите, пока этот процесс завершится.
Примечание. Ваш компьютер будет перезагружаться в какой-то момент во время процесса, поэтому не выключайте его вручную.
Откатить драйвер
- Чтобы перейти к системным настройкам, вы можете использовать клавишу Windows + I в качестве ярлыка.

- Здесь вы можете нажать «Система» и выбрать меню «О программе».

- Теперь вы выбираете Диспетчер устройств и выбираете драйвер, который хотите откатить.

- Щелкните его правой кнопкой мыши, выберите «Свойства» и откройте вкладку «Драйверы».
- Нажмите на кнопку «Откатить драйвер», здесь выберите «Предыдущая версия драйвера работала лучше» и нажмите «ДА».
Обновите свою Windows 11
Благодаря новейшим функциям и исправлениям вы можете решить проблемы с динамиками вашего компьютера.
- Откройте «Настройки» и нажмите кнопку «Обновление и безопасность», чтобы проверить наличие обновлений Windows.

- Когда вы закончите, перезагрузите компьютер.

Нет звука в динамиках компьютера на Mac
Продукты Apple могут быть немного сложнее, чем операционные системы Windows, для решения некоторых внутренних проблем. Проблемы с динамиками могут случиться с каждым, и пользователи Mac не застрахованы от них.
Прежде чем углубляться в решения, необходимо изолировать проблему.
Если вы не слышите звук из динамиков
- Убедитесь, что громкость не уменьшена или отключена.

- Также всегда разумно попытаться воспроизвести другой аудиофайл, возможно, тот, который вы воспроизводили, не работает.

Если встроенные динамики компьютера перестают работать
- Сначала попробуйте отключить наушники или внешние динамики.
- Затем перейдите в меню Apple, где вы найдете Системные настройки, и нажмите кнопку «Звук».

- Здесь вы должны убедиться, что выбраны внутренние динамики, а ползунок выходных ползунков не находится в крайнем левом положении.

Перезапустите звуковой контроллер
- Откройте Activity Monitor и найдите процесс CoreAudiod.

- Выберите его и нажмите X, чтобы выйти из процесса. Затем процесс перезапустится и, таким образом, также должен решить вашу проблему.

Держите ухо подальше
Мы рассмотрели большинство проблем, возникающих, когда динамики перестают работать, но всегда есть уникальные проблемы, которые могут потребовать профессиональной помощи. Прежде чем вызывать специалиста по обслуживанию, наши простые решения являются отличной первой помощью.
Удалось ли вам починить динамики вашего компьютера, которые не воспроизводят звук? Дайте нам знать, если у вас есть другие исправления в комментариях ниже.
mbr или gpt для внешнего жесткого диска