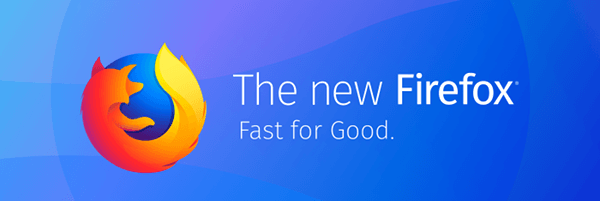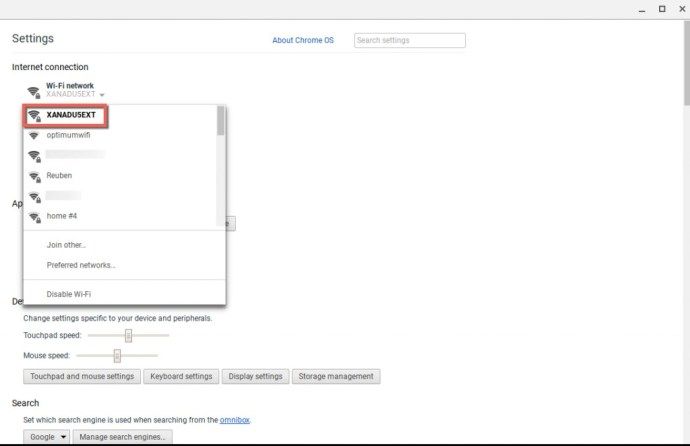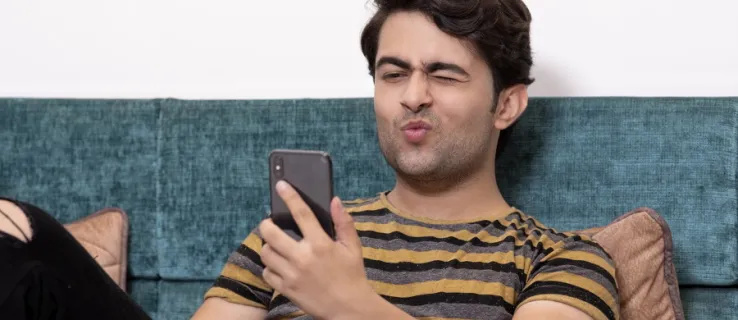Windows 10 знает проблемы со звуком , особенно в наушниках. Если в наушниках нет звука или наушники не обнаруживаются Windows 10, вы можете попробовать несколько способов, чтобы все снова заработало.
как повторно подключить дверной звонок к новому Wi-FiВместо этого вам нужна помощь по наушникам для Windows 11? Попробуйте эти советы
Причины проблем с наушниками в Windows 10
Физические подключения наушников обычно вызывают большинство проблем со звуком в Windows 10 и наушниках. Разъемы для наушников загрязняются, контакты сгибаются, а провода изнашиваются. Внутренние механизмы некоторых наушников, например кнопки отключения звука, могут выйти из строя и вызвать проблемы.
Проблемы с программным обеспечением и драйверами являются еще одной распространенной причиной, как и в случае с любым периферийным устройством компьютера. Устаревшие или ошибочные драйверы, несовместимость и отсутствующее программное обеспечение могут привести к аналогичным неприятностям.
Как исправить проблемы с наушниками в Windows 10
Решение любой проблемы с наушниками зависит от понимания причины проблемы. Как только вы определите, является ли это аппаратной или программной проблемой, вскоре у вас снова появятся рабочие наушники. Эти советы помогут вам найти решения от самых простых до самых сложных, поэтому, если вы не уверены, что вызывает проблему, просто начните с шага 1 и перемещайтесь по списку.
-
Проверьте аудиоразъем. На задней панели ноутбука или настольного компьютера найдите порт аудиовыхода, часто помеченный значком наушников или динамика, и убедитесь, что наушники подключены. Возможно, вы также захотите отсоединить и снова подключить наушники, так как возможно, вилка вставлена не до конца. Вы почувствуете щелчок когда вилка полностью вставлена.
Большинство современных компьютеров обозначают аудиовыход зеленым цветом.
-
Проверьте внешние динамики. Некоторые внешние динамики имеют встроенный разъем для наушников. Основное отличие – отдельный источник питания. Многим ораторам он нужен. Убедитесь, что он подключен и динамики включены, поскольку динамики могут не обеспечивать достаточную мощность для наушников.
-
Проверьте наушники. Некоторые наушники поставляются с встроенный звук элемент управления, который работает независимо от элементов управления звуком в Windows 10. Убедитесь, что громкость достаточно велика, чтобы вы могли ее услышать.
-
Проверьте регуляторы громкости. В правом нижнем углу экрана щелкните правой кнопкой мыши значок оратор значок, затем выберите Открытый микшер громкости . Отрегулируйте ползунок наушников вверх, чтобы лучше слышать звук.
-
Включите звук в наушниках. В элементах управления громкостью Windows красный кружок с косой чертой указывает на то, что звук отключен. Выберите оратор ниже уровня громкости микшера, чтобы включить звук в наушниках.
-
Установите устройство вывода. Возможно, наушники не являются вашим устройством вывода. Щелкните правой кнопкой мыши оратор значок в правом нижнем углу рабочего стола. Затем выберите Открыть настройки звука . Выберите Выберите устройство вывода раскрывающееся меню и выберите наушники, если они не выбраны.
Если во время теста у вас воспроизводится звук, вы увидите, как уровни громкости изменяются.
-
Установите громкость отдельного приложения. В настройках звука Windows прокрутите вниз и выберите громкость приложения и настройки устройства . Здесь вы можете еще раз подтвердить настройки выхода и громкость.
Вы также можете управлять индивидуальной громкостью звука для различных запущенных приложений.
-
Проверьте устройства воспроизведения звука. Щелкните правой кнопкой мыши динамик/звук значок в правом нижнем углу рабочего стола и выберите Звуки > Воспроизведение чтобы узнать, есть ли ваши наушники в списке. Если рядом с ним нет зеленой галочки, возможно, Windows 10 его не обнаружит, и вам может потребоваться установить новые драйверы.
-
Проверьте использование устройства Sounds. В меню «Звуки» щелкните правой кнопкой мыши наушники и выберите Характеристики , и установите Использование устройства к Использовать это устройство (включить) .
-
Отрегулируйте уровни звукового баланса. В разделе «Звуки» выберите Уровни вкладку, чтобы проверить настройку громкости наушников. Выбирать Баланс для настройки уровней баланса.
-
Отключите улучшения звука. Некоторые звуковые карты не будут работать, если включены какие-либо улучшения. В разделе «Звуки» перейдите к Улучшения вкладку и выберите Отключите все улучшения. Затем выберите Предварительный просмотр для проверки наушников.
-
Попробуйте средство устранения неполадок Windows 10. Чтобы запустить средство устранения неполадок, выполните следующие действия:
- На рабочем столе щелкните правой кнопкой мыши значок оратор / звуковой микшер значок, затем выберите Устранение проблем со звуком .
- Если вам нужно выбрать, какое устройство вы хотите устранить, выберите наушники и выберите Следующий .
- Если спросят, выберите Нет, не открывать улучшения звука .
-
Обновите звуковые драйверы . Обычно это можно сделать из Windows Диспетчер устройств . Иногда устаревшие драйверы могут стать несовместимыми с обновлением Windows, или вам может не хватать новой функции, необходимой для правильного воспроизведения звука.
-
Скачайте драйвера от производителя. Если метод диспетчера устройств не сработал, обратитесь к производителю наушников, звуковой карты или того и другого. В идеале обновите все, что можете, включая Windows, чтобы все было совместимо и работало с новейшими функциями и исправлениями ошибок.
К установить драйверы от разработчика вашей звуковой карты, перейдите на их веб-сайт и загрузите последнюю версию драйвера для Windows 10. Обязательно помните, где вы загрузили файлы, так как это будет важно для последующей установки драйверов.
Если вы выберете Позвольте мне выбрать драйвер из списка доступных на моем компьютере. , Windows переустанавливает текущий драйвер, что редко устраняет проблемы со звуком.
Если ваши наушники по-прежнему не работают, возможно, пришло время приобрести новую пару. Мы протестировали немало, чтобы составить наши рекомендации, так что ознакомьтесь с ними!
Часто задаваемые вопросы- Что делать, если в наушниках Bluetooth есть задержка звука?
Задержки звука, скорее всего, связаны либо с воспроизведением, либо с сигналом. Если вы транслируете что-то в потоковом режиме и звук не синхронизирован, попробуйте приостановить и возобновить воспроизведение видео. Если это не помогло, перезагрузите его. Если проблема в сигнале, подойдите ближе к устройству, к которому подключены ваши наушники, и обратите внимание на другие устройства или препятствия, которые могут вызвать помехи, и посмотрите, улучшится ли ситуация. Если нет, отключите и снова подключите наушники.
- Как избавиться от статических звуков в наушниках?
Если вы используете физическое проводное соединение, убедитесь, что кабели надежно подключены, или отсоедините и снова подключите их, чтобы посмотреть, исчезнет ли проблема. Убедитесь, что вы используете самые последние версии аудиодрайверов, и проверьте, не повреждены ли имеющиеся у вас драйверы (если да, замените их). Сам аудиоформат также может вызывать помехи, поэтому попробуйте изменить его, если это возможно. Осмотритесь в поисках местных источников, которые могут создавать статические помехи или помехи, и отойдите от них или выключите их.
- Почему я слышу эхо в наушниках?
Скорее всего, к вашим наушникам подключен или встроен микрофон и они настроены как устройство ввода. Откройте панель управления вашего ПК и выберите Звук > Запись > Микрофон > Слушать . Отсюда выключите Слушайте это устройство , затем выберите Применять > ХОРОШО подтвердить.