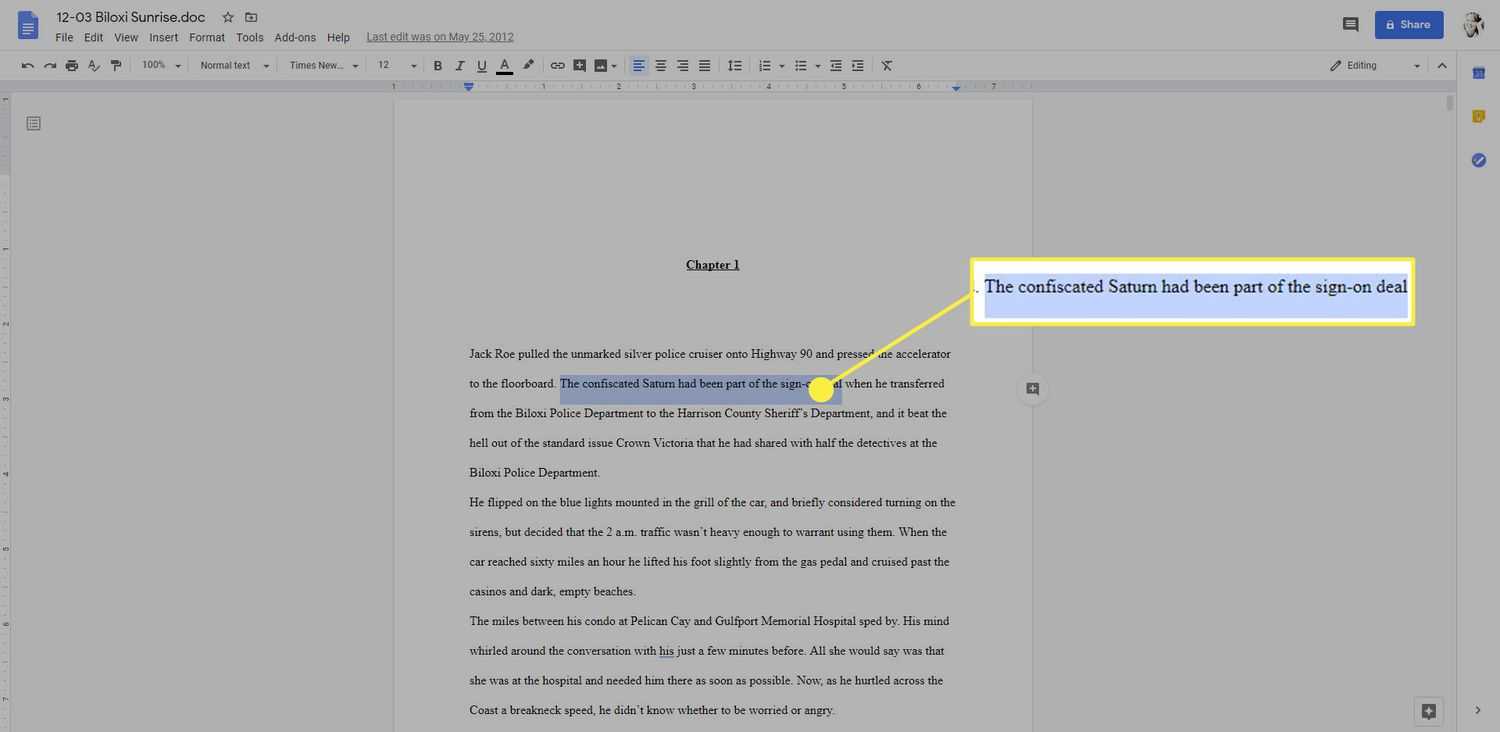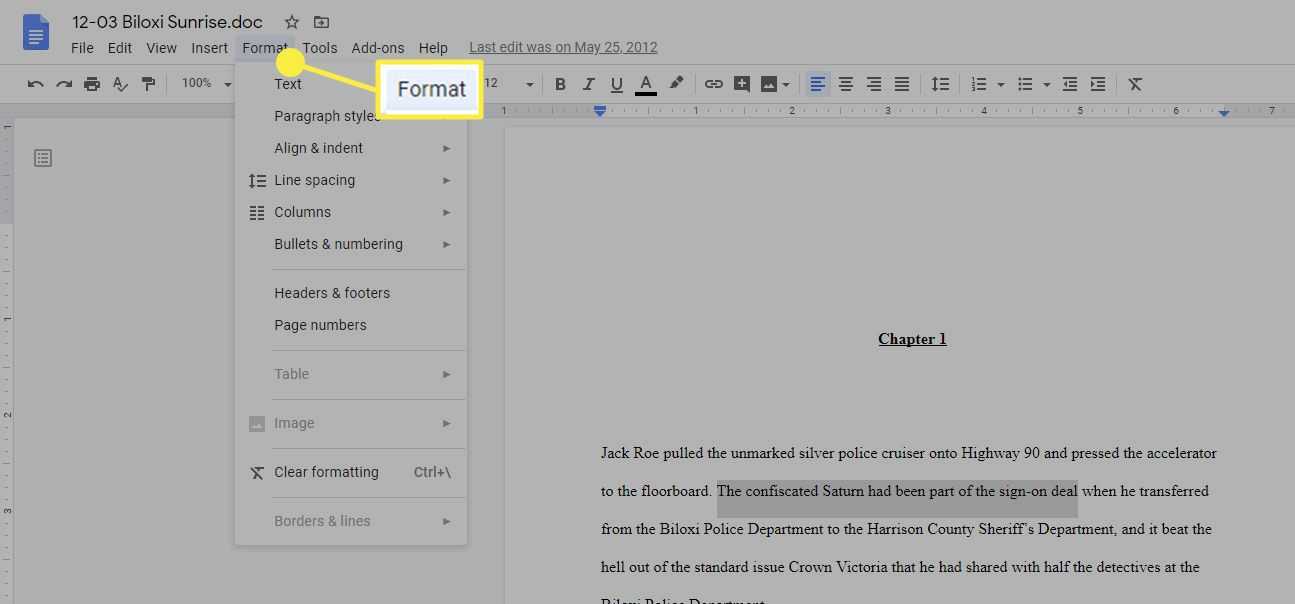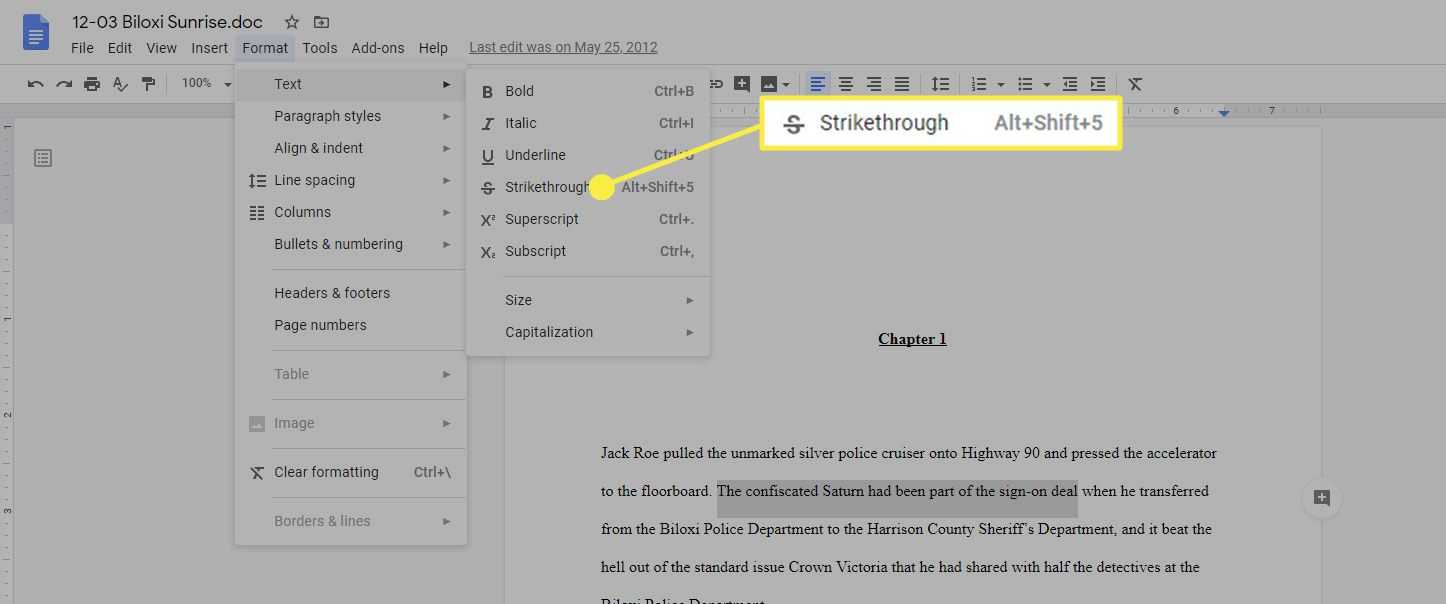Что нужно знать
- Выделите текст, который нужно зачеркнуть. Выбирать Формат > Текст > Зачеркивание .
- Альтернатива сочетанию клавиш для Windows: нажмите Все + Сдвиг + 5 .
- Альтернатива сочетанию клавиш для Mac: Команда + Сдвиг + Икс .
В этой статье объясняется, как применить зачеркивание к тексту в Документах Google. Здесь также содержится информация о том, почему вы можете использовать зачеркнутое форматирование и как его удалить, если вы передумаете.
Как сделать зачеркивание в Документах Google
Вы, вероятно, видели зачеркнутый текст — текст, разделенный линией, — в сообщениях в блогах и другом онлайн-контенте. У пользователей Документов Google есть несколько способов использовать зачеркивание в Документах Google.
Как зачеркнуть текст в Документах Google не сразу становится очевидным, если посмотреть на панели инструментов, доступные в открытом документе. Это потому, что есть два способа сделать это:
- Используйте функцию, которую вы найдете во вложенных меню.
- Используйте сочетания клавиш Google Docs
-
Откройте открытый документ Google Docs и выберите текст, который хотите зачеркнуть. Вы можете сделать это, щелкнув и перетащив от начала того места, где вы хотите зачеркнуть, до конца выделения.
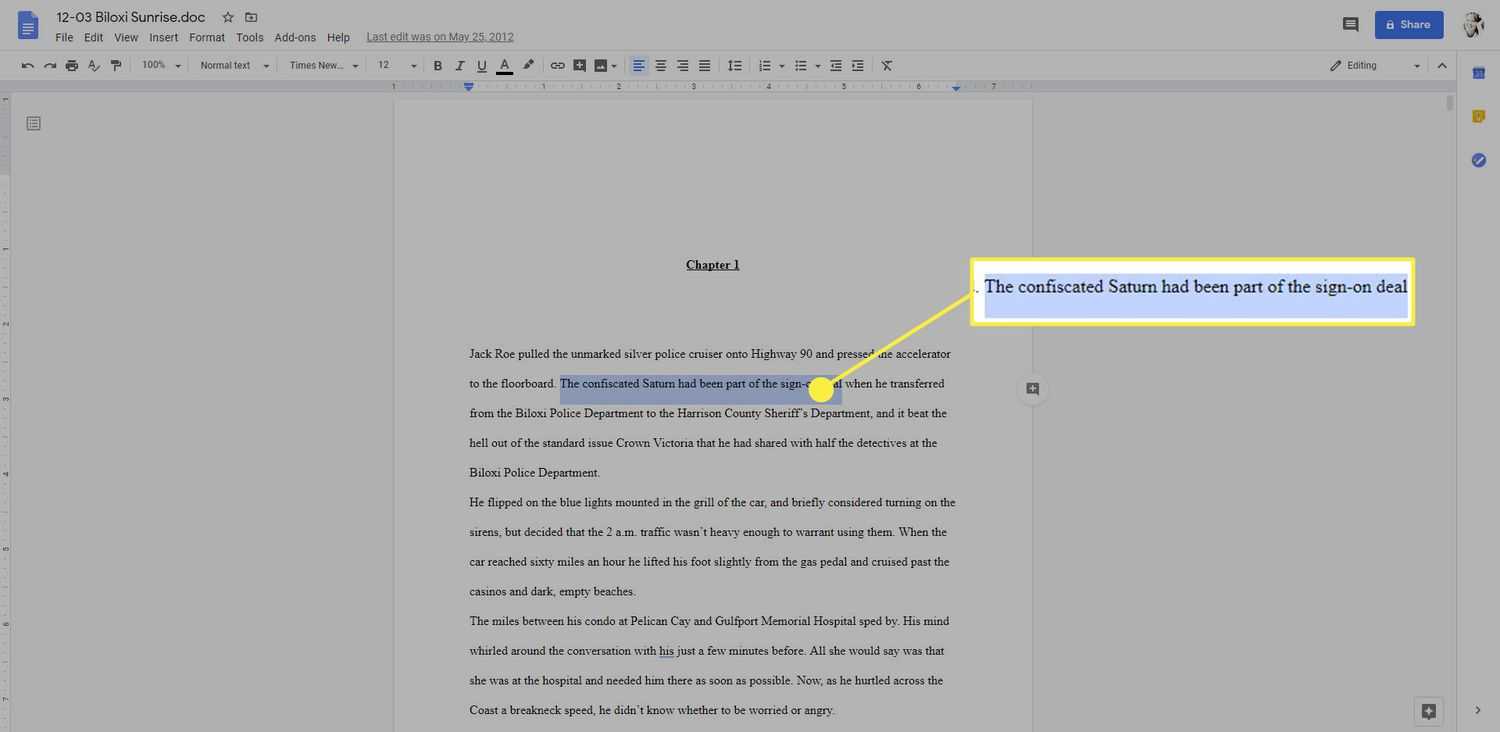
-
Выделив текст, нажмите кнопку Формат меню вверху страницы.
как увидеть все ваши комментарии на YouTube
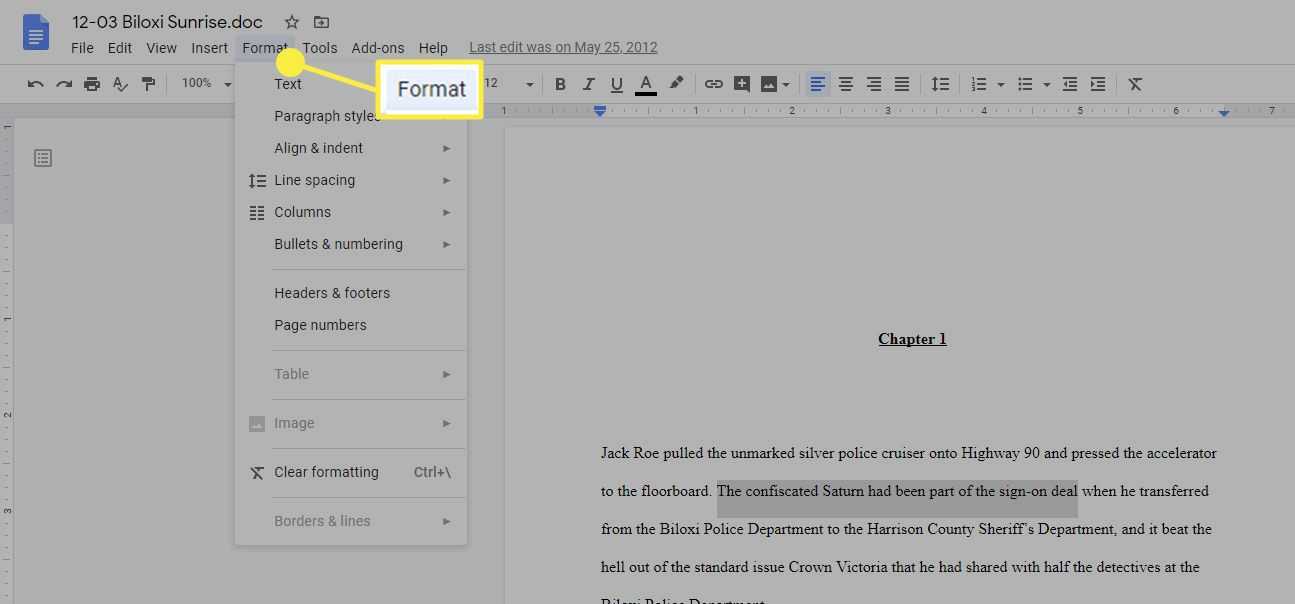
-
В появившемся меню наведите курсор или выберите Текст вариант, а затем выберите Зачеркивание .
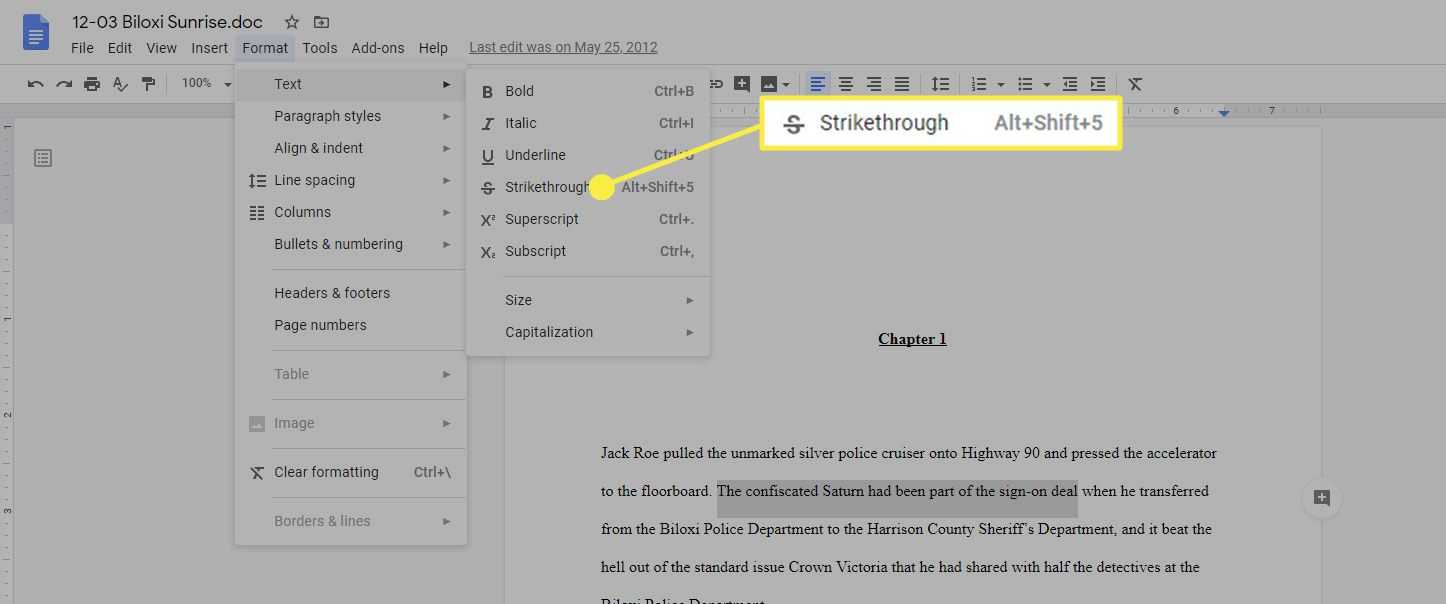
-
Альтернативно, выделив текст, вы можете использовать сочетания клавиш, чтобы провести линию через выделенный текст, не удаляя его. Сочетания клавиш:
Окна : Альт + Шифт + 5Мак : Команда + Shift + XЗачем использовать зачеркивание в Документах Google
Прежде чем мы перейдем к тому, как зачеркивать текст в Документах Google, возможно, будет полезно узнать, почему вам может понадобиться зачеркнуть текст. Есть несколько причин:
Вычеркивание пунктов списка : Если вы составляете списки, вы знаете, что нет ничего более приятного, чем вычеркивать пункты из вашего списка. Зачеркивание позволяет вам делать это в электронном виде, поэтому вы можете визуально увидеть, чего вы достигли, в списке дел в Документах Google.Выделять текст, не теряя его : Когда вы пишете, нередко передумаете и нажмете клавишу Backspace, чтобы удалить неправильные слова. Но если вы сомневаетесь в чем-то и не уверены, что хотите это удалить, зачеркивание сохраняет текст, но указывает на вашу нерешительность. Затем вы сможете вернуться к нему позже, чтобы принять окончательное решение, стоит ли вам его сохранять или нет.Указание на изменение мысли : блоггеры часто используют зачеркнутый текст, чтобы указать, что они изменили свое мнение о чем-то. Иногда это тонкий способ добавить язвительности или юмора в сообщение в блоге. Зачеркивание используется так, как будто автор начал что-то говорить, а затем передумал сказать это более подходящим или приемлемым способом.Как удалить зачеркнутую линию в тексте
Если позже вы вернетесь к своему документу и решите, что хотите удалить зачеркивание, помещенное в текст, вы можете сделать это несколькими способами.
Самый простой способ — выделить текст и использовать ту же комбинацию клавиш, которая использовалась для зачеркивания текста: Альт + Шифт + 5 (в Windows) или Команда + Shift +X (на Маке).
посмотрите свой календарь Outlook в Google
Вы также можете использовать сочетание клавиш для очистки форматирования. Для этого выделите текст и используйте следующую комбинацию клавиш:
Окна : Ctrl +Мак : Команда +Если вы используете Очистить форматирование Обратите внимание, что при этом будет удалено не только зачеркивание, но и любое дополнительное форматирование, которое вы могли установить (например, жирный шрифт, курсив, надстрочный и подстрочный индекс).
Наконец, если вы хотите использовать вложенные функции меню, выделите текст и выберите Формат > Текст > Зачеркивание , что удалит зачеркивание или Формат > Очистить форматирование который удалит зачеркивание и любое другое форматирование, которое вы, возможно, использовали для обработки текста.
Как редактировать документы Word в Документах GoogleИнтересные статьи
Выбор редакции

Как играть в Amazon Music на любом устройстве
Если вы уже используете один из популярных сервисов Amazon (Alexa, Kindle и т. Д.), Вы можете дополнить его, включив Amazon Music. Приложение дает доступ к миллионам песен, чтобы наслаждаться ими целыми днями. Но

Можете ли вы проверить, кто подарил вам Robux? Неа!
Наблюдать за увеличением вашего баланса Robux очень интересно. Но если вы не продали Game Pass или предмет, это также может показаться странным. Кто был бы достаточно щедрым, чтобы случайно пожертвовать Robux, виртуальную валюту мира Roblox? Если

Как открыть административные инструменты в Windows 10
Ознакомьтесь со всеми способами открытия инструментов администрирования в Windows 10. Администрирование - одна из самых полезных папок, доступных в ОС.

Скачать скины AIMP3
Скачайте бесплатно красивые скины AIMP3 из большой коллекции скинов.

Обзор BlackBerry Key2 (в руках): взрыв из прошлого, который никому не нужен
BlackBerry Key2 - это телефон для очень определенного типа людей. Из тех, кто по той или иной причине с самого начала решил, что сенсорные экраны не для них и никогда не будут. я был
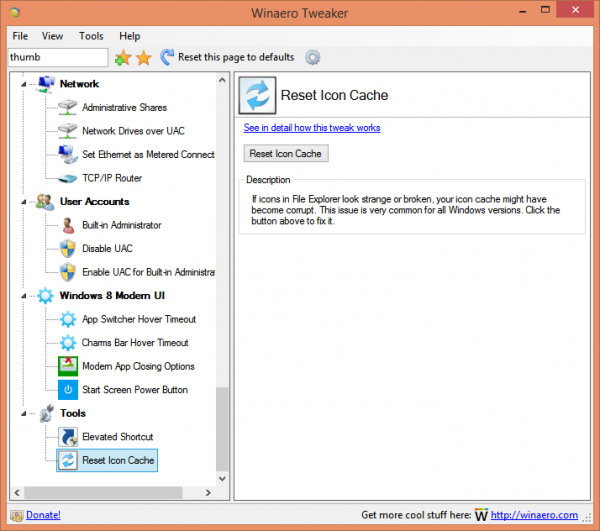
Как изменить ярлык закрепленного приложения на панели задач и обновить кеш значков проводника
Описывает, как изменить ярлык закрепленного приложения на панели задач и обновить кэш значков проводника.

Выпущена .NET Framework 4.8, скачать
Сегодня Microsoft выпустила финальную версию .NET Framework 4.7.2. Вот прямые ссылки для загрузки автономного установщика .NET 4.7.2.