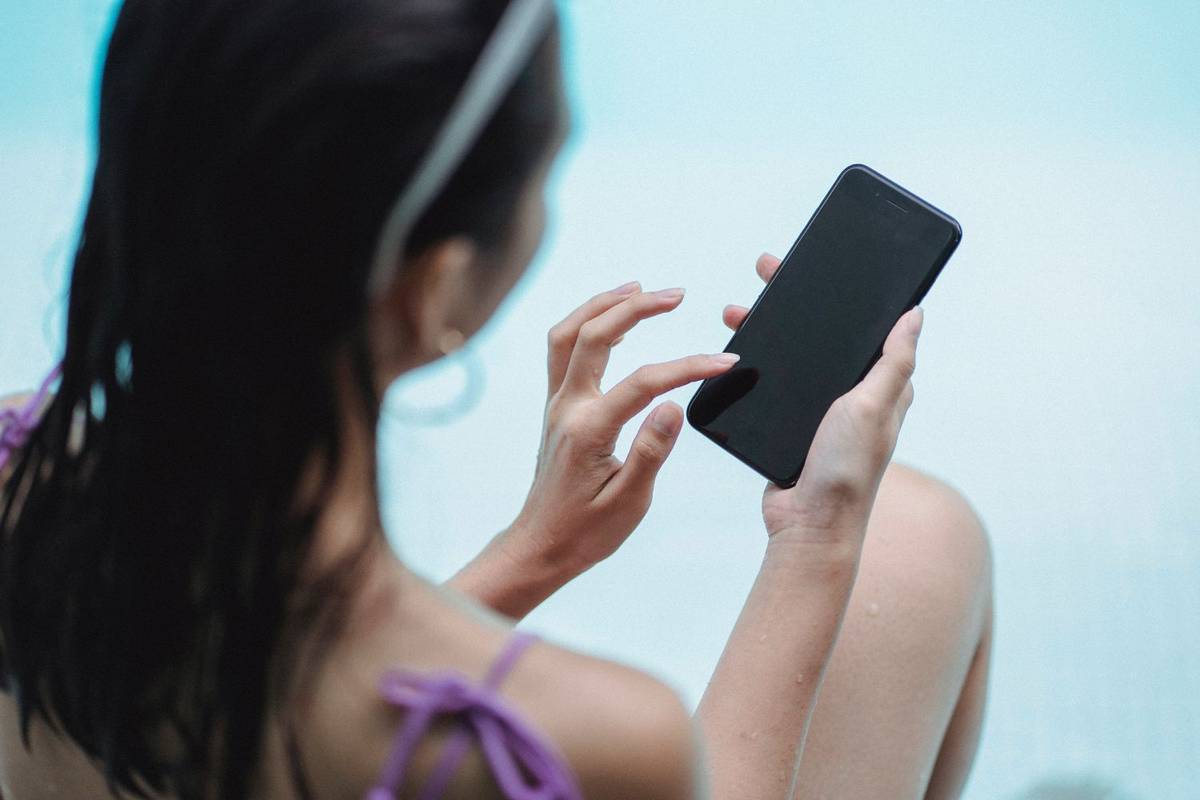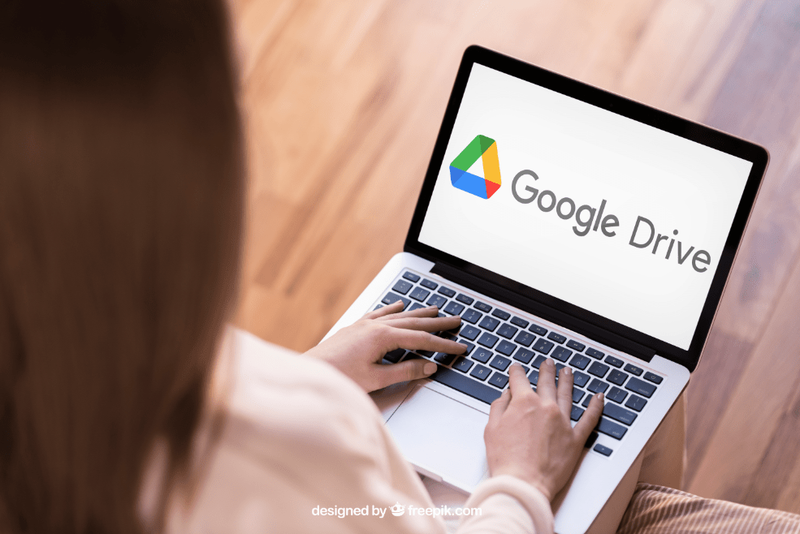В этой статье описывается, как устранить распространенные проблемы второго монитора, такие как отсутствие контента или черный экран, неправильное разрешение, отсутствие артефактов на основном мониторе или повреждение дисплея. Действия по устранению большинства этих проблем по существу одинаковы.
как запускать приложения ios на пк
Причины проблем со вторым монитором
Проблемы со вторым дисплеем обычно сводятся к нескольким основным причинам:
- Компьютер не поддерживает дисплей по глубине цвета, количеству пикселей или параметрам интерфейса.
- Кабель монитора поврежден или неисправен.
- Драйверы дисплея компьютера неправильно обрабатывают дополнительный дисплей.
Как исправить проблемы со вторым монитором в Windows и macOS
Выполните следующие действия, чтобы диагностировать и устранить причину этих неисправностей.
-
Перезагрузите компьютер. Это классический шаг устранения неполадок, поскольку он часто работает. Он закрывает другие процессы, которые могут влиять на производительность вашего монитора, и дает вам возможность начать работу с чистого листа.
-
Измените разрешение экрана. Если изображение на втором мониторе размытое, пиксельное, искаженный или обесцвеченный — или если он дублирует основной дисплей — проверьте настройки дисплея компьютера. Если частота кадров или разрешение неверны, отрегулируйте их там.
-
Настройте параметры масштабирования. Если окна отображаются в разных размерах на разных мониторах в Windows 10, настройте параметры масштабирования. Рекомендуемая настройка будет максимально точно соответствовать видимому размеру окна на разных мониторах.
В macOS перейдите в «Системные настройки» > «Дисплеи». Выбирать По умолчанию для отображения или нажмите Масштабированный и выберите правильное разрешение.
-
Исправление обесцвечивания и точности цветопередачи. (В macOS используйте калибровку дисплея.) Если настройки компьютера не устраняют проблему, воспользуйтесь устройством аппаратной калибровки или отрегулируйте настройки цвета, гаммы и яркости монитора в экранном меню монитора. Каждый монитор индивидуален, но Цвет или Глубина дисплея это типичные термины.
Другие причины проблем с цветопередачей включают различные панели дисплея, подсветку, технологии и возраст. Если вам нужно точное совпадение, рассмотрите мониторы профессионального уровня для редактирования фотографий.
-
Отрегулируйте частоту обновления монитора. Мониторы созданы для работы с определенной частотой обновления. Если ваш компьютер не передает сигнал ни на одной из поддерживаемых скоростей, есть вероятность, что монитор не отобразит сигнал.
В macOS перейдите к Системные настройки > Дисплеи и отрегулируйте Частота обновления выпадающее меню.
-
Замените текущий кабель. Плохой кабель является наиболее распространенной причиной того, что на мониторе появляются артефакты или изображение вообще отсутствует. Очень длинные и плохо экранированные кабели особенно подвержены помехам.
Хорошие кабели не обязательно должны стоить целое состояние. Позолоченные разъемы и бескислородная медь не дают заметных различий в качестве изображения. Однако плохо сконструированные кабели могут привести к проблемам. Приобретайте кабель от проверенного производителя. Моноцена предлагает превосходное сочетание доступности и надежного качества.
-
Попробуйте подключить кабель к альтернативным портам ПК, дисплея или того и другого. Меняйте только по одному, чтобы можно было точно определить, какие порты вызвали проблему. Если на вашем компьютере нет второго совместимого порта, подключите монитор к другому компьютеру, чтобы проверить, работает ли он, и выявить проблему.
-
Убедитесь, что кабель поддерживает правильную версию стандарта дисплея. Кабели HDMI могут поддерживать все: от HDMI 1.0, который обеспечивает минимальную поддержку, до HDMI 2.1, который поддерживает самые высокие разрешения, цветовые пространства и аудиоканалы.
Мониторы USB-C и Thunderbolt еще больше сбивают с толку, поскольку кабели физически взаимозаменяемы, но не перекрестно совместимы. Между тем, DVI имеет несколько версий, и к компьютеру или монитору можно подключить несовместимый кабель DVI.
Проверьте документацию кабеля на веб-сайте производителя, чтобы найти последнюю версию подключения дисплея, поддерживаемую кабелем. Если кабель не поддерживает ваш дисплей, замените его подходящим кабелем. Кроме того, проверьте внешний вид разъемов кабеля, компьютера и мониторов, чтобы убедиться в их совместимости.
-
Удалите все переключатели или преобразователи из сигнальной цепи. Если кабель имеет HDMI на одном конце и DVI на другом, попробуйте использовать кабель с одинаковым разъемом на обоих концах. Если возможно, временно удалите или замените ключи и переключатели. Если более простое подключение работает, виновато снятое устройство.
Обязательно извлекайте по одному устройству за раз для правильного устранения неполадок.
-
Попробуйте другой интерфейс дисплея. Например, если второй монитор в настоящее время подключен через HDMI, вместо этого используйте Display Port. Это может достичь нескольких целей. Если текущий интерфейс не может управлять всеми пикселями на втором мониторе, переключение на другой интерфейс может решить эту проблему.
В зависимости от возможностей распространенные разъемы дисплея можно расположить в следующем порядке: DisplayPort, HDMI, DVI, Thunderbolt, USB-C, VGA . Если вам не требуется использовать соединение VGA для совместимости с устаревшими версиями, избегайте его; он не может правильно управлять современными дисплеями. Также есть несколько версий HDMI , DVI и USB-C. Тот факт, что вы можете подключить кабель к порту, не означает, что у вас будет полная совместимость.
-
Обновите драйверы дисплея компьютера. . Если у вас дискретная видеокарта стороннего производителя, обновите драйвера от производителя . Если вы подключаете монитор к разъемам дисплея материнской платы, посетите веб-сайт производителя материнской платы или компьютера, чтобы проверить наличие обновленных драйверов для этих функций.
-
Уменьшите качество изображения. Если монитор страдает от низкой частоты кадров, прерывистости или искаженного видео или игрового контента, может помочь снижение сложности сигнала. В играх сначала попробуйте настройки самого низкого качества, затем постепенно улучшайте качество, пока проблема не появится снова. Для видеоконтента попробуйте более низкое разрешение или менее требовательную частоту кадров.
-
Проверьте соединения питания. Если монитор не включается , попробуйте другие разъемы питания или розетки. Перед подключением монитора проверьте настенные розетки с другими устройствами, чтобы убедиться, что эти устройства работают правильно.
-
Проверьте настройки входа монитора. Если монитор имеет несколько входных интерфейсов, убедитесь, что в экранном меню монитора выбран правильный. Большинство мониторов имеют функцию автоматического обнаружения, которая автоматически переключается на разъем, принимающий сигнал. Если это не помогает, настройте разъем дисплея вручную.
-
Убедитесь, что монитор может отображать отправленный на него контент. Имеет ли монитор достаточную цветовую гамму, разрешение или разрядность для правильного отображения контента? См. документацию монитора или веб-сайт производителя монитора.
-
Если ни один из этих шагов не помог устранить проблему, возможно, вам придется заменить монитор. Если вы видите цветные линии, черные или цветные точки или трещины на изображении, возможно, панель монитора повреждена и требует замены. Эти проблемы с отображением можно устранить аналогичным образом в macOS.
- Что делать, если мой компьютер не может обнаружить второй монитор?
Проблема, скорее всего, связана либо с программным обеспечением (т. е. с используемым вами приложением или драйверами дисплея), либо с физическим соединением. Убедитесь, что второй монитор подключен и включен, затем перезагрузите компьютер. Если это по-прежнему не работает, убедитесь, что выбран правильный вход и он используется для подключения к компьютеру. Попробуйте отсоединить кабель, соединяющий монитор с компьютером, с обоих концов, оставить его отключенным на несколько минут, а затем снова подключить все. Если монитор (или ваш компьютер) имеет несколько портов, попробуйте подключить кабель к другому.
- Как сделать так, чтобы мои мониторы не зеркалировали друг друга?
Если вы используете два монитора, но на каждом из них видите одно и то же, вам необходимо настроить параметры дисплея. нажмите Кнопка Windows + P чтобы открыть меню, затем установите его на Продлевать так, чтобы каждый монитор занимал половину общего рабочего пространства. Затем вы можете перемещать приложения, которые хотите использовать, между каждым из мониторов по своему вкусу.
- Почему моя мышь не перемещается на второй монитор?
Возможно, ориентация вашего монитора настроена неправильно. Открыть Системные настройки и выберите Отображать > Договоренность , убедившись, что Зеркальные дисплеи выключен. Прежде чем закончить, перетащите экраны в меню, чтобы убедиться, что настройки соответствуют их ориентации в вашем рабочем пространстве.