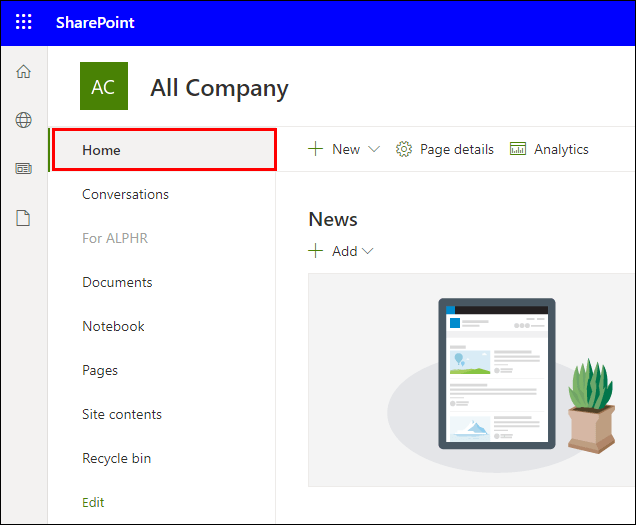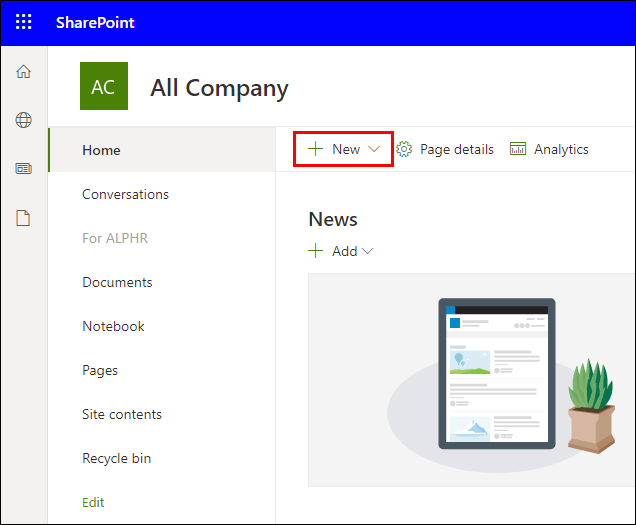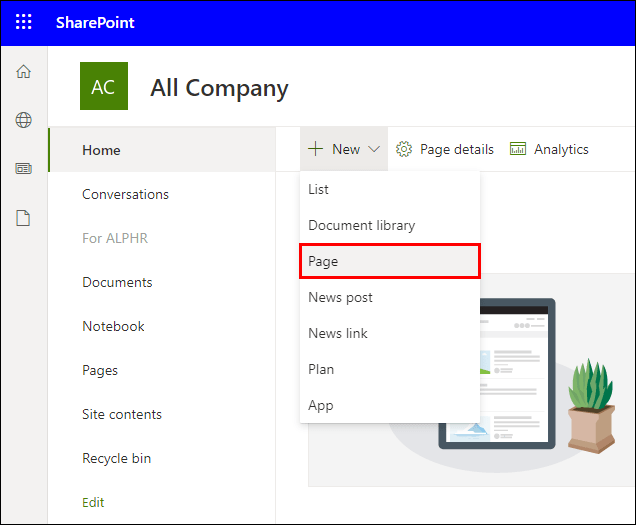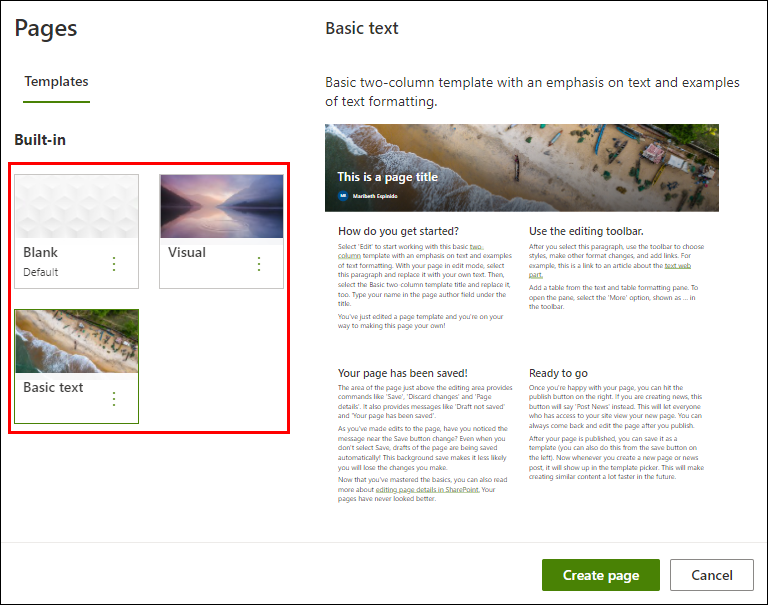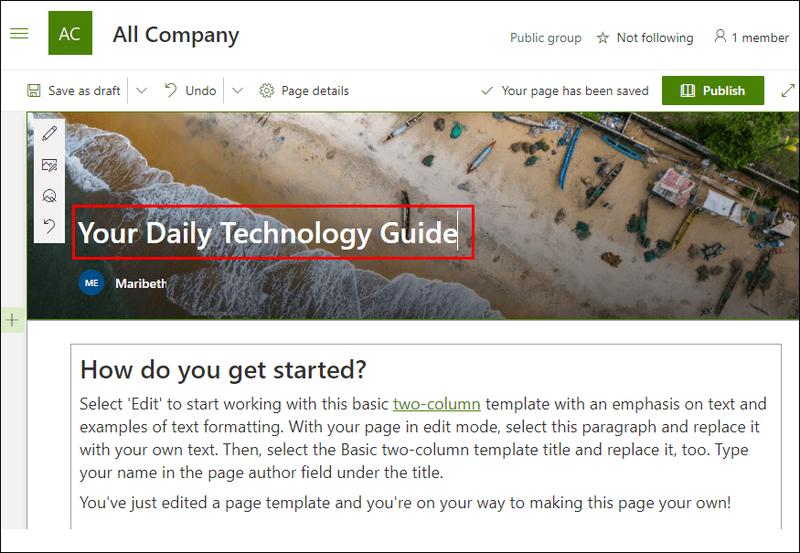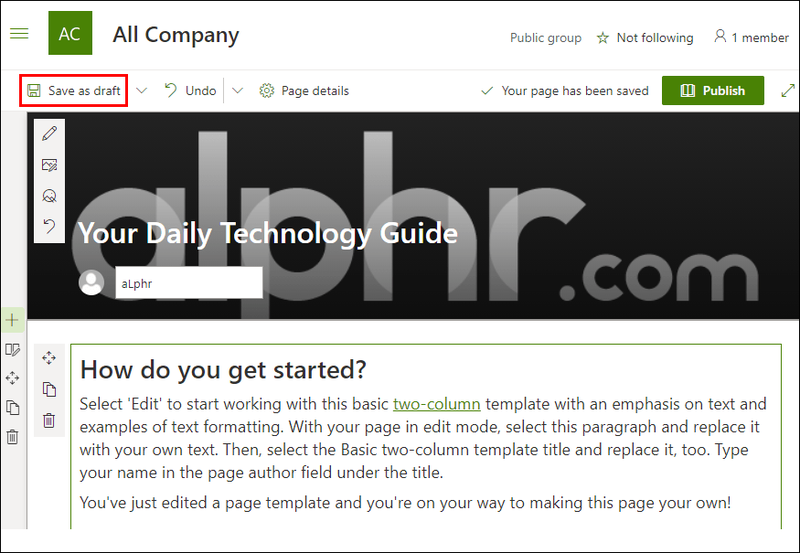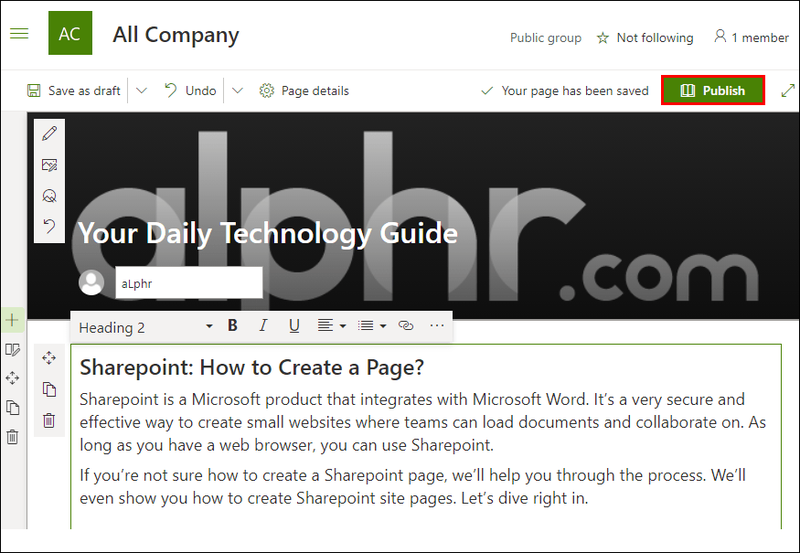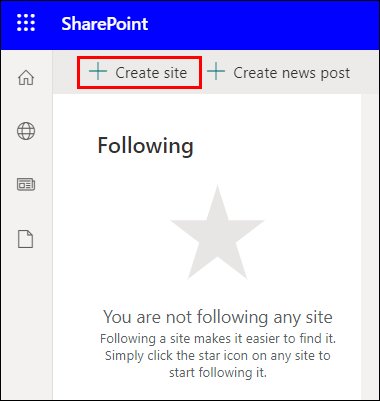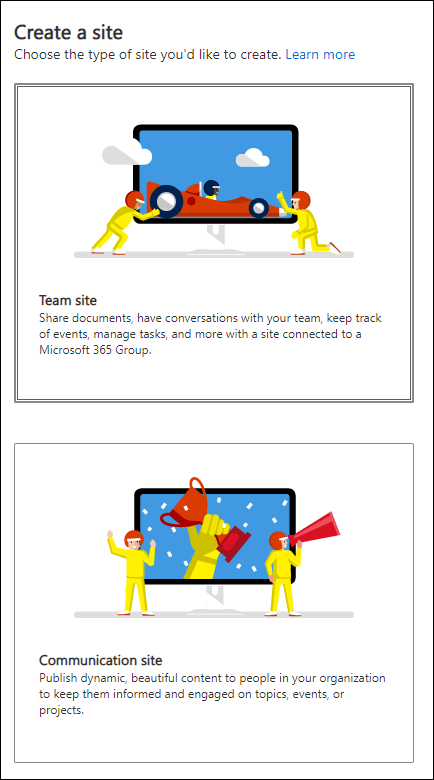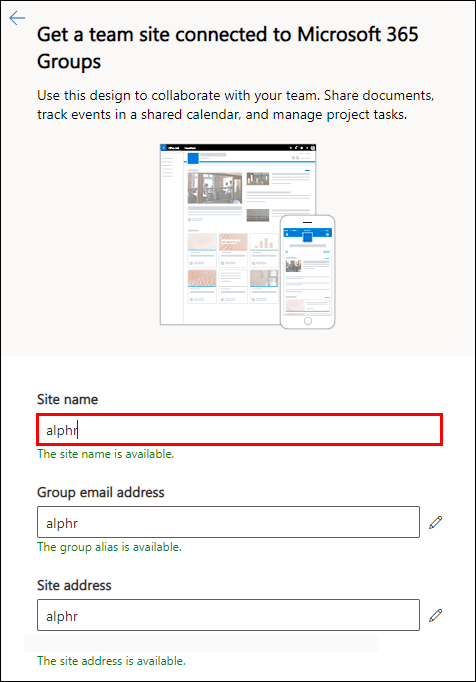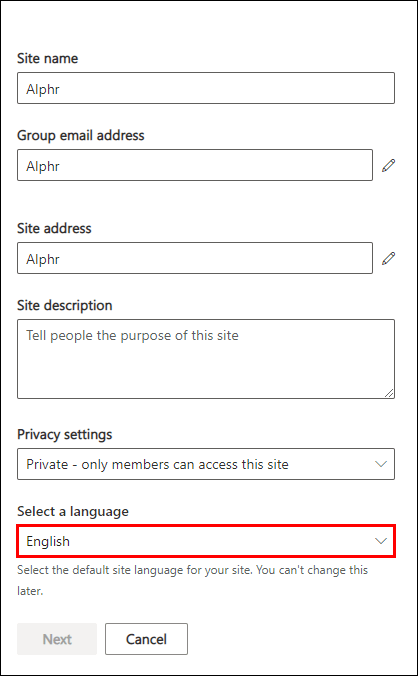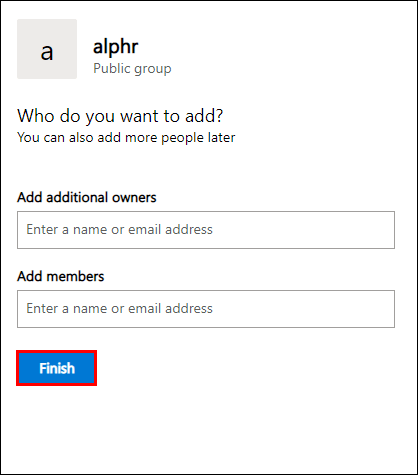Sharepoint — это продукт Microsoft, который интегрируется с Microsoft Word. Это очень безопасный и эффективный способ создания небольших веб-сайтов, на которые команды могут загружать документы и совместно работать над ними. Пока у вас есть веб-браузер, вы можете использовать Sharepoint.

Если вы не знаете, как создать страницу Sharepoint, мы поможем вам в этом процессе. Мы даже покажем вам, как создавать страницы сайта Sharepoint. Давайте погрузимся прямо в.
Тип 1: создание страниц Sharepoint
Страница Sharepoint используется для отображения содержимого сайта. От документов до изображений вы можете отображать все виды информации для вашей команды. Вы даже можете загружать файлы Excel и видео для просмотра членами команды.
Вы должны быть владельцем или администратором сайта, чтобы создавать страницы. Администраторы имеют право отключать права на создание страниц даже для владельцев сайтов. Если вы не можете создать страницу, скорее всего, так и произошло.
Давайте посмотрим, как создать страницу Sharepoint. Шаги следующие:
- Войдите на свой веб-сайт Sharepoint.
- Перейдите на главную страницу своего веб-сайта.
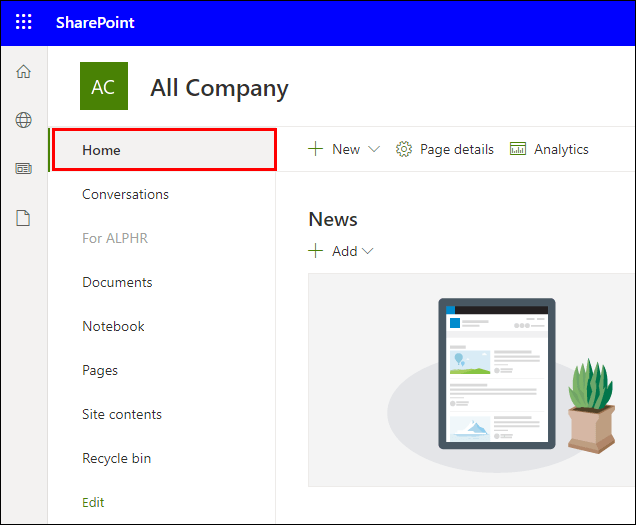
- Выберите Новый.
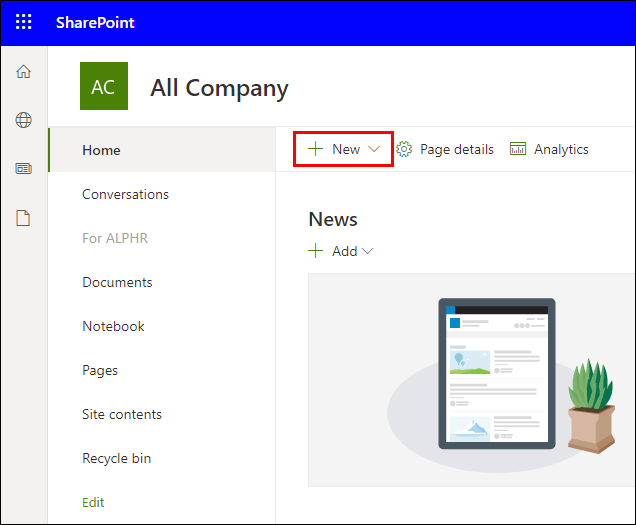
- Выберите Страница.
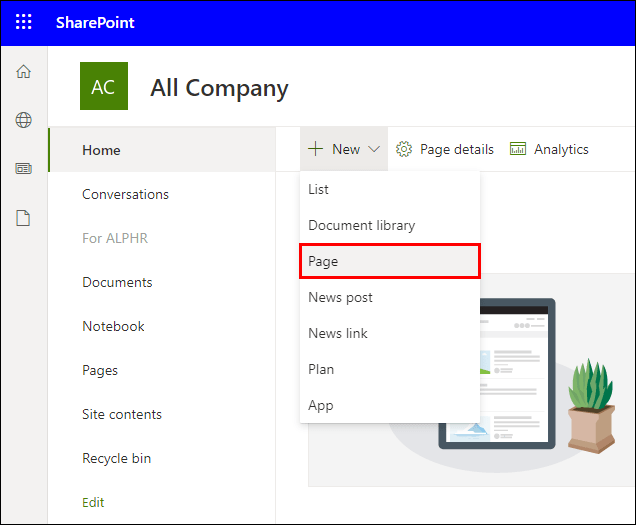
- Вы также можете сделать это на уже существующей странице и выбрать «Создать» и «Начать с пустой страницы».
- Выберите шаблон страницы для начала.
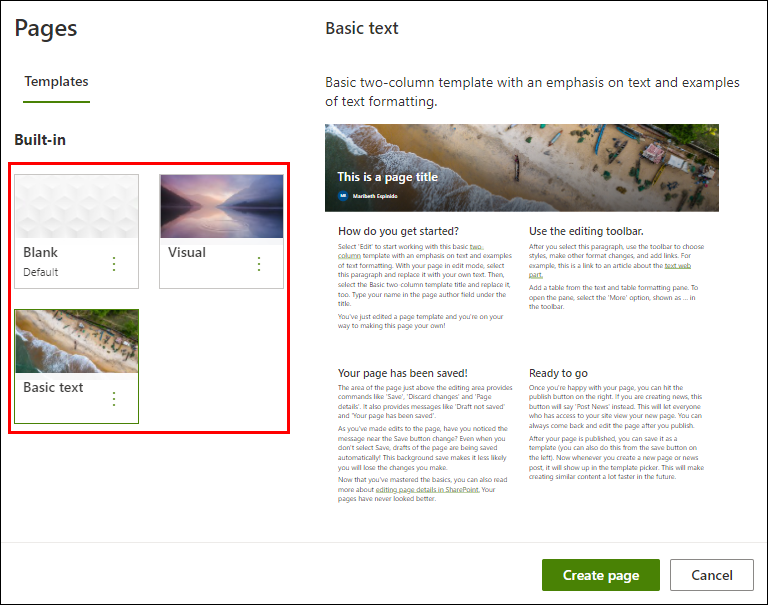
- Дайте странице имя.
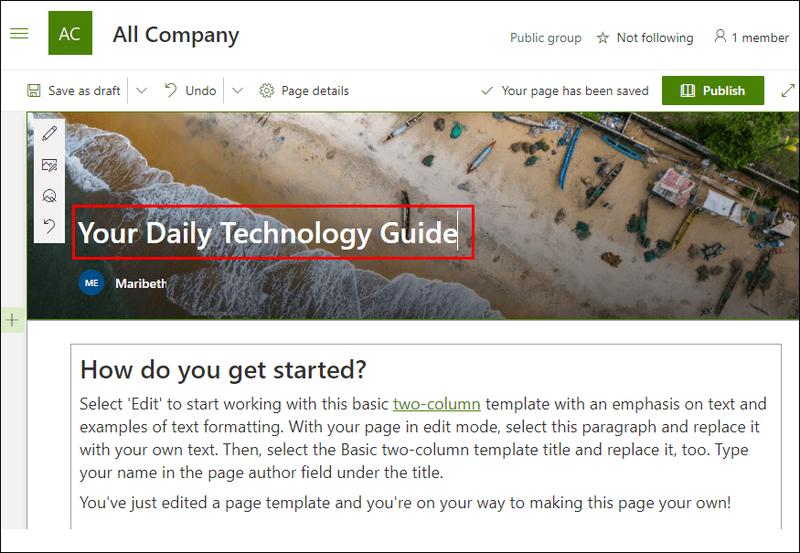
- Перед публикацией вы можете выбрать «Сохранить как черновик».
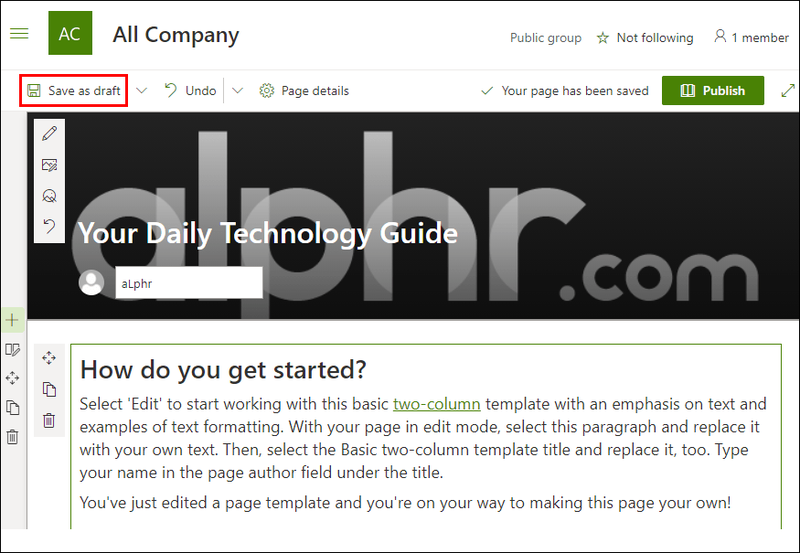
- Если вы готовы к публикации, выберите Опубликовать.
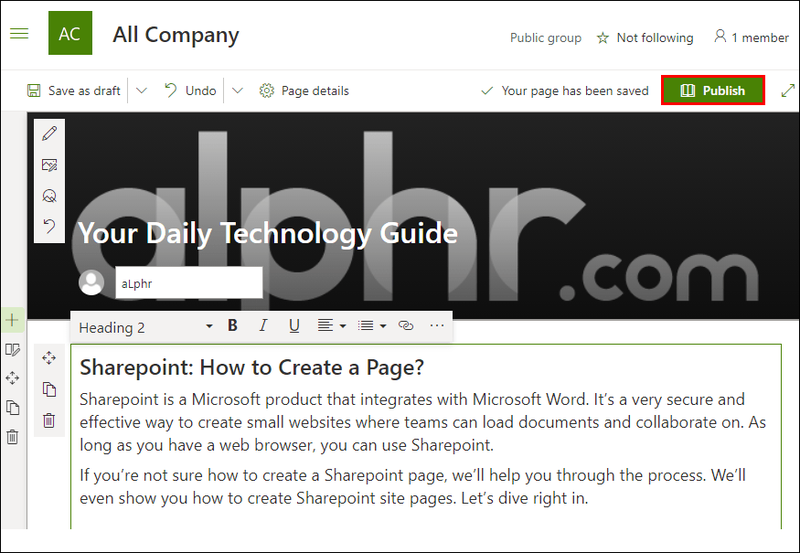
Страницу создать не сложно. В процессе создания вы можете загружать файлы для доступа членов команды. Это могут быть видеоролики, документы Word и многое другое.
Они добавляются с помощью веб-частей. Веб-части состоят из блоков текста, документов, ссылок, внедренных файлов и т. д. Вы также можете добавлять столбцы и разделы на свою страницу.
Столбцы и разделы — это простой и понятный способ разделения контента на странице. Когда вы разделяете контент таким образом, у вас будет более чистая страница. Ваша команда поблагодарит вас за то, что вы облегчили поиск определенных разделов.
facebook изменить изображение профиля без публикации
Тип 2: Создание страниц сайта Sharepoint
Сайт Sharepoint — это место, где вы будете создавать страницы Sharepoint. Это коллекция всех ваших страниц и контента. Ваша команда получит доступ к сайту Sharepoint, прежде чем выбрать страницу для просмотра.
Чтобы создать сайт, вам необходимо установить Sharepoint. Только после этого вы сможете создать свой сайт.
- Установите Шарепойнт.
- Запустить программу.
- На стартовой странице выберите Создать сайт.
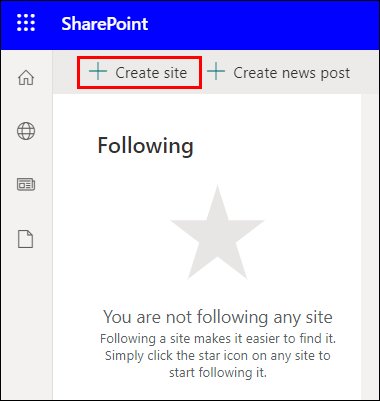
- Вы попадете в мастер создания, где сможете выбрать, хотите ли вы сайт группы или сайт для общения.
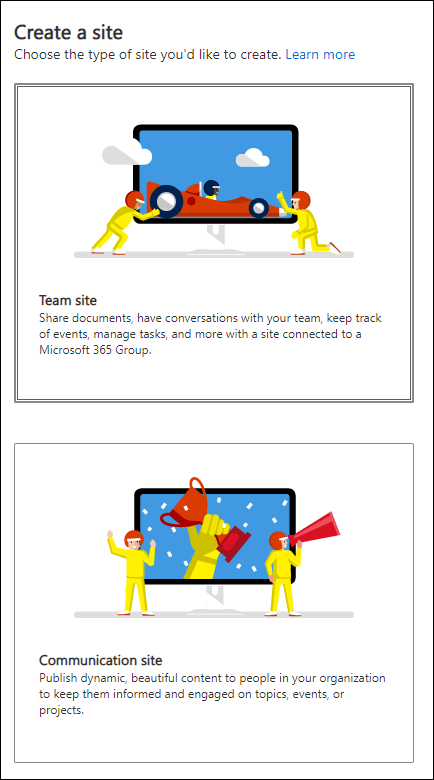
- Назовите сайт и добавьте описание, если хотите.
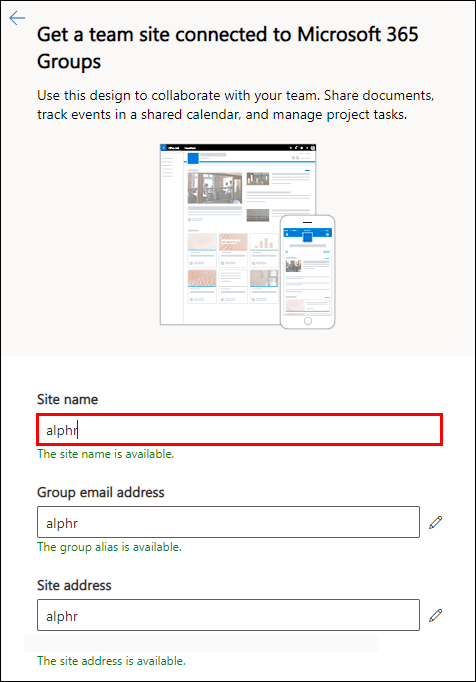
- Выберите уровень конфиденциальности информации сайта.
- Решите, будет ли сайт общедоступным или частным.

- Выберите язык по умолчанию для вашего сайта.
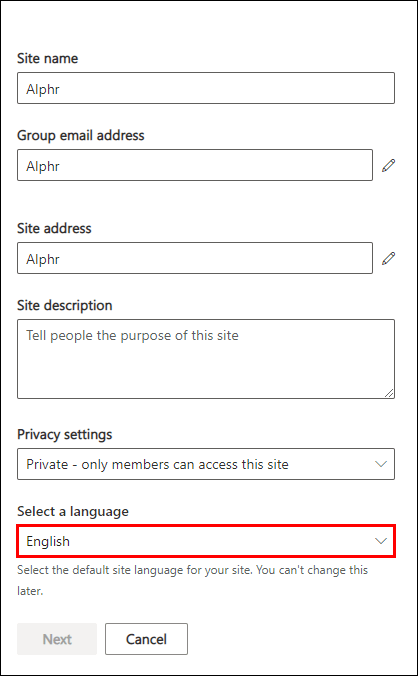
- Затем вы попадете на панель для выбора владельцев и участников сайта.

- Когда вы закончите, выберите Готово.
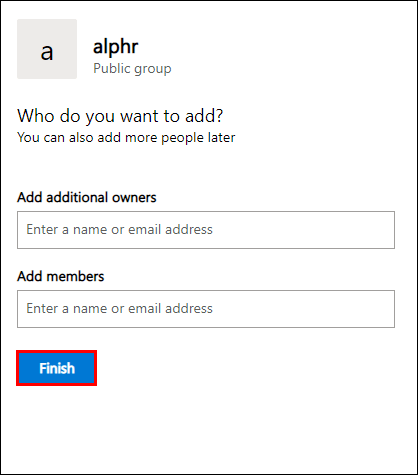
- Ваш сайт должен быть готов к редактированию.
Настроить свой сайт Sharepoint можно, выбрав «Создать» и выбрав множество доступных параметров. Вы также можете добавить веб-части на свой сайт после создания страницы или публикации новостей.
Различные дополнения от New:
- Список
- Библиотека документов
- Страница
- Сообщение новостей
- Ссылка на новости
- План
- Приложение
После того, как вы добавите один из этих параметров, вы можете приступить к их настройке. Раздел веб-частей поможет вам конкретизировать содержимое. После того, как вы закончите, вы можете либо сохранить их как черновик для дальнейшего редактирования, либо сразу же опубликовать.
Часто задаваемые вопросы о создании страницы Sharepoint
В чем разница между страницами Sharepoint и страницами сайта?
Страницы и сайты Sharepoint звучат очень похоже. Чтобы прояснить любую путаницу, давайте еще раз пройдемся по их определениям.
Страницы — это содержимое ваших Сайтов, содержащее документы и многое другое. Страницы сайта — это основная часть, содержащая все ваши страницы и другой контент. Короче говоря, Страницы являются частью Сайтов.
Хорошей аналогией для запоминания является домашний экран на вашем компьютере или телефоне. Главный экран — это Сайт, а приложения на главном экране — это ваши страницы. Вам нужно сначала перейти на главный экран, прежде чем вы сможете получить доступ к своим приложениям.
Вы не можете обновить библиотеку страниц сайта, загрузив документы. Единственный способ изменить содержимое внутри — это создать или изменить страницы через обычный интерфейс.
Почему страницы Sharepoint и страницы сайта разделены?
В новых версиях Sharepoint они не разделены. Однако в старых версиях Sharepoint все было иначе. Тогда страницы и страницы сайта относились к разным вещам.
В более старых версиях Sharepoint страницы представляли собой библиотеки, которые документировали все страницы контента для вашего опубликованного сайта Sharepoint. Они содержали папки, в которых хранились страницы.
Страницы сайта в более старых версиях Sharepoint ссылались на другую библиотеку, которая содержала все ваши страницы при создании нового контента. Это также включало домашнюю страницу.
Причина, по которой они были разделены, заключалась в том, что они служили разным целям. В настоящее время этот вопрос устарел. Microsoft устранила путаницу и упростила использование Sharepoint.
Могу ли я скопировать страницу в Sharepoint?
Да, ты можешь. Есть три способа сделать это. Давайте рассмотрим их все:
1. Перейдите на страницы сайта.

2. Выберите страницу, которую хотите скопировать.

3. Выберите Копировать в или Копировать сюда.

4. Если вы выберете Копировать сюда, дубликат будет иметь номер, добавленный после имени.

5. Переименуйте дубликат и измените его по своему желанию.
как сохранить документ Word как jpeg

Другой способ — перейти на страницу, которую вы хотите скопировать. Однако этот метод не будет работать с домашними страницами.
1. Перейдите на страницу.
2. Выберите Новый.
3. Выберите Копировать эту страницу.
4. Создайте новую страницу.
5. Вставьте предыдущую страницу.
6. Опубликуйте новую страницу.
Третий способ — сохранить страницу как шаблон, а затем создать новую страницу с использованием нового шаблона.
1. Перейдите на страницу.
2. Выберите Опубликовать.
3. Появится боковая панель, и вы должны выбрать «Сохранить как шаблон страницы».
4. Создайте новую страницу.
5. Выберите шаблон, который хотите использовать.
6. Опубликуйте страницу.
Таким образом, вы сможете копировать страницы по своему усмотрению. Процесс вообще не занимает времени.
Использую ли я страницы или страницы сайта для вики-страниц?
В современных версиях можно не волноваться по этому поводу. Современные страницы немедленно позаботятся о страницах для вас. Вам вообще не нужно беспокоиться о различии.
Это страница наших инструкций?
Теперь, когда вы знаете, как создать страницу и сайт в Sharepoint, вы можете приступить к работе над ресурсами для своей команды. Старые версии были очень запутанными для навигации. К счастью, сейчас все эти проблемы ушли.
Вам нравится использовать Sharepoint? Вы думали, что старые версии были запутанными? Дайте нам знать в комментариях ниже.