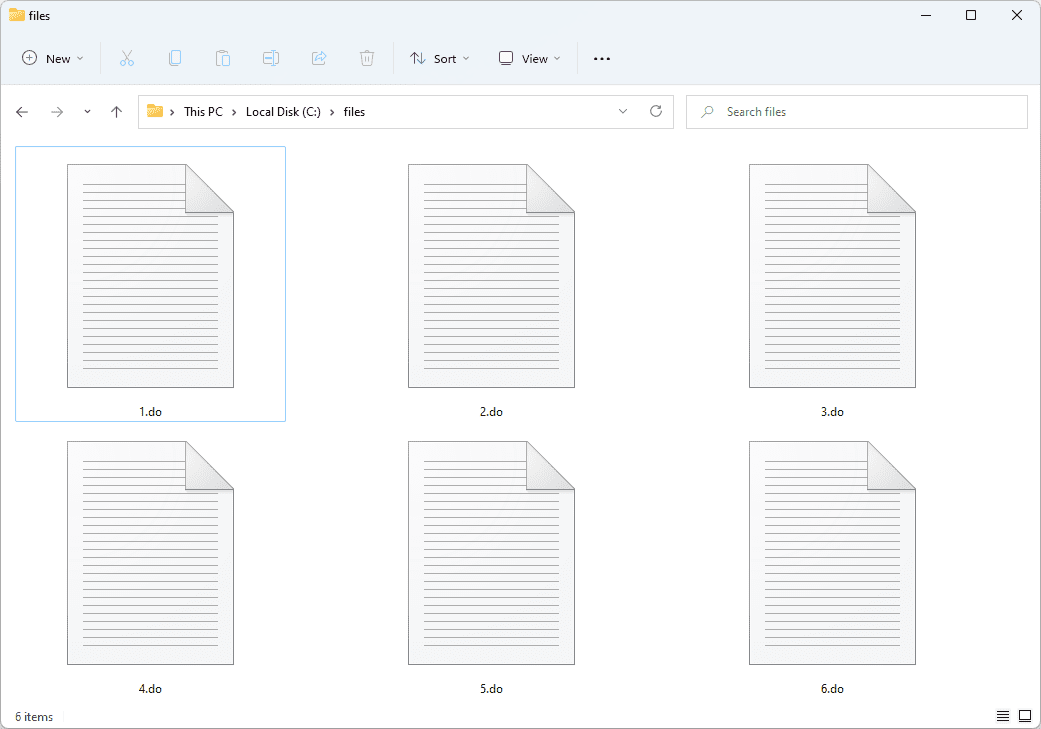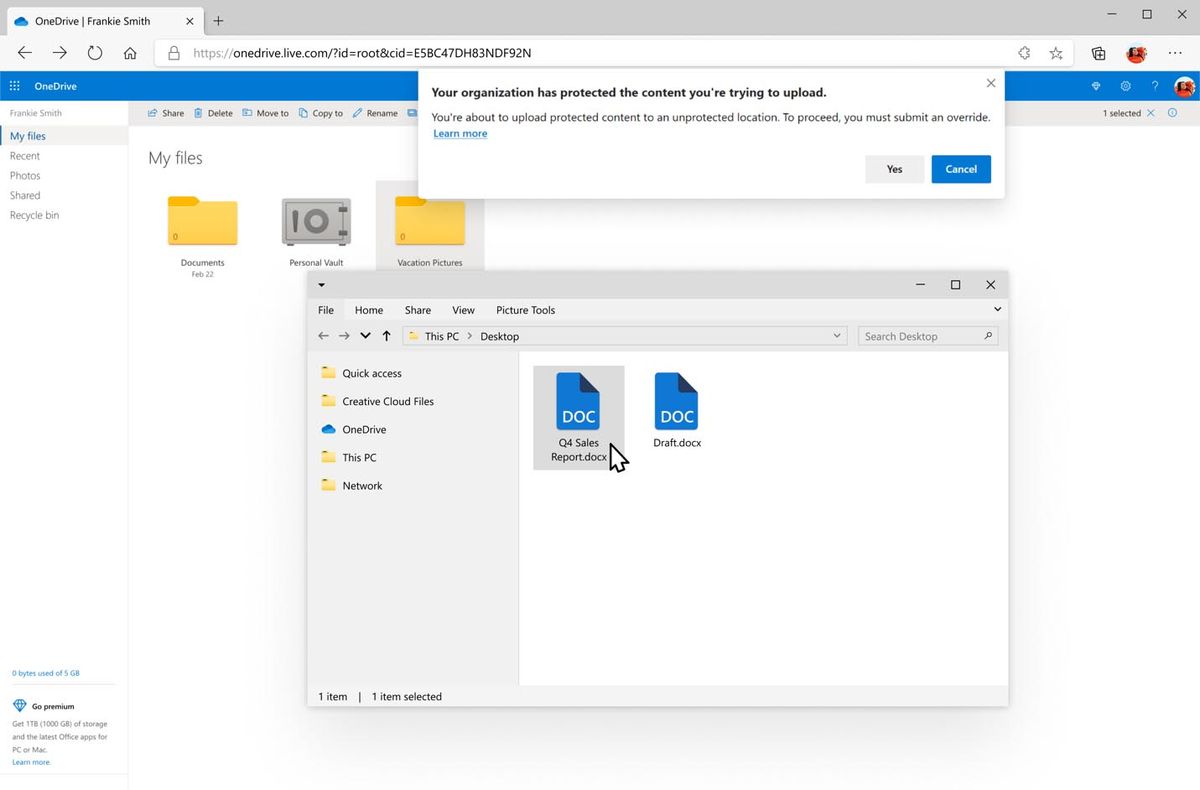Если вы отключили основной графический чип своего компьютера, экран сразу же станет черным. Эта ситуация возникает из-за того, что оборудование, отправляющее визуальные данные на ваш экран, неактивно. Тем не менее, проблема является чисто программной проблемой, и ее можно полностью устранить, просто сбросив CMOS, которая управляет BIOS.

В зависимости от того, насколько вам комфортно работать с компьютерами и сколько периферийных устройств мешает, метод восстановления вашей видеокарты будет казаться либо удивительно простым, либо ужасающе сложным.
BIOS расшифровывается как базовая система ввода / вывода, и это прошивка на микросхеме, которая сначала считывается во время загрузки, а также сообщает вашему компьютеру, что делать с каждой частью оборудования. Графический интерфейс пользователя (GUI) выглядит следующим образом:

Дополнительный металлооксидный полупроводник (CMOS) действует как кратковременная память, которая сообщает BIOS, что делать каждый раз при запуске компьютера. CMOS обычно используется в полупроводниковых часах RTC, но на некоторых материнских платах есть отдельный чип.
Вот два способа сбросить BIOS на вашем компьютере, чтобы исправить отсутствие экрана при загрузке.
Вариант 1. Сброс BIOS с помощью переключателя на портативном или настольном ПК
Большинство материнских плат оснащены переключателем сброса CMOS, который отключает питание резервного аккумулятора от BIOS. Переключатель на самом деле представляет собой штекерную установку. Если на вашей плате есть переключатель сброса, это самый простой способ сбросить конфигурацию CMOS и BIOS.
Переключатель обычно включает в себя два или три контакта.
1. Снимите заглушку, нажмите и удерживайте не менее 20 секунд. Если ваш переключатель имеет третий штифт, как на изображении выше, удалите его и поместите на противоположный внешний штифт. Снова нажмите и удерживайте кнопку питания не менее 20 секунд.
2. Затем снова вставьте вилку на место или, в случае установки с тремя штырями, установите ее обратно на исходный внешний штифт.
Удалив заглушку из контактов, BIOS в основном «забывает», какие настройки использовать при запуске, и возвращается к своим значениям по умолчанию. Не волнуйтесь; ни один из ваших файлов или данных ОС не будет изменен или удален. Вместо этого компьютер возвращается к стандартным настройкам при запуске.
Вариант 2. Извлеките батарею CMOS из портативного или настольного ПК
Поскольку эта CMOS питается от небольшой батареи (размером с никель), второй вариант сброса BIOS - ее удаление.
Удаление батареи настольной CMOS
- Для настольных ПК извлечь батарею CMOS относительно просто: убедитесь, что ваша машина выключена, и отсоедините все внешние кабели, затем откройте корпус, чтобы увидеть оборудование внутри. Если вы не знаете, как это сделать, обратитесь к информации производителя, но имейте в виду, что это может привести к аннулированию гарантии.

2. Как только внутренние компоненты станут доступны, найдите и извлеките батарею CMOS, которая по сути выглядит как большая батарея для часов. Обычно он находится в открытом корпусе на материнской плате. После обнаружения вы сможете вытащить аккумулятор, но вам может потребоваться сначала отключить какой-либо механизм отсечения.
3. С извлеченной батареей CMOS нажмите и удерживайте кнопку питания около 15 секунд, чтобы разрядить всю остаточную мощность на материнской плате. Этот шаг должен дать CMOS время для возврата к значениям по умолчанию.
4. Теперь снова вставьте батарею CMOS, убедившись, что она вставлена правильно.
5. Затем закройте корпус компьютера и перезагрузите компьютер. Ваш BIOS должен был сбросить себя, повторно включив внутреннюю графику в процессе.
Удаление батареи CMOS ноутбука
Для пользователей портативных компьютеров доступ к батарее CMOS может оказаться более сложной задачей. Некоторые модели имеют небольшой выдвижной лоток на корпусе для легкого извлечения, аналогичный лотку для DVD, за исключением того, что он намного меньше - примерно один дюйм в ширину. Если ваш ноутбук не имеет функции лотка (у большинства из них нет), вам нужно будет разобрать портативный компьютер, чтобы добраться до отсека для батареи.

Из-за большого разнообразия производителей и моделей ноутбуков невозможно предоставить исчерпывающее руководство по их разборке. Лучший способ узнать, как разобрать конкретную машину, - это выяснить номер модели вашего ноутбука, а затем воспользоваться поиском в Интернете, чтобы найти хорошее руководство.
Другой вариант - отнести его в местную мастерскую по ремонту компьютеров. Сообщите персоналу, что вам нужно сбросить BIOS, удалив батарею CMOS, и часто они будут рады сделать это за вас, пока вы ждете.
Получив доступ к аккумулятору, выполните описанные выше действия для настольных ПК: извлеките, разрядите питание, замените и перезапустите.
После перезагрузки компьютера ваш BIOS должен вернуться в нормальное состояние с рабочим экраном.
Если после выполнения описанных выше действий у вас все еще есть проблемы, попробуйте заменить батарею CMOS на новую.
как пересылать электронные письма из aol в Gmail
Альтернативные решения
Многие наши читатели указали на другие проблемы с черным экраном на своих ПК или ноутбуках, поэтому мы приведем здесь несколько советов для тех, кто попробовал описанные выше действия и еще не решил проблему, с которой они столкнулись.
Во-первых, вы можете попробовать загрузить свою систему в безопасном режиме, удерживая Сдвиг а также F8 ключ во время запуска. Если сейчас экран работает, вы можете попробовать обновить драйверы или восстановить заводскую систему, что решит ваши проблемы, если это связано с программным обеспечением.
Предполагая, что у вас есть настольный компьютер, вы также можете попробовать подключиться к встроенной видеокарте, встроенной в материнскую плату. Просто подключите кабель HDMI или VGA к встроенному разъему, а не к разъему PCI или PCIe.
Затем откройте корпус компьютера и проверьте материнскую плату на предмет пыли или мусора. Это может быть так же просто, как тщательная очистка, чтобы ваш компьютер снова заработал должным образом.
Наконец, обратитесь к производителю компонента за любой информацией, относящейся к вашему устройству (включая персональную техническую поддержку и гарантию). Используйте поисковую систему, чтобы найти эту информацию и обратиться за дополнительной помощью.
Часто задаваемые вопросы
Вот несколько ответов на часто задаваемые вопросы, которые помогут вам исправить проблемы с видеокартой.
В чем разница между CMOS и BIOS?
Вы можете услышать, что CMOS и BIOS используются как взаимозаменяемые в определенных обстоятельствах, например, при сбросе BIOS и очистке CMOS. Эти два понятия связаны, но на самом деле являются отдельными предметами.
Базовая система ввода-вывода (BIOS) - это микропрограммное обеспечение, хранящееся в микросхеме на материнской плате, и оно запускается первым во время процесса загрузки. Прошивка проверяет оборудование ПК, а затем запускает загрузчик, если существует более одной операционной системы, или открывает установленную операционную систему, в зависимости от того, что применимо. BIOS включает графический интерфейс пользователя (GUI), доступ к которому можно получить, нажав горячую клавишу во время загрузки, обычно установленную как F2 , F12 , или же Удалить . Внутри графического интерфейса вы найдете всю информацию об оборудовании и параметры конфигурации.
Комплементарный металл-оксид-полупроводник (CMOS) назван в честь производственного процесса изготовления электронных плат, ОЗУ ПК и других периферийных плат. CMOS в ПК похожа на RAM, за исключением того, что она сохраняет данные, когда компьютер выключен, а также имеет минимальную емкость (обычно 256 байт). CMOS хранит данные и время, последовательность загрузки и информацию о диске. Остальное хранится и управляется BIOS. Таким образом, эти два элемента работают вместе для успешной загрузки вашего ПК.
Мой компьютер сообщает: «Видеокарта не обнаружена». Что это означает и как это исправить?
Есть несколько причин, по которым ваш компьютер не определяет вашу видеокарту, и поэтому экран не работает.
Во-первых, если вы используете настольный компьютер, откройте корпус и убедитесь, что все соединения установлены правильно. Плохая точка контакта может вызвать отказ оборудования.
Во-вторых, убедитесь, что у вас правильные настройки графики. Возможно, вам придется отключить встроенную графику и сбросить ее.
В-третьих, у вас может быть проблема с источником питания, поэтому убедитесь, что ваш компьютер потребляет достаточно энергии для работы видеокарты. Если вы недавно устанавливали или обновляли видеокарту, вам необходимо установить для нее драйверы.
Помимо этих вариантов, у вас может быть другая проблема с подключением, возможно, Windows требуется обновление программного обеспечения, или у вас неисправная видеокарта или материнская плата.
Что такое синий экран смерти? Это из-за моей видеокарты?
BSOD возникает из-за неисправности на ПК с Windows, где программное обеспечение или оборудование препятствуют загрузке или правильной работе вашей системы. Эта ситуация, несомненно, может возникнуть из-за видеокарты, драйверов, программного обеспечения или другого оборудования на вашем компьютере. Вам нужно будет исследовать вашу проблему, чтобы сузить причину.
Операционные системы Windows обычно выключаются после появления BSOD, но на дисплее обычно сначала отображается код ошибки. Вам потребуется сделать перекрестную ссылку на этот код ошибки, чтобы определить причину проблемы и исправить ее. Если у вас есть гарантия на ваш компьютер, позвоните производителю.