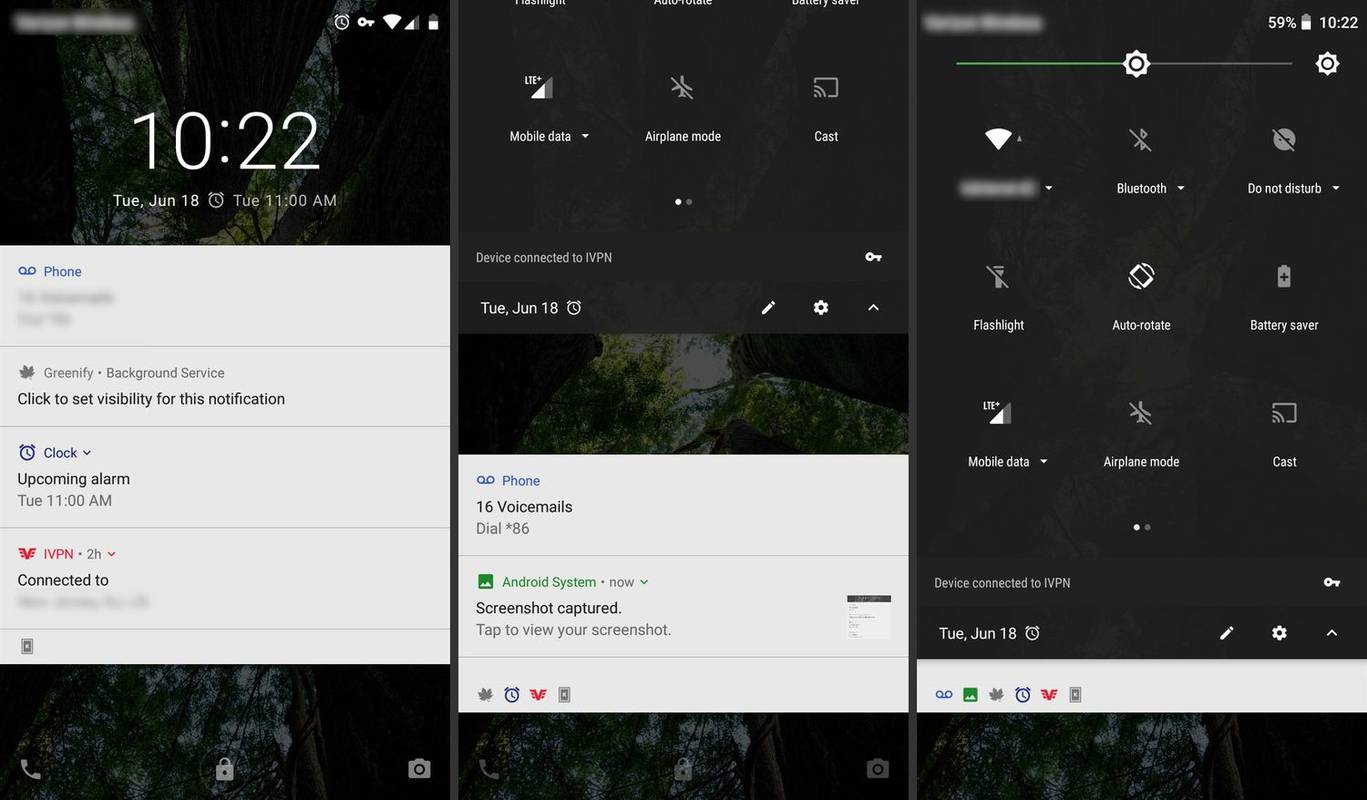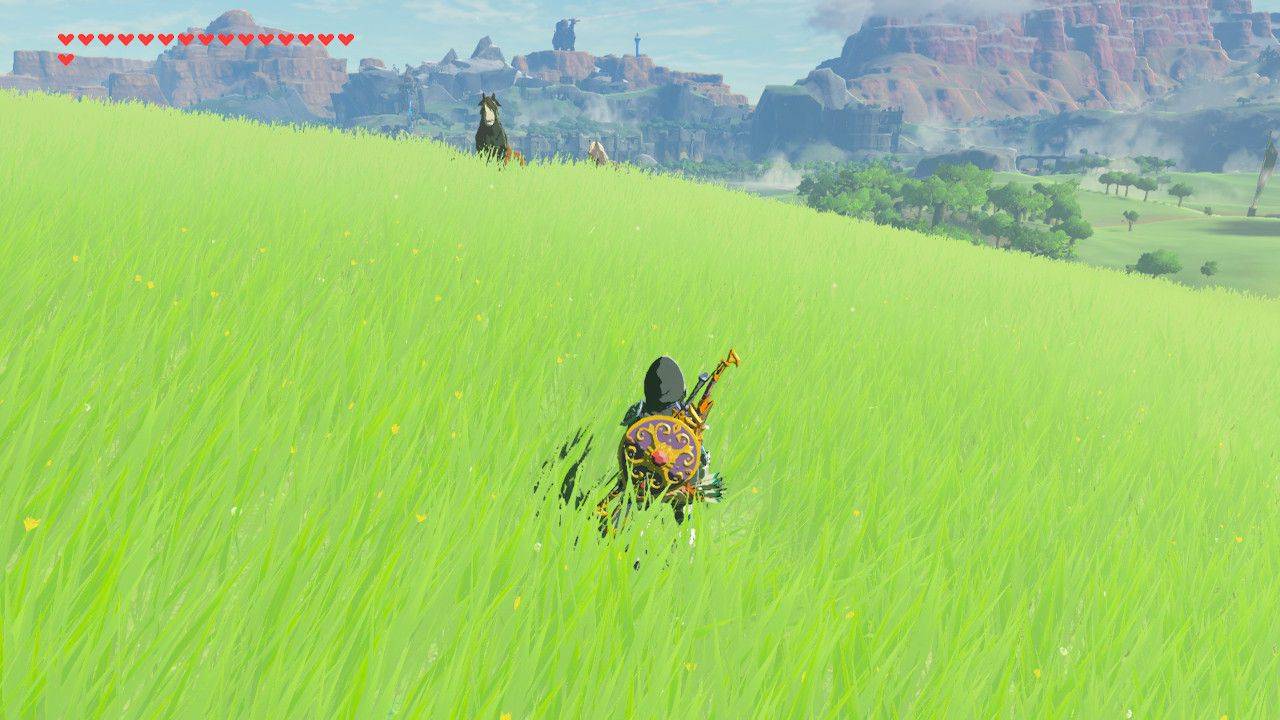Таблицы в Microsoft Word могут быть невероятно полезными для множества вещей. Они позволяют выполнять базовое выравнивание данных, организовывать строки, столбцы и даже макет целых предложений или изображений. Последний особенно полезен при использовании горизонтального макета страницы.

Если вам удобнее работать с Microsoft Word, чем с Excel или Google Таблицы , мы можем показать вам, как настроить таблицы в программе.
как проверить чьи-то лайки в инстаграмм
Чтобы получить короткий урок о том, как правильно разместить таблицы в Word, следуйте инструкциям, приведенным ниже.
Настройка таблицы для Office 2011
Для тех из вас, кто все еще пользуется Office 2011:
Чтобы изменить размер таблицы
- Щелкните значок Вид вкладка и на ленте меню выберите Компоновка страницы или же Макет публикации .

- Щелкните таблицу, размер которой нужно изменить.
- Поместите курсор в правый нижний угол таблицы, пока не появится значок диагональной стрелки.
 появляется.
появляется.
- Расширьте границу таблицы, пока таблица не станет желаемого размера.
Чтобы изменить высоту строки
- Щелкните значок Вид вкладка и на ленте меню выберите Компоновка страницы или же Макет публикации .

- Щелкните таблицу, которую нужно настроить.
- Поместите курсор на границу строки, пока
 появится значок.
появится значок.
- Перетащите границу строки, пока она не достигнет желаемой высоты.
Чтобы изменить ширину столбца
- Щелкните значок Вид вкладка и на ленте меню выберите Компоновка страницы или же Макет публикации .

- Щелкните таблицу, которую нужно настроить.
- Поместите курсор на границу столбца до тех пор, пока
 появится значок.
появится значок.
- Перетащите границу столбца, пока она не достигнет желаемой ширины.
Чтобы сделать несколько строк или столбцов одинакового размера
- Выберите столбцы или строки, которые нужно настроить, и нажмите кнопку Макет таблицы таб.
- Под разделом 'Размер ячейки' нажмите Распределить строки или же Распределить столбцы .

Настройка таблицы для новых версий Microsoft Office
Для тех из вас, кто держит Microsoft Office в актуальном состоянии после 2011 года, единственное существенное отличие - это возможность настраивать размер столбца и строки прямо на ленте.
- Просто нажмите на свою таблицу, и новые вкладки появятся вместе со стандартными.

- При нажатии кнопки «Дизайн» на ленте предлагаются различные способы стилизации таблицы.

- Щелкнув «Макет», на ленте можно будет изменить размер.

- Чтобы изменить размер отдельно выбранных столбцов или строк, щелкните ячейку, а затем отрегулируйте высоту и ширину внутри ленты, щелкнув стрелки вверх или вниз рядом с соответствующей настройкой. Вы также можете вручную ввести длину, если хотите.
- Чтобы изменить размер нескольких строк или столбцов, выберите столбцы и нажмите Распределить столбцы или выберите строки и нажмите Распределить строки .

Использование автоподгонки для автоматического изменения размера таблицы
- Щелкните по своему столу.
- в Макет вкладка, вы найдете AutoFit .

- AutoFit представит два варианта. Чтобы автоматически настроить ширину столбца, выберите AutoFit Содержание . Это поместит все ваши столбцы в текст или, если ячейки пусты, поля страницы. Чтобы автоматически настроить ширину таблицы в соответствии с текстом, выберите Окно AutoFit .

Чтобы выключить AutoFit , выберите Фиксированная ширина столбца из доступных вариантов.
Изменение пространства внутри стола

Регулировка полей или интервала ячеек - лучший способ увеличить пространство внутри таблицы. На изображении показаны поля ячеек, отмеченные синей стрелкой, и расстояние между ячейками, отмеченное оранжевым.
Чтобы настроить поля или интервал:
- Выделите свой стол.
- Вверх в Макет вкладку, щелкните Поля ячеек .

- В рамках Параметры стола коробки, отрегулируйте размеры соответствующим образом.

Хранение таблицы на одной странице
Более сложные документы Word могут потребовать дополнительных таблиц. Обычно таблицы довольно маленькие, и их легко уместить на одной странице. Для более длинных таблиц, которые могут быть у вас, может раздражать разрыв страницы в середине таблицы.
Чтобы избежать этого раздражения:
- Выделите все строки в таблице.
- В стандарте Дом вкладку, нажмите на Межстрочный интервал кнопка.

- Выбирать Параметры межстрочного интервала из раскрывающегося списка.

- Щелкните значок Разрывы строк и страниц Вкладка и убедитесь, что установлен флажок Сохранять строки вместе.

- Нажмите ОК .
Вам нужно будет повторить эти шаги для каждой таблицы с одним незначительным изменением. При выделении таблицы НЕ выделите последнюю строку. Чтобы стол оставался целым, это необходимый шаг. Не забывай!
Как разместить стол на одной странице Office 10
Многие пользователи все еще используют Microsft Office 10, правила очень похожи на приведенные выше, с небольшими простыми изменениями. Открыв нужный документ Word, перейдите на вкладку «Макет» в верхней части экрана. Если его нет; Сначала щелкните внутри таблицы.
- Нажмите Макет после щелчка внутри таблицы.

- Нажмите AutoFit расположен на ленте вверху.

- Появится раскрывающийся список; Нажмите AutoFit Содержание .

В остальном они невероятно похожи, поэтому вы можете выполнить шаги, перечисленные выше для Office 10 и 11.
Шаблоны таблиц Microsoft Word
Microsoft предоставляет пользователям несколько изящных шаблонов таблиц. От календарей до счетов-фактур вы можете найти идеальный стол без всякой работы. Вот что вам нужно сделать, чтобы настроить шаблон:
- Откройте Microsoft Office и щелкните Файл в верхнем левом углу.
- Щелкните New from Template.
- Перейдите в верхний правый угол и щелкните внутри строки поиска.
- Введите любые ключевые слова, которые хотите; Таблица Счет-фактура Календарь Оглавление или даже меню
- Выберите из доступного списка шаблон, который лучше всего соответствует целям вашего документа.
Как только вы это сделаете, таблица появится в документе Word. Далее все, что вам нужно сделать, это добавить необходимый контент в предварительно заполненные поля.
Скачивание шаблонов
На сайте доступны другие шаблоны. Магазин Microsoft и различные веб-сайты. Если те, что в списке, вам не подходят; вы можете скачать идеальный шаблон для своей таблицы в Office.
В зависимости от сайта, с которого вы получаете шаблон, просто следуйте инструкциям. При сохранении измените расположение файла на Word на вашем компьютере.
удалить обновление Fall Creators Update
После завершения загрузки откройте новый документ Word и нажмите «Создать из шаблона». Щелкните загруженный шаблон, и он появится.


 появляется.
появляется.

 появится значок.
появится значок.

 появится значок.
появится значок.