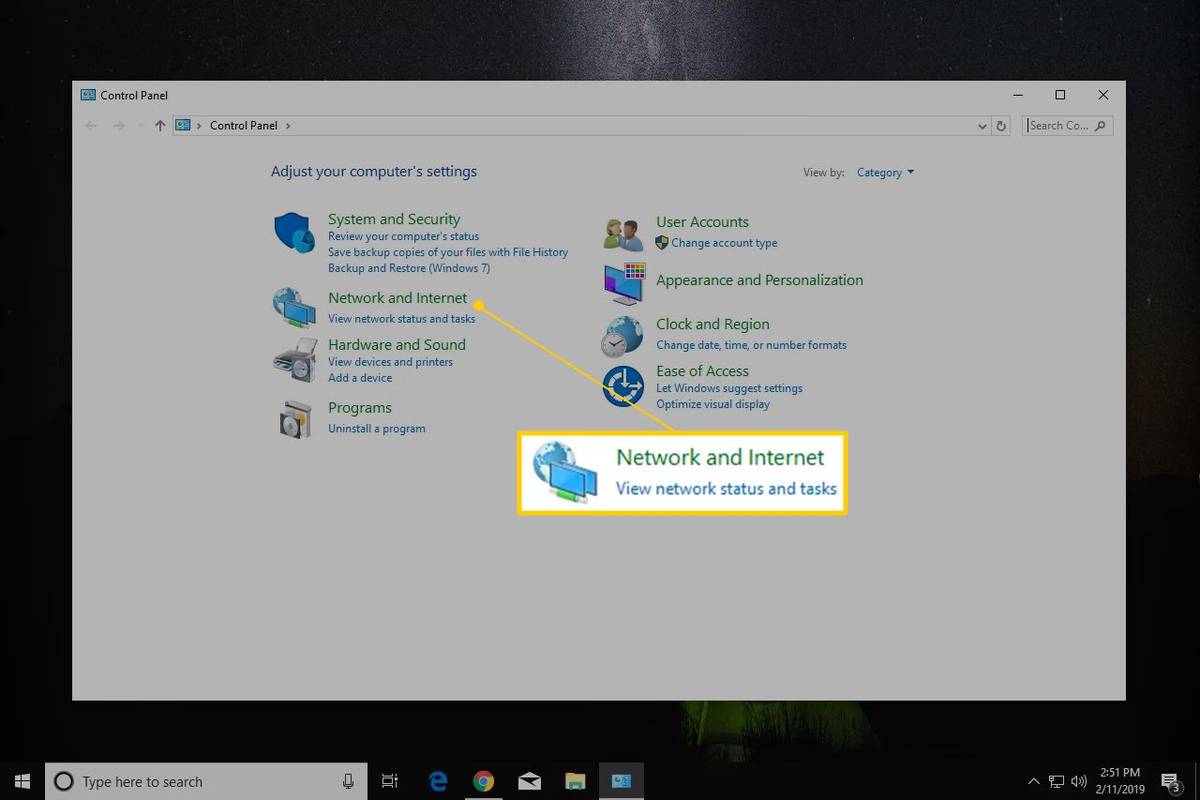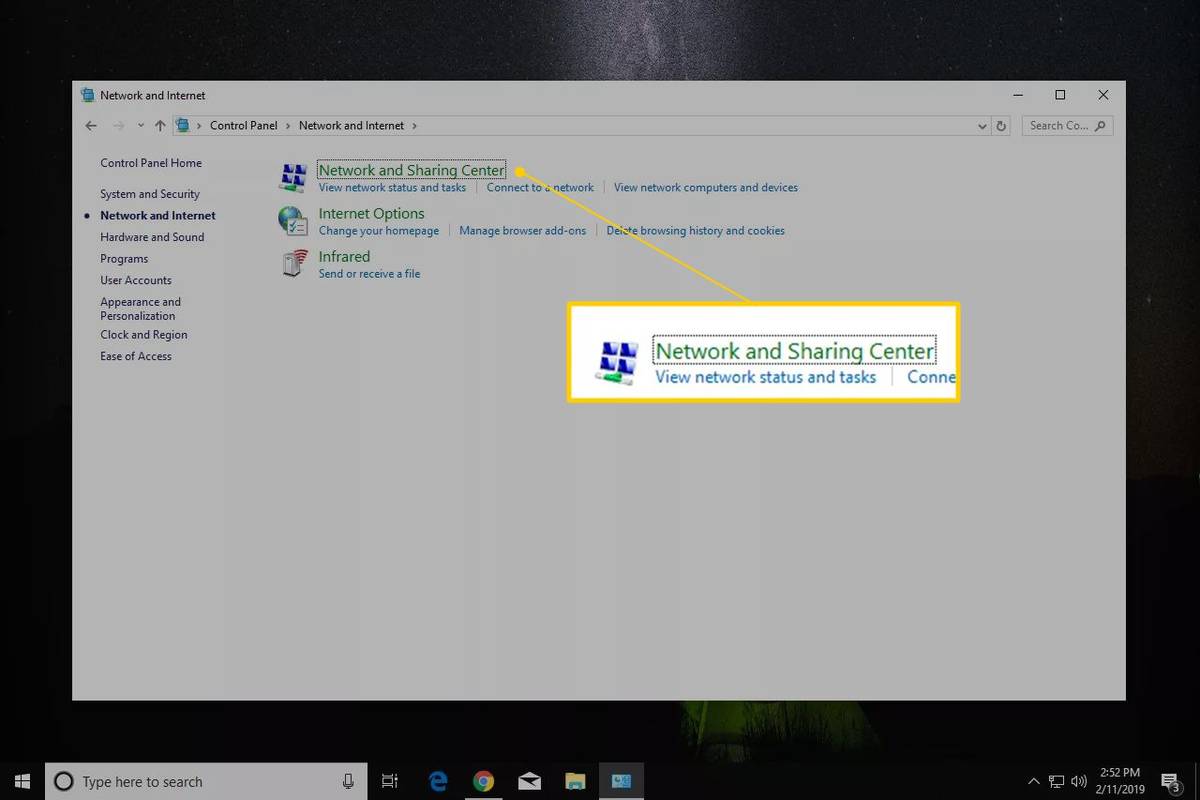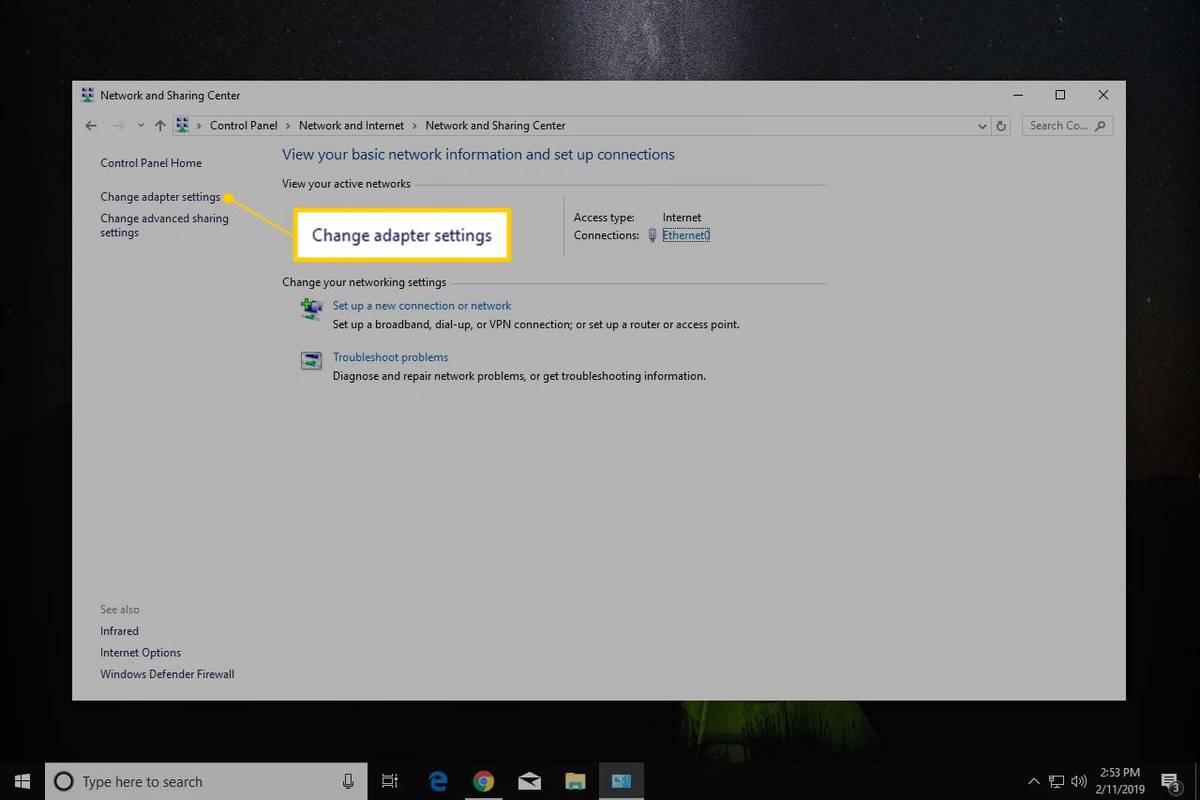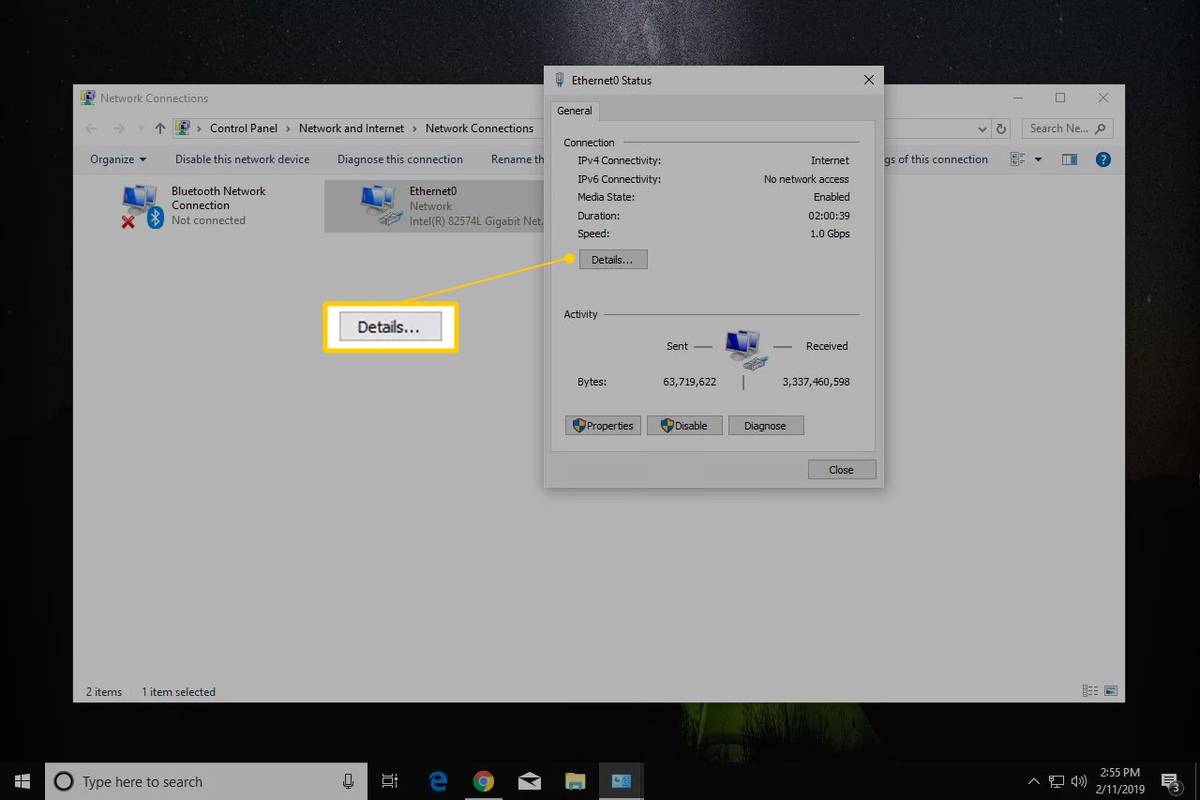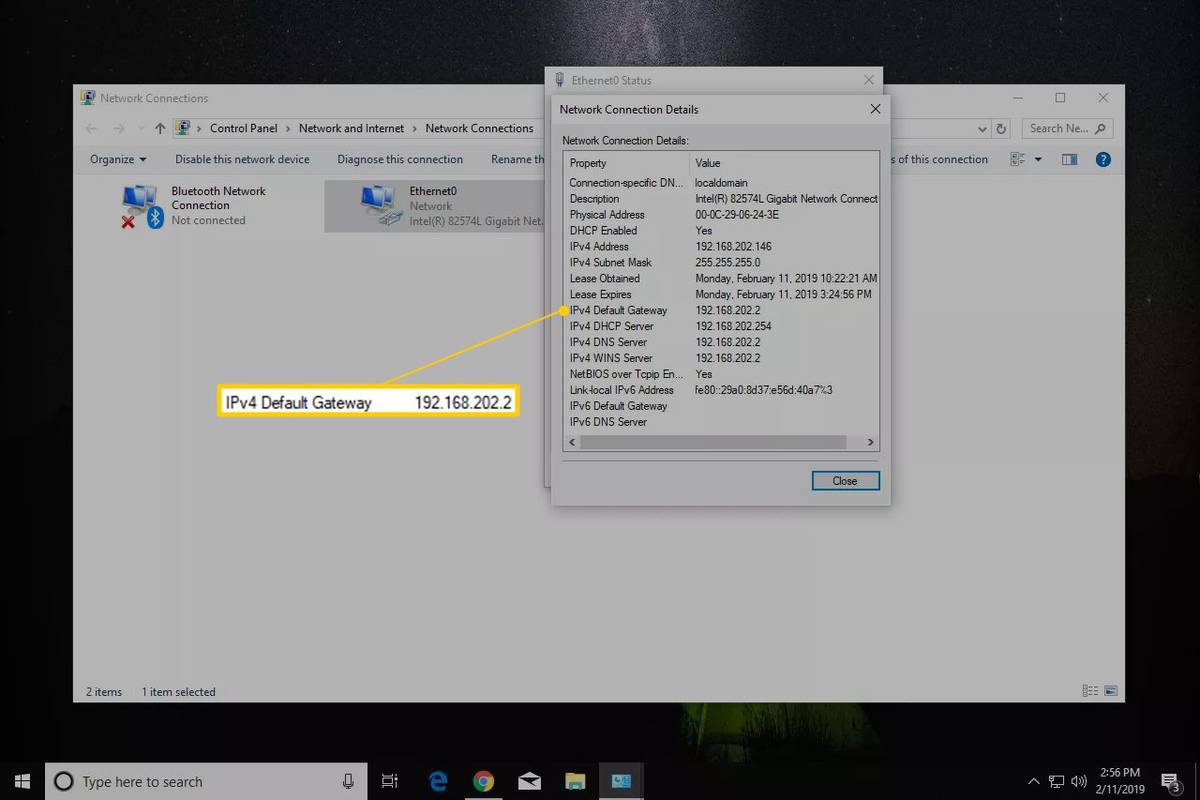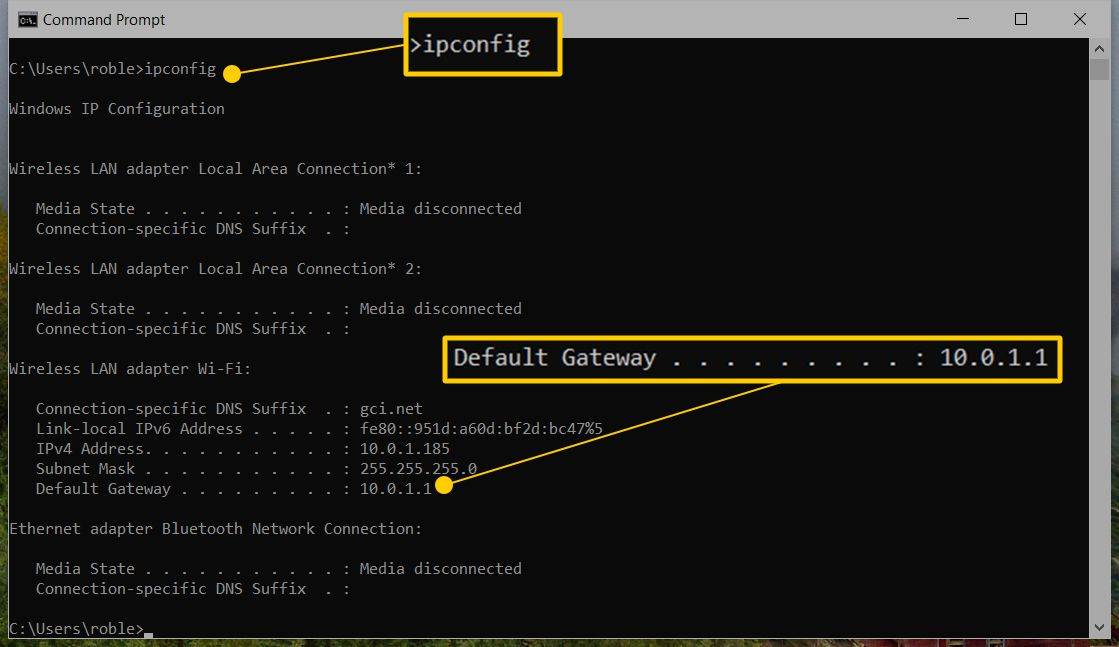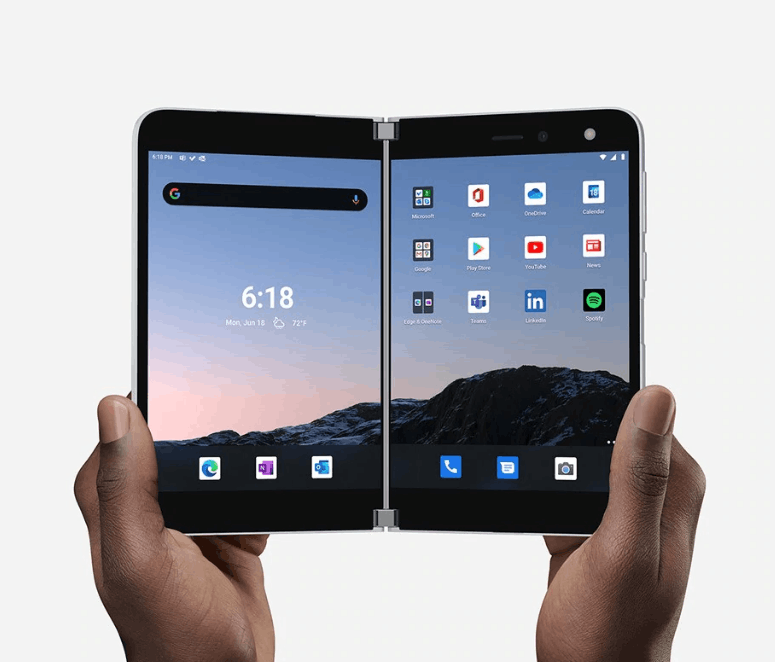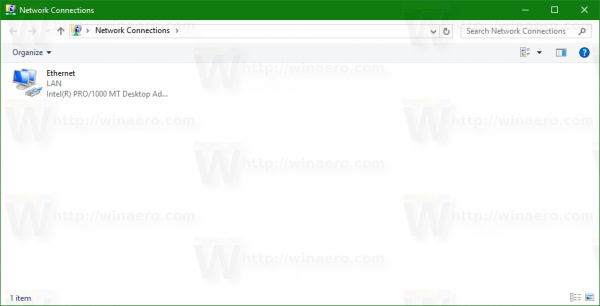Зная IP-адрес шлюз по умолчанию (обычно маршрутизатор) в домашней или деловой сети — это важная информация для успешного устранения неполадок в сети или получения доступа к веб-управлению маршрутизатором. В большинстве случаев IP-адресом шлюза по умолчанию является частный IP-адрес назначенный маршрутизатору. Это адрес, который маршрутизатор использует для связи с локальной домашней сетью.
Инструкции в этой статье применимы к Windows 10–Windows XP. Также есть направления для macOS, Linux, Android и iOS.
Как найти IP-адрес шлюза по умолчанию в Windows
IP-адрес шлюза по умолчанию хранится в настройках сети Windows, и его поиск займет не более нескольких минут.
Как узнать свой IP-адрес в WindowsЭти инструкции позволяют найти IP-адрес шлюза по умолчанию в проводных и беспроводных домашних сетях и сетях малого бизнеса. Более крупные сети с более чем одним маршрутизатором и простыми сетевыми концентраторами могут иметь более одного шлюза и более сложную маршрутизацию.
-
Откройте Панель управления, доступную из меню «Пуск» в большинстве версий Windows.
Чтобы сократить этот процесс в Windows 10 или 8.1, выберите ВЫИГРЫШ+Х , чтобы открыть меню опытного пользователя, и выберите Сетевые соединения . Затем перейдите к шагу 4 (Windows 10) или шагу 5 (Windows 8).
-
Выбирать Сеть и Интернет . В Windows XP выберите Сеть и подключения к Интернету .
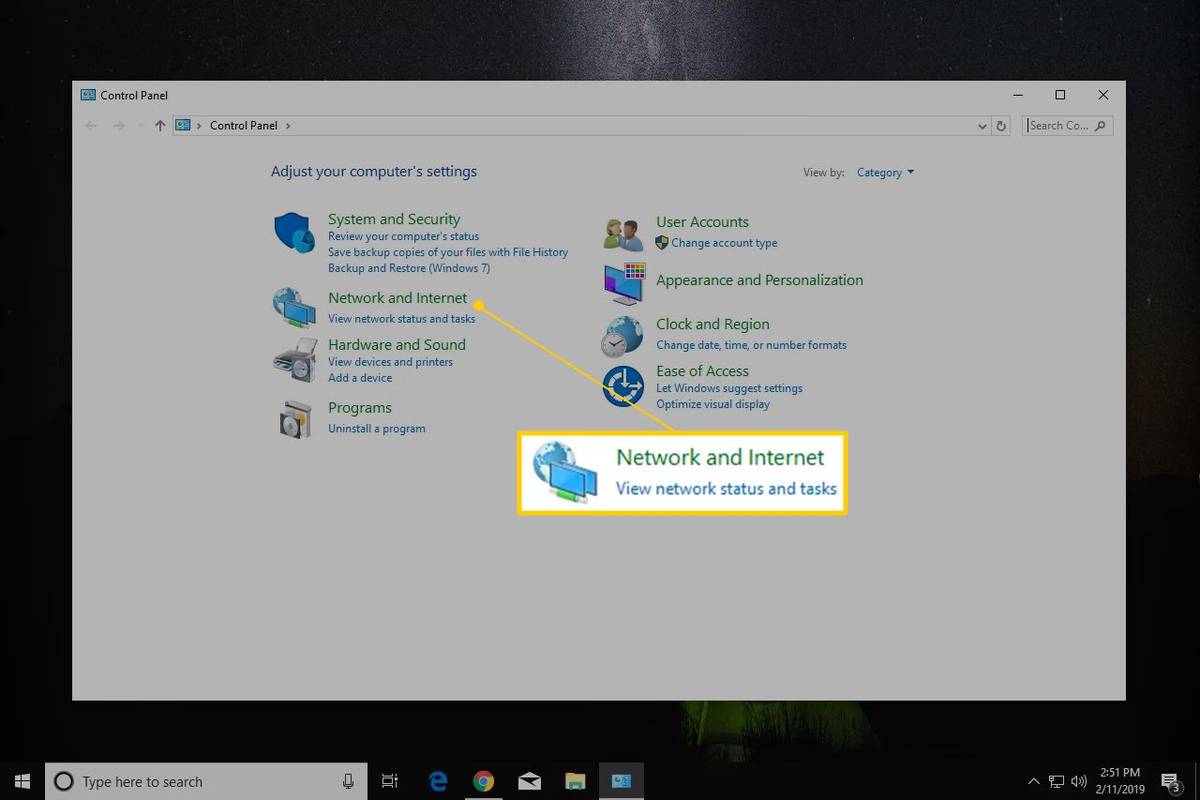
Если для панели управления выбран вид «Крупные значки», «Маленькие значки» или «Классический вид», выберите Центр коммуникаций и передачи данных , затем перейдите к шагу 4. В Windows XP выберите Сетевые соединения и перейдите к шагу 5.
-
в Сеть и Интернет окно, выберите Центр коммуникаций и передачи данных . В Windows XP выберите Сетевые соединения и перейдите к шагу 5.
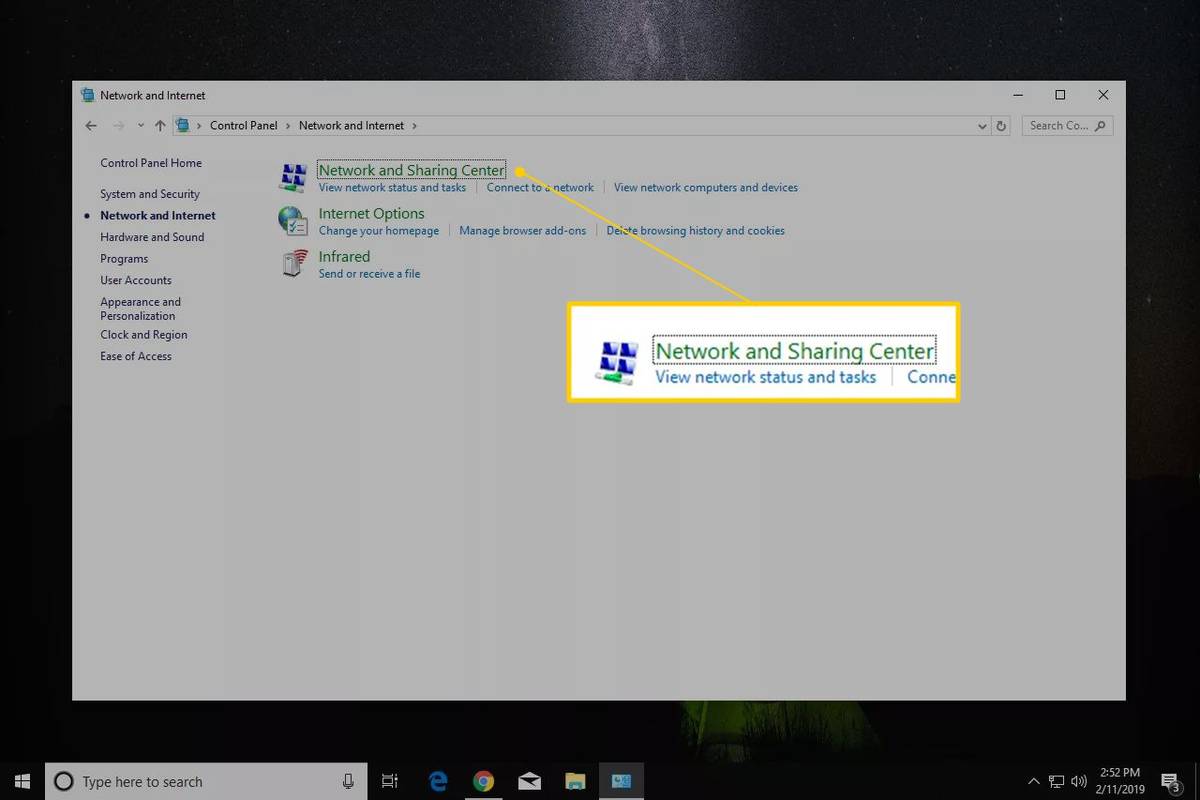
-
Выбирать Изменить параметры адаптера . В Windows 8 и 7 выберите Изменение параметров адаптера . В Windows Vista выберите Управление сетевыми подключениями .
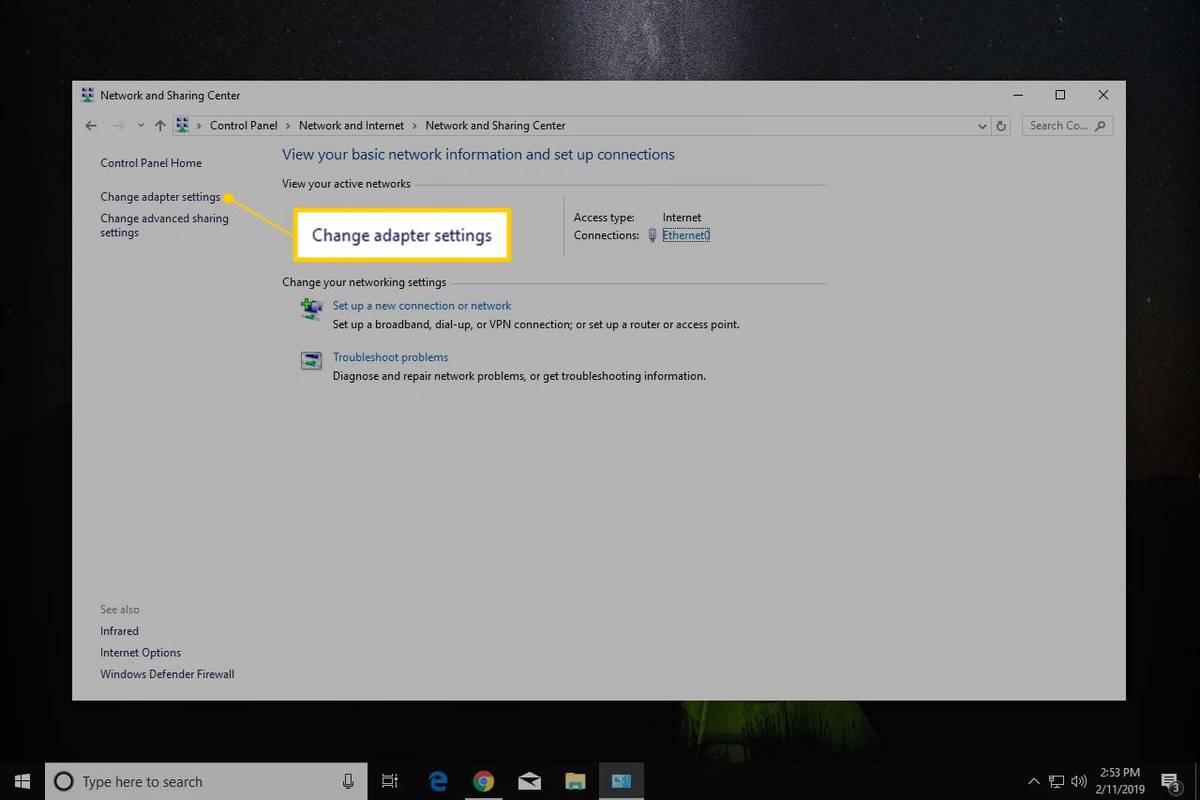
-
Найдите сетевое подключение для IP-адреса шлюза по умолчанию. На большинстве компьютеров под управлением Windows проводное сетевое подключение обозначается как Ethernet или подключение по локальной сети, а беспроводное сетевое подключение обозначается как Wi-Fi или беспроводное сетевое подключение.
Windows может одновременно подключаться к нескольким сетям, поэтому подключений может быть несколько. Если сетевое соединение работает, исключите все соединения, которые не подключены или отключены. Чтобы определить, какое соединение использовать, перейдите в представление «Подробности» и запишите информацию в столбце «Подключение».
какая самая длинная серия в снэпчате
-
Дважды щелкните сетевое подключение, чтобы открыть диалоговое окно состояния.
Если появляются свойства, устройства и принтеры, другое окно или уведомление, сетевое подключение не имеет статуса, то есть оно не подключено к сети или Интернету. Перейдите к шагу 5 и найдите другое соединение.
-
Выбирать Подробности . В Windows XP перейдите в Поддерживать вкладка, затем выберите Подробности .
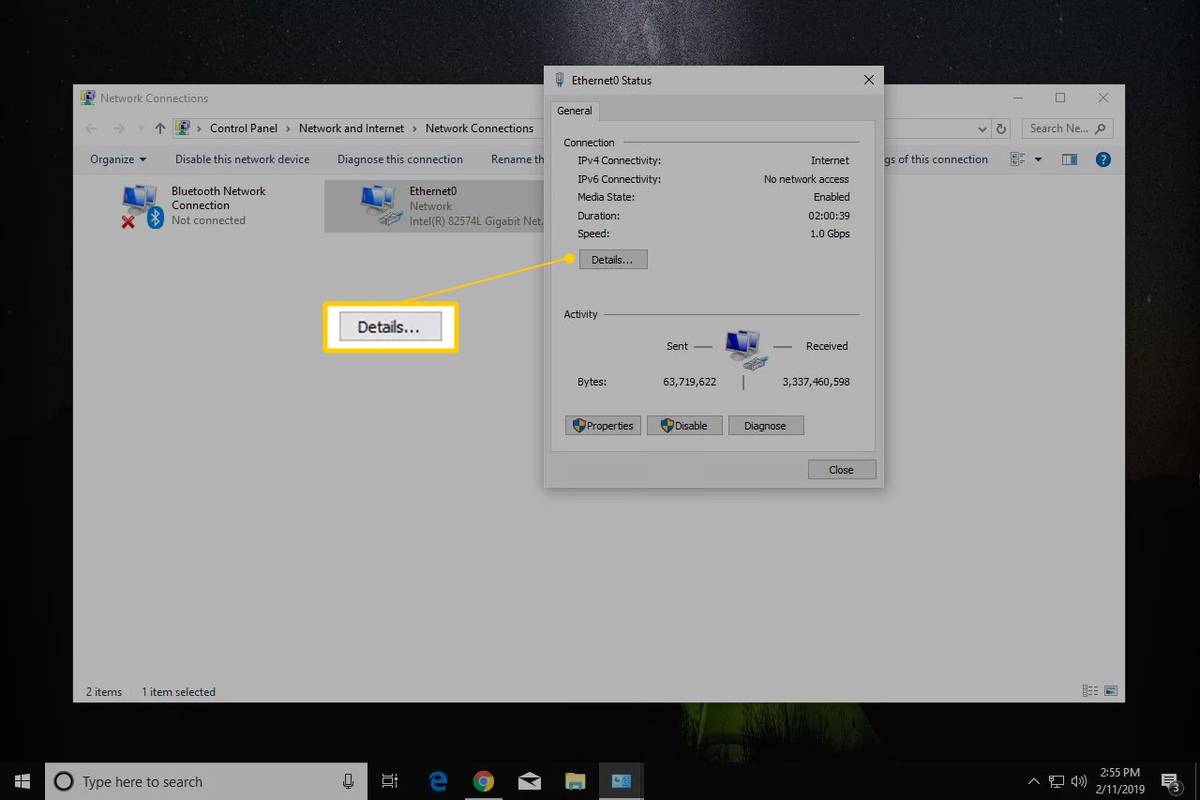
-
в Свойство столбец, найдите Шлюз по умолчанию IPv4 , IPv6-шлюз по умолчанию , или Шлюз по умолчанию , в зависимости от типа сети.
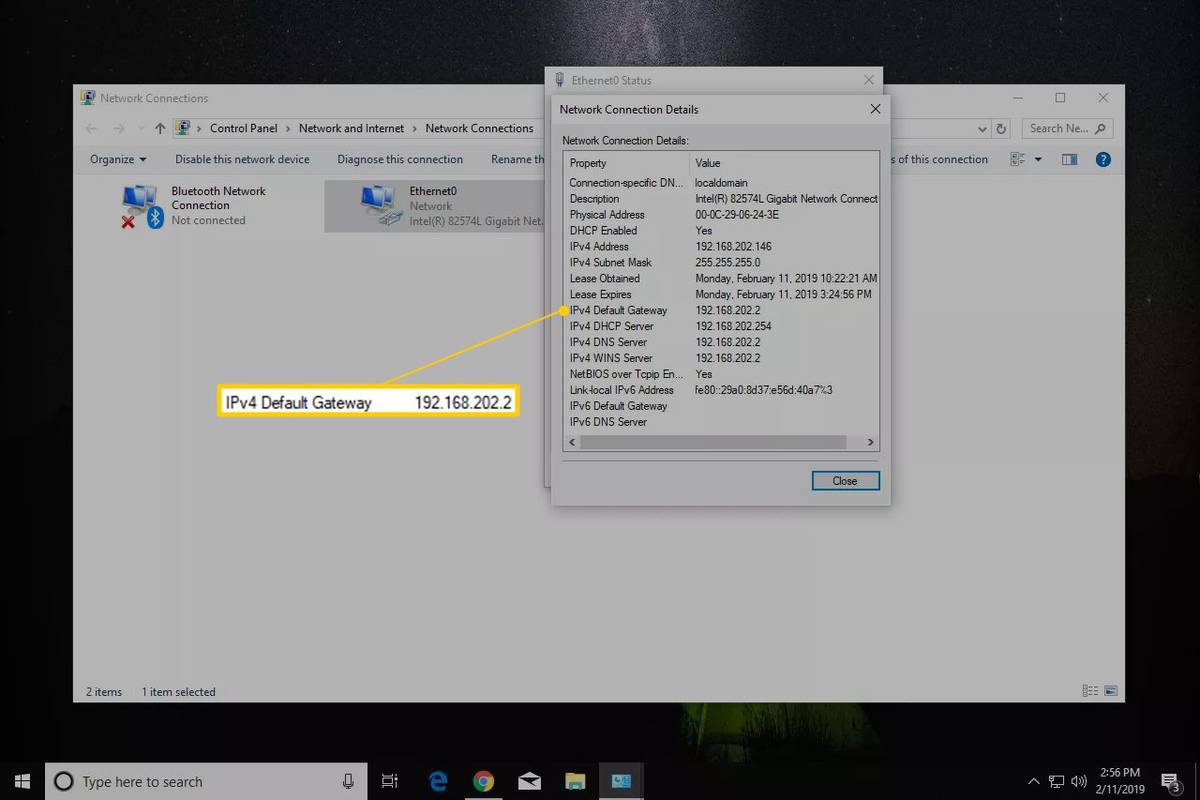
-
IP-адрес шлюза по умолчанию, используемый Windows, отображается в Ценить столбец.
как мне удалить канал из roku
Если IP-адрес не указан, возможно, соединение, выбранное вами на шаге 5, не является тем, которое Windows использует для подключения к Интернету. Вернитесь к шагу 5 и выберите другое соединение.
-
Запишите IP-адрес. Теперь вы можете использовать его для устранения проблем с подключением, доступа к маршрутизатору или выполнения других задач.
Как найти IP-адрес шлюза по умолчанию через IPCONFIG
Команда ipconfig — это быстрый способ найти IP-адрес шлюза по умолчанию. Используйте этот метод, если у вас есть опыт работы с командами в Windows.
-
Входить ipconfig и выберите Входить .
-
Перейти к Шлюз по умолчанию запись для поиска IP-адреса.
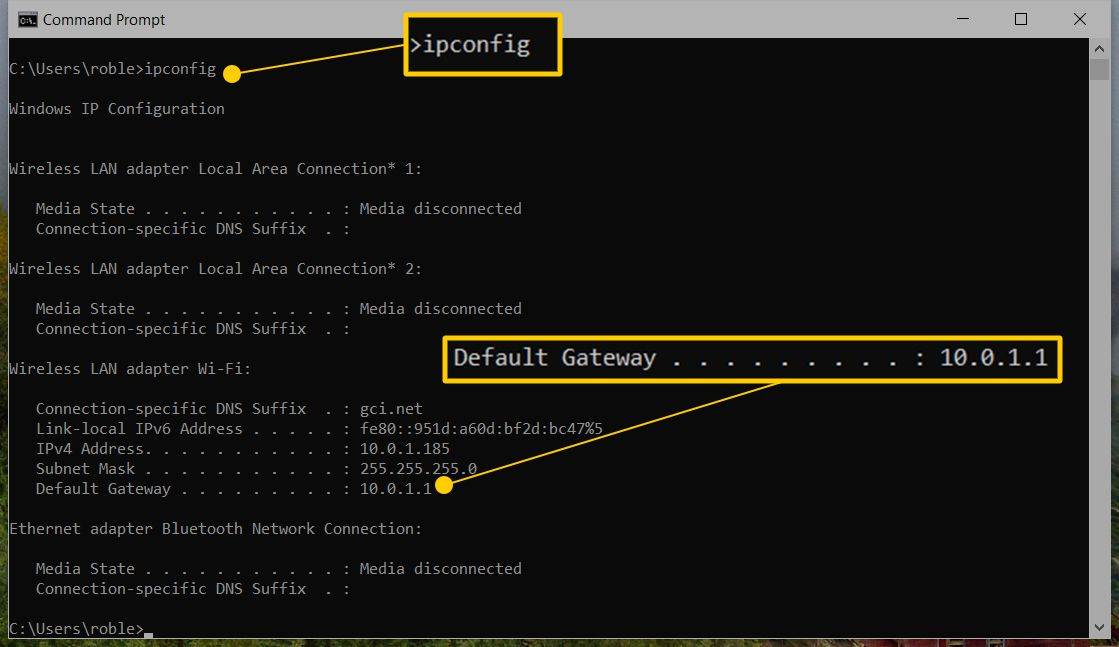
Ниже приведен пример результата, в котором шлюз по умолчанию для подключения Ethernet указан как 192.168.86.1 .
Если это слишком много информации, введите ipконфигурация | findstr 'Шлюз по умолчанию' и выберите Входить . Это сокращает количество данных, возвращаемых в командной строке. Однако этот метод полезен только в том случае, если у вас есть одно активное соединение, поскольку при нескольких соединениях будут отображаться шлюзы по умолчанию без контекста о том, к какому соединению они применяются.

Как найти шлюз по умолчанию на ПК Mac или Linux
В macOS есть два способа найти шлюз по умолчанию: через графическую программу и с помощью командной строки.
Самый простой способ — через Системные настройки. Выбирать Сеть, выберите используемое сетевое соединение, затем выберите Передовой . Выберите TCP/IP вкладку и найдите IP-адрес рядом с Маршрутизатор .

Другой способ — использовать команду netstat. Откройте терминал, введите это и выберите Входить :

Чтобы отобразить IP-адрес шлюза по умолчанию на большинстве компьютеров под управлением Linux, введите его в окне терминала:
Как найти шлюз по умолчанию на iPhone или Android
На iPhone или iPad перейдите в Настройки > Wi-Fi и коснитесь маленького (я) рядом с сетью, к которой вы подключены. Рядом с Маршрутизатор является шлюзом по умолчанию.

Направления для Android зависят от версии. Видеть сайт TuneComp для получения более подробной информации или попробуйте выполнить следующие общие действия: проведите вниз от верхнего края экрана и нажмите и удерживайте Интернет или значок Wi-Fi. Затем коснитесь значка настроек рядом с сетью и прочитайте адрес рядом с шлюз (возможно, вам придется открыть Передовой меню на некоторых устройствах).
Использовать IP-адрес по умолчанию, назначенный производителем маршрутизатора
Если вы не изменили IP-адрес маршрутизатора или ваш компьютер не подключается напрямую к модему для доступа в Интернет, IP-адрес шлюза по умолчанию, используемый вашим компьютером и другими устройствами, никогда не изменится.
Если вы не можете найти шлюз по умолчанию, используйте IP-адрес по умолчанию, назначенный производителем маршрутизатора, который, вероятно, не изменился. Ознакомьтесь с нашим обновленным списком паролей по умолчанию Linksys, списком паролей по умолчанию D-Link, списком паролей по умолчанию Cisco и списком паролей по умолчанию NETGEAR, чтобы найти пароль по умолчанию для вашего маршрутизатора.
Часто задаваемые вопросы- Как мне изменить свой IP-адрес?
К измените свой IP-адрес в Windows перейдите в Панель управления > Центр коммуникаций и передачи данных > Изменить параметры адаптера > Wi-Fi > Характеристики > Интернет-протокол версии 4 (TCP/IPv4) . На Mac перейдите в Системные настройки > Сеть , выберите сеть и выберите Передовой . Затем перейдите в TCP/IP вкладку и выберите Вручную .
- Как скрыть свой IP-адрес?
Чтобы скрыть свой IP-адрес от веб-сайтов, используйте виртуальную частную сеть (VPN). VPN позволяет вам выбрать IP-адрес в другой стране. Таким образом, вы можете получить доступ к контенту, заблокированному в определенных регионах, и никто не сможет отследить вашу историю в Интернете.
как добавить устройство в аккаунт google
- Как узнать IP-адрес веб-сайта?
Если вы хотите узнать IP-адрес веб-сайта, вы можете использовать команду Ping или использовать такой веб-сайт, как WHO.IS или WhatsMyIPAddress.com.