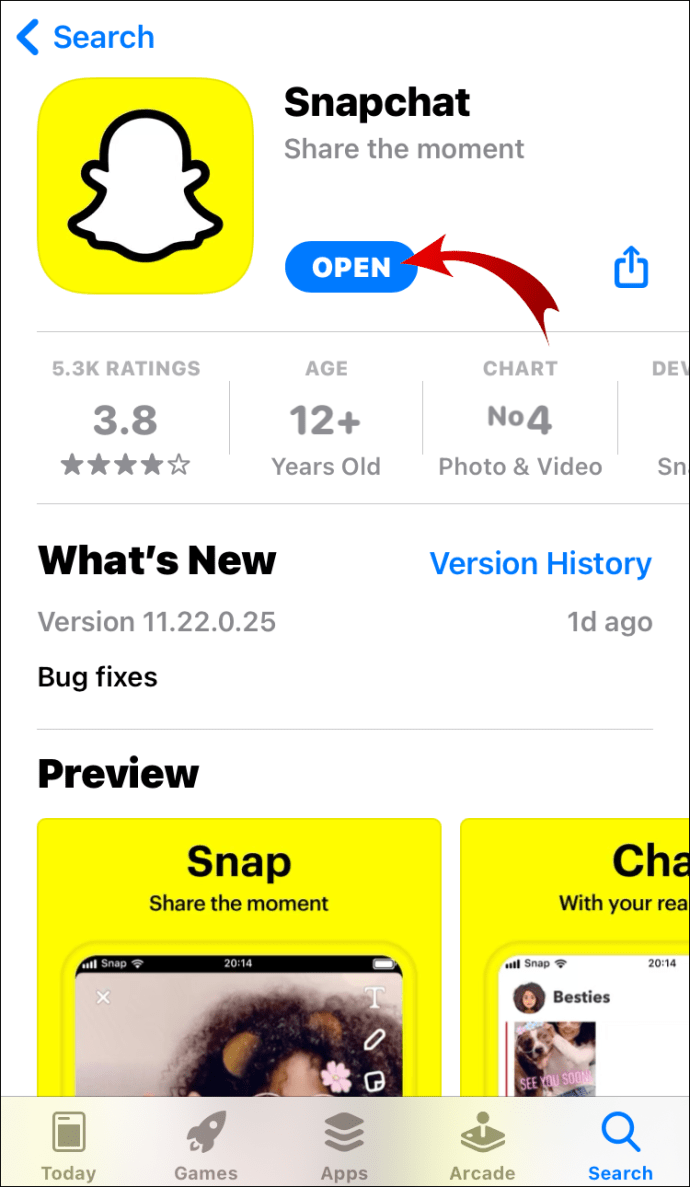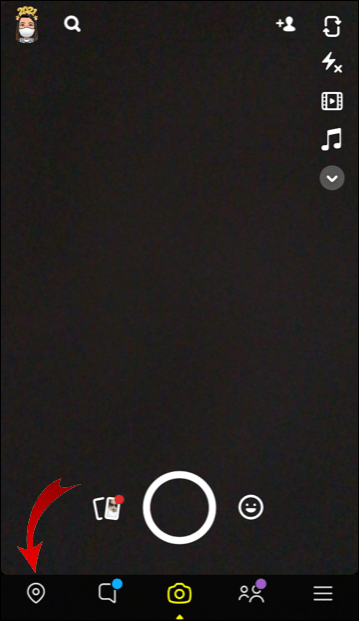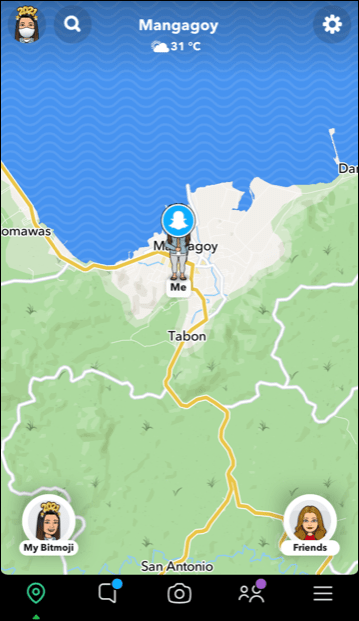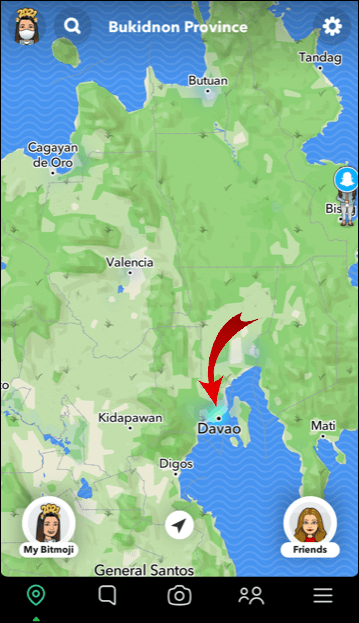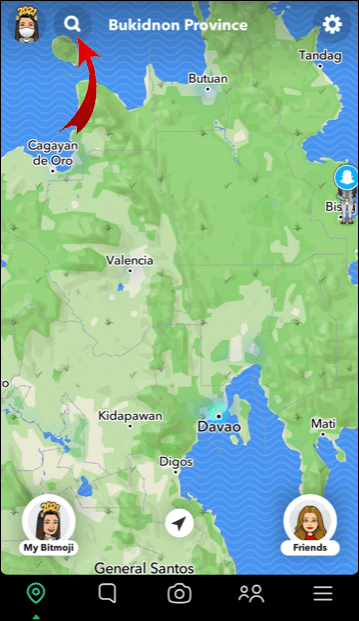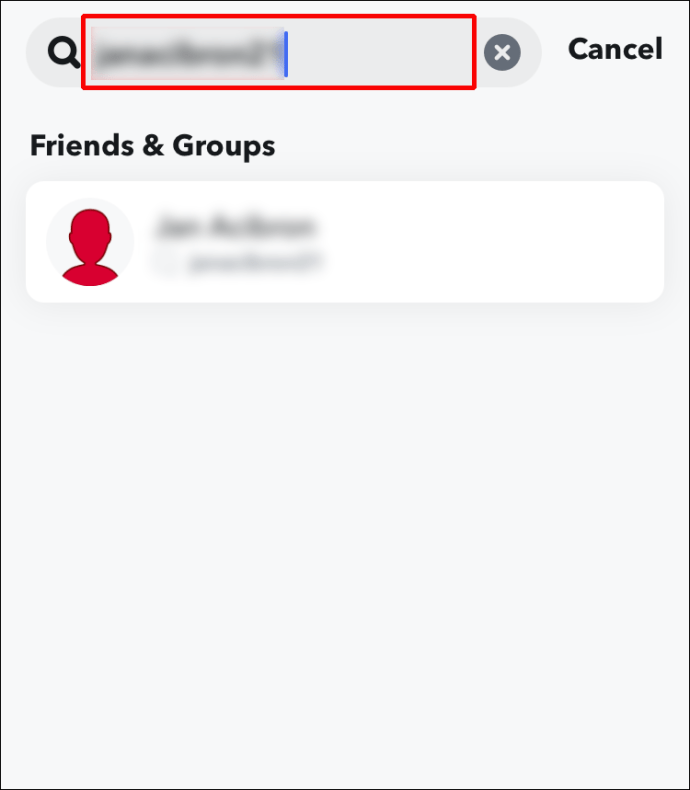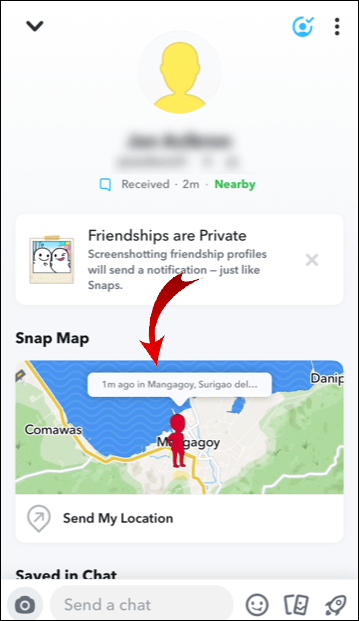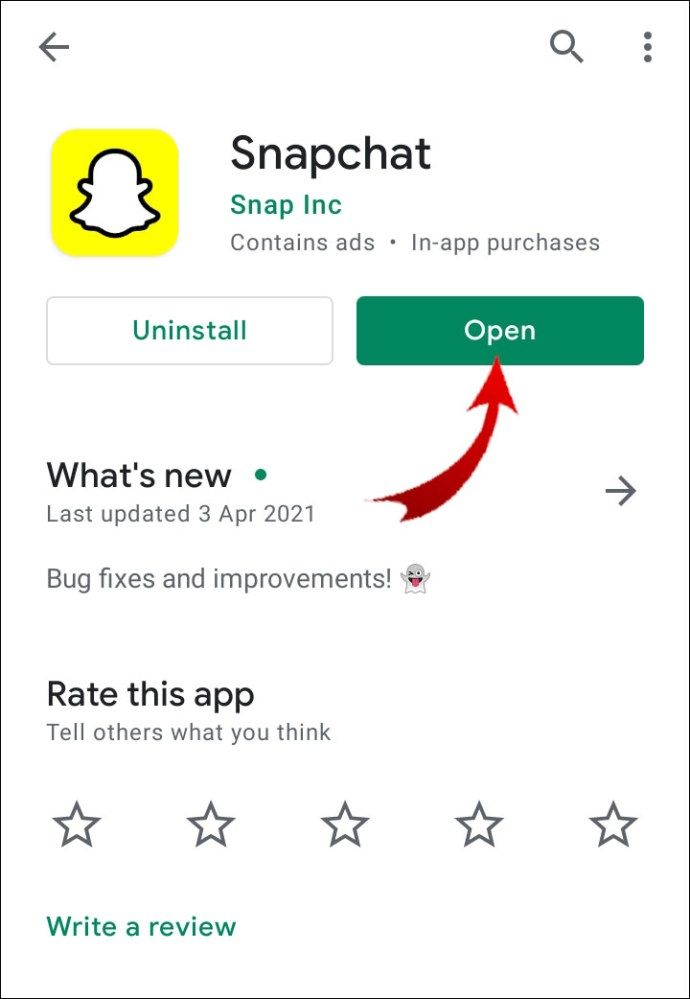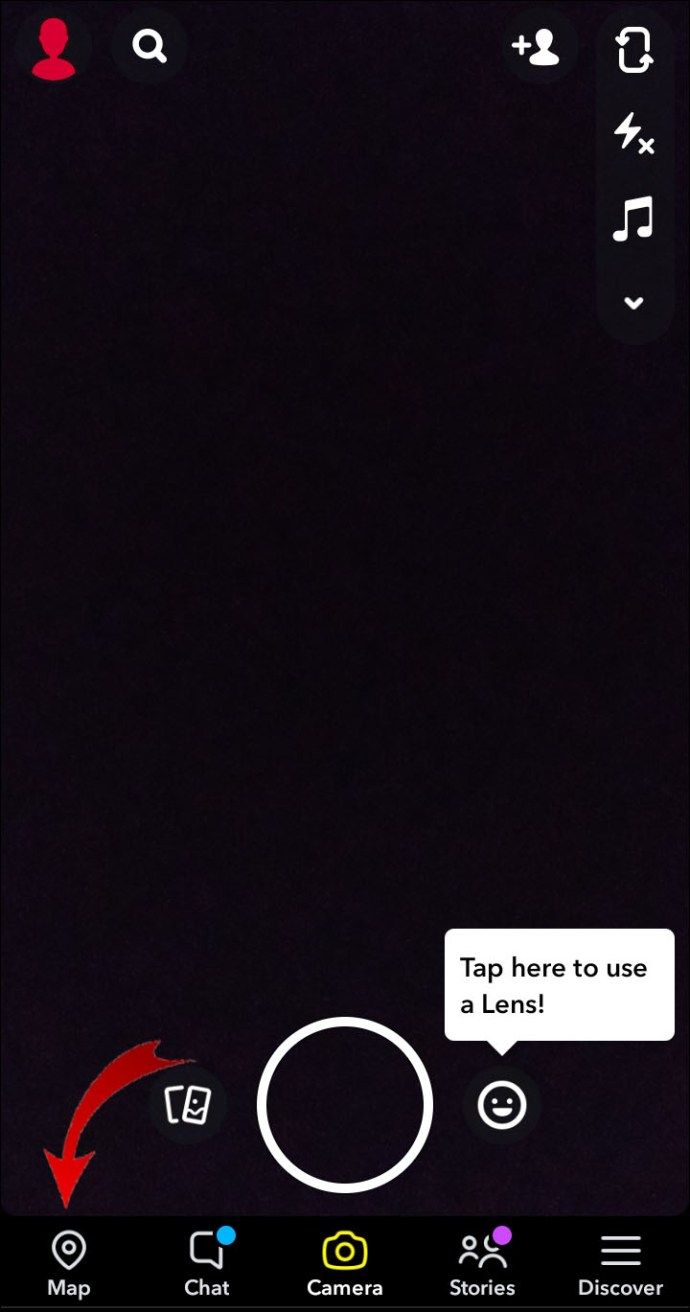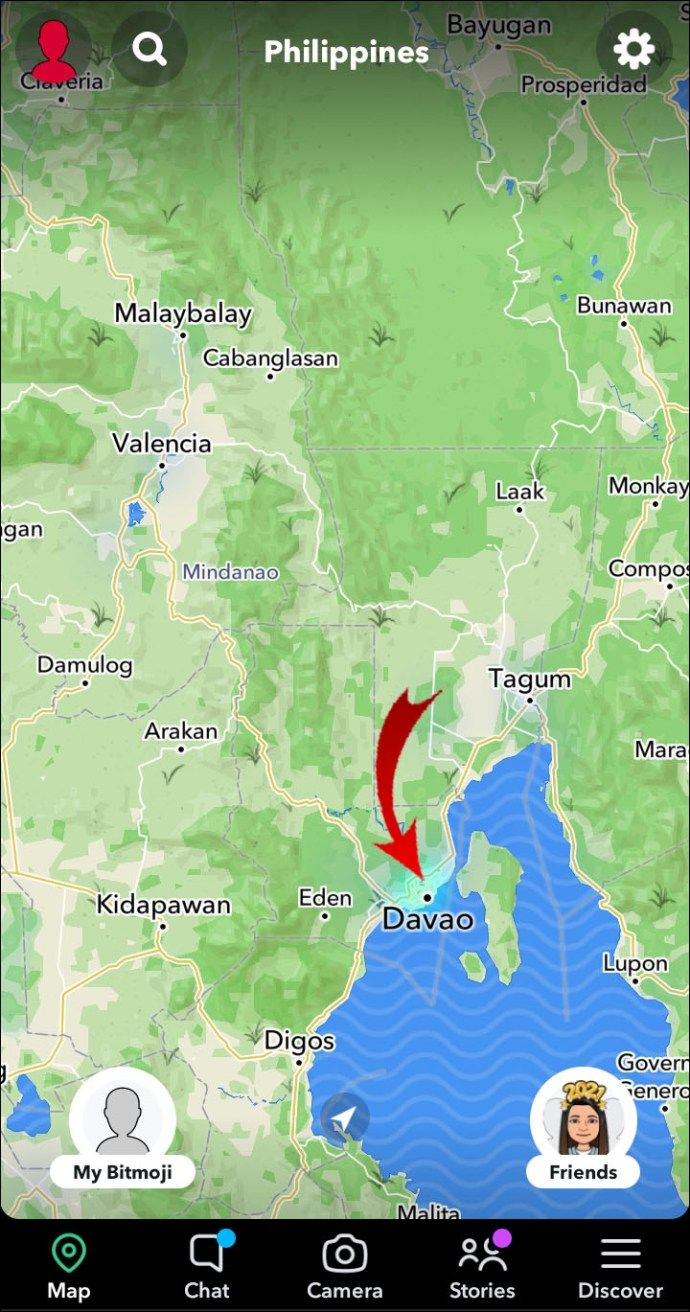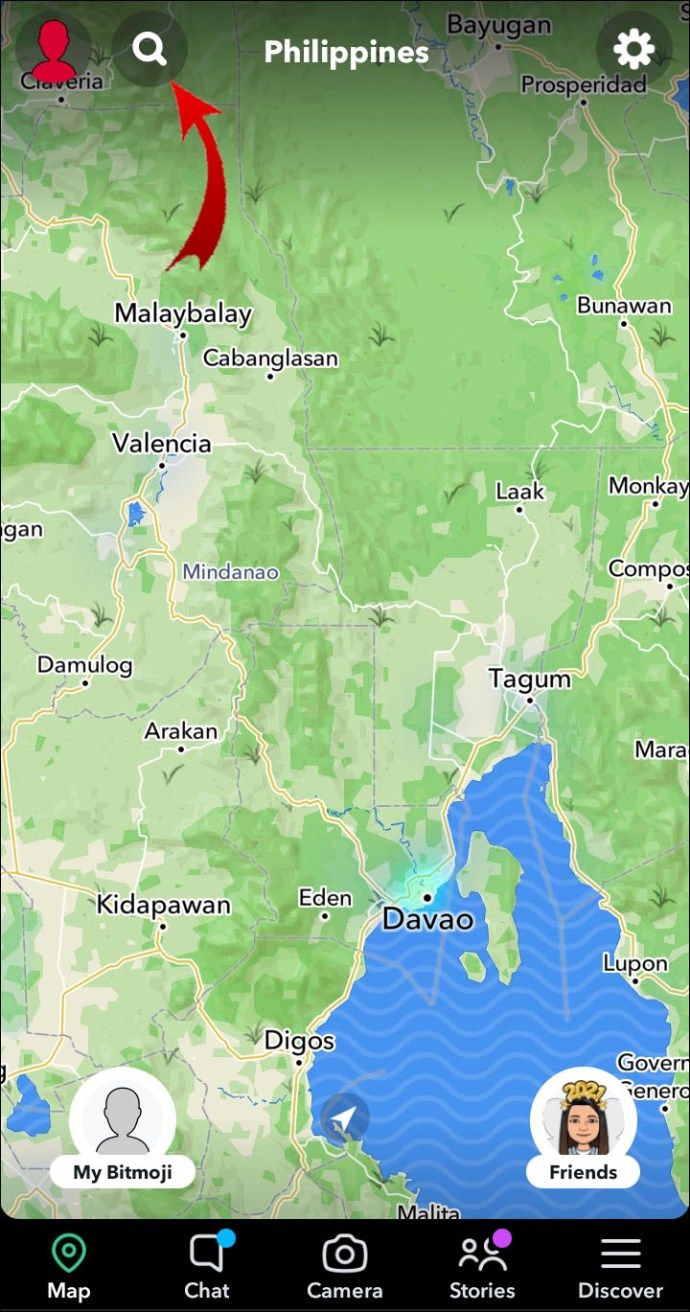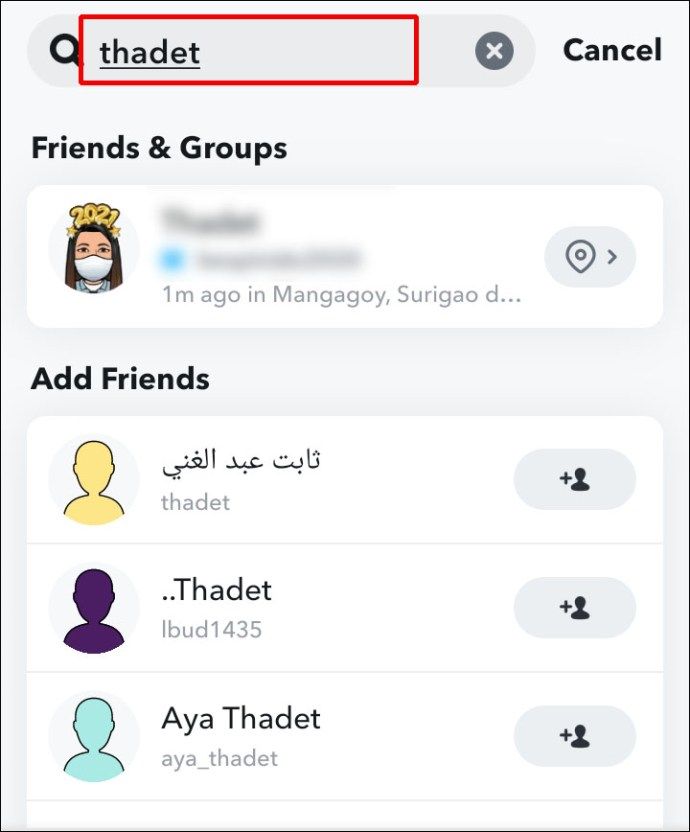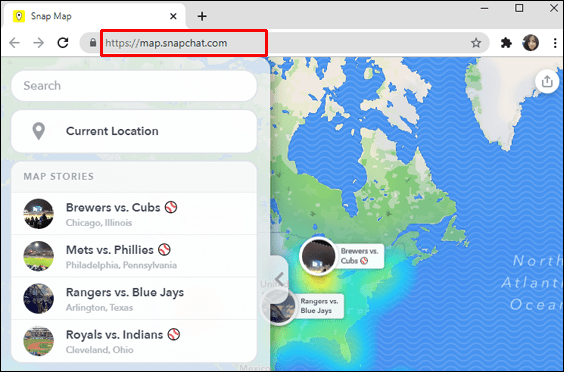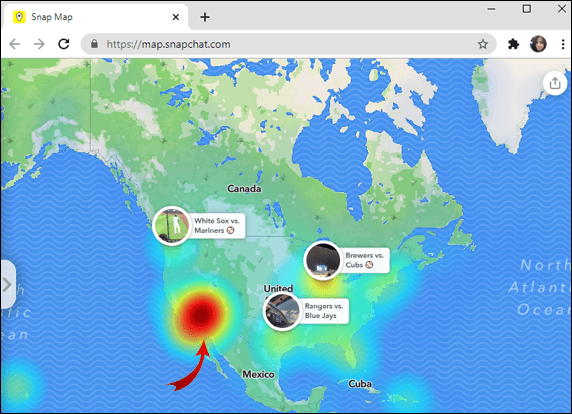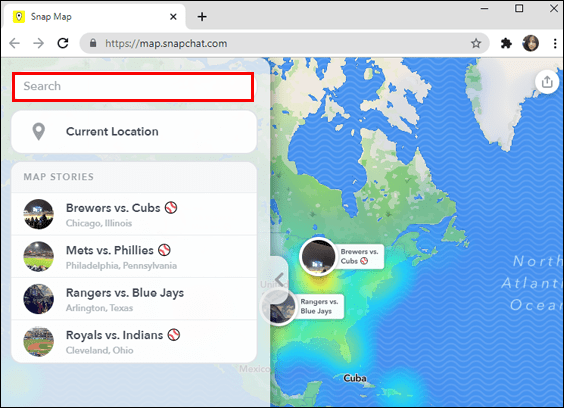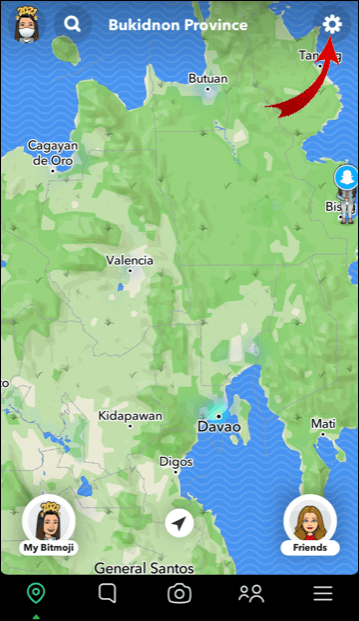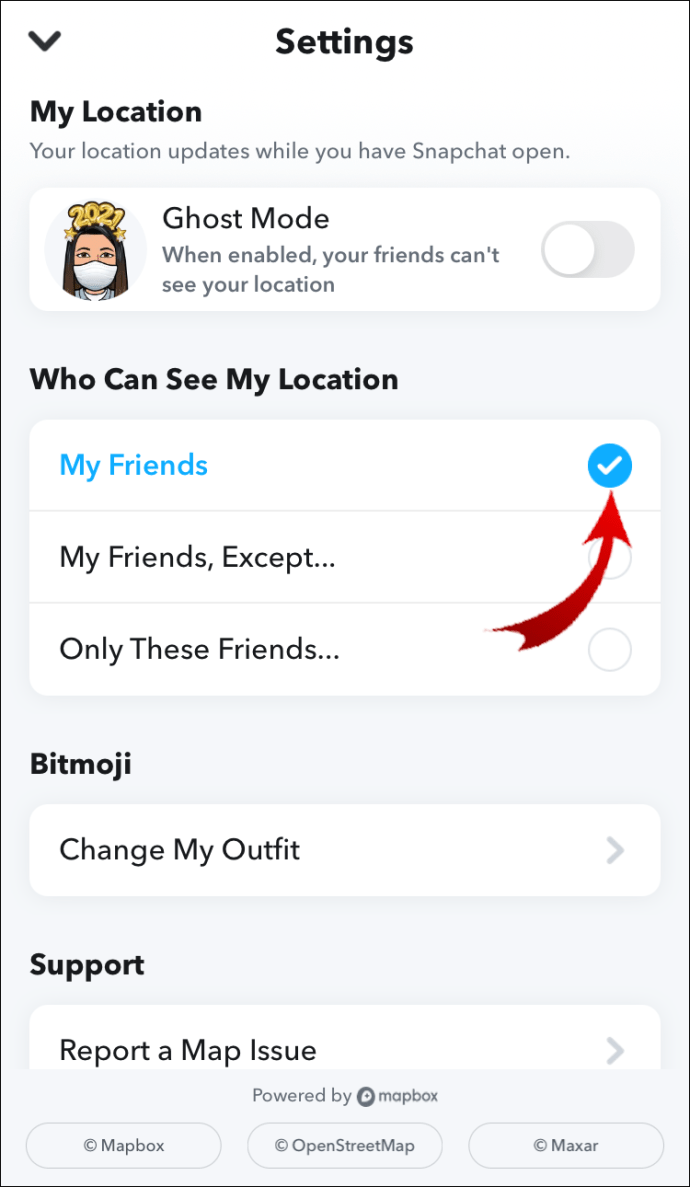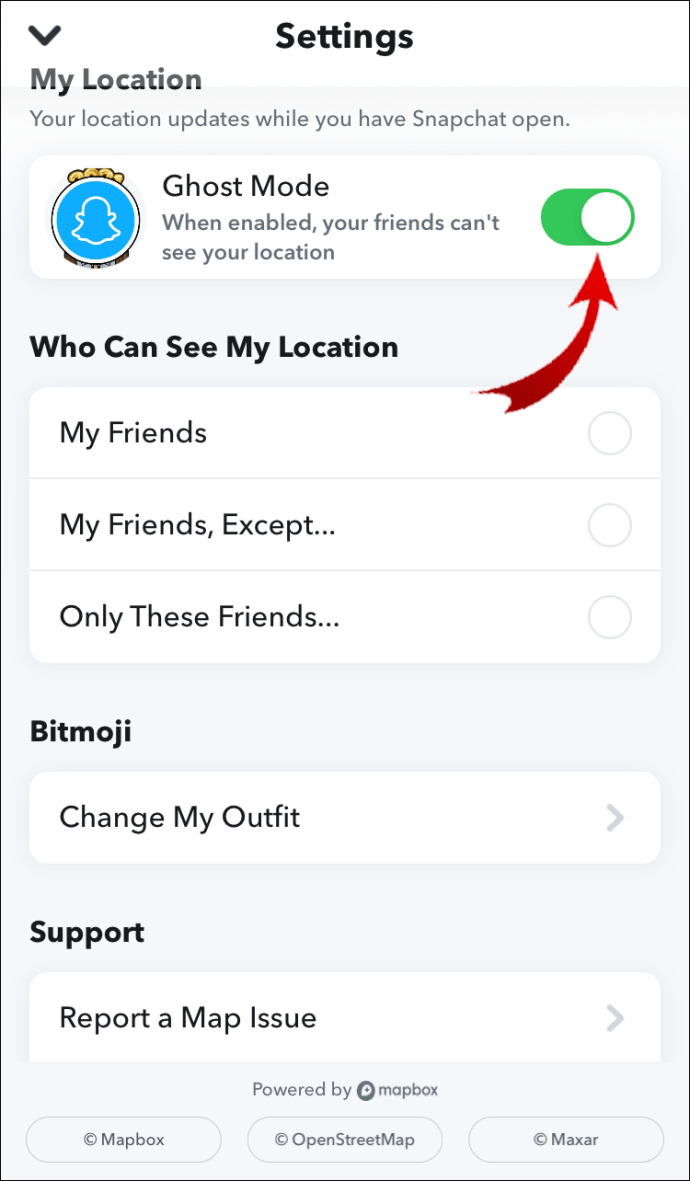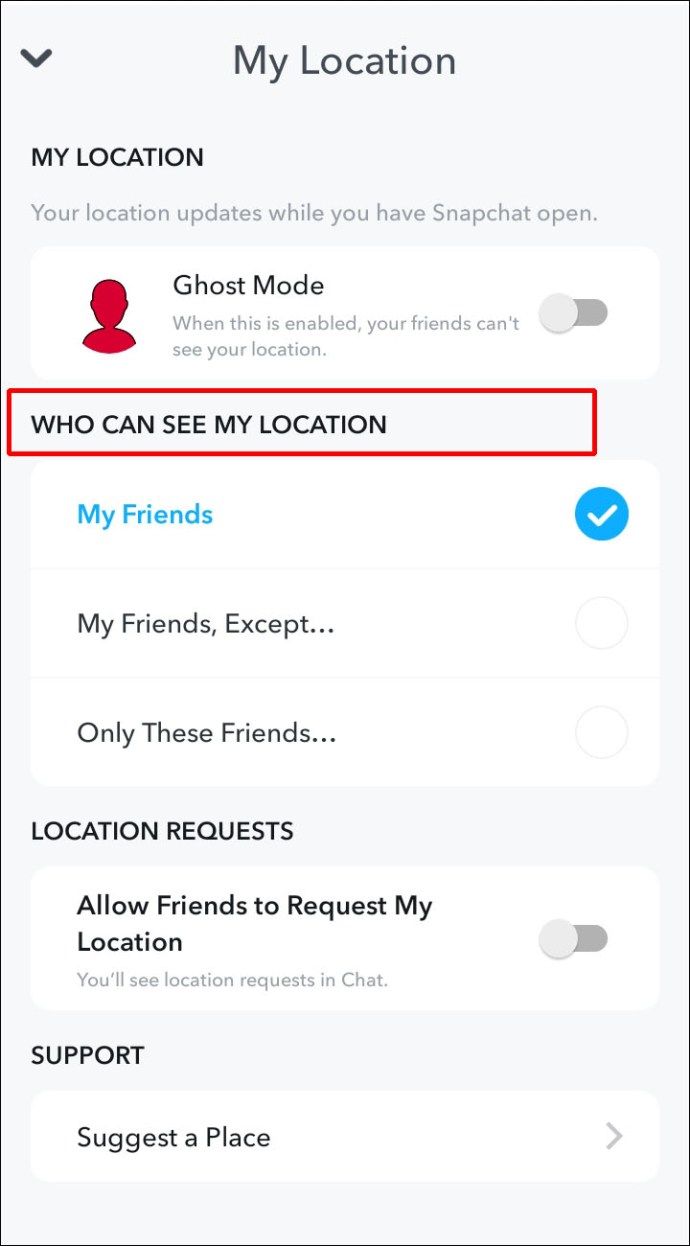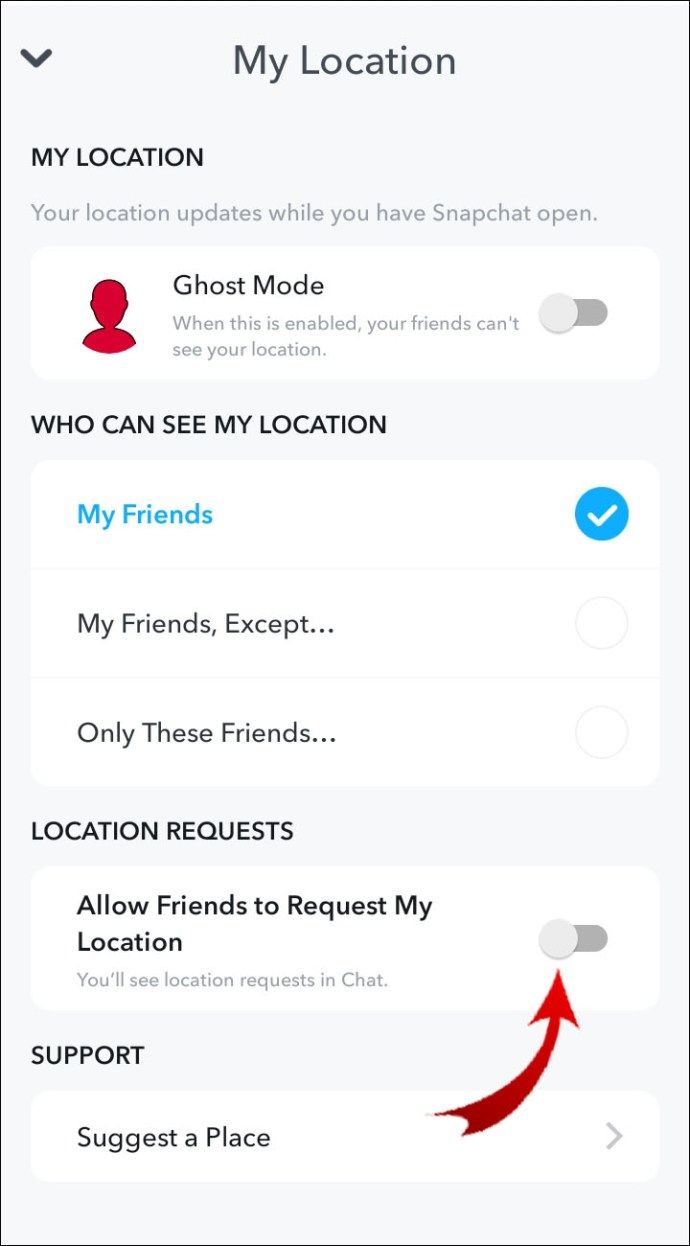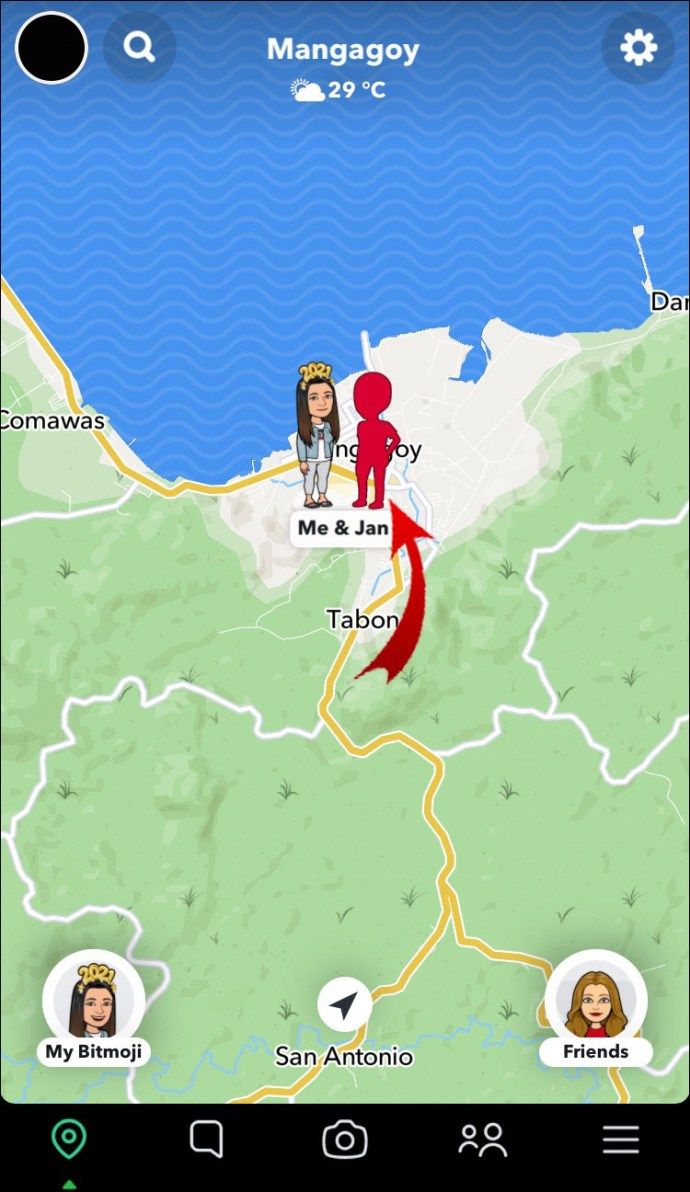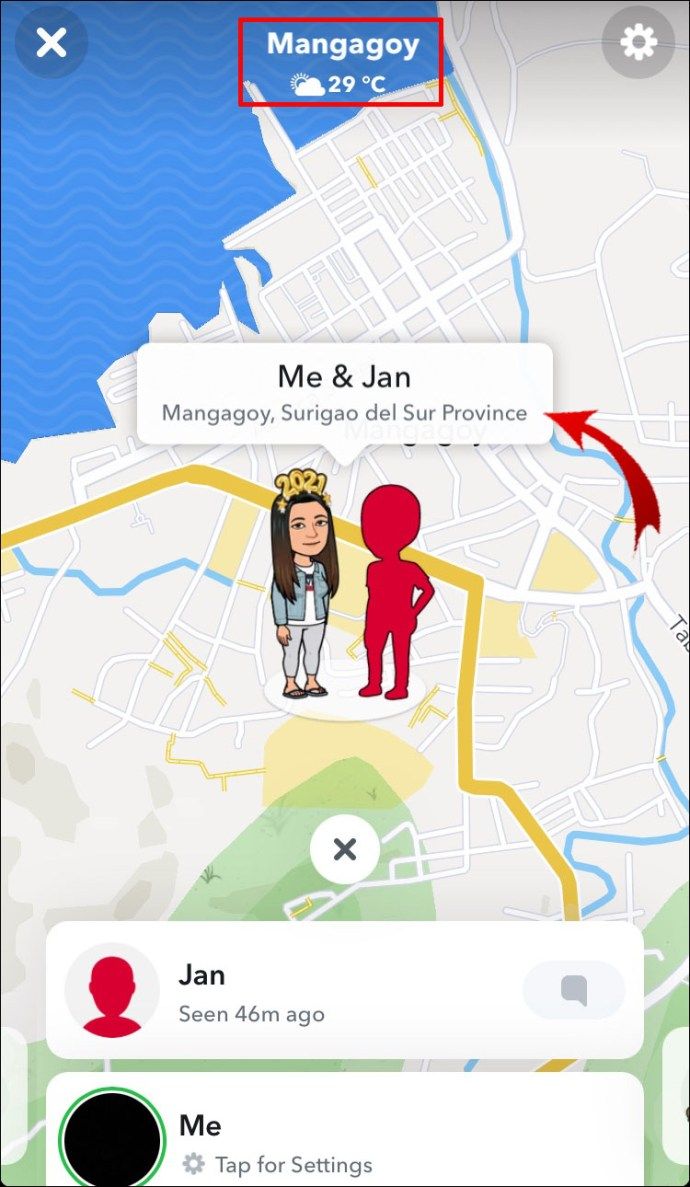Если вы хотите быть в курсе происходящих в мире событий или хотите узнать, чем веселятся ваши друзья, вы можете узнать, как просматривать Snap Map Snapchat.

В этой статье мы обсудим, как получить доступ к карте с мобильного устройства и из общедоступной версии веб-браузера. Кроме того, наши часто задаваемые вопросы включают советы Snapchat о том, как обезопасить себя при использовании Snap Map.
Как просмотреть карту в Snapchat?
Чтобы получить доступ к Snap Map с помощью iOS или Android, выполните следующие действия:
- Запустите Snapchat.
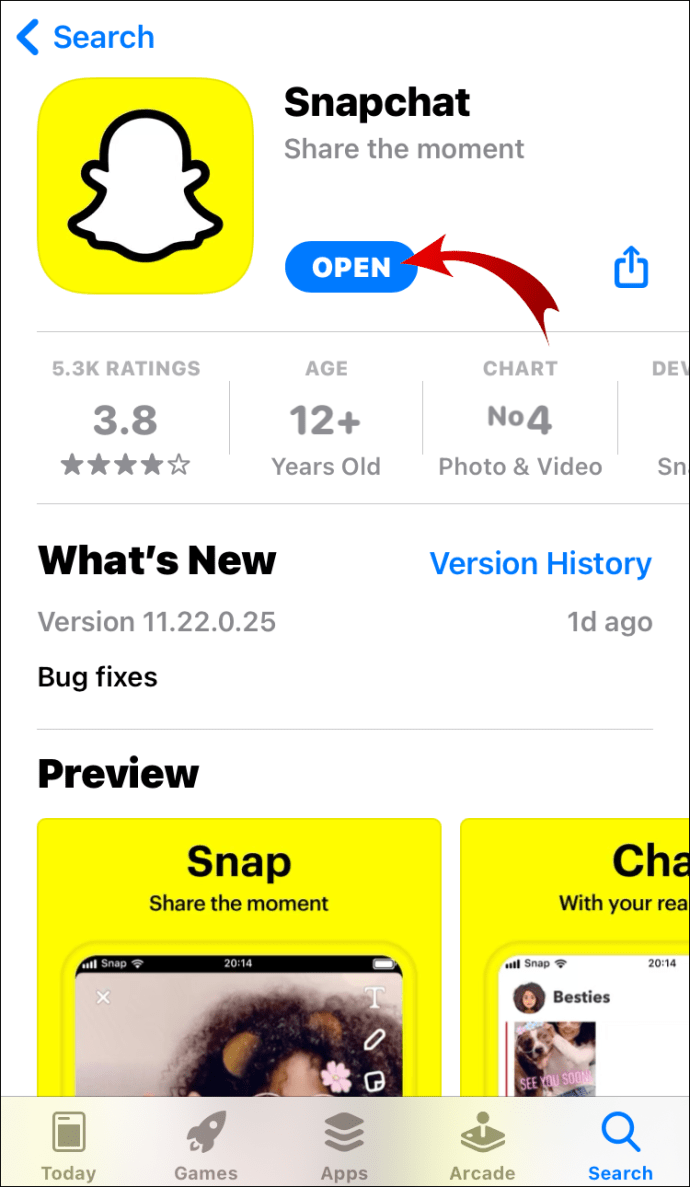
- На главном экране или экране камеры коснитесь значка местоположения в нижнем левом углу.
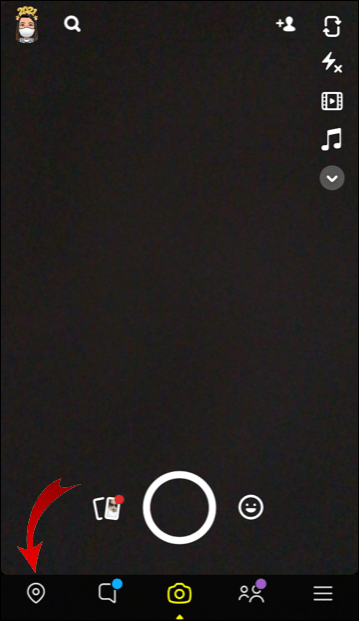
- Отобразится карта привязки и сведения о вашем местоположении.
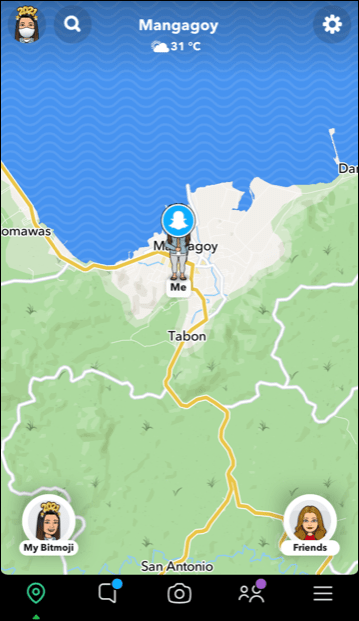
Чтобы получить доступ к общедоступной версии Snap Map из веб-браузера:
- Перейдите к map.snapchat.com .
Что такое Snap Map Snapchat?
Snap Map Snapchat - это полная интерактивная карта Земли, предназначенная для обмена информацией о местоположении между друзьями. Вы можете просматривать снимки, отправленные в Snap Map, со всего мира, включая праздники, события и последние новости.
Основные особенности Snap Map включают в себя:
- Снимки - чтобы просмотреть снимки людей из разных мест по всему миру, щелкните тепловые карты. Синий означает, что в настоящее время в этой области не происходит большой активности. Красный означает, что их много.
- Наша история - вы можете добавить привязки своего местоположения в коллекцию историй для этого конкретного места. Когда кто-то просматривает эту коллекцию историй, они увидят снимки людей, которые внесли свой вклад в нашу историю в этом месте. Чтобы просмотреть историю, просто нажмите на круглый значок истории.
- Друзья - вы можете видеть, где находятся ваши друзья, если они решили поделиться с вами своим местоположением. Чтобы начать чат с другом, нажмите на него или, чтобы увидеть его профиль, нажмите и удерживайте его. Чтобы найти конкретного друга, выберите «Поиск» и введите его имя в поле поиска.
Примечание : Когда ваша учетная запись Bitmoji интегрирована со Snapchat, ваши друзья увидят, что ваши символы Bitmoji появятся в вашем местоположении на карте и наоборот.
- Места - позволяет легко взаимодействовать с местным бизнесом. Нажмите на интересующее вас место, чтобы увидеть его списки или найти конкретную компанию, введите поиск по названию компании.
Как просмотреть карту Snapchat на iPhone?
Чтобы просмотреть Snap Map Snapchat с iPhone:
- Запустите Snapchat.
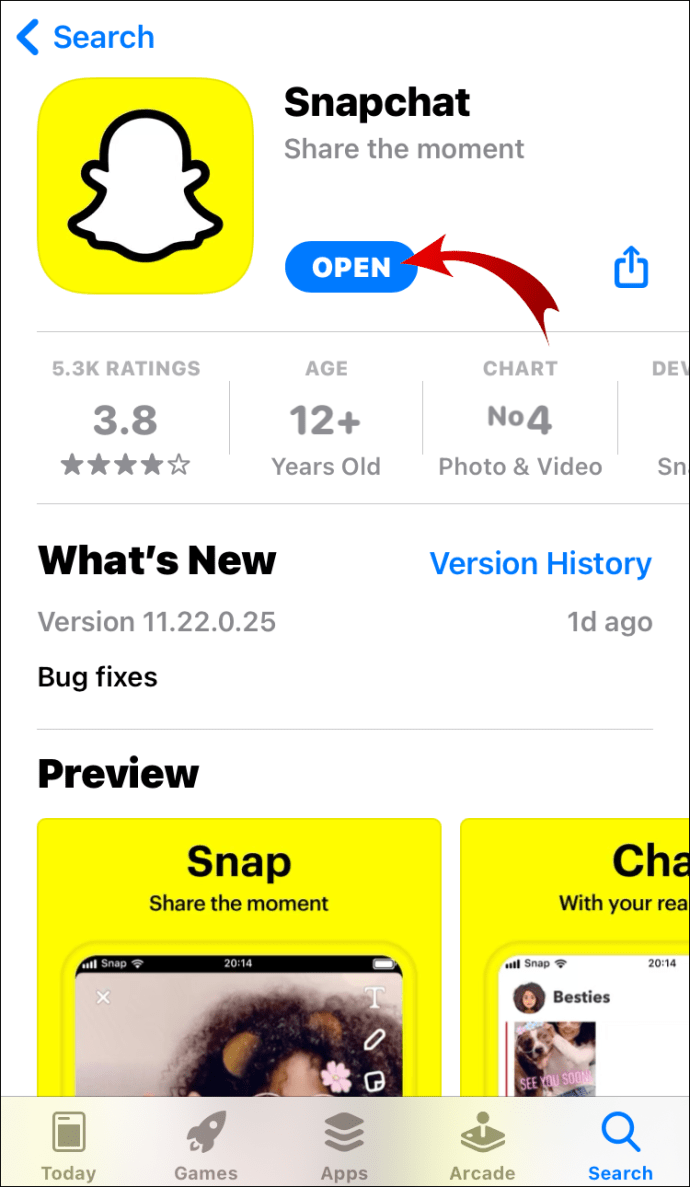
- На главном экране или экране камеры коснитесь значка местоположения в нижнем левом углу, чтобы получить доступ к Snap Map.
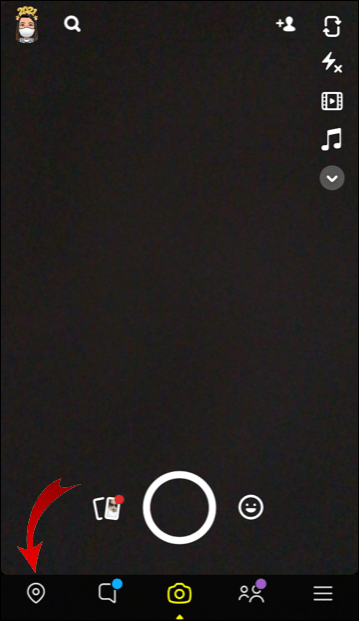
- На странице Snap Map вы увидите свое текущее местоположение. Разверните карту большим и указательным пальцами.
- Вы увидите все истории, опубликованные в открытом доступе вокруг вас и ваших друзей, которые поделились своим местоположением в виде Bitmoji или цифр, а также их местоположение в реальном времени.
- Выберите точку доступа на карте, чтобы просмотреть снимки, отправленные в этой области.
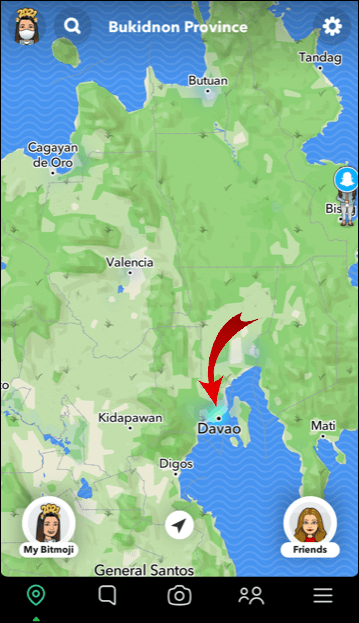
- Чтобы найти друга, щелкните значок поиска в верхнем левом углу.
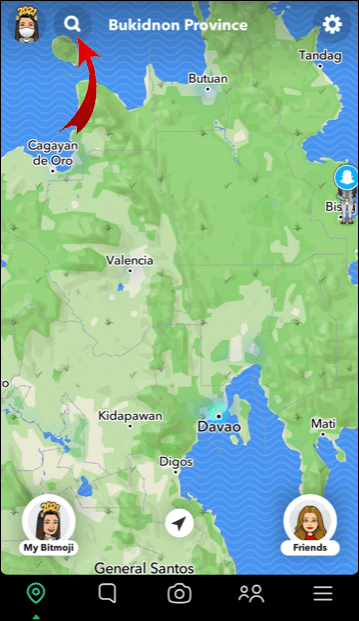
- Введите имя пользователя вашего друга в поле поиска.
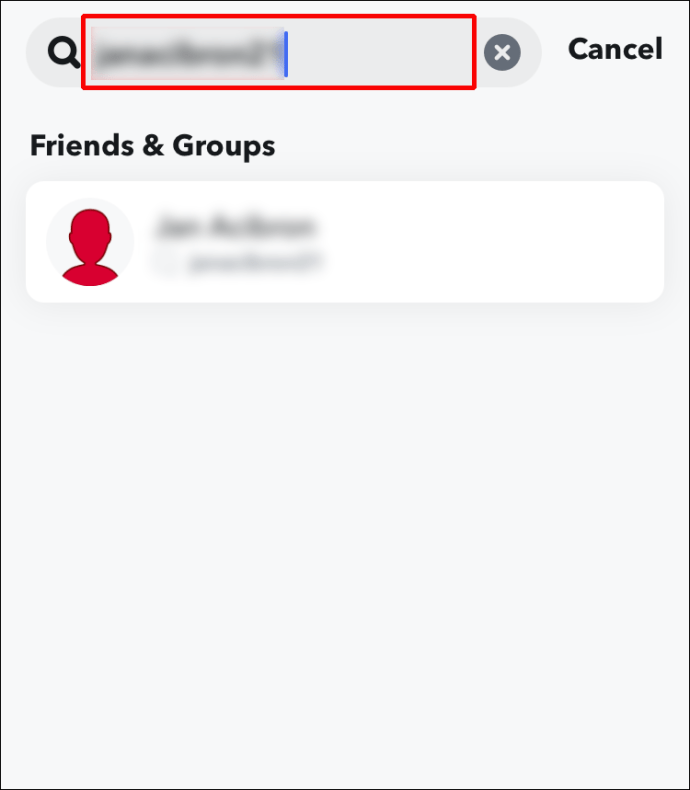
- Местоположение вашего друга будет отображаться с названием города, местным временем и информацией о погоде в верхней части экрана.
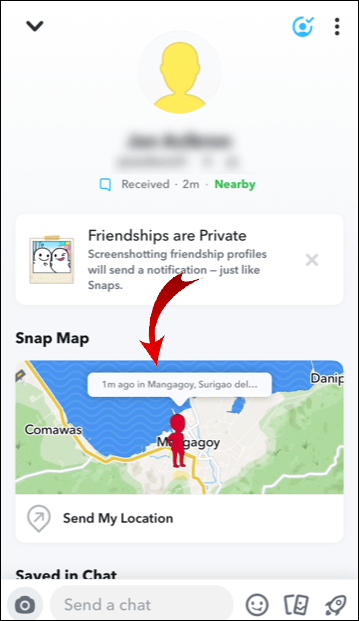
Как просмотреть карту Snapchat на телефоне Android?
Чтобы просмотреть карту Snapchat на телефоне Android:
- Запустите Snapchat.
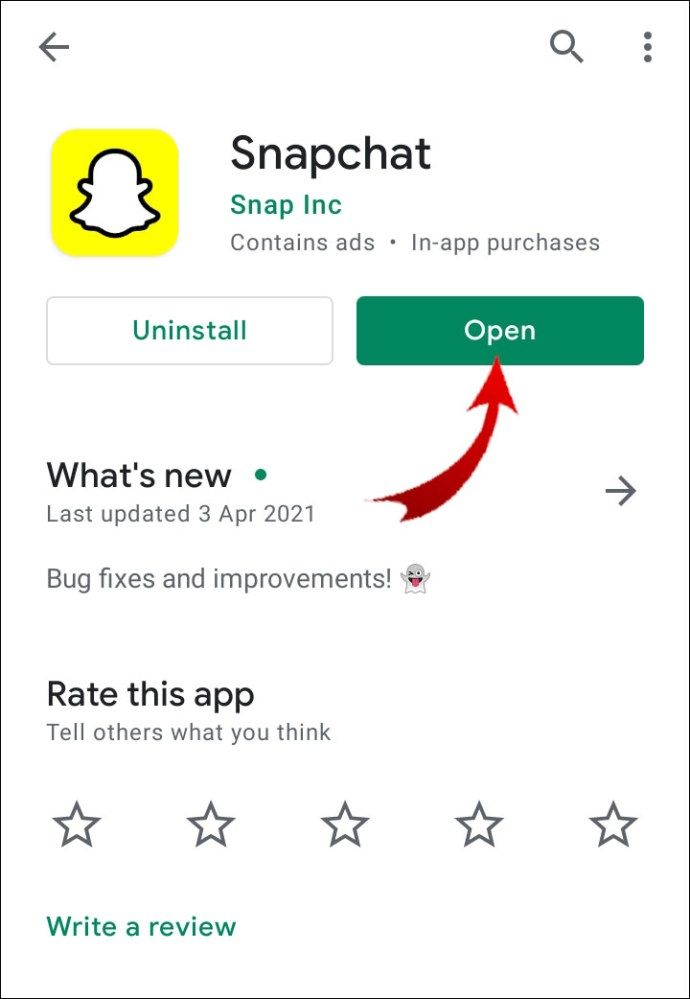
- На главном экране или экране камеры коснитесь значка местоположения в нижнем левом углу, чтобы получить доступ к Snap Map.
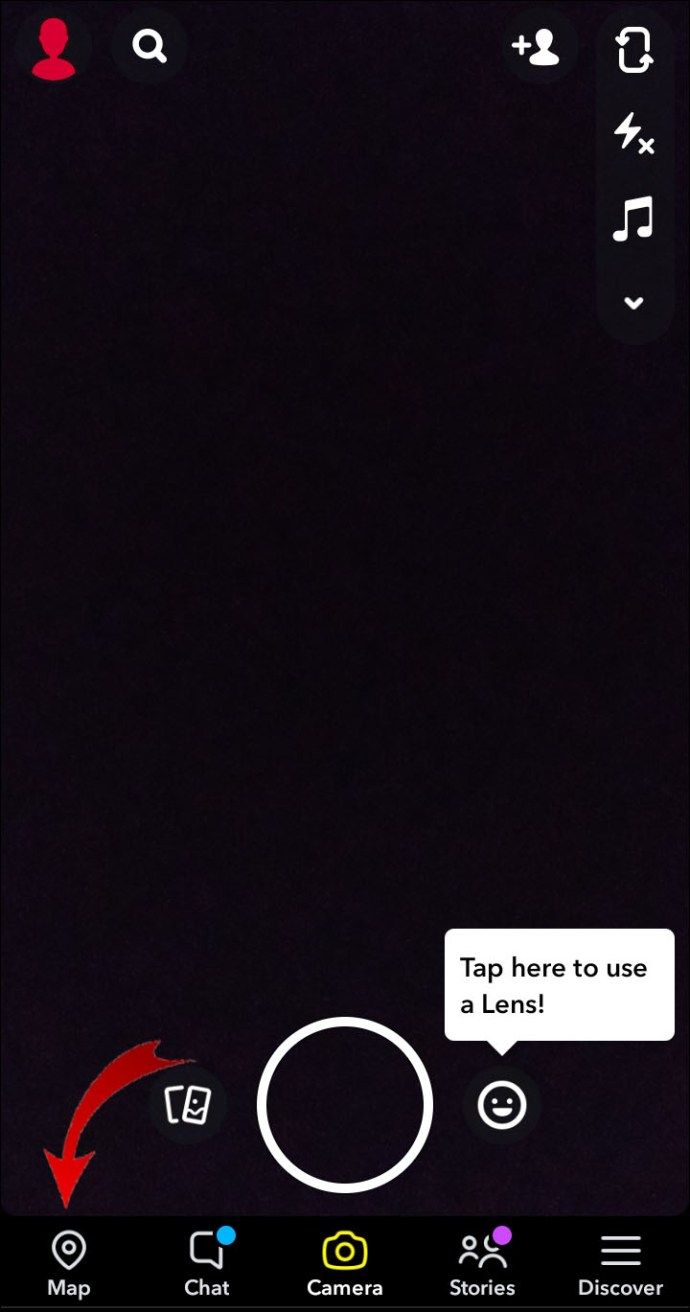
- На странице Snap Map вы увидите свое текущее местоположение. Разверните карту большим и указательным пальцами.
- Вы увидите все истории, опубликованные в открытом доступе вокруг вас и ваших друзей, которые поделились своим местоположением в виде Bitmoji или цифр, а также их местоположение в реальном времени.
- Выберите точку доступа на карте, чтобы просмотреть снимки, отправленные в этой области.
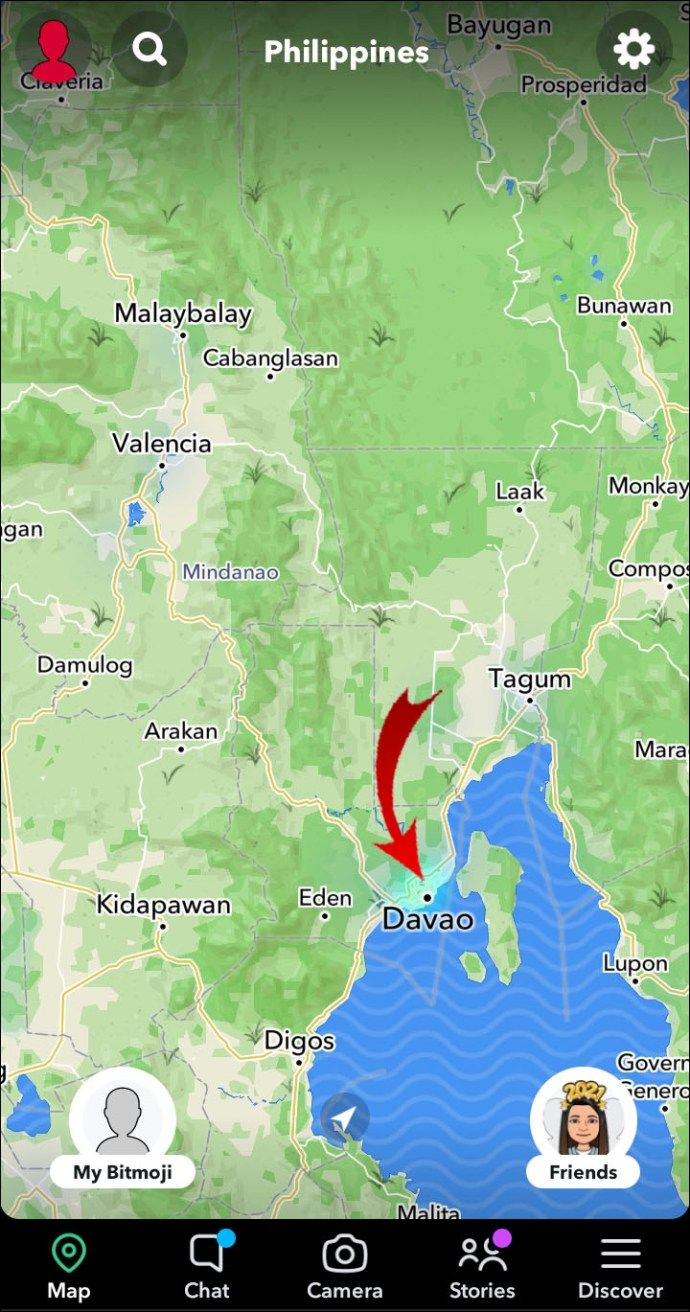
- Чтобы найти друга, щелкните значок поиска в верхнем левом углу.
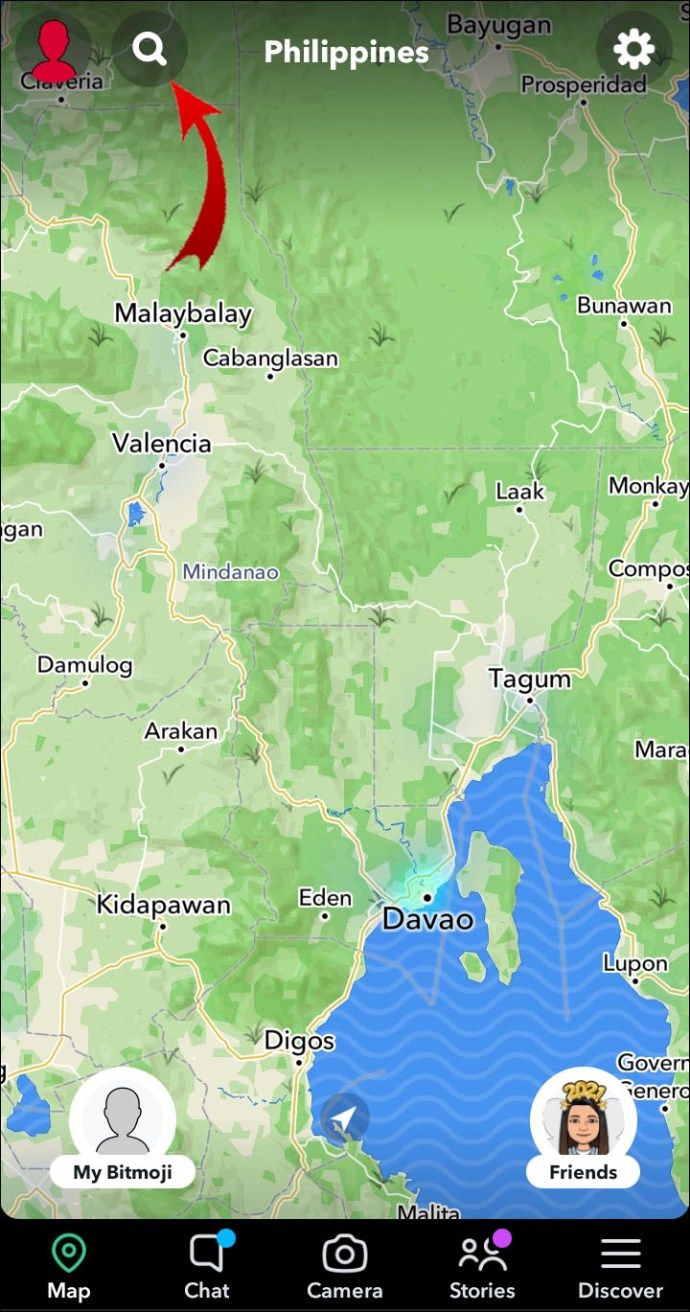
- Введите имя пользователя вашего друга в поле поиска.
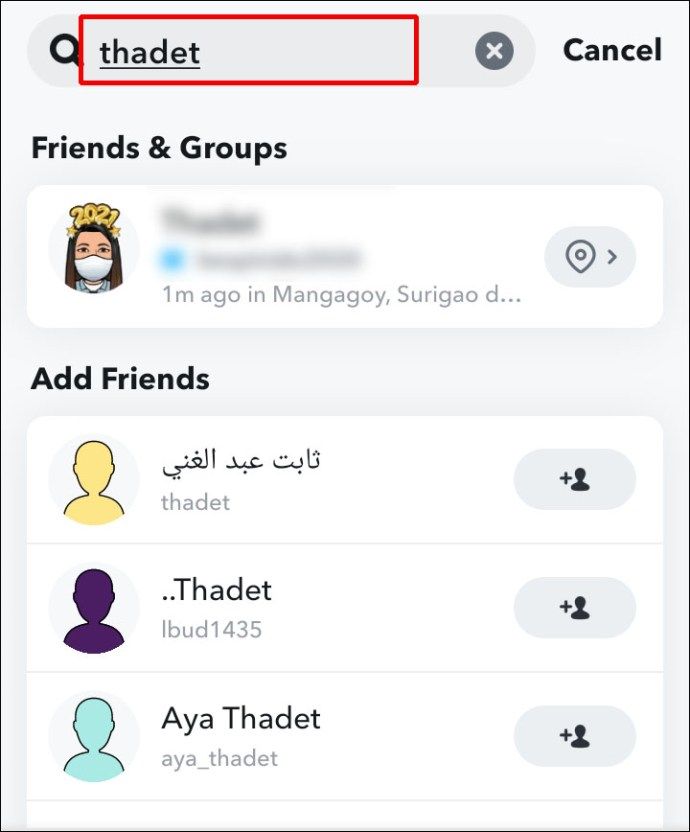
- Местоположение вашего друга будет отображаться с названием города, местным временем и информацией о погоде в верхней части экрана.
Как использовать Snap Map из Интернета?
Чтобы увидеть снимки, размещенные вокруг вас, с помощью Safari, Chrome или любого другого браузера:
- Запустите новый браузер и введите map.snapchat.com .
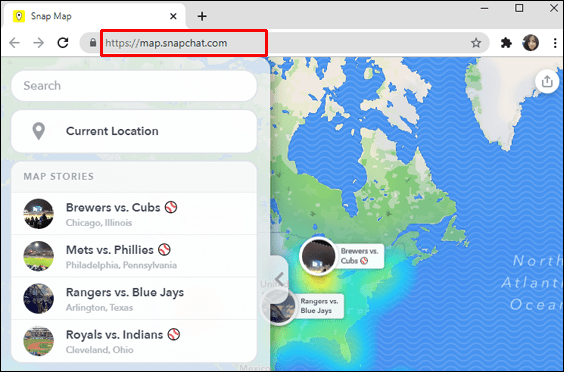
- Snap Map будет отображаться вместе со всем, что публикуется вокруг вас в виде тепловых карт.
- Чтобы загрузить Snap, щелкните синюю или красную область. Области низкой активности обозначены синим цветом, а области высокой активности - красным.
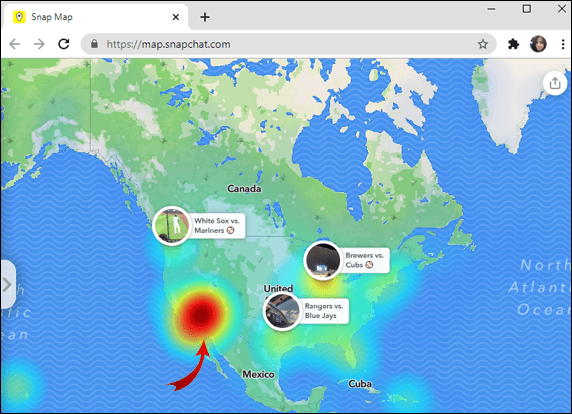
- Чтобы найти город или место, щелкните поле поиска в верхнем левом углу.
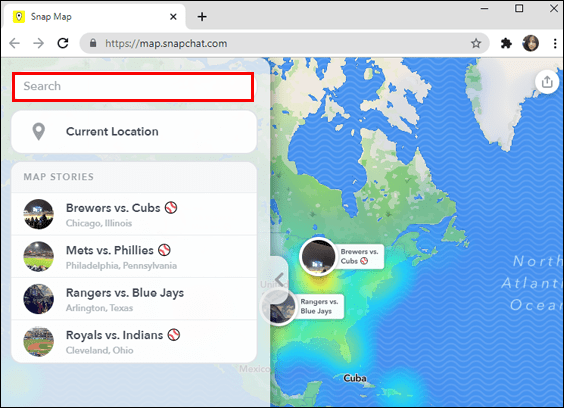
Как изменить настройки вашего местоположения в Snapchat?
Чтобы изменить настройки вашего местоположения в Snapchat через мобильное устройство:
- Запустите Snapchat.
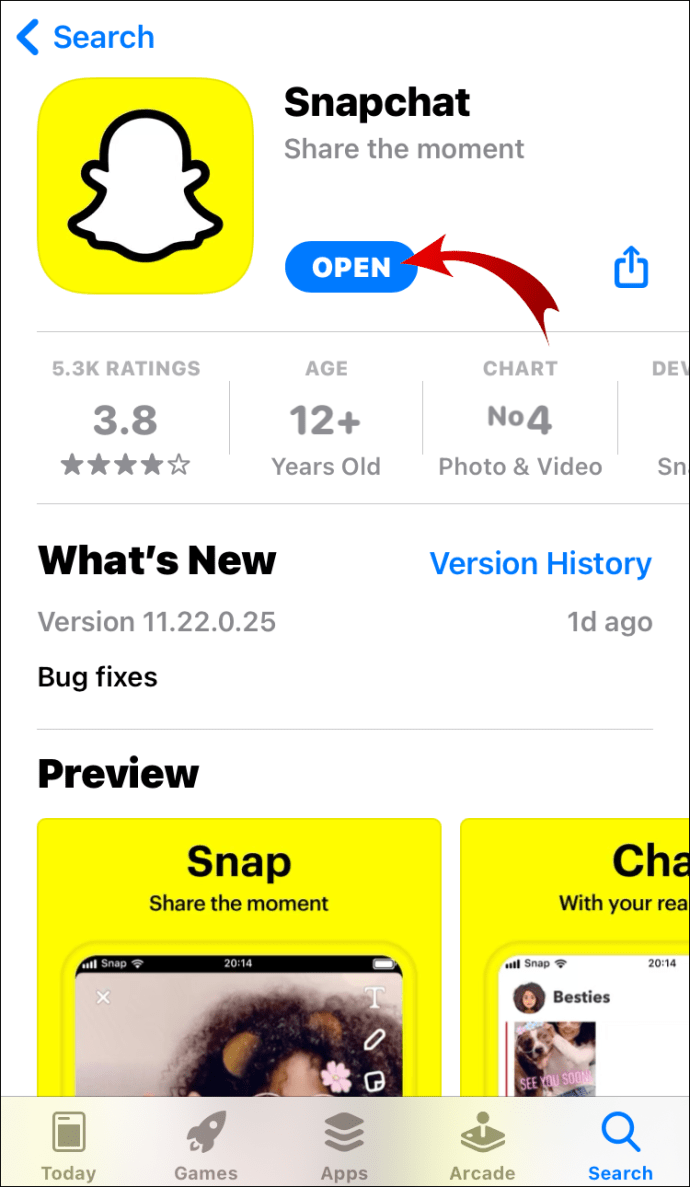
- На главном экране или экране камеры коснитесь значка местоположения в нижнем левом углу, чтобы получить доступ к Snap Map.
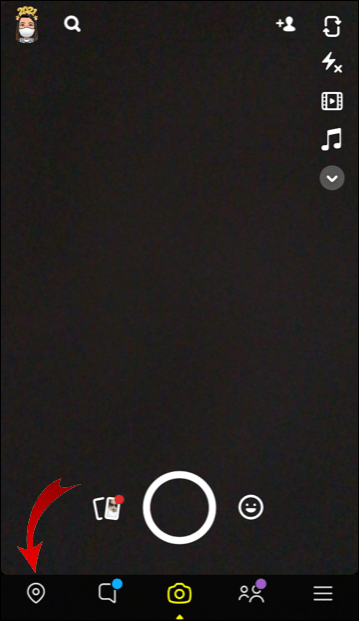
- В верхней части экрана Snap Map щелкните значок настроек шестеренки в правом верхнем углу.
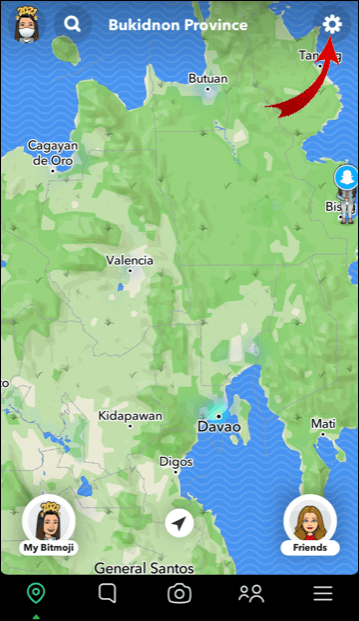
- Отсюда вы можете выбрать:
- Чтобы поделиться со всем списком друзей
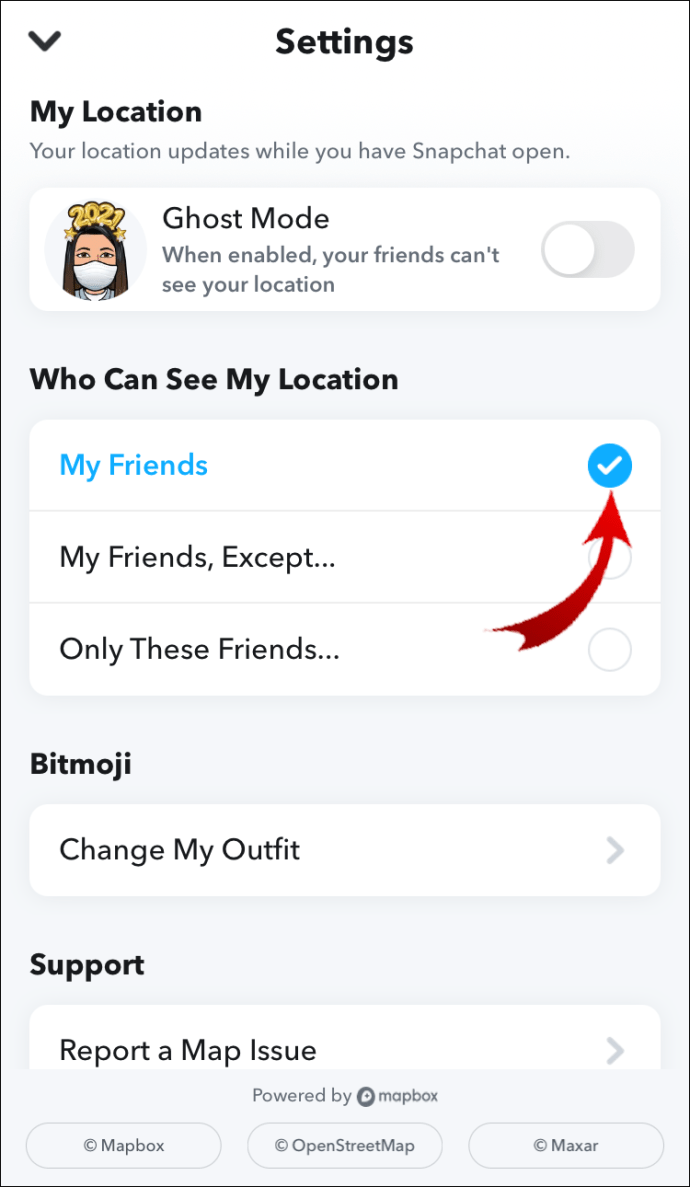
- Выбранные друзья или
- Режим призрака, где ваше местоположение никому не доступно.
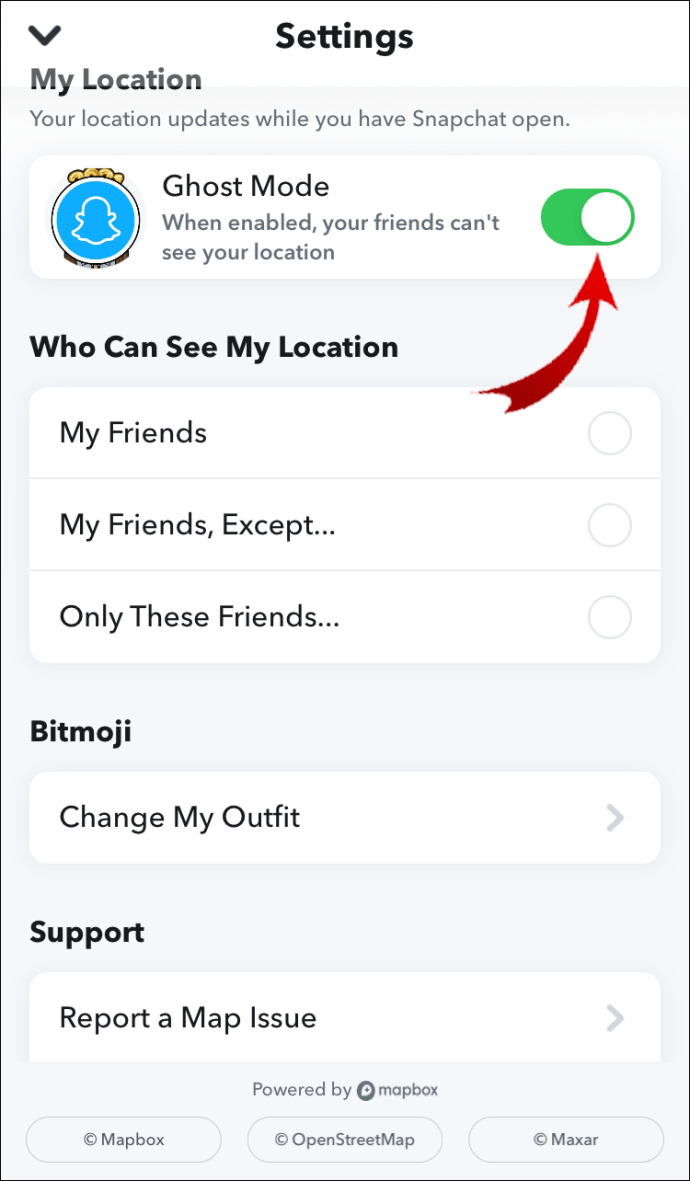
- Чтобы поделиться со всем списком друзей
Чтобы предотвратить запросы местоположения:
- В разделе «Настройки» выберите «Кто может видеть мое местоположение».
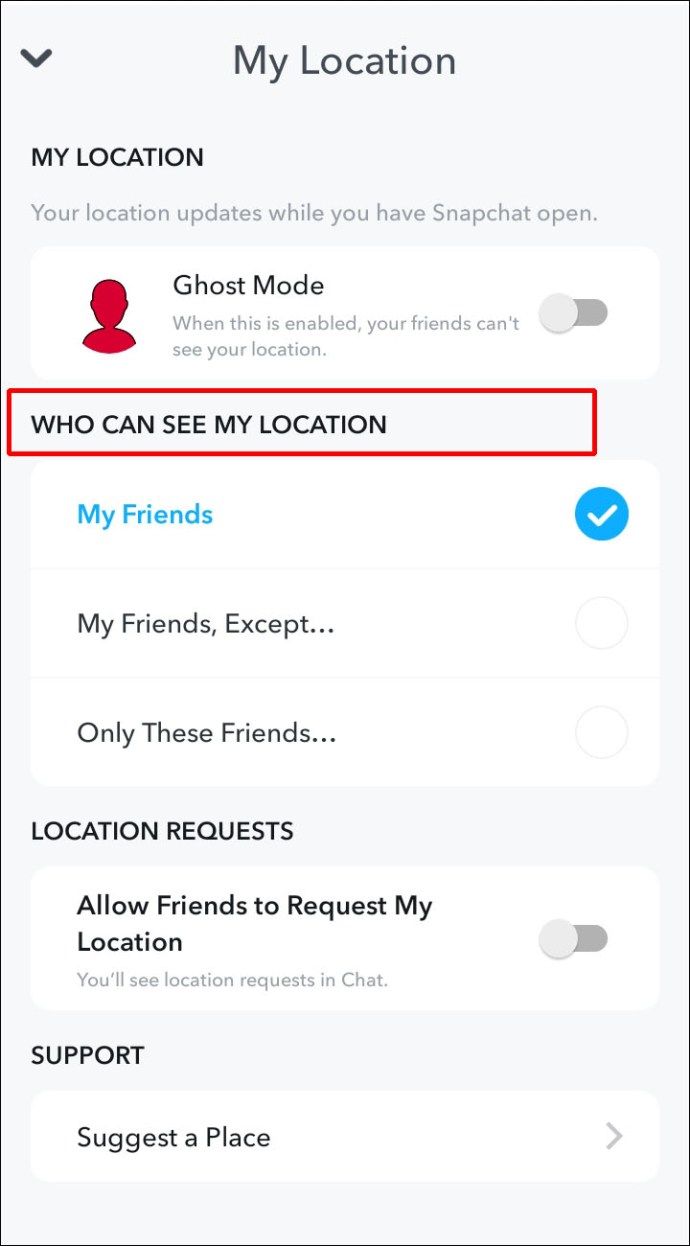
- Отключите параметр Разрешить друзьям запрашивать мое местоположение.
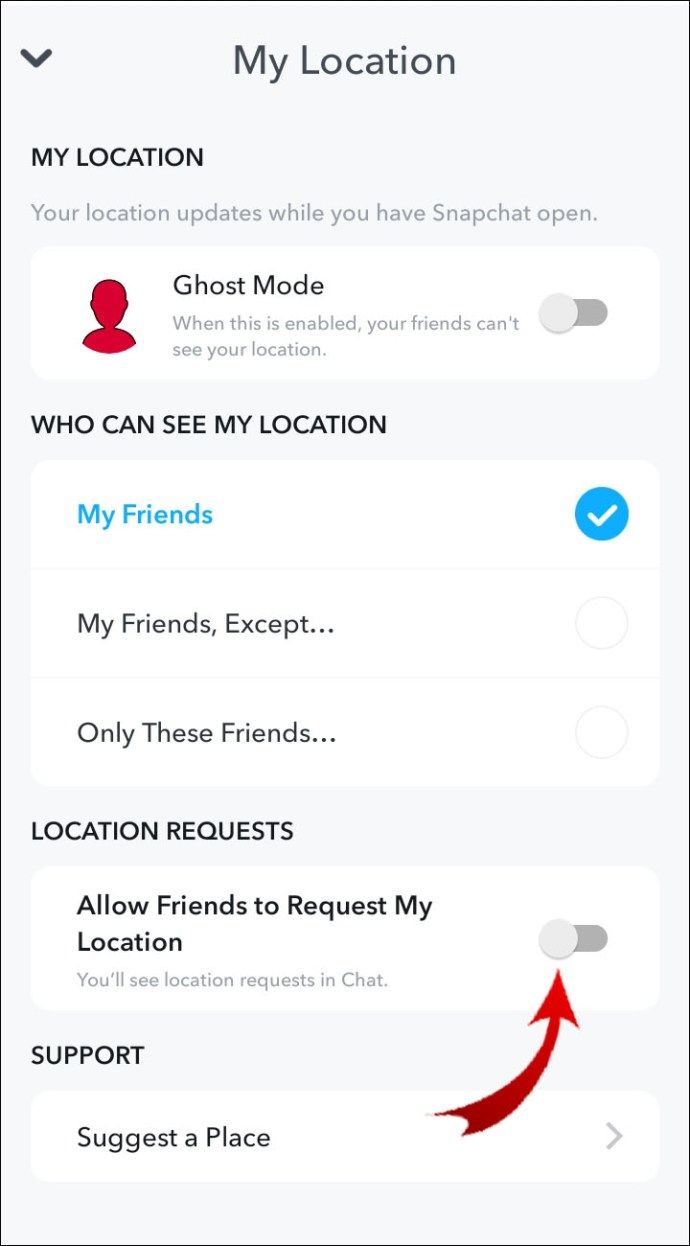
Примечание : Снимки, которые вы отправляете в Snap Map, все еще могут быть видны на карте, поэтому настройки вашего местоположения отменяются.
Как увидеть своих друзей на карте Snapchat?
Чтобы просмотреть своих друзей на карте Snapchat, когда они предоставили вам разрешение:
- Запустите Snapchat.
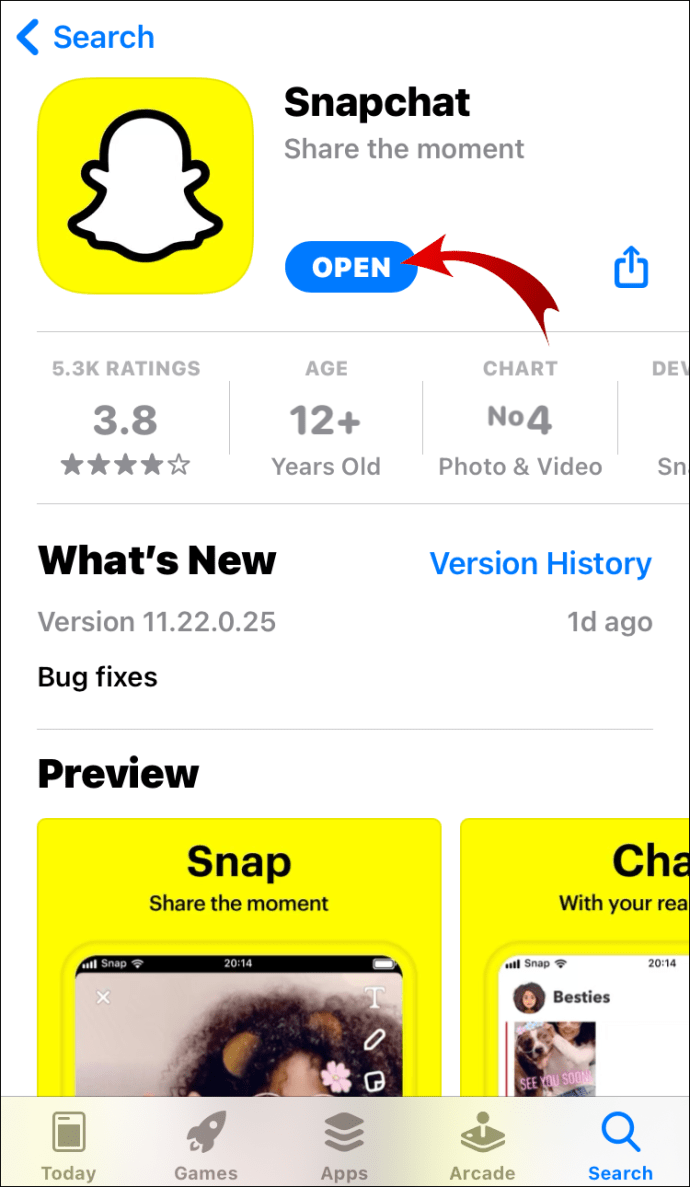
- На главном экране или экране камеры коснитесь значка местоположения в нижнем левом углу, чтобы получить доступ к Snap Map.
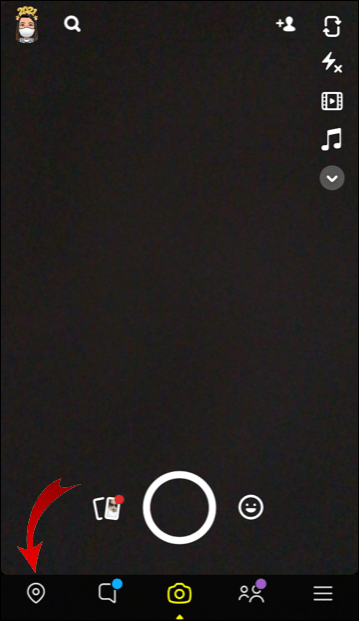
- На экране Snap Map разверните карту большим и указательным пальцами.
- Фигурки или символы Bitmoji ваших друзей появятся на карте с указанием их текущего местоположения.
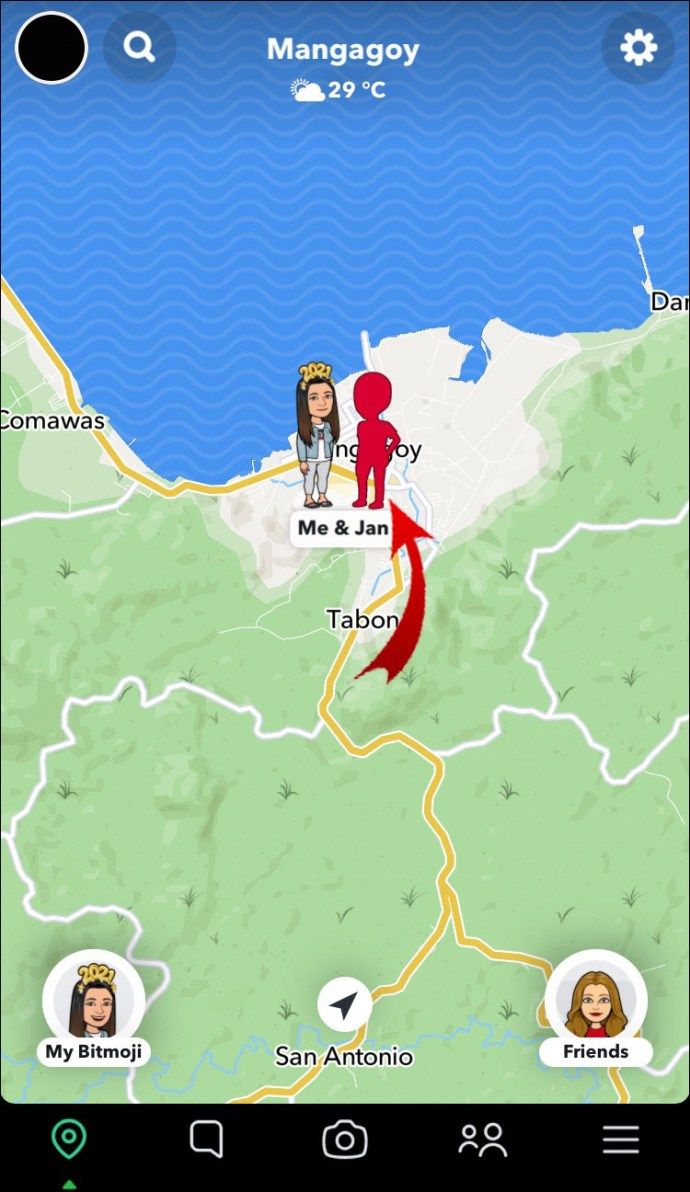
- Чтобы найти конкретного друга, в верхнем левом углу щелкните значок поиска.
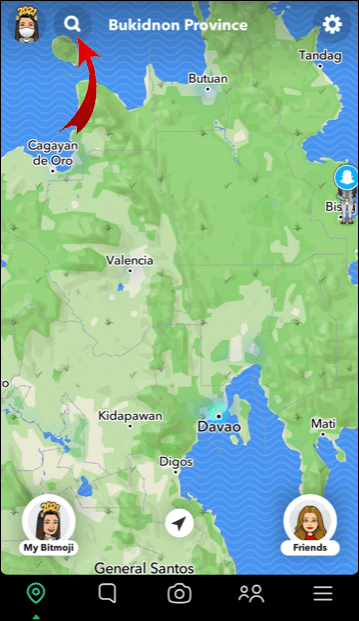
- Затем введите имя пользователя вашего друга в текстовое поле поиска.
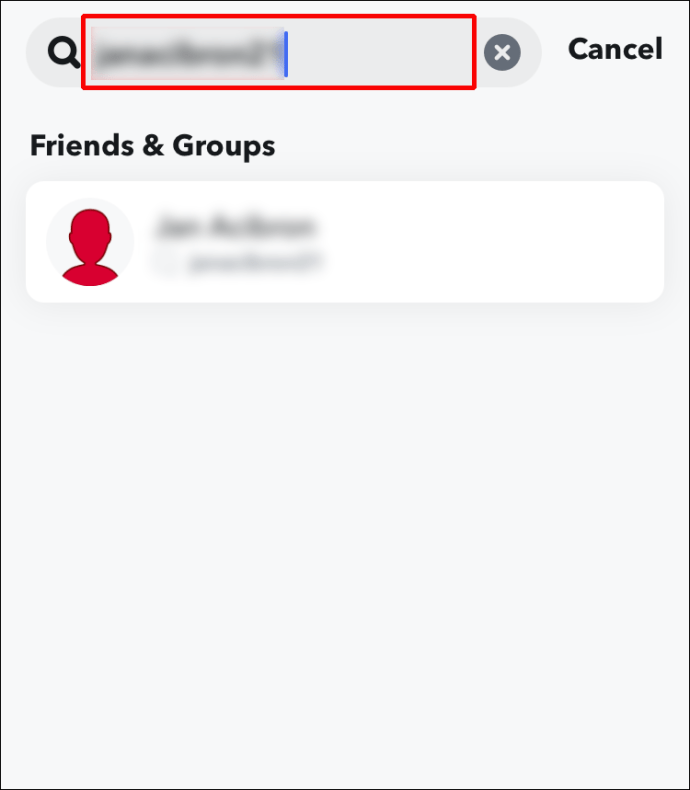
- В верхней части экрана вы увидите данные о местоположении вашего друга в реальном времени, включая название города, местное время и погоду.
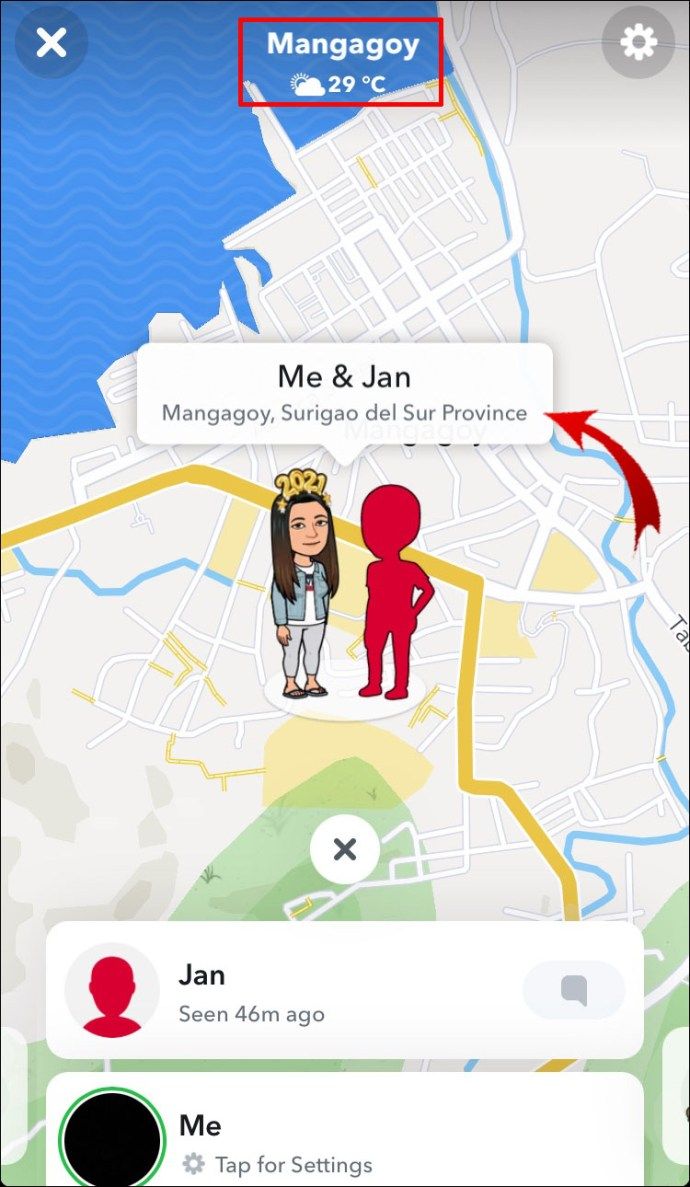
Дополнительные ответы на часто задаваемые вопросы
Автоматически ли Snapchat обновляет местоположение на карте Snap?
Нет, Snapchat не обновляет автоматически информацию о местоположении Snap Map. Snapchat обновляет информацию о вашем местоположении на карте, только когда приложение активно на вашем телефоне или устройстве.
Чтобы обновить свое местоположение, на вашем устройстве должны быть включены службы определения местоположения, затем откройте Snapchat, чтобы узнать изменение местоположения. Ваше местоположение не будет обновляться при перемещении. Он будет периодически обновляться, прикрепляя ваш Bitmoji к последнему посещенному вами месту.
Насколько точно местоположение в Snapchat?
Snap Maps использует данные GPS, Wi-Fi или вышек сотовой связи, поэтому точность зависит от того, что используется. Точность GPS составляет около 50 футов; Данные вышек сотовой связи используют триангуляцию, чтобы определить, где вы находитесь в пределах круга.
Как сообщить о неверных данных о местоположении на карте Snap?
Чтобы сообщить Snapchat о неправильной маркировке, неточной или отсутствующей информации о местоположении:
1. Запустите Snapchat.
2. На главном экране или экране камеры проведите вниз сверху, чтобы открыть Snap Map.
3. Нажмите на Snap Map.
4. Выберите «Сообщить о проблеме с картой».
как исправить пиксельные изображения в Интернете
5. Выберите подходящий вариант для наблюдаемой проблемы.
Чтобы сообщить о неточном месте на Snap Map:
1. Выберите значок 'Места'.
2. Щелкните значок… рядом с названием компании.
3. Выберите подходящий вариант.
Чтобы предложить изменение:
1. Выберите место, для которого вы хотите внести предложение по редактированию.
2. Щелкните значок… рядом с названием компании.
3. Выберите Предложить правку.
4. Предложите отредактировать любое из следующего:
· Укажите имя
· Расположение на карте, категория места
· Телефон
как удалить ботов из csgo
· Веб-сайт
· Адрес
· Часы
· Меню
Как обезопасить себя с помощью Snap Map?
Чтобы обеспечить максимальную безопасность при использовании Snap Map, Snapchat предлагает следующее:
• Делитесь своим местоположением только с людьми, которых вы знаете.
• Регулярно проверяйте настройки конфиденциальности, чтобы убедиться, что они по-прежнему актуальны.
• Отправляйте только те снимки, которые не возражаете, чтобы люди видели, включая любые ориентиры или уличные знаки, которые показывают ваше местоположение.
Как сообщить о неприемлемых снимках?
Если вам неудобно видеть неподходящие истории со снимками, вы можете сообщить о них:
1. Запустите Snapchat.
2. На главном экране или экране камеры проведите вниз сверху, чтобы открыть Snap Map.
3. Выберите и удерживайте историю, о которой хотите сообщить.
4. В нижнем левом углу щелкните флаг.
5. Выберите причину вашего сообщения. Примеры причин включают в себя рассказ, содержащий:
· Нагота или материалы сексуального характера
· Оскорбления или словесные оскорбления
· Контент с угрозами и насилием
Как отключить Snap Map?
Чтобы друзья не могли видеть ваше местоположение, включите режим призрака, чтобы сделать это со своего мобильного устройства:
1. Запустите Snapchat.
2. На главном экране или экране камеры проведите вниз сверху, чтобы открыть Snap Map.
3. В правом верхнем углу выберите значок «Настройки».
4. Отметьте опцию Призрачный режим, затем выберите, хотите ли вы, чтобы другие не видели ваше местоположение для:
· Три часа
· 24 часа
· Или пока вы не отключите режим призрака.
Snapchatting и картографирование по всему миру
Snap Map Snapchat - это отличная социальная функция, разработанная для пользователей Snapchat, чтобы увидеть, как весело проводят время их друзья и незнакомцы по всему миру. Преимущества включают в себя отслеживание социальных событий в режиме реального времени и изучение определенного места на основе рассказов других людей о «наших историях».
Теперь, когда вы знаете, как просматривать Snap Map, что самое интересное вы обнаружили? Какие истории вам нравится отправлять? Мы будем рады узнать о ваших приключениях в Snap Map. Сообщите нам об этом, оставив комментарий в разделе ниже.