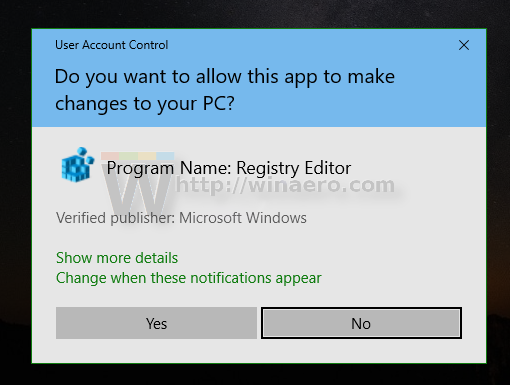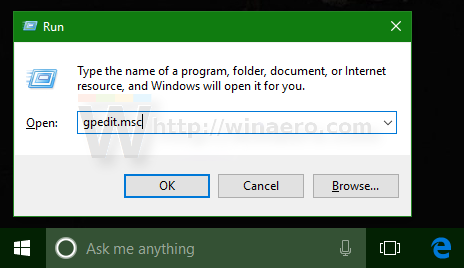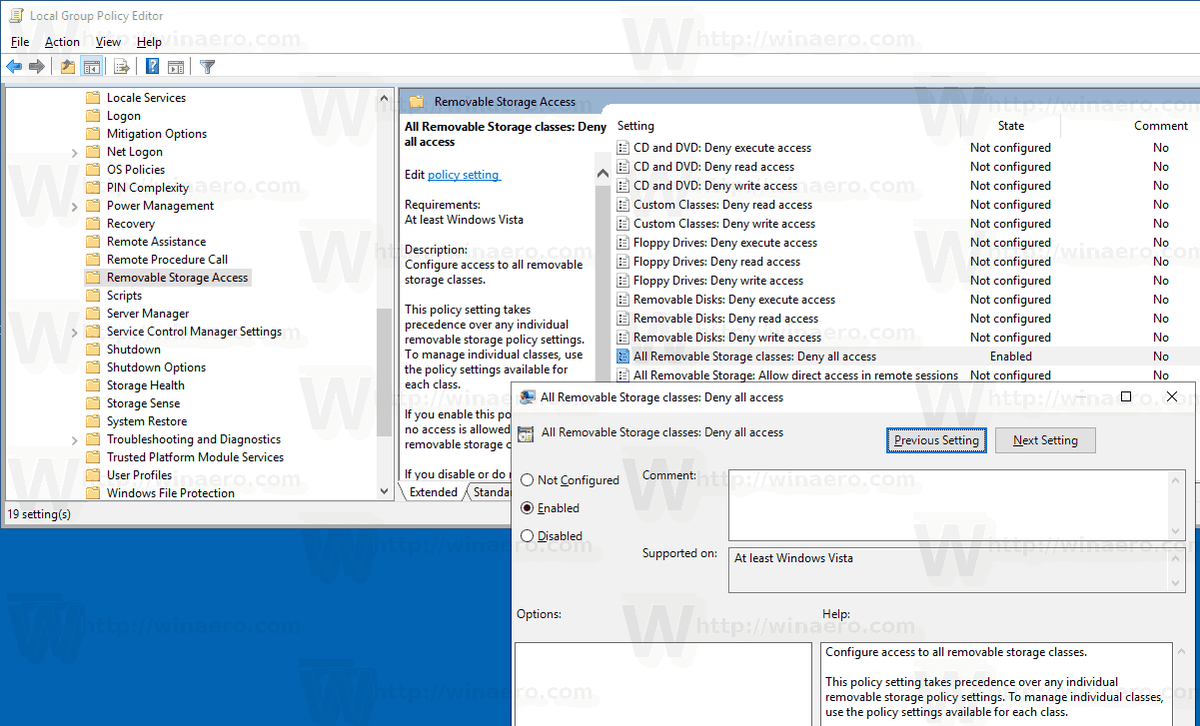По умолчанию Windows 10 автоматически подключает съемный диск, например USB-накопитель, который вы подключили к компьютеру. Пользователи могут читать и записывать данные на диски. Windows 10 поставляется с политикой хранения, которая позволяет запретить доступ ко всем съемным дискам и запретить пользователям записывать или читать файлы и папки для съемного диска. Вот как настроить политику.
как импортировать шрифты в слово
Реклама
Когда вы подключаете съемный диск, вы можете читать и записывать на него файлы, если диск не зашифрован с помощью BitLocker-To-Go или если на диске есть переключатель аппаратной блокировки для предотвращения записи на него. Однако Windows предоставляет способ управления политикой доступа к съемным носителям.
Это ограничение можно активировать с помощью параметра групповой политики или настройки реестра. Редактор локальной групповой политики доступен в Windows 10 Pro, Enterprise и Education. редакции . Все редакции могут использовать метод настройки реестра.
Вы должны войти в систему с административный аккаунт продолжать.
Чтобы отключить доступ ко всем съемным устройствам хранения в Windows 10 сделайте следующее.
- Загрузите следующий ZIP-архив: Скачать ZIP архив .
- Распакуйте его содержимое в любую папку. Вы можете разместить файлы прямо на рабочем столе.
- Разблокировать файлы .
- Дважды щелкните значокОтключить доступ ко всем съемным устройствам хранения. Reg
файл, чтобы объединить его.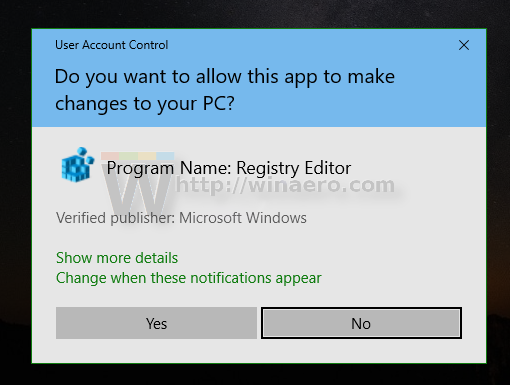
- Чтобы применить внесенные вами изменения, перезапустить Windows 10 .
Вы сделали!
Чтобы отменить изменение, используйте предоставленный файлРазрешить доступ ко всем съемным устройствам хранения. Reg. Не забудьте перезагрузить ОС после слияния.
как удалить все на фейсбуке
Как это работает
Файлы реестра выше изменяют ветку реестра.
HKEY_LOCAL_MACHINE SOFTWARE Policies Microsoft Windows RemovableStorageDevices
Совет: узнайте, как перейти к ключу реестра одним щелчком мыши .
Чтобы отключить доступ ко всем съемным устройствам в Windows 10, создайте новое 32-битное значение DWORD. Deny_All по указанному пути и установите для него значение 1. Примечание. Даже если вы под управлением 64-битной Windows вы все равно должны создать 32-битное значение DWORD.
Поддерживаемые значения:
- Deny_All = 1 - отключить установку съемных дисков.
- Deny_All = 0 - установка съемных дисков разрешена. Это значение по умолчанию.
Если вы используете Windows 10 Pro, Enterprise или Education издание , вы можете использовать приложение Local Group Policy Editor для настройки параметров, упомянутых выше, с помощью графического интерфейса.
Отключить установку съемных устройств с помощью gpedit.msc
- Одновременно нажмите клавиши Win + R на клавиатуре и введите:
gpedit.msc
Нажмите Ввод.
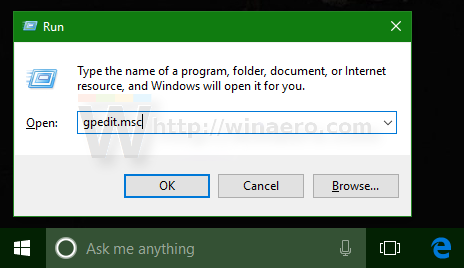
- Откроется редактор групповой политики. Идти кКонфигурация компьютера Административные шаблоны Система Доступ к съемному хранилищу. Включите параметр политикиВсе классы съемных носителей: запретить любой доступ.
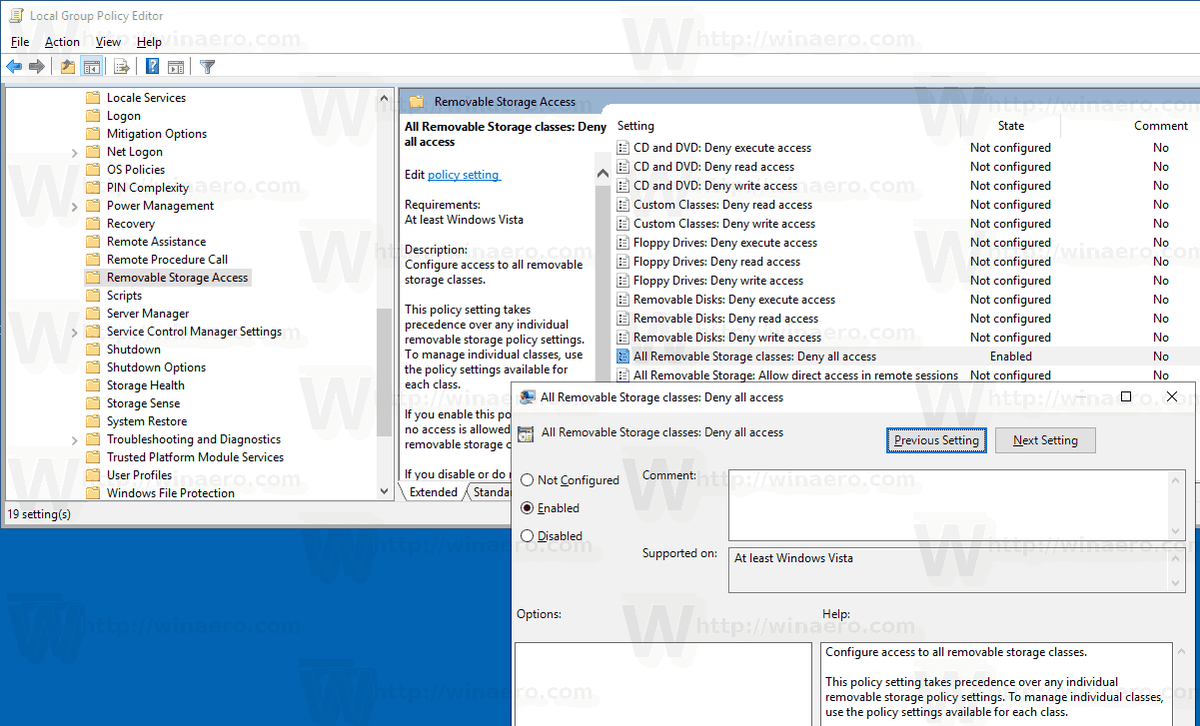
- Перезагрузите компьютер.
Вот и все.
как отключить автоматические обновления Windows 10
См. Следующие статьи:
- Отключить установку съемных устройств в Windows 10
- Отключить автоматическое подключение новых дисков в Windows 10
- Как установить собственный значок для съемного диска в Windows 10
- Включение защиты от записи на съемный диск в Windows 10
- Скрыть съемные диски из области навигации в Windows 10