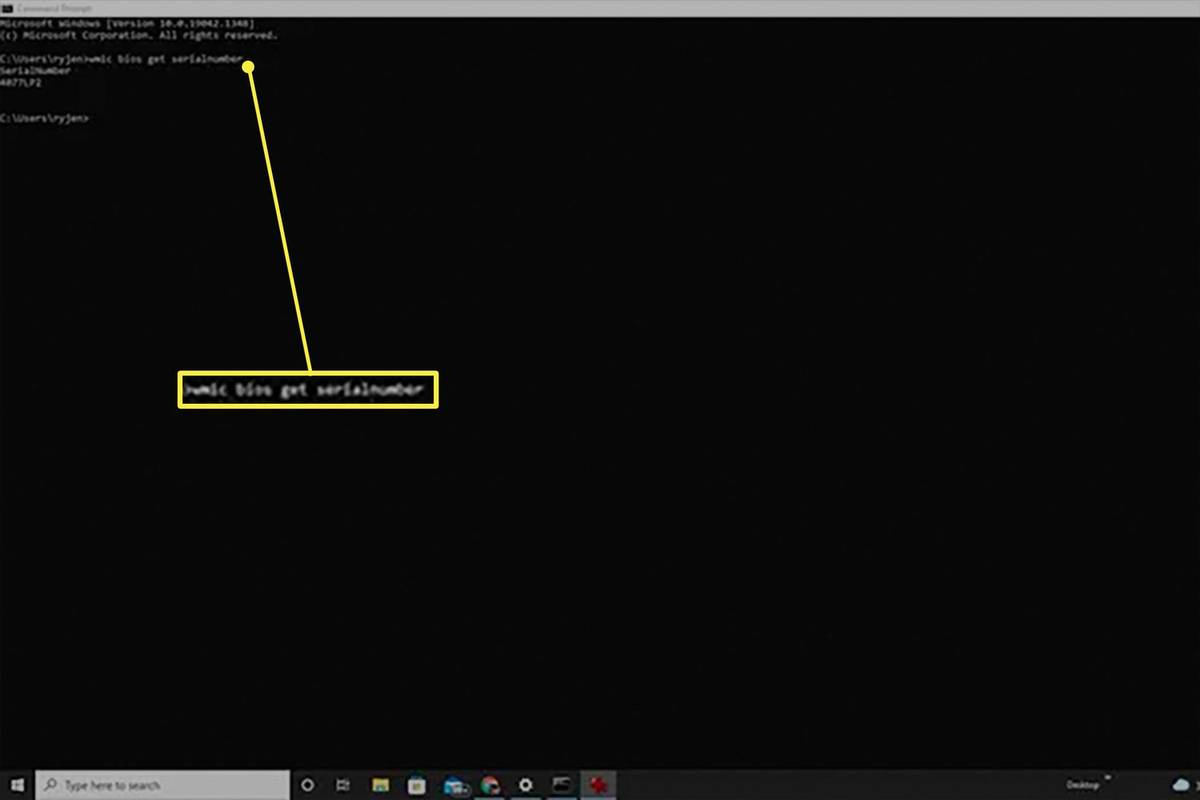Учетные записи пользователей, созданные в Windows 10, бывают двух видов: стандартные и учетные записи администратора (или администратора). Хотя функциональность остается одинаковой для обоих типов пользователей, учетные записи администраторов будут иметь расширенный доступ к определенным параметрам.

Этот доступ включает одобренные администратором разрешения, которые позволяют пользователям изменять различные настройки. Фактически администраторы могут устанавливать приложения на компьютеры, тогда как обычные пользователи могут только запускать их. По этим причинам наличие более одного администратора может оказаться очень полезным, если у вас есть ПК с Windows 10 с несколькими пользователями.
В этой статье вы узнаете четыре способа сделать обычного пользователя администратором в Windows 10.
Как сделать пользователя администратором в Windows 10
Первый метод, который вы можете использовать, чтобы сделать пользователя администратором в Windows 10, будет использовать меню «Настройки». Вот шаги для этого метода:
- Перейдите в меню «Пуск» и откройте «Настройки».

- Перейти к учетным записям

- Вы увидите различные разделы в левой части окна; выберите Семья и другие люди.

- В правой части окна найдите пользователя, которого хотите сделать администратором, в разделе «Другие люди».

- Выберите Изменить тип учетной записи.

- В появившемся раскрывающемся списке выберите «Администратор».

- Нажмите кнопку «ОК» и закройте «Настройки».

Второй способ предполагает переход в Панель управления. Вот что вам нужно сделать, чтобы сделать пользователя администратором с помощью этой утилиты:
- Откройте меню WinX, щелкнув правой кнопкой мыши кнопку «Пуск» или нажав Win Logo + X на клавиатуре.

- Если по какой-то причине вы не можете найти эту опцию в меню WinX, просто откройте меню «Пуск» и введите панель управления.
- Найдя Панель управления, нажмите на нее, чтобы открыть соответствующее окно.

- В разделе «Учетные записи пользователей» выберите «Изменить тип учетной записи».

- Найдите пользователя, которого хотите сделать администратором, и нажмите на него.

- С левой стороны выберите Изменить тип учетной записи.

- Выберите «Администратор» в параметрах учетной записи.

- Нажмите кнопку «Изменить тип учетной записи».

Для третьего метода вам необходимо войти в настройки учетных записей пользователей. Вы можете сделать это, выполнив следующие действия:
- Нажмите Win Logo+R, чтобы открыть диалоговое окно «Выполнить».

- Введите netplwiz и нажмите OK.

- Откроется окно с настройками учетных записей пользователей; найдите пользователя, которому вы хотите предоставить права администратора.

- Выбрав нужного пользователя, нажмите «Свойства».

- На вкладках вверху выберите «Членство в группе».

- Выберите «Администратор» и нажмите кнопку «ОК».

Наконец, вы можете использовать командную строку, чтобы изменить обычного пользователя на администратора. Используйте следующие шаги для этого метода:
- Откройте меню WinX.
- В меню запустите командную строку (администратор).

- В командной строке администратора введите |_+_|. При вводе этой строки замените |_+_| с настоящим именем пользователя.

- Нажмите Enter и дождитесь выполнения команды.
- Как только вы увидите подтверждающее сообщение Команда выполнена успешно, вы можете выйти из командной строки.

Использование любого из этих четырех методов позволит вам сделать любого обычного пользователя администратором в Windows 10.
Хотя эти методы позволят вам выполнять желаемое действие для пользователей, использующих один и тот же компьютер, методы будут отличаться, если вы хотите сделать пользователя локальным администратором в сети.
В следующих разделах мы объясним, как сделать пользователей домена и сети локальными администраторами.
Как сделать пользователя домена локальным администратором Windows 10
Есть три способа сделать пользователя домена локальным администратором в Windows 10.
Первый способ — использовать команду lusrmgr.msc:
- Получите доступ к компьютеру пользователя либо через удаленный вход, либо через прямой физический доступ.
- Откройте меню «Выполнить», нажав Win Logo + R.

- Введите |_+_| и нажмите ОК.

- Найдите локальных пользователей и группы.

- Войдите в меню администраторов.

- Найдите учетную запись пользователя, которой вы хотите предоставить права администратора, и вставьте ее в группу «Администраторы».

Во втором методе используются группы с ограниченным доступом, а в третьем — безопасные локальные администраторы. Однако оба метода гораздо менее просты, чем первый. Поскольку для них потребуются более обширные настройки, мы рекомендуем использовать предложенный первый метод.
как определить, что у вас плохая видеокарта
Как сделать сетевого пользователя локальным администратором Windows 10
Вы можете использовать несколько команд, чтобы сделать сетевого пользователя локальным администратором в Windows 10. В диалоговом окне «Выполнить» вы можете использовать |_+_| описанная выше команда или |_+_| команда.
Обе команды доступны через диалоговое окно «Выполнить», которое можно запустить, нажав Win Logo + R.
Используя |_+_| Команда описана в предыдущем разделе. Вот как использовать |_+_| команда:
- Запустите меню «Выполнить» и введите команду.

- После того, как вы нажмете «ОК», откроется окно «Управление компьютером».

- В меню слева перейдите в «Инструменты системы».

- Нажмите «Локальные пользователи и группы», затем «Группы».

- Вы увидите список групп справа; выберите Администратор.

- Щелкните правой кнопкой мыши группу «Администраторы» и выберите «Добавить в группу».

- Подтвердите свой выбор и выберите Добавить.

- Найдите поле Введите имена объектов для выбора.

- Введите имя пользователя в поле и нажмите OK.

Кроме того, вы можете использовать командную строку для добавления пользователей в группу администраторов. Вот как это сделать:
- Запустите командную строку от имени администратора.

- Введите |_+_| где вы замените AccountName на имя пользователя.

- Нажмите Enter, дождитесь сообщения с подтверждением и выйдите из командной строки.

Дайте пользователям права администратора с легкостью
Наличие более одного администратора в системе или сети может значительно упростить многие процессы. Благодаря тому, что другие люди имеют доступ к важным настройкам и параметрам, вашей сети не придется зависеть от того, всегда ли вы будете доступны.
Теперь, когда вы знаете, как сделать любого пользователя администратором в Windows 10, вам будет намного проще делиться правами администратора, а также обязанностями с другими.
Вам удалось сделать другого пользователя администратором в Windows 10? Какой метод вы использовали?
Дайте нам знать в разделе комментариев ниже.