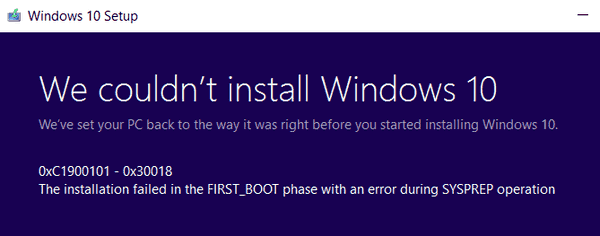Скорее всего, к вашей связке ключей подключен USB-накопитель, и вы ежедневно используете его для передачи данных. Эти крошечные гаджеты для бизнеса и личного пользования являются одним из самых простых и быстрых инструментов для перемещения файлов из одного места в другое. Но насколько они безопасны?

Честно говоря, если вы не зашифруете диск, любой, кто его получит, сможет прочитать ваши данные. К счастью, есть приложения, которые позволяют быстро и легко шифровать данные независимо от используемой вами операционной системы. Однако есть загвоздка, если вы используете диск на разных компьютерах и в разных операционных системах. Итак, давайте сначала посмотрим, что вам нужно сделать.
Разбиение USB-накопителя на разделы
Как уже упоминалось, если вы попытаетесь использовать диск на компьютере, отличном от вашего, вы можете столкнуться с определенными проблемами совместимости. Например, вы не сможете расшифровать файлы или прочитать / скопировать их, даже если они расшифрованы. Вот почему лучше всего разбить USB-накопитель на разделы и оставить один раздел для данных, а другой - для исполняемого программного обеспечения для дешифрования.
Это означает, что вы запустите приложение для шифрования с диска и расшифруете данные на месте. С учетом сказанного, один исполняемый файл не будет работать для всех систем. Поэтому, если вы часто переключаетесь между Mac и ПК, у вас должен быть раздел и исполняемый файл для каждой ОС.

как сделать снимок экрана в Snapchat без ведома кого-либо
С самого начала это требует дополнительной работы, но в будущем вы сэкономите много времени и сэкономите массу времени. Вы также избежите застревания на важной встрече с непригодным для использования диском.
Приложения для шифрования
Хотя простые менеджеры шифрования защищают файлы на вашем USB-накопителе, они не могут зашифровать весь гаджет или его раздел. С другой стороны, программное обеспечение из следующих разделов помогает защитить весь диск и упрощает разбиение на разделы и установку.
ENC DataVault
Одним из преимуществ этого приложения является то, что оно работает в macOS, Windows и Ubuntu. Кроме того, вы можете легко переносить файлы из одной системы в другую, если имена файлов совместимы.

Замечательная вещь о ENC DataVault в том, что вам не нужно устанавливать программное обеспечение для шифрования дисков на все свои компьютеры. Так называемый процесс создания хранилища автоматически помещает систему управления / дешифрования на ваш USB-накопитель. Но тогда вам нужна версия для каждой используемой вами ОС.
Что касается самого шифрования, это программное обеспечение использует 256-битный шифр AES, который может быть увеличен до 1024 бит. Вы также должны знать, что существует настольная версия, и это программное обеспечение не является бесплатным. За небольшую плату вы получаете безлимитную лицензию на три устройства.
BitLocker
Если у вас установлена версия Windows 7, 10 Pro или Enterprise, вы сможете использовать BitLocker. Как встроенная программа для ОС Windows, она обеспечивает полное шифрование диска для внутренних и внешних дисков.

- Чтобы зашифровать диск с помощью Bitlocker, вставьте диск и запустите «Этот компьютер / Мой компьютер».
- Теперь щелкните диск правой кнопкой мыши и выберите Включите BitLocker .
- Далее нажмите на Используйте пароль для разблокировки диска .
- Затем введите свой пароль в текстовое поле, а затем еще раз, чтобы подтвердить его.
- Теперь сохраните ключ восстановления в безопасном месте на вашем компьютере. Не теряйте, оно вам понадобится.
- Нажмите на Следующий чтобы продолжить процесс шифрования.
- Выбирать Зашифровать весь диск в следующем окне и затем щелкните Следующий .
- Теперь вы можете выбрать Совместимый режим для использования с ПК с Windows 7/8 или Новый режим шифрования для ПК с Windows 10, а затем щелкните Следующий очередной раз.
- Теперь приложение зашифрует устройство, это может занять несколько минут.
- По завершении закройте приложение, теперь ваше устройство зашифровано.
Что касается методов безопасности, этот инструмент предлагает аутентификацию по паролю и смарт-карте. Как правило, если вы забыли пароль, используйте ключ восстановления в качестве бэкдора, чтобы восстановить доступ к своим данным.
DiskCryptor

как определить, что моя видеокарта выходит из строя
DiskCryptor многое идет в его пользу. Инструмент полностью бесплатный и предлагает три 256-битных метода шифрования: Serpent, AES и Twofish. Кроме того, вы можете получить двойную защиту, объединив два шифров. Кроме того, это приложение эффективно использует процессор, поэтому вы даже не почувствуете его в своей системе.
Однако DiskCryptor также имеет свою долю ограничений. Как и BitLocker, это приложение только для Windows и портативной версии не существует. Это означает, что вам необходимо установить приложение на каждый компьютер, который вы используете для расшифровки диска. Кроме того, пользовательский интерфейс выглядит довольно устаревшим, но это не влияет на удобство использования приложения.
В остальном этот инструмент прост в использовании. Подключите диск, запустите приложение, выберите диск в меню и выберите «Зашифровать». Затем вам следует выбрать метод шифрования, установить пароль, и все готово.
SecurStick
Еще один отличный инструмент для шифрования USB-накопителей - SecurStick, он обеспечивает качественное шифрование, а точнее 256-битный шифр AES, и доступен для Linux, Windows и macOS. Хотя официальная домашняя страница этого приложения находится на немецком языке, что может затруднить работу тех, кто на нем не владеет, есть и другие сайты, с которых можно скачать это приложение.
Интересно, что это приложение использует интерфейс на основе браузера. SecurStick создает на вашем диске безопасную зону, которая работает как хранилище и занимает лишь часть памяти диска. Включив безопасную зону, перенесите файлы на диск через обычный обозреватель каталогов, и зона сохранения расширится соответствующим образом.
Замок на ваших данных
Сегодня цифровой безопасности никогда не бывает достаточно. И даже если вы используете USB-накопитель для передачи данных, которые не так важны, почему у всех должен быть к ним доступ?
Имея это в виду, использовали ли вы раньше какое-либо из приложений из этого списка? И если да, то как это сработало для вас? Дайте нам свои два цента в разделе комментариев ниже.