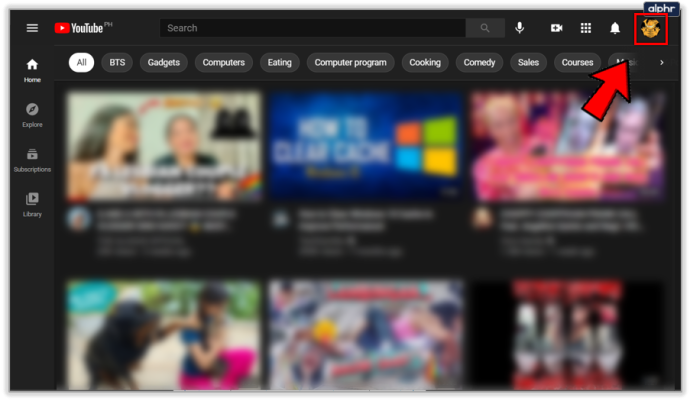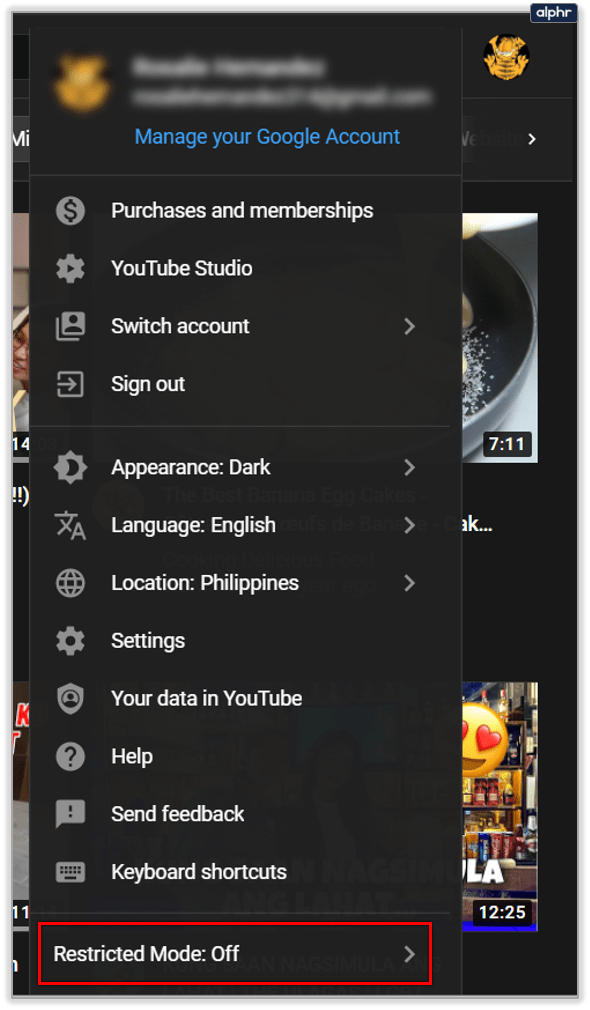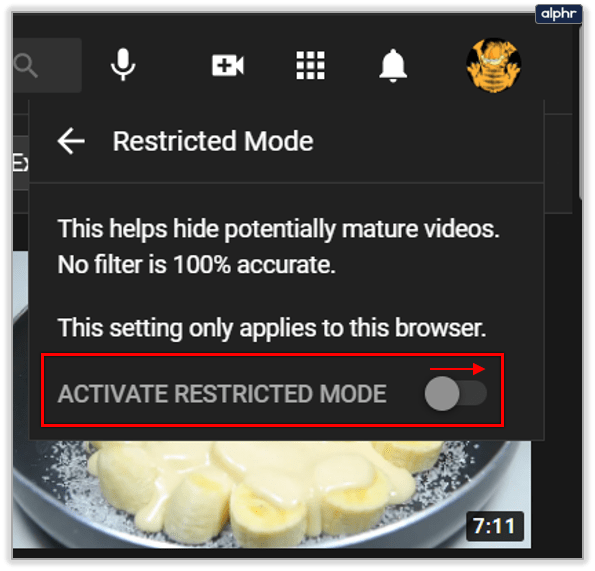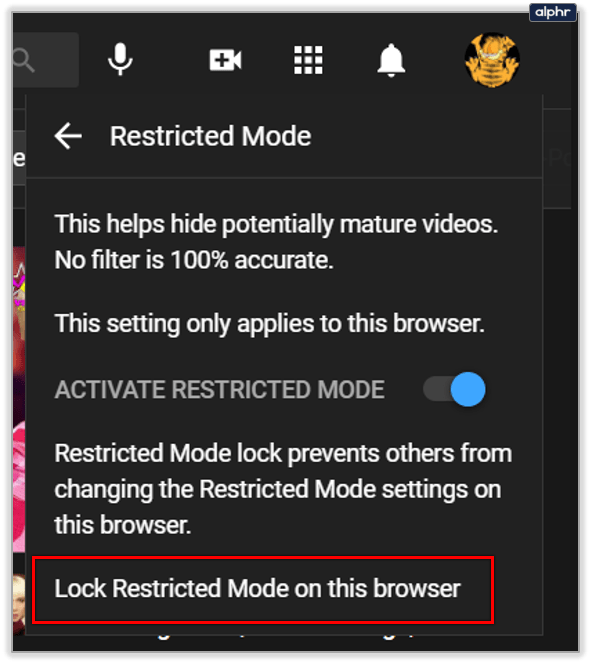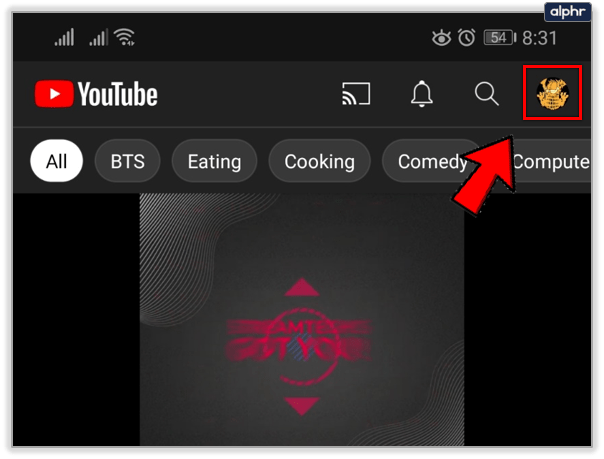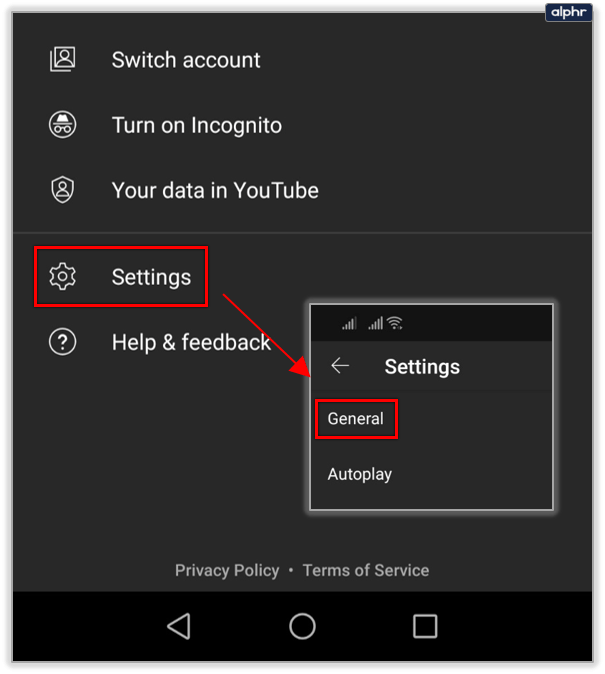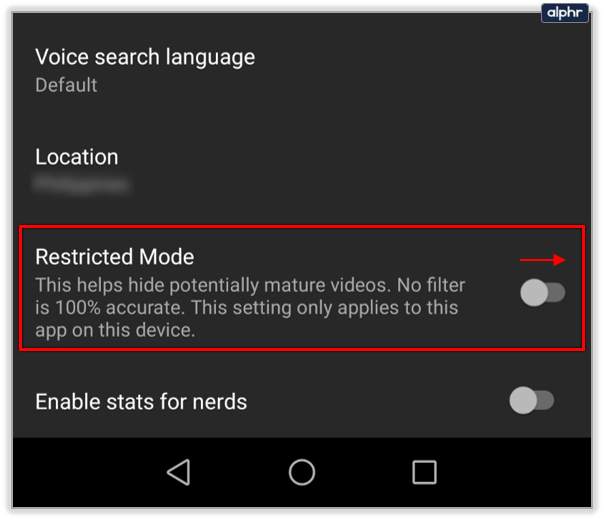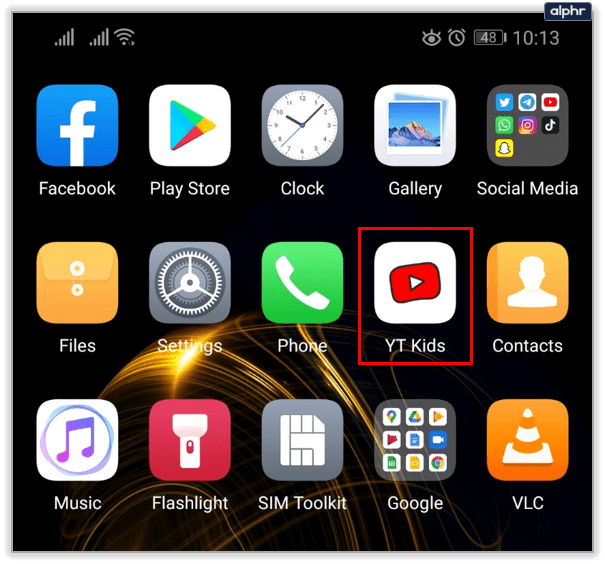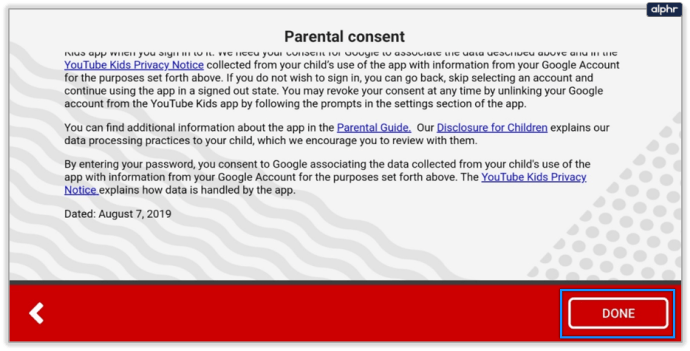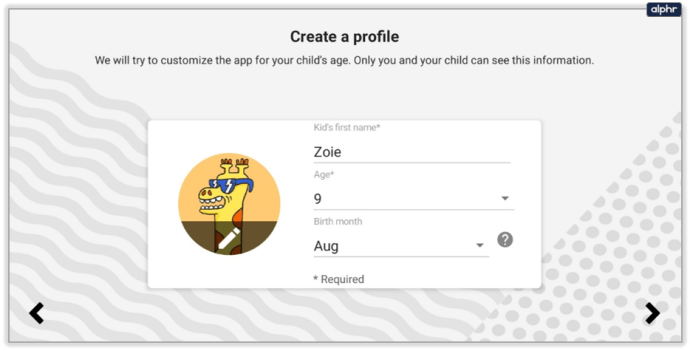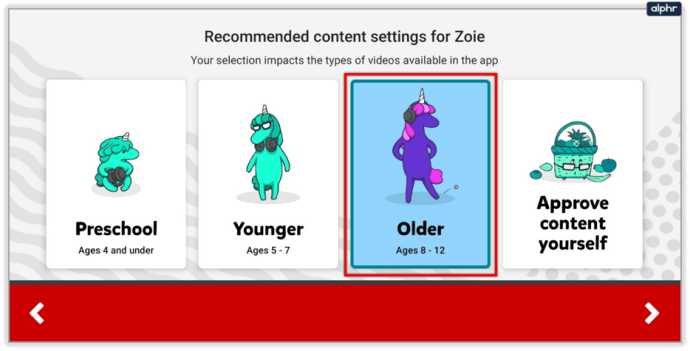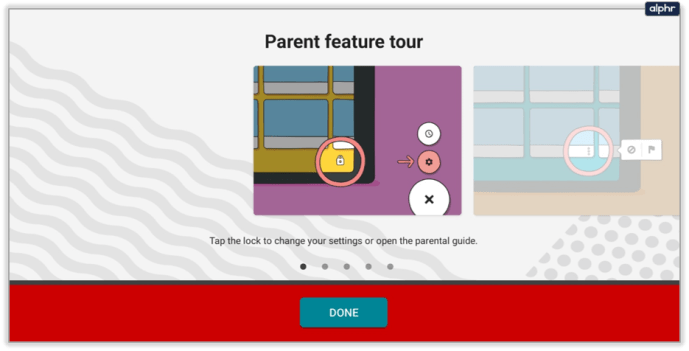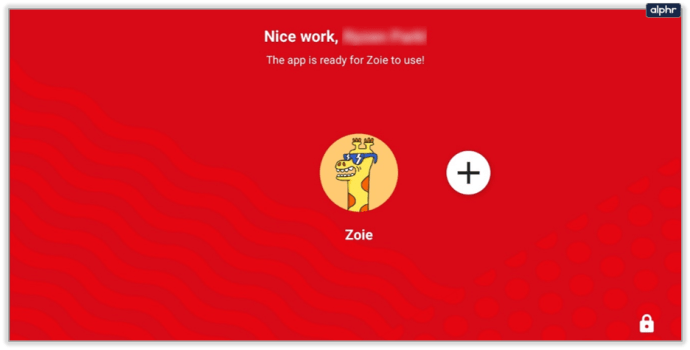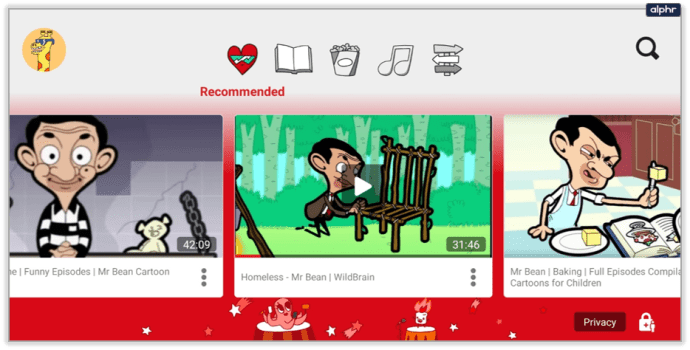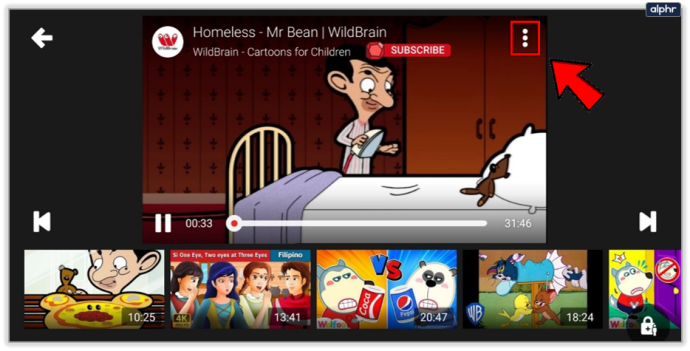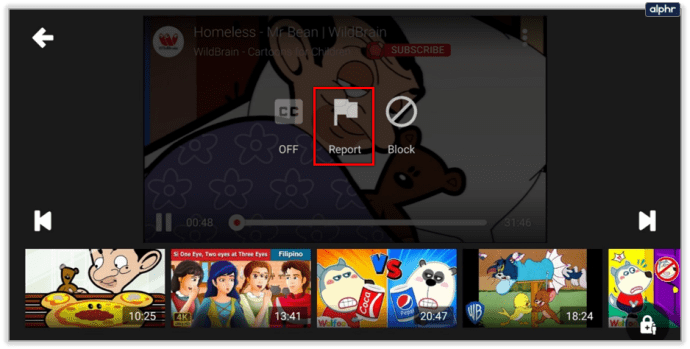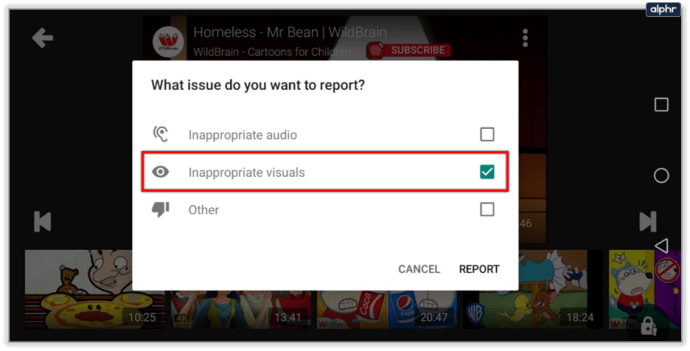YouTube стал страшным местом для родителей. Многое из того, что дети усваивают, может быть для них познавательным и полезным. Но если никакой фильтрации нет, ребенок, скорее всего, наткнется на что-то неуместное.
как разблокировать номер, который вы заблокировали

Не говоря уже о времени, проведенном перед самим экраном. Родителям невероятно сложно всем управлять и точно знать, что делать. Вот почему важно включить родительский контроль на YouTube в качестве первой линии защиты.
Ограниченный режим - веб-браузер
Независимо от того, к какой возрастной группе принадлежит ваш ребенок, первое и самое быстрое, что вы можете сделать, чтобы сделать YouTube более безопасным, - это включить безопасный режим. Эта функция фильтрует результаты поиска YouTube. Контент проходит более тщательную проверку, чтобы исключить неприемлемые видео.
Еще одна вещь, которую выполняет Ограниченный режим, - это фильтрация контента, который был отмечен сообществом YouTube как неприемлемый. Или контент, который был отмечен как зрелая аудитория только создателями контента. Помните, на YouTube так много контента. И хотя ограниченный режим предназначен для защиты детей от видео откровенного характера, он не эффективен на 100%.

Вот как можно включить безопасный режим YouTube в веб-браузере:
- Откройте YouTube и выберите свое изображение (в правом верхнем углу экрана, обозначающего вашу учетную запись).
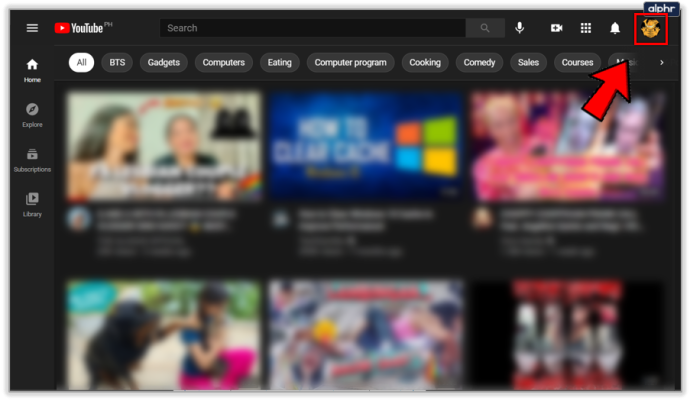
- Прокрутите до конца и нажмите Restricted Mode: off.
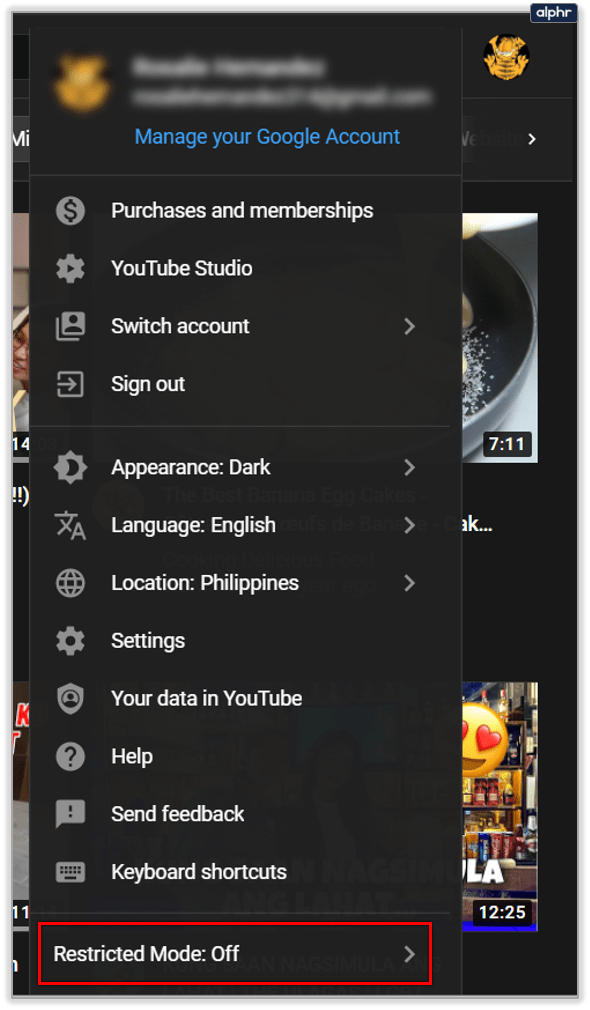
- Вы увидите окно, в котором поясняется, что этот параметр может скрыть видео для взрослых. Выберите «Активировать безопасный режим».
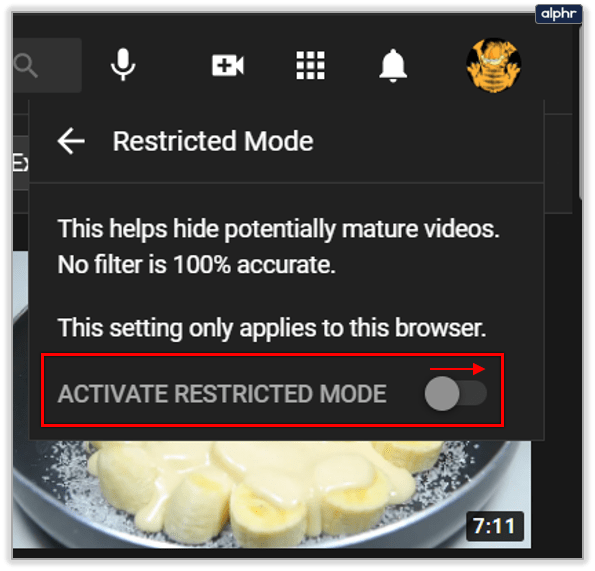
- Выберите в этом браузере «Заблокировать безопасный режим», чтобы ваш ребенок не мог откатить этот параметр.
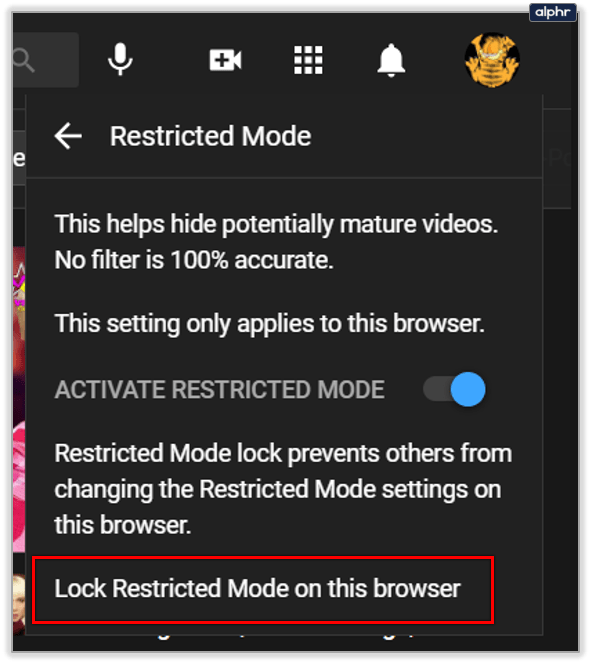
Ваш домашний экран перезагрузится, и содержимое будет отфильтровано. Здесь важно помнить, что этот параметр применяется только к этому браузеру. Каждый из браузеров на всех устройствах должен активировать ограниченный режим отдельно.
Безопасный режим - мобильные устройства
Посмотрим правде в глаза, дети чаще смотрят YouTube на своих планшетах и смартфонах. Вот почему очень важно активировать безопасный режим на их мобильных устройствах или на вашем. Назначение ограниченного режима здесь такое же, как и в веб-браузере. Это помогает с контентом для взрослых, но не является надежным. Вот как включить Безопасный режим в приложении YouTube на мобильных устройствах:
- Запустите YouTube и перейдите в свою учетную запись (правый верхний угол экрана).
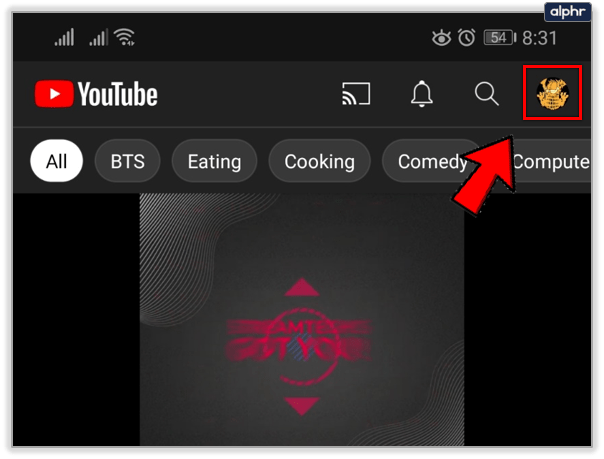
- Перейти к настройкам. Затем выберите Общие.
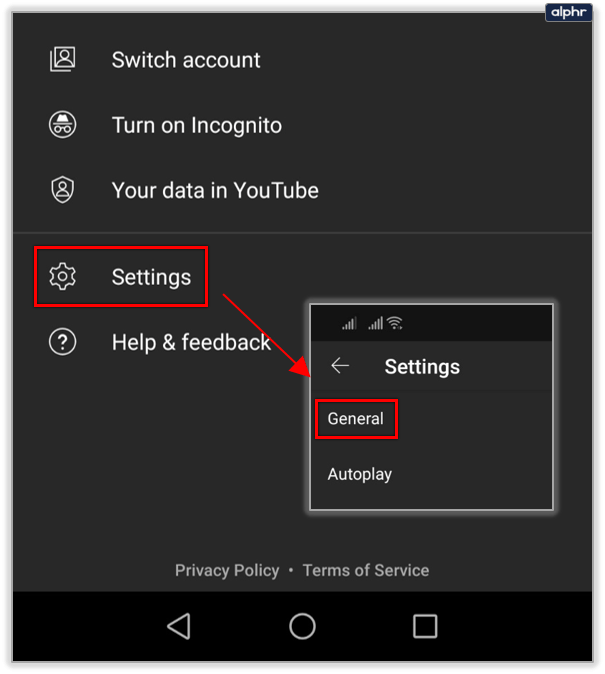
- Прокрутите вниз, и вы найдете Безопасный режим. Используйте ползунок, чтобы включить функцию.
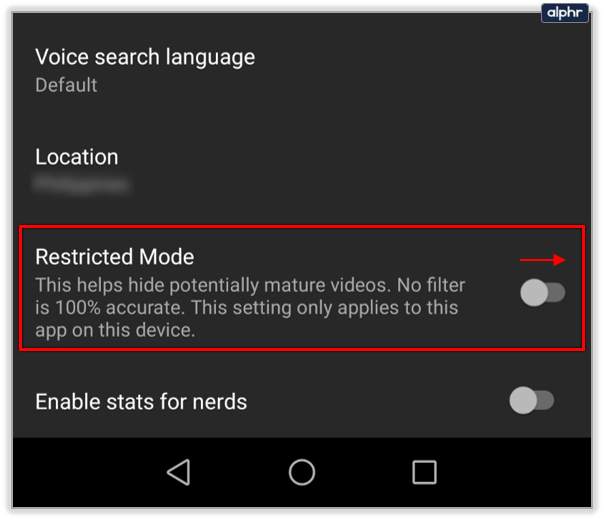
Рассмотрим приложение YouTube Kids
Очевидно, что на YouTube нет очень продуманного родительского контроля. Они предлагают базовый ограниченный режим, которого может быть достаточно, если ваши дети старше, и вам не нужно следить за их поведением.
Вы можете скачать приложение YouTube Kids в Магазин игр а также Apple Store . А затем приступайте к созданию профиля для вашего ребенка. Родители могут составить профиль для каждого ребенка в семье. Таким образом, рекомендации YouTube будут лучше подходить для каждого ребенка.

Как создать профиль YouTube Kids? Родитель должен войти в систему, чтобы профили стали доступными. Вы можете создать до восьми профилей на одну учетную запись, и вот как их создавать:
- Запустите приложение YouTube Kids и войдите в систему.
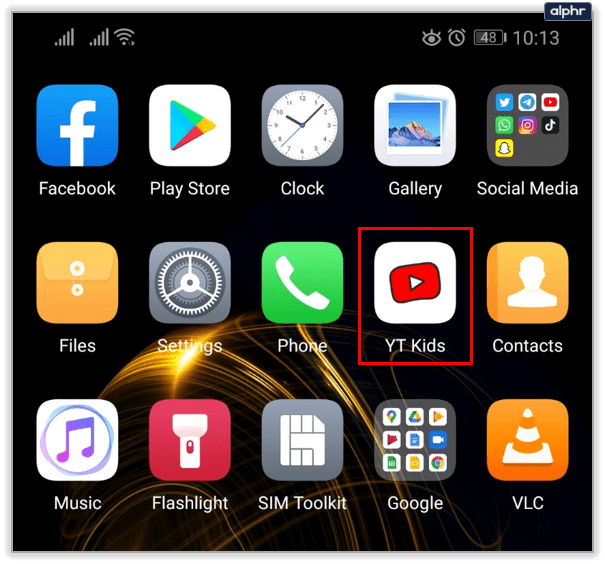
- Просмотрите информацию о родительском согласии YouTube Kids и нажмите Готово, если согласны.
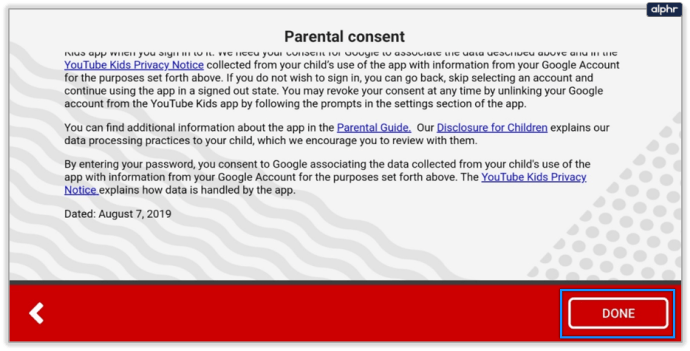
- Начните создавать профиль для своего ребенка, указав дату рождения. Приложение будет использовать это для настройки вашего ребенка в соответствии с возрастом.
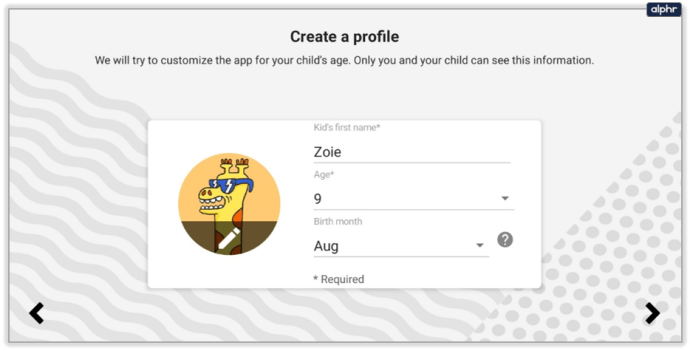
- Выберите контент для своего ребенка
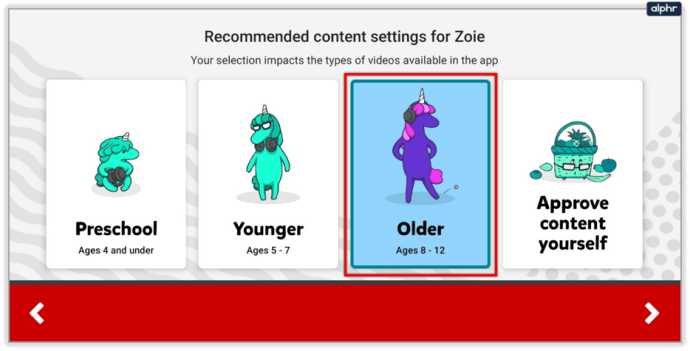
- Дошкольное учреждение (до 4 лет)
- Младший (5-7 лет)
- Старшие (8–12 лет)
- Самостоятельно одобрять контент
- Вам будет представлен обзор функций приложения YouTube Kids для родителей. Там вы сможете найти все настройки родительского контроля, а также узнать, как блокировать видео и сообщать о них.
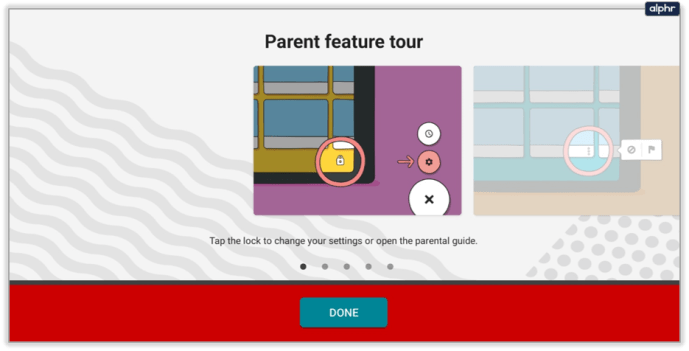
- Теперь ваш ребенок может безопасно пользоваться приложением YouTube Kids. Вы всегда можете вернуться и изменить настройки, если вам нужно.
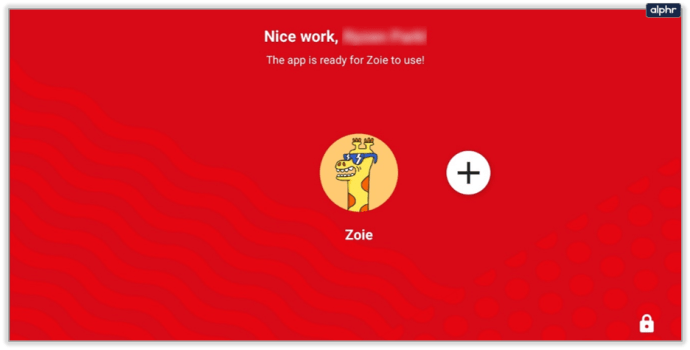
Примечание: Параметр «Одобрить контент самостоятельно» означает, что вы можете настроить то, что будет смотреть ваш ребенок. Какие видео, каналы или коллекции. Иногда возраст и содержание совпадают, и вам приходится вмешиваться.
как добавить ботов в csgo

Как сообщить о неприемлемых видео
Когда дело доходит до YouTube, наткнуться на видео, не подходящее по возрасту, не составляет труда. Если видео с содержанием для взрослых ускользает от ограниченного режима, это не значит, что сообщение о нем будет иметь большое значение. Во-первых, никаких гарантий не было.
Но с приложением YouTube Kids стандарты другие. Все материалы предназначены для детей разного возраста. Поэтому, если вы считаете, что видео или канал неуместны, сообщите об этом на YouTube и позвольте им изучить ситуацию. Вот как это сделать:
- Откройте приложение и перейдите на страницу просмотра видео, о котором вы хотите сообщить.
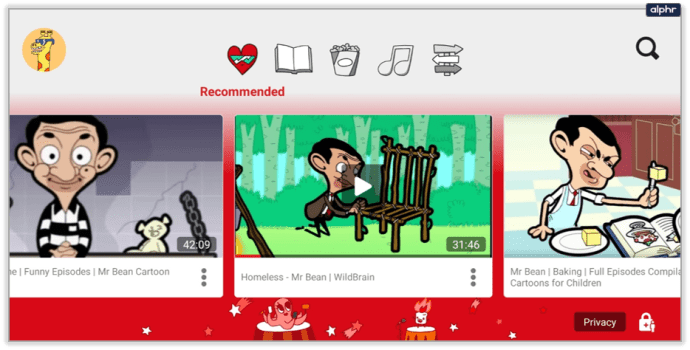
- Выберите Еще в верхнем углу экрана.
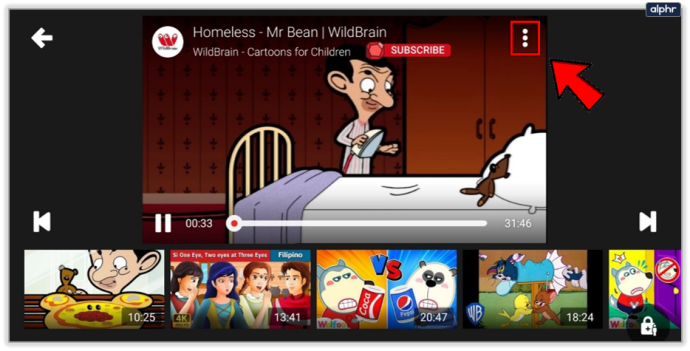
- Выберите Отчет.
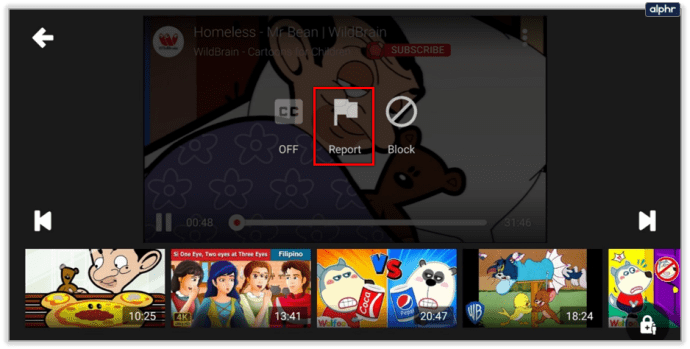
- Выберите причину, по которой вы жалуетесь на видео (неприемлемые звуковые или визуальные эффекты или что-то еще).
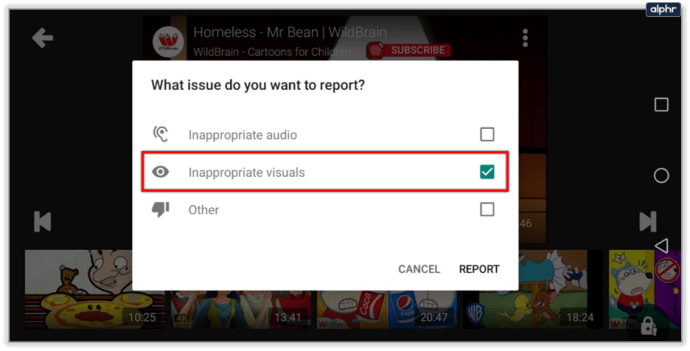
Когда вы пожалуетесь на это видео, оно больше не будет отображаться для вас в приложении YouTube Kids. Но просто сообщить об этом не означает, что видео обязательно будет удалено.

Часто задаваемые вопросы
Могу ли я полностью заблокировать YouTube на устройстве?
Если вы просто не хотите, чтобы ваш ребенок вообще заходил на YouTube, вы можете предпринять несколько действий. Только имейте в виду, что вам нужно будет заблокировать YouTube в браузерах и заблокировать приложение.
Если ваш ребенок использует iOS или Android, используйте Screen Time или Digital Wellbeing соответственно. Apple Screen Time позволяет отключать определенные приложения, а также блокировать определенные веб-сайты.
То же самое и с родительским контролем Android. Просто свяжите их учетную запись Gmail со своей и управляйте содержимым, к которому вы хотите, чтобы они получали доступ, в настройках вашего телефона.
Есть ли способ запретить моему ребенку выключить ограничительный режим?
В наши дни дети умны, и большинство из них могут обойти любой родительский контроль за считанные минуты. Если ваш ребенок использует YouTube Kids, вам повезло, потому что вы можете создать четырехзначный пин-код (или он попросит ответ на случайное математическое уравнение). Если ваш ребенок использует YouTube, а вы полагаетесь на ограничительный режим для блокировки контента, он может просто отключить этот параметр, поэтому лучше всего установить родительский контроль с помощью встроенных функций его операционной системы (например, Android или iOS).

Сделайте YouTube безопасным местом
Неважно, насколько вы доверяете своим детям, опасность Интернета невозможно переоценить. Их молодые умы не готовы ко всему, чему они могут подвергнуться, если не будут защищены. YouTube может быть особенно сложным в этом отношении. Понятно, что это интересное место для изучения детьми. Но с некоторыми ограничениями разум родителей может быть расслаблен. А приложение YouTube Kids, вероятно, самый безопасный способ для детей младшего возраста.
Что вы думаете о приложении YouTube Kids? Вас устраивает только Безопасный режим? Дайте нам знать в комментариях ниже.