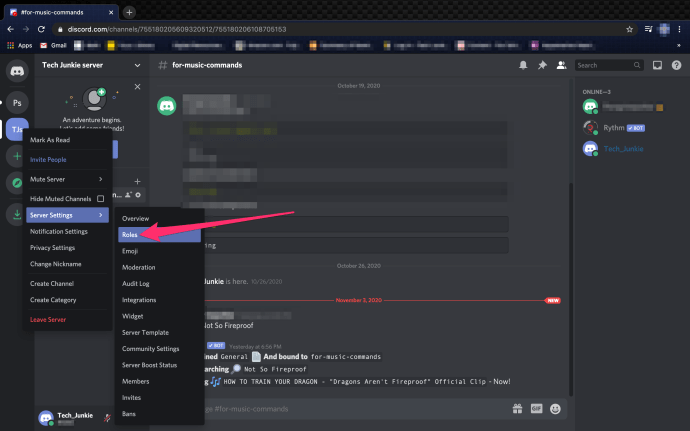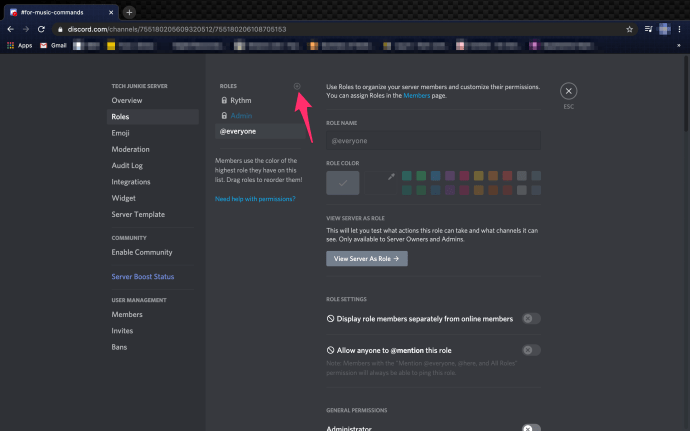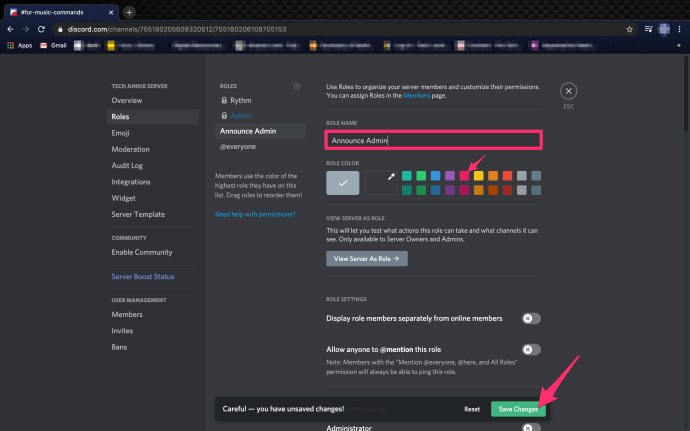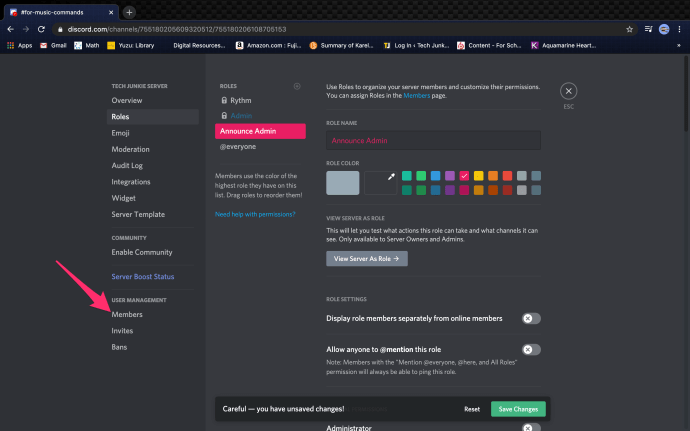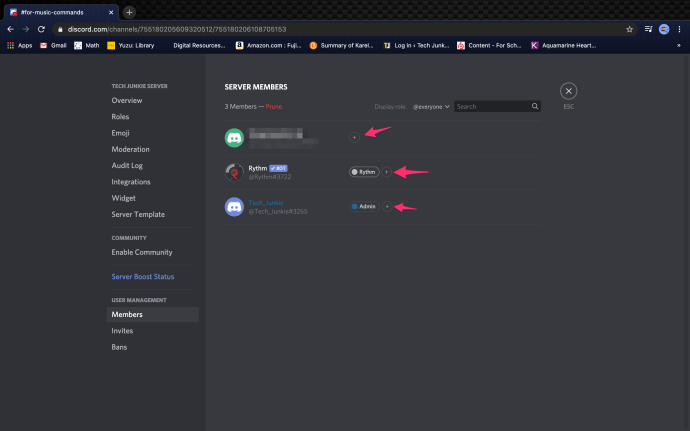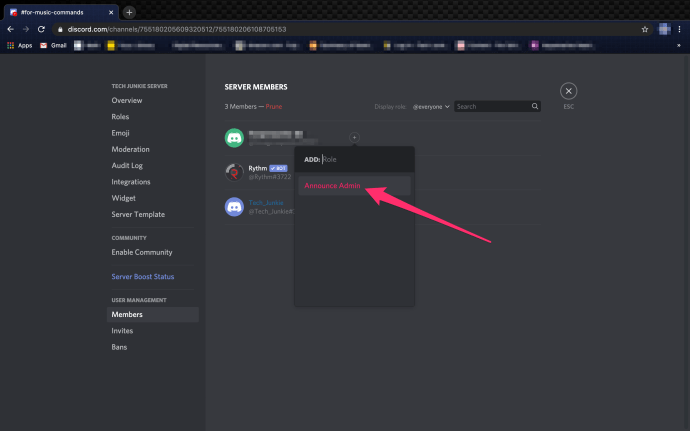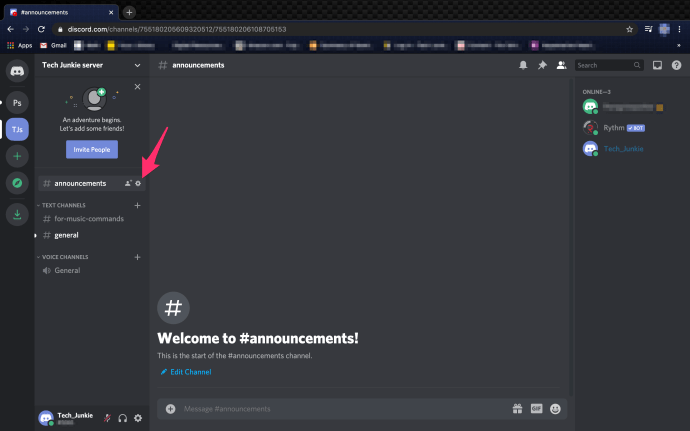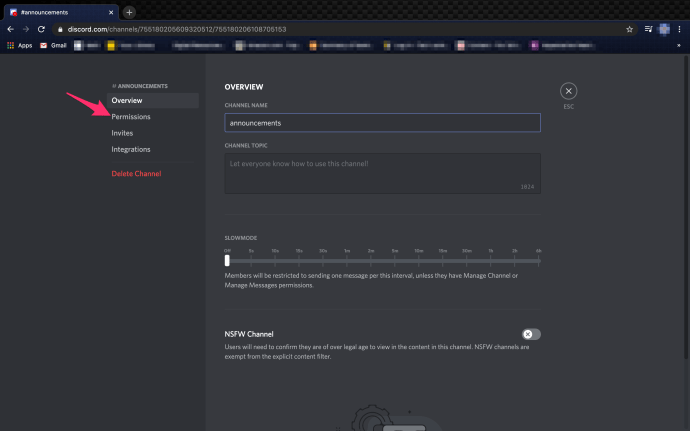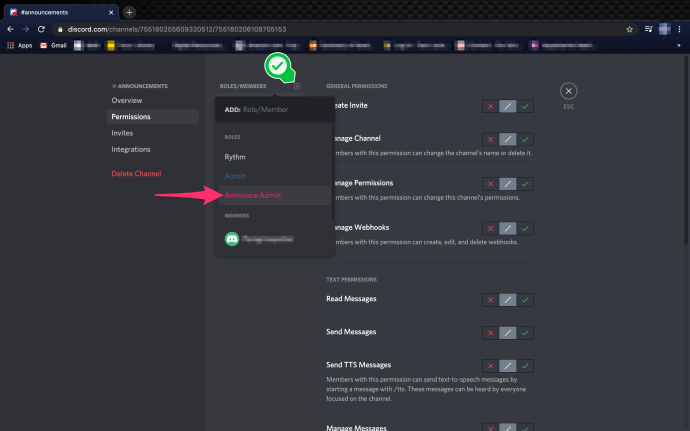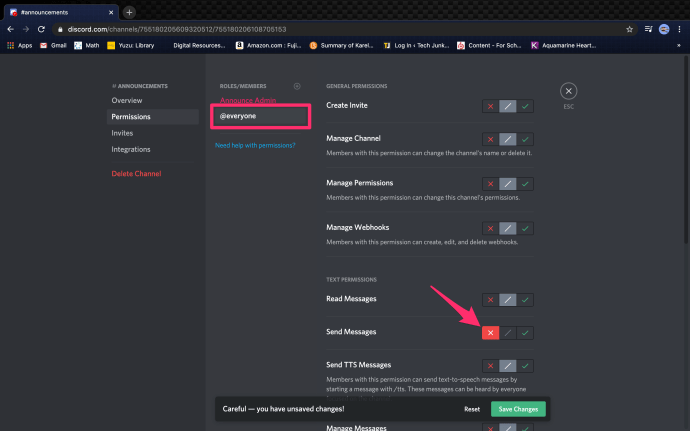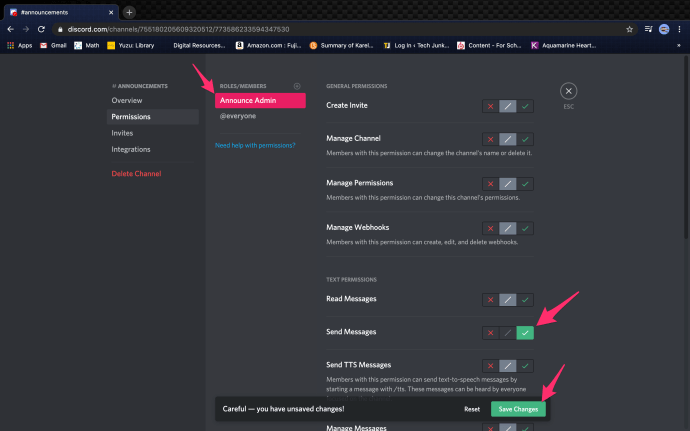Discord - один из самых популярных сервисов текстового и голосового чата в мире не без оснований: он наполнен множеством уникальных и мощных функций. Но новым пользователям может потребоваться некоторое время, чтобы научиться использовать все удивительные функции Discord.
Например, вы когда-нибудь задумывались, как канал Discord показывает кучу информации, но не позволяет вам комментировать или говорить, находясь внутри него?
Эти конкретные каналы представляют собой предназначенные только для чтения каналы, которые отлично подходят для консолидации информации, такой как основные правила сервера, группы и информация о рейдах, когда она относится к играм, будущим событиям и многому другому. Его часто используют для каналов, на которых новым пользователям разрешено ознакомиться с тем, что такое сервер Discord, до принятия пользователей в эксклюзивную группу.
Это круто. Как мне сделать это на моем сервере Discord?
Вероятно, это одна из самых простых функций в Discord, и она больше касается того, чего вы не делаете, чем того, что вам на самом деле нужно делать. Хотя, честно говоря, как бы он ни был прост, в нем гораздо больше шагов, чем вы можете себе представить.
как очистить историю вашего снэпчата
Ниже я дам вам все инструкции, которые вам понадобятся для настройки канала в стиле Announcements только для чтения на вашем сервере Discord.
Настройка канала только для чтения в Discord
Прежде чем мы начнем, вы, очевидно, должны находиться на своем собственном сервере Discord или получить разрешения на создание новых ролей и каналов на другом сервере Discord. Если это решено, мы можем начать с создания новой роли.
Для этого выполните следующие действия:
- Перейдите в меню настроек сервера, щелкнув правой кнопкой мыши имя сервера, чтобы открыть раскрывающееся меню, а затем выберите Настройки сервера а также Роли .
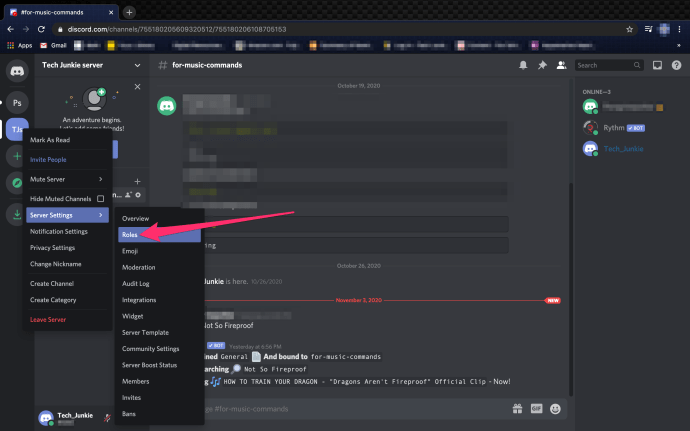
- Как только окно откроется, нажмите ‘ + 'Находится справа от Роли окно.
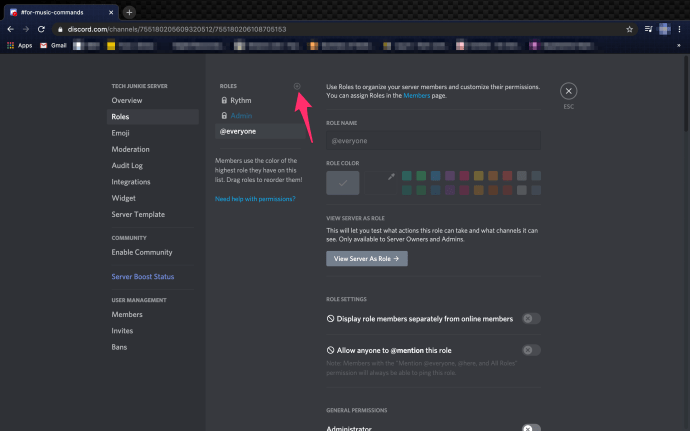
- Появится текстовое поле, в котором вы можете ввести имя роли. Вы можете назвать его как хотите, но для этого урока я выберу «Announce Admin». Выберите цвет роли (выигрывает розовый), а затем нажмите на Сохранить изменения кнопка.
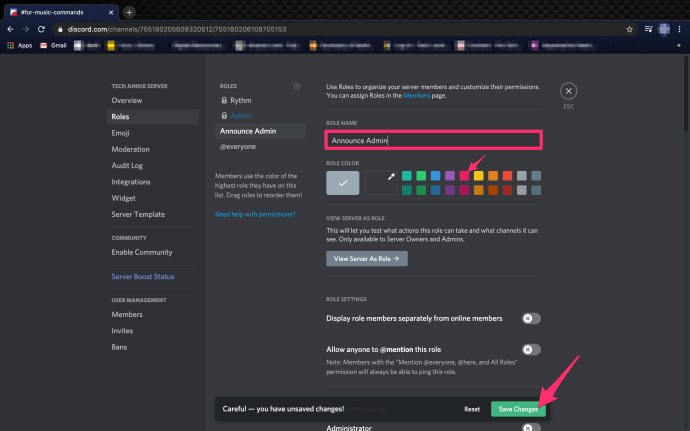
- Теперь вам нужно назначить новую роль «Объявить администратора» соответствующим участникам, которым вы хотите передать ее, щелкнув вкладку «Участники» на правой боковой панели (аналогично тому, где вы нашли вкладку «Роли»).
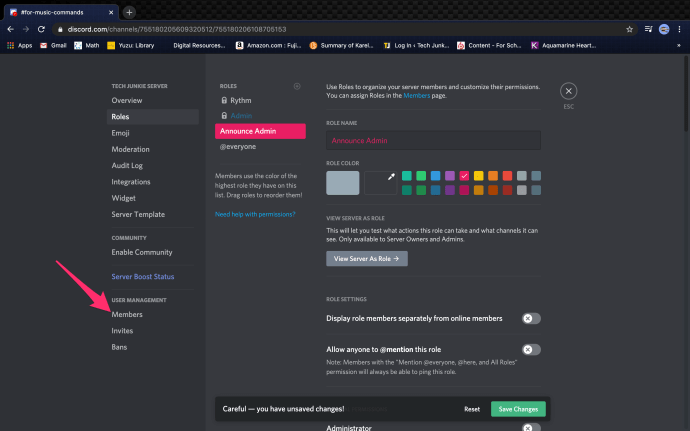
- Нажмите «+» справа от выбранных участников и выберите новую роль из предложенных вариантов.
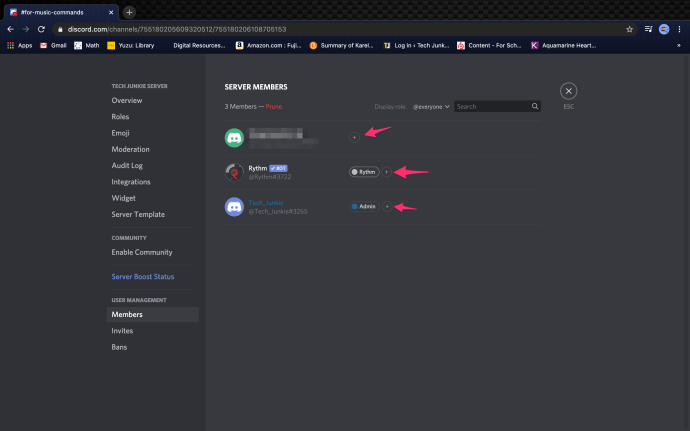
- После того, как вы выбрали всех назначенных участников на желанную роль «Администратора объявления», вам нужно будет создать новый канал. Под тем местом, где расположены ваши каналы, щелкните правой кнопкой мыши открытую область и выберите Создать Чанн l из опций внутри диалогового окна.
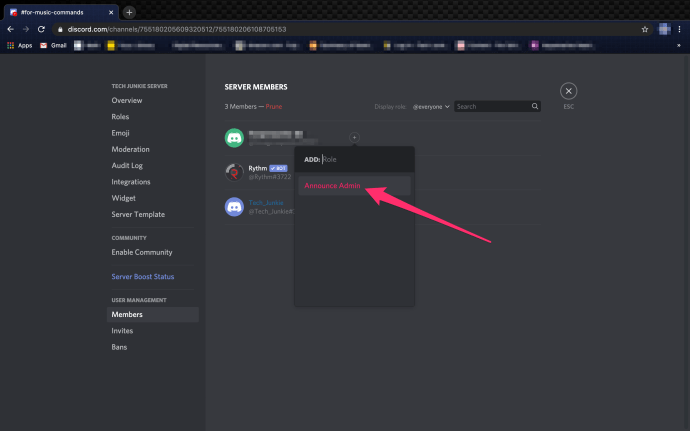
- Затем создайте имя для вашего канала, доступного только для чтения. Придерживаясь нашей текущей темы, я назову этот канал «анонсы». После того, как имя будет определено и заполнено, нажмите кнопку Создать канал кнопку. (убедитесь, что #text канал выбран вариант.)
- Чтобы ограничить канал только для чтения (а также разрешения только для тех, у кого есть новая роль «Объявить администратора»), вам необходимо установить разрешения для канала. Вы можете получить к нему доступ, нажав на Cog значок, расположенный справа от канала, на котором вы сосредоточены.
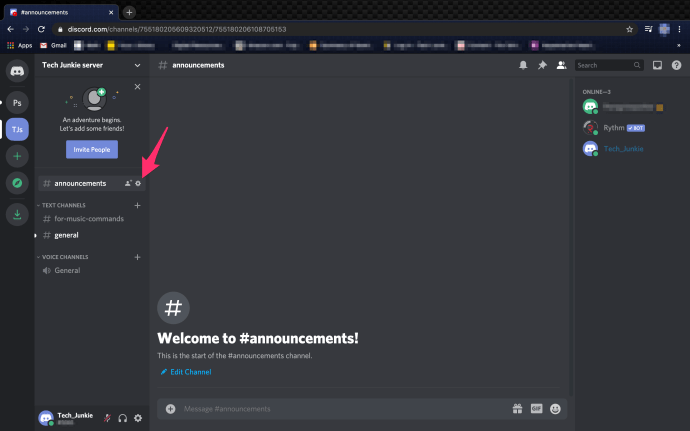
- В меню «Изменить канал» щелкните вкладку «Разрешения». Это откроет Общие разрешения окно, в котором вы сможете включить или отключить определенные разрешения для отдельных ролей.
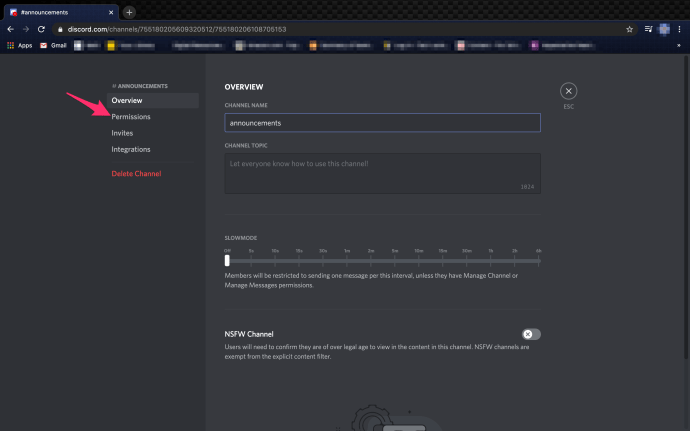
- Идите вперед и нажмите на этот всемогущий значок «+», который мы полюбили. Его можно найти справа от Роли / Члены . Найдите и выберите новую роль, которую хотите изменить.
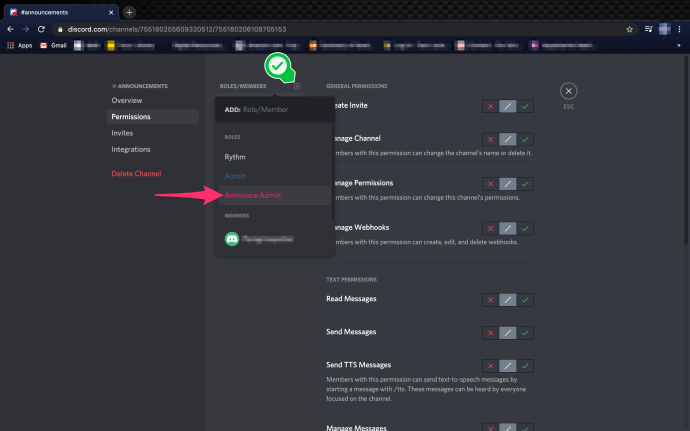
- С @everyon Роль выбрана и выделена, прокрутите вниз и откажитесь от разрешения на отправку сообщений, выбрав красный Икс . Затем нажмите на Сохранить изменения всплывающая кнопка.
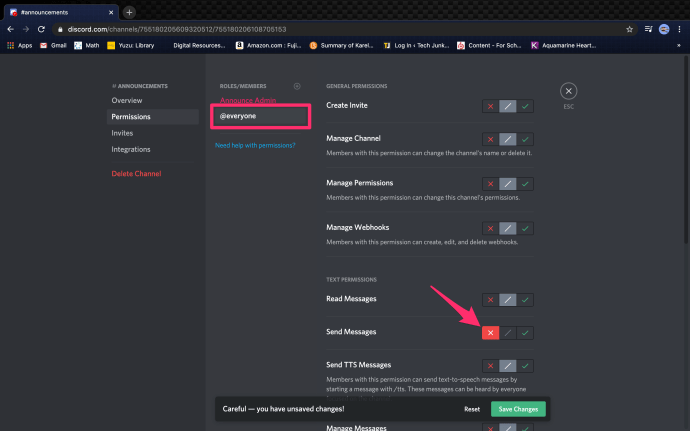
- Затем выберите и выделите новую роль, которую вы создали, и прокрутите вниз, чтобы принять разрешение на отправку сообщений, выбрав зеленая галочка . Затем нажмите на Сохранить изменения всплывающая кнопка.
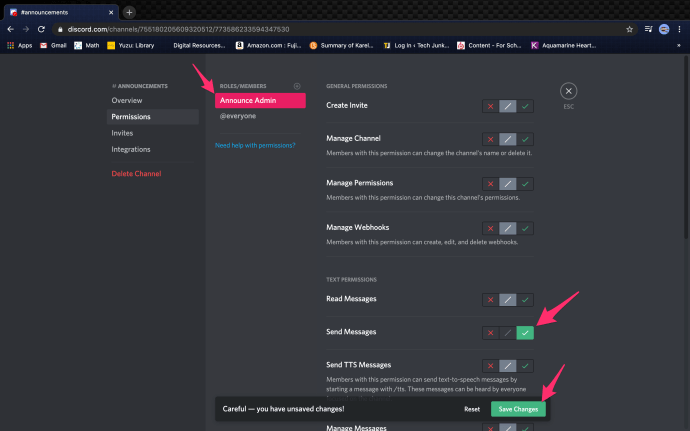
Теперь это позволяет только тем, кто в настоящее время сохраняет роль «Администратор объявлений» (или как вы его назвали), отправлять сообщения внутри канала.
Это особенно полезно для других администраторов, которых вы считаете достаточно достойными, чтобы организовывать и следить за будущими объявлениями, когда вы не можете или просто не хотите делать это самостоятельно. Всем остальным участникам канала предоставляется доступ только для чтения.
Что, если я хочу ограничить сообщения?
Если вы хотите, чтобы пользователи могли отправлять сообщения, но не хотите, чтобы новички спамили ваш чат, вы можете использовать функцию «Медленный режим» в настройках сервера. Перейдите на вкладку «Обзор» сервера и переместите ползунок между пятью секундами и шестью часами. Новейшие пользователи будут иметь возможность отправлять сообщения только каждые пять секунд или в зависимости от того, что вы установили.
Могу ли я снова открыть канал для сообщений?
Безусловно, просто следуйте тем же инструкциям, что и выше, но нажимайте зеленые галочки, а не красные крестики.
Apple Magic трекпад 2 Windows 10