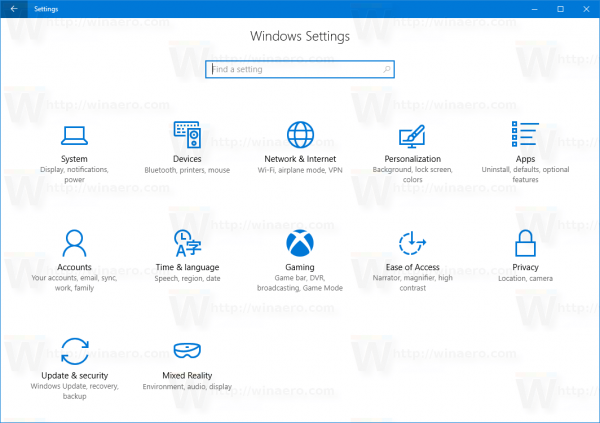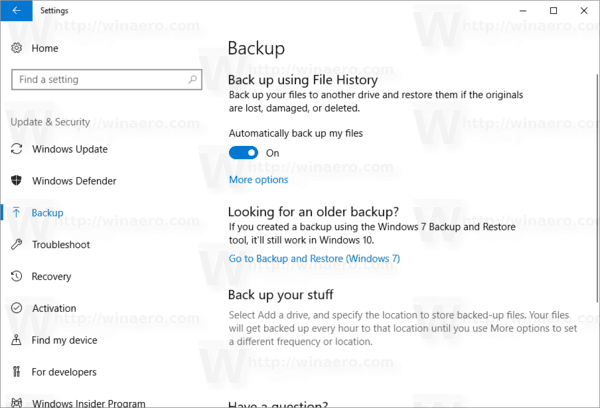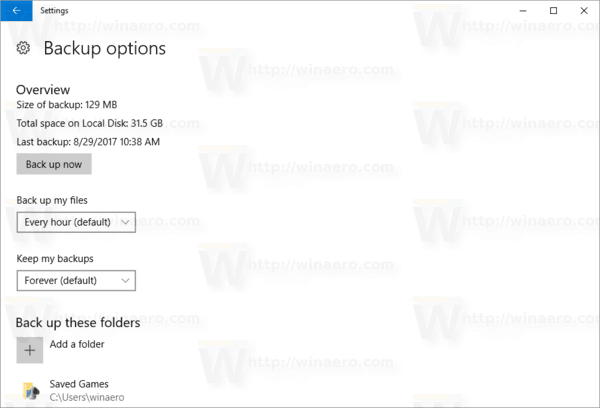История файлов - очень полезная функция Windows 10. Она позволяет создавать резервные копии важных данных, хранящихся в папках «Документы», «Изображения», «Музыка», «Видео» и «Рабочий стол». Вы можете указать диск, на котором вы планируете хранить резервную копию. Это предотвратит потерю данных в случае, если что-то пойдет не так. В этой статье мы увидим, как включить историю файлов в Windows 10.
Реклама
Windows 10 поставляется со встроенной системой резервного копирования под названием «История файлов». Это позволяет пользователю создавать резервную копию файлов, хранящихся на вашем ПК. Есть несколько вариантов использования этой функции. Например, это может помочь вам перенести файлы со старого компьютера на новый. Или вы можете использовать его для резервного копирования файлов на внешний съемный диск. Функция истории файлов была впервые представлена в Windows 8 и была улучшена в Windows 10. Она позволяет просматривать и восстанавливать различные версии файлов.
История файлов требует использования файловой системы NTFS. История файлов использует функцию журнала NTFS для отслеживания изменений файлов. Если журнал содержит записи об изменениях, История файлов автоматически включает обновленные файлы в архив. Эта операция очень быстрая.
Включение истории файлов в Windows 10 сделайте следующее.
- Откройте классику Панель управления приложение.
- Перейдите в Панель управления Система и безопасность История файлов. Это выглядит следующим образом (снимок экрана ниже взят из Windows 10 Creators Update версии 1703):
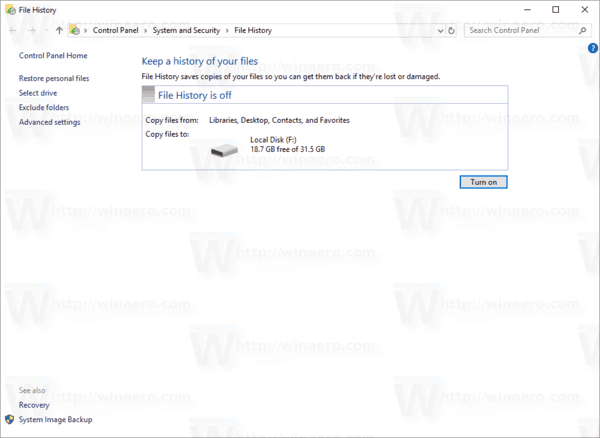
- НажмитеВключитьдля включения функции истории файлов.
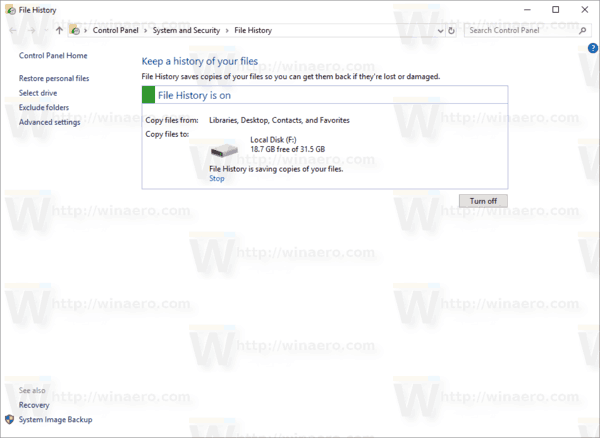
- Вы можете изменить ряд параметров истории файлов. См. Ссылки слева. ВВыберите дискссылка позволит вам установить новый диск для истории файлов. Если щелкнуть эту ссылку, откроется следующая страница.
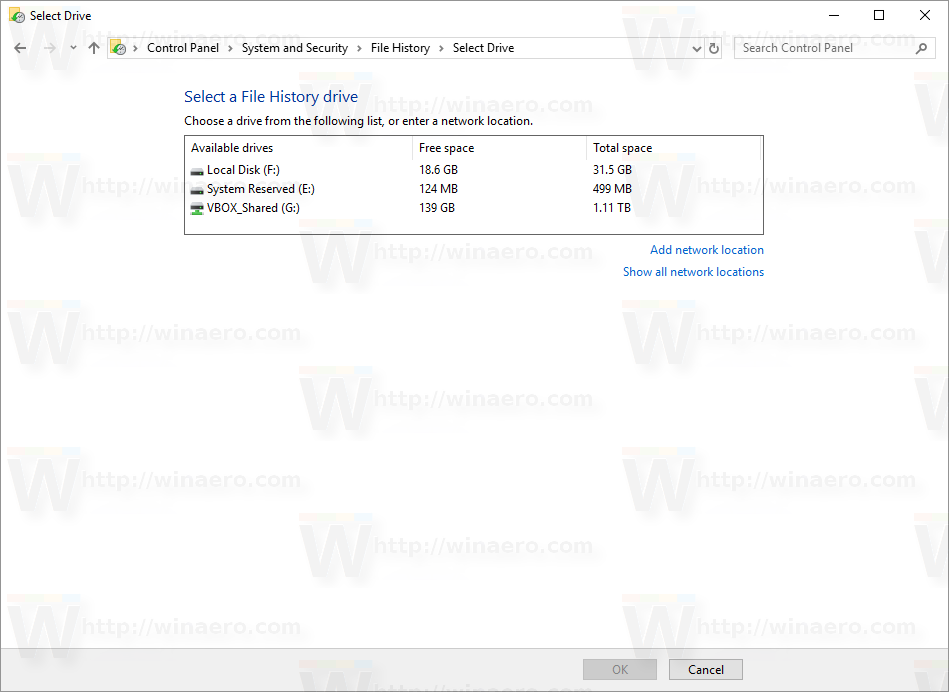
- СвязьИсключить папкиоткрывает следующую страницу:
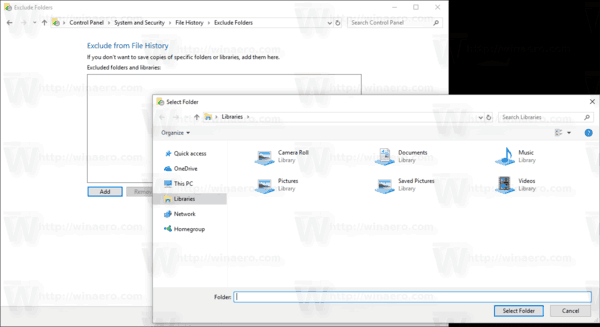
Его можно использовать для указания папок, которые нужно исключить из резервной копии. - В дополнительных настройках вы можете указать, как часто Windows должна создавать резервные копии ваших файлов и как долго хранить ваши файлы в архиве. Здесь можно убрать их старые версии.
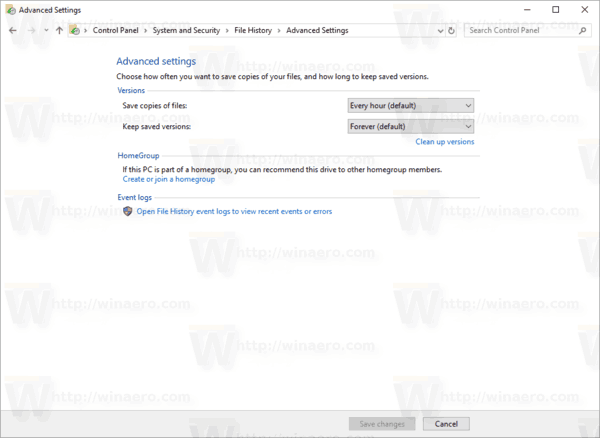
- СвязьВосстановить личные файлыоткроет окно браузера резервного копирования, которое вы можете использовать для просмотра и восстановления предыдущих версий ваших файлов.
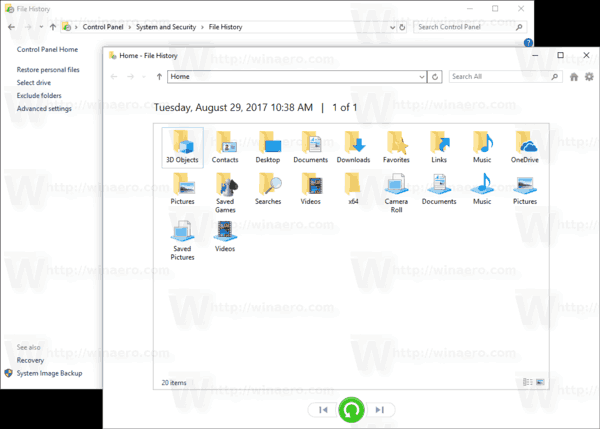 Совет: вы сможете получить доступ к этой странице быстрее, если вы добавить контекстное меню истории в проводник .
Совет: вы сможете получить доступ к этой странице быстрее, если вы добавить контекстное меню истории в проводник .
Примечание. Если вы используете съемный диск для истории файлов, который не подключается при изменении файла, то измененное содержимое будет кэшировано на вашем локальном диске. Как только вы снова подключите резервный диск, история файлов переместит содержимое из кеша на диск истории файлов и освободит место на локальном диске.
Включить историю файлов в настройках
Функцию истории файлов можно включить с помощью приложения «Настройки» в Windows 10. Она доступна в разделе «Обновление и восстановление - Резервное копирование».
- Открыть Приложение настроек .
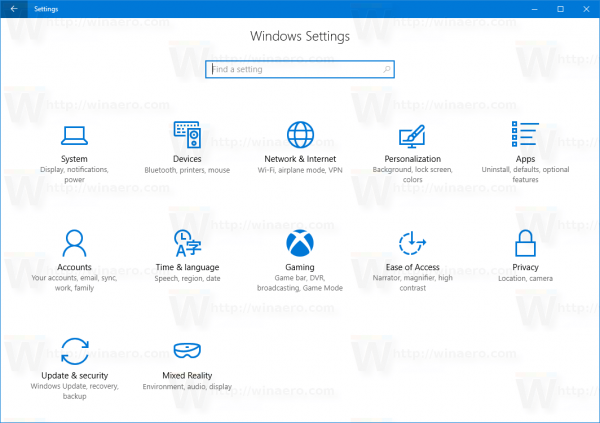
- Перейдите в Обновление и безопасность -> Резервное копирование.
- Справа включите опциюАвтоматически создавать резервные копии моих файлов.
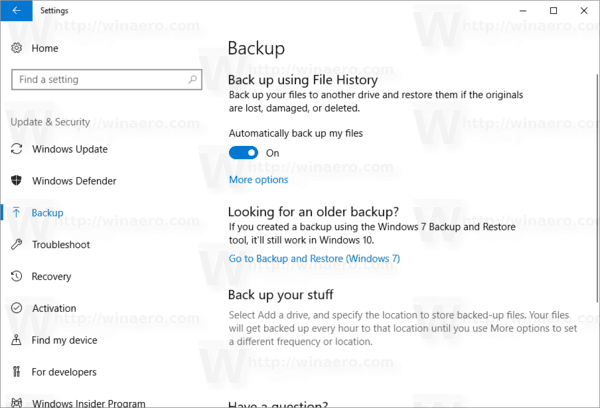
- Нажмите на ссылкуБольше вариантовчтобы открыть следующую страницу и проверить указанные там настройки.
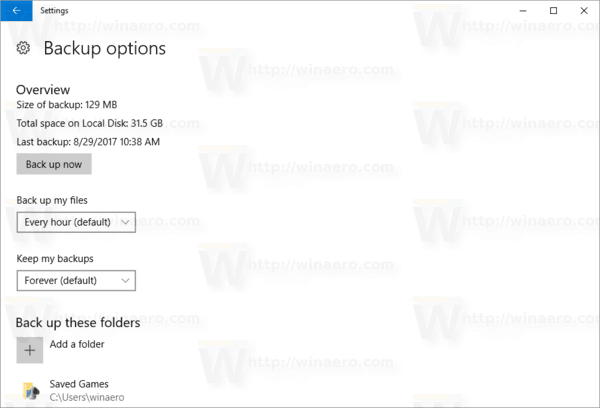
Вот и все.

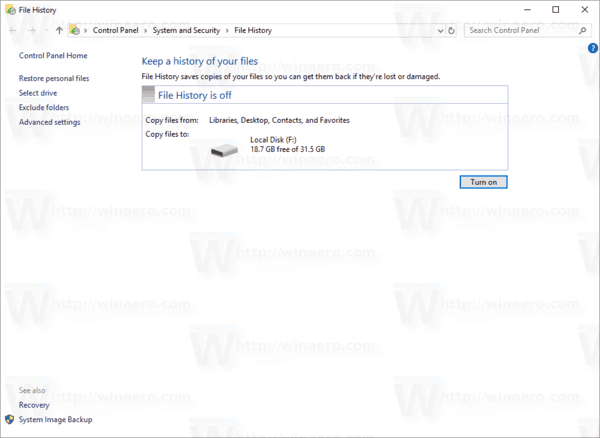
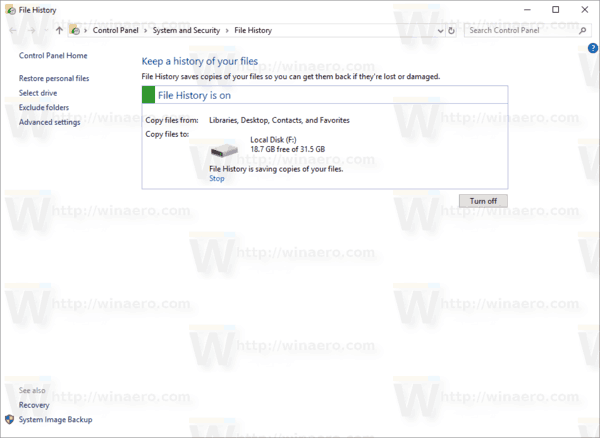
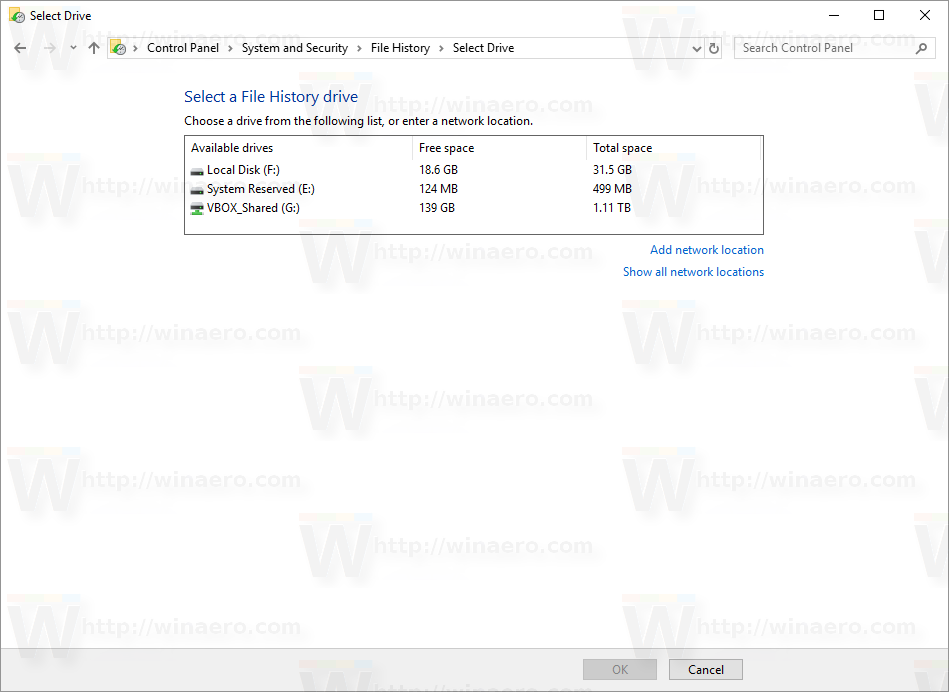
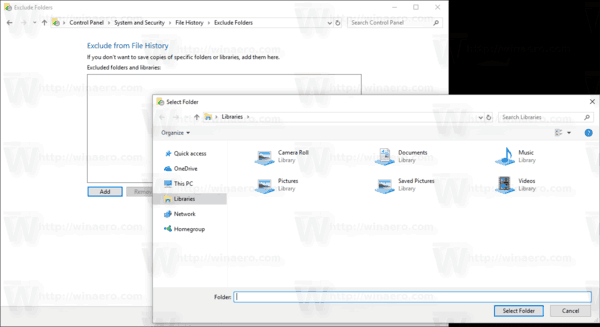
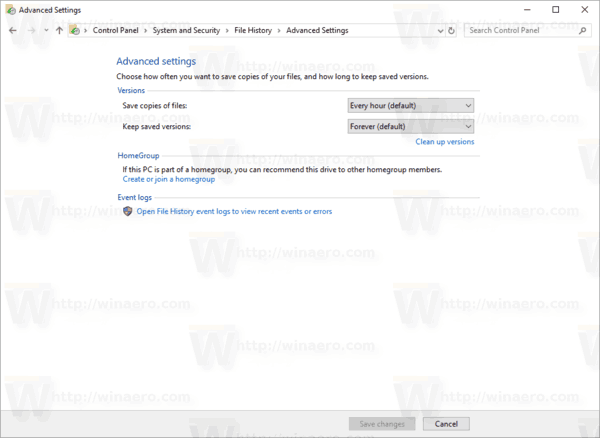
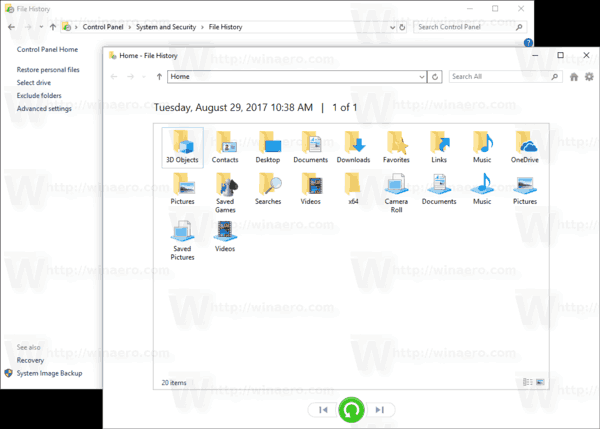 Совет: вы сможете получить доступ к этой странице быстрее, если вы добавить контекстное меню истории в проводник .
Совет: вы сможете получить доступ к этой странице быстрее, если вы добавить контекстное меню истории в проводник .