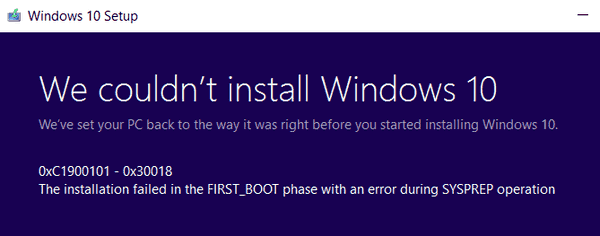Что нужно знать
- Включить: поиск cmd в поле поиска на панели задач > выберите Запустить от имени администратора .
- Тип сетевой администратор пользователя /активный:да и нажмите входить . Дождитесь подтверждения и перезапустите.
- Чтобы отключить, откройте командную строку от имени администратора и введите сетевой администратор пользователя /активный:нет .
В этой статье приведены инструкции по включению учетной записи администратора в Windows. Инструкции применимы к Windows 11 и 10.
Как включить учетную запись администратора в командной строке Windows
Хотя учетная запись администратора обычно скрыта в Windows 11 и 10, вы можете включить ее в любое время с помощью командная строка . После того, как вы его включили, у вас будет возможность входить в систему под учетной записью администратора при каждом запуске Windows. Этот метод работает со всеми выпусками Windows, включая Windows 11 и 10 Home.
-
Зайдите в поиск Windows и введите cmd в поле поиска.

-
В командной строке выберите Запустить от имени администратора .

-
Тип сетевой администратор пользователя /активный:да а затем нажмите входить .

-
Дождитесь подтверждения, затем перезагрузите компьютер, и у вас появится возможность войти в систему, используя учетную запись администратора.
Как отключить учетную запись администратора в Windows
Если вам больше не требуется легкий доступ к учетной записи администратора в Windows, скрыть ее так же просто, как и включить. Вы можете сделать это через командную строку в любой версии Windows и всегда сможете включить его снова в будущем, если передумаете.
-
Зайдите в поиск Windows и введите cmd в поле поиска.

-
В командной строке выберите Запустить от имени администратора .
как конвертировать wav в mp3 windows 10

-
Тип сетевой администратор пользователя /активный:нет а затем нажмите входить .

-
Подождите, пока процесс завершится. Учетная запись администратора больше не будет отображаться в качестве опции при запуске компьютера.
Другие способы включить учетную запись администратора в Windows
Единственный способ включить учетную запись администратора в выпуске Windows Home — через командную строку, но некоторые версии Windows предоставляют несколько других опций. Эти параметры в основном доступны в версиях Windows, предназначенных для профессиональных и корпоративных сред, поэтому вам вряд ли понадобится какой-либо метод для вашего персонального компьютера. Если вы используете любой из этих методов, будьте очень осторожны. Если вы измените неправильную настройку, вы можете сделать невозможным вход в свой компьютер.
Как включить учетную запись администратора Windows из инструментов администрирования
Вот как включить учетную запись администратора на вашем компьютере с помощью инструментов администратора.
-
Нажмите и удерживайте кнопку Ключ Windows + р чтобы открыть диалоговое окно «Выполнить».
-
Тип lusrmgr.msc в диалоговое окно «Выполнить» и нажмите Enter.
-
Открыть Пользователи .
Вы не увидите эту опцию, если у вас Windows Home. Вместо этого используйте метод командной строки.
-
Выбирать Администратор .
-
Снимите галочку с поля рядом с Аккаунт заблокирован .
-
Перезагрузите компьютер, и у вас появится возможность войти в систему под учетной записью администратора.
как включить 64-битный виртуальный бокс
Как включить учетную запись администратора Windows из реестра Windows
Вот как включить учетную запись администратора, изменив реестр Windows.
-
Нажмите и удерживайте кнопку Ключ Windows и р чтобы открыть диалоговое окно «Выполнить».
-
Тип regedit и нажмите Enter.
-
Перейдите к HKEY_LOCAL_MACHINE > ПРОГРАММНОЕ ОБЕСПЕЧЕНИЕ > Майкрософт > Windows НТ > Текущая версия > Winlogon > Специальные счета > Список пользователей .
Если у вас Windows Home, вы не можете перейти к списку пользователей реестра Windows. Вместо этого используйте метод командной строки.
-
Щелкните правой кнопкой мыши Список пользователей .
-
Выбирать Новый > Значение DWORD .
-
Тип Администратор и нажмите входить .
-
Закройте редактор реестра и перезагрузите компьютер, и у вас появится возможность войти в систему, используя учетную запись администратора.
как вы копируете и вставляете на Chromebook
- Как сменить администратора в Windows 10?
Чтобы изменить имя администратора, используйте Победить + р сочетание клавиш для открытия диалогового окна «Выполнить». Тип secpol.msc и выбери ХОРОШО . Идти к Местная политика > Параметры безопасности > двойной щелчок Учетные записи: переименуйте учетную запись администратора. > введите новое имя > ХОРОШО .
- Как сбросить пароль администратора в Windows 10?
Чтобы сбросить пароль, выберите Забыли пароль на экране входа в систему вашего устройства. Ответьте на контрольные вопросы или выполните другие шаги проверки. Если у вас стандартная учетная запись, вам нужно будет попросить того, кто настраивал компьютер, предоставить вам права администратора.