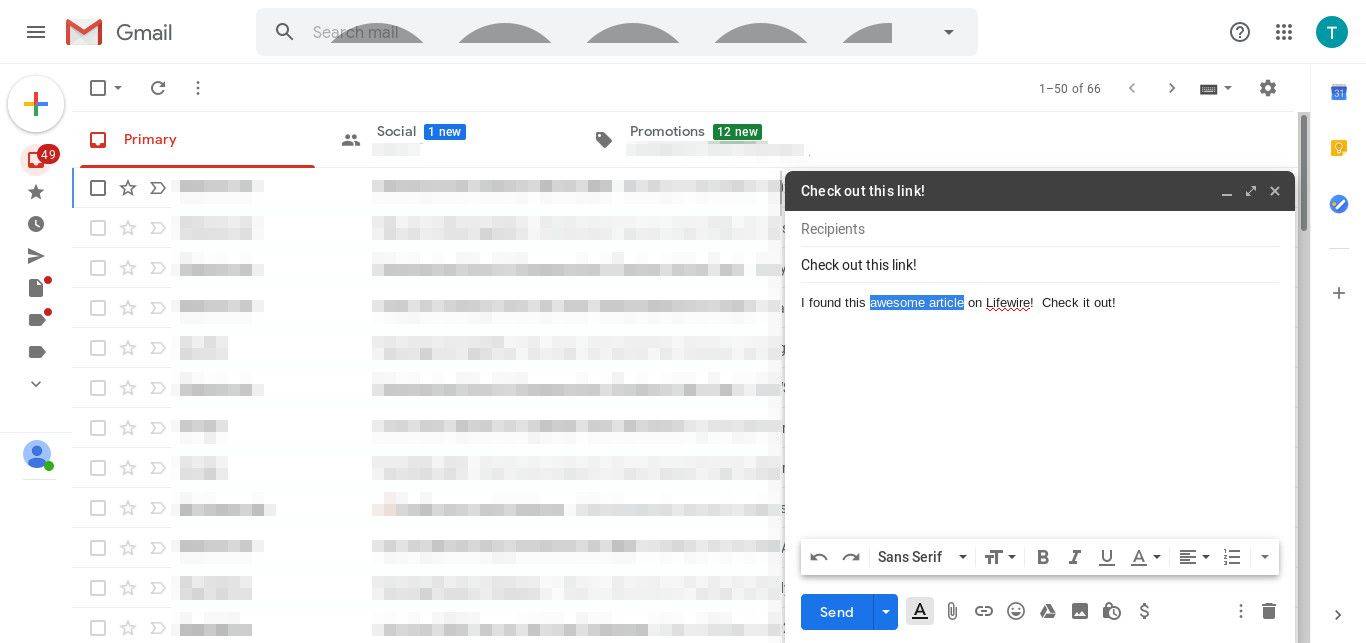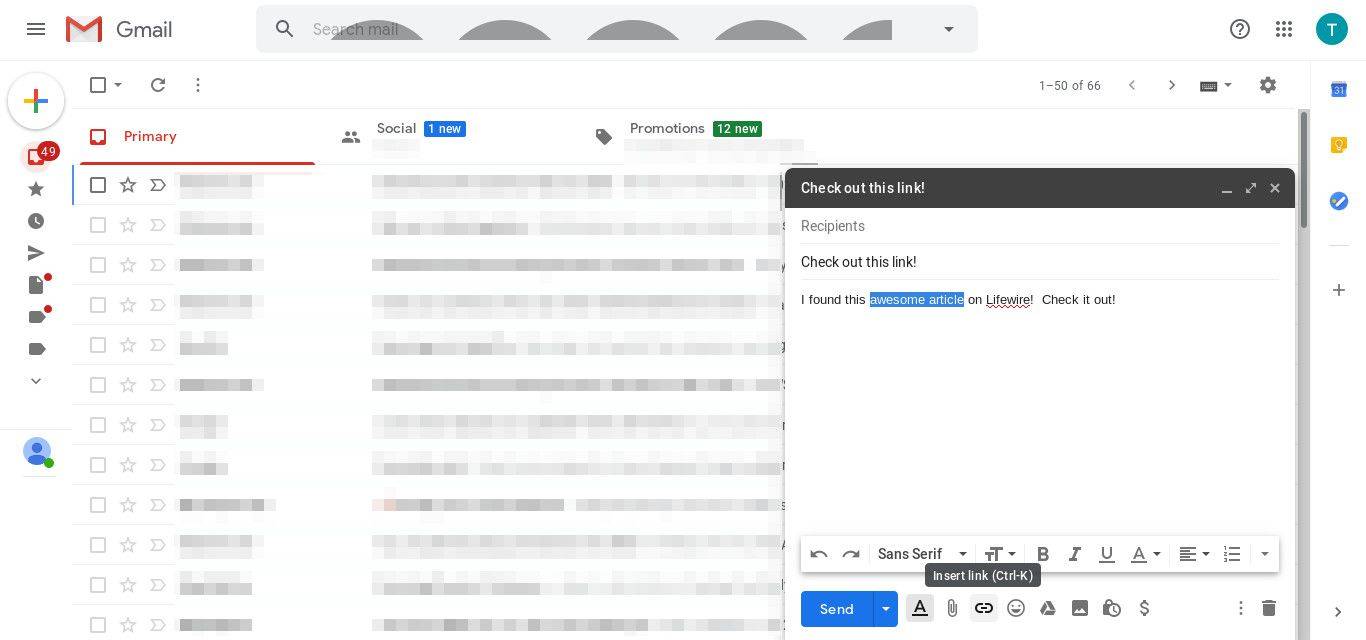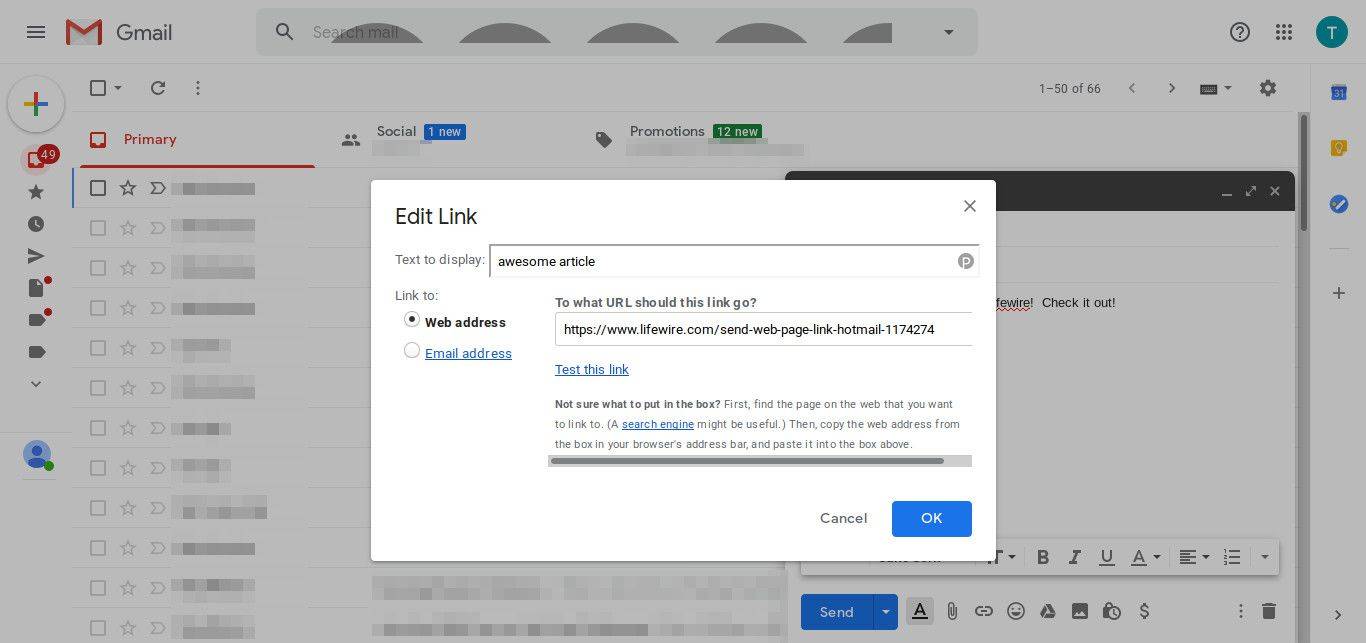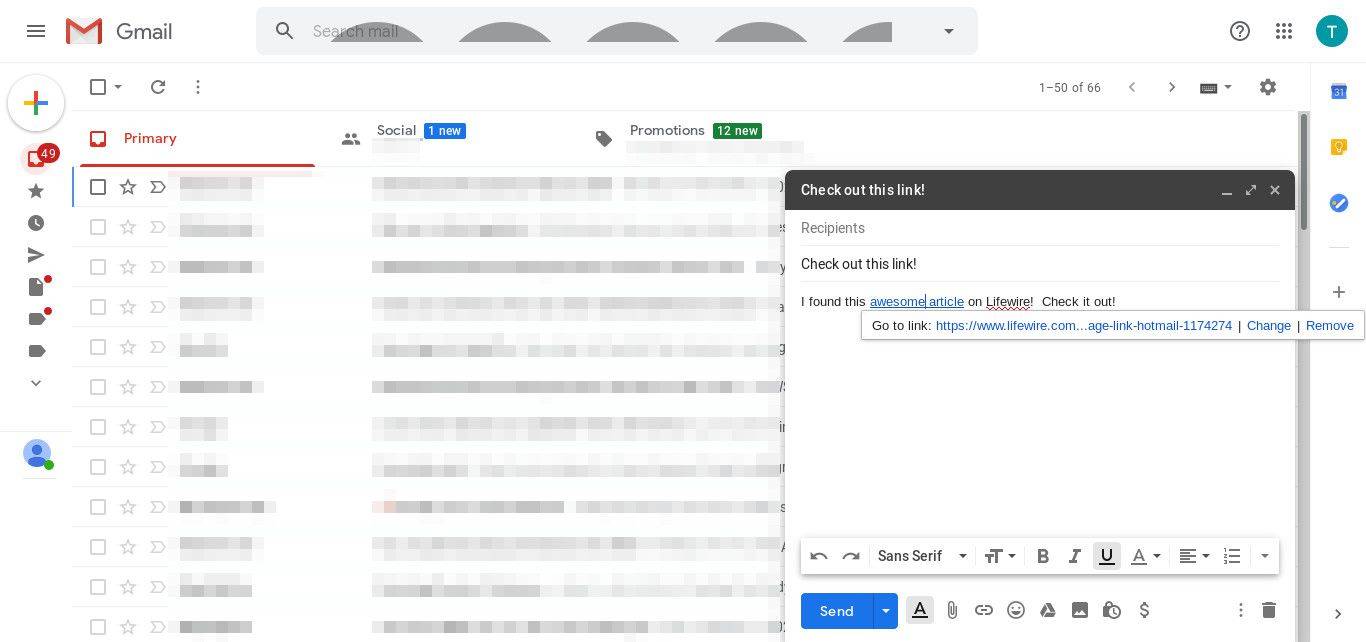Что нужно знать
- Копирование ссылки. Щелкните правой кнопкой мыши или нажмите и удерживайте ссылку, чтобы скопировать ее, либо выделите URL-адрес и нажмите Ctrl + С (Окна) или Команда + С (МакОС).
- Чтобы отправить ссылку на веб-страницу в любом почтовом клиенте: вставьте скопированный URL-адрес непосредственно в сообщение перед его отправкой.
- Или вставьте ссылку в Gmail: выделите текст привязки, выберите Вставить ссылку (значок звена цепи) в нижнем меню, затем вставьте URL-адрес.
Инструкции в этой статье объясняют, как отправить ссылку в электронном письме с помощью любого почтового клиента (например, Microsoft Outlook, Gmail, Windows Live Mail, Thunderbird или Outlook Express).
Как скопировать URL-адрес
Вы можете скопировать ссылку на веб-сайт в большинстве настольных веб-браузеров и других программ, щелкнув правой кнопкой мыши или нажав и удерживая ссылку и выбрав опцию копирования. Если вы используете веб-браузер, URL-адрес расположен в самом верху программы, вероятно, над или под панелью открытых вкладок или закладок.
google docs, как сделать график
Ссылка должна выглядеть примерно так:http://илиhttps://в самом начале:
|_+_|Возможно, вам придется щелкнуть адресную строку браузера, чтобы увидеть полный URL-адрес. Например, браузер Chrome не отображает префикс http или https, пока вы не выделите текст в адресной строке.
Вы также можете выбрать текст URL-адреса, а затем использовать Ctrl+С (Окна) или Команда+С (macOS) сочетание клавиш, чтобы скопировать его в буфер обмена.
Как отправить ссылку на веб-страницу по электронной почте
Теперь, когда ссылка на веб-сайт скопирована, просто вставьте ее прямо в свою почтовую программу. Действия одинаковы независимо от того, какую программу вы используете:
-
Щелкните правой кнопкой мыши или нажать и удерживать внутри тела сообщения.
-
Выбрать Вставить возможность вставить URL-адрес в электронное письмо.
-
Отправьте электронное письмо как обычно.
Вышеупомянутые шаги вставят ссылку в виде текста, как вы видите в приведенном выше примере, который ссылается на эту страницу. Создание гиперссылки, которая фактически свяжет URL-адрес с определенным текстом в сообщении, различно для каждого почтового клиента.
как отследить номер идентификатора вызывающего абонента
В качестве примера мы будем использовать Gmail:
-
Выделите текст, к которому должна быть привязана ссылка.
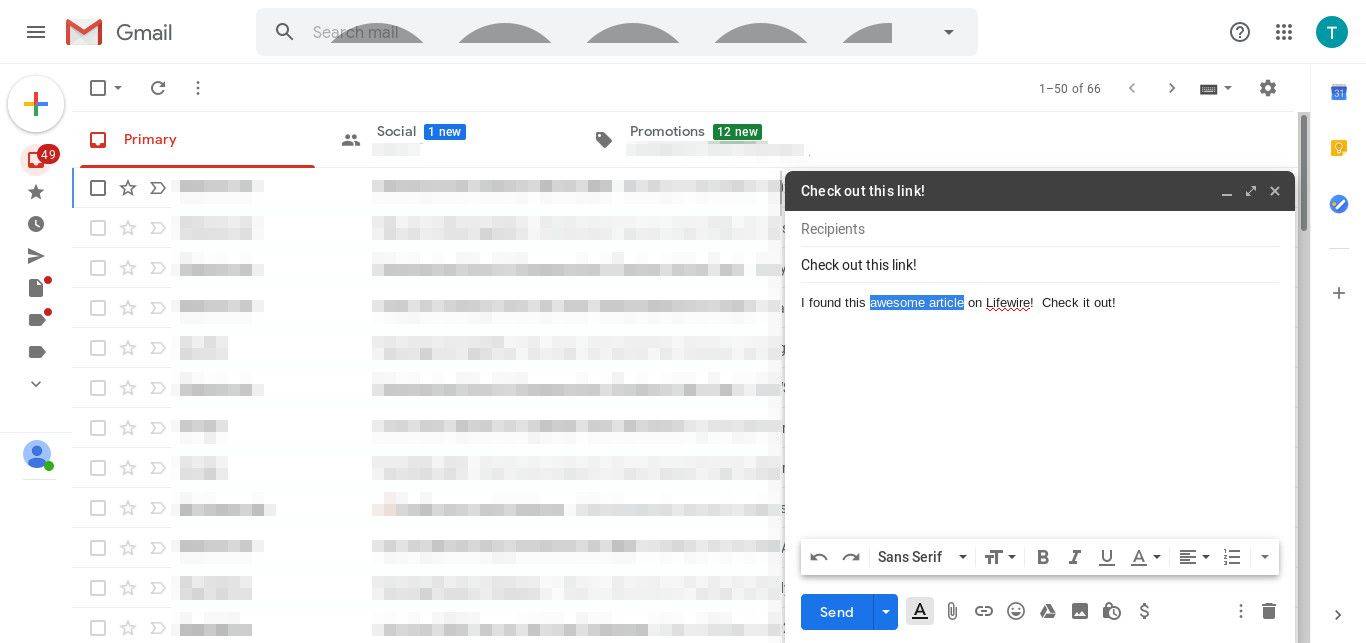
-
Выберите Вставить ссылку из нижнего меню внутри сообщения (выглядит как звено цепи).
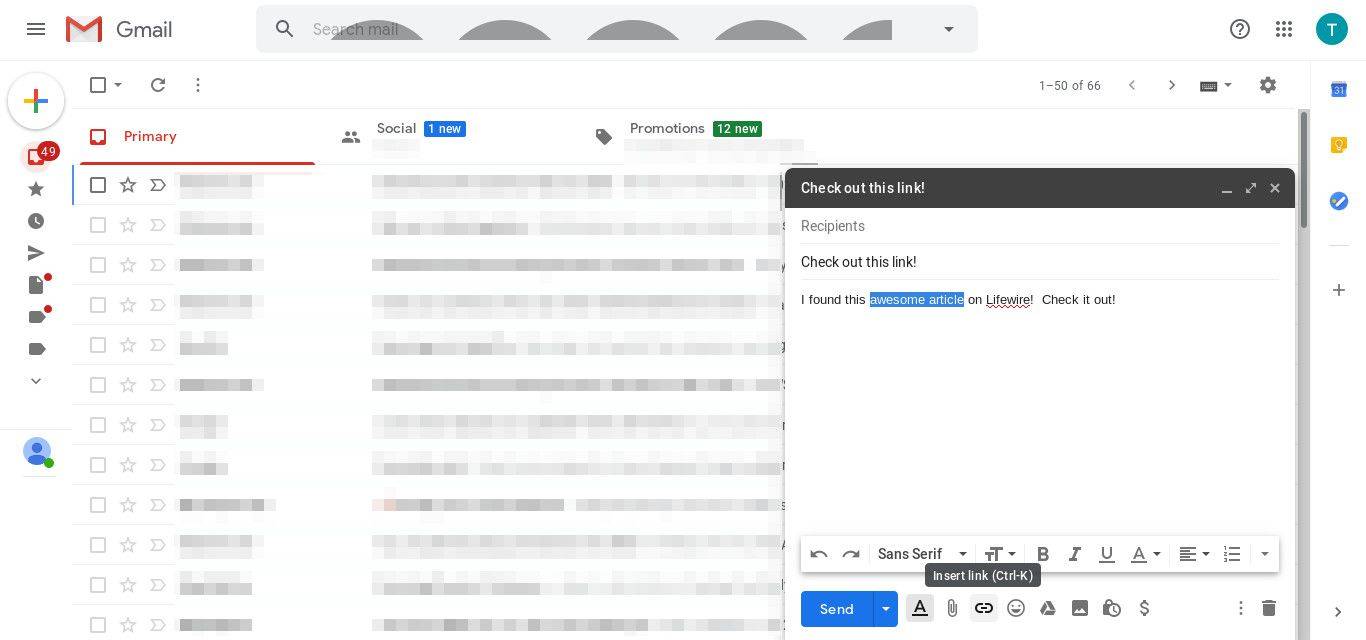
-
Вставьте URL-адрес в веб-адрес раздел.
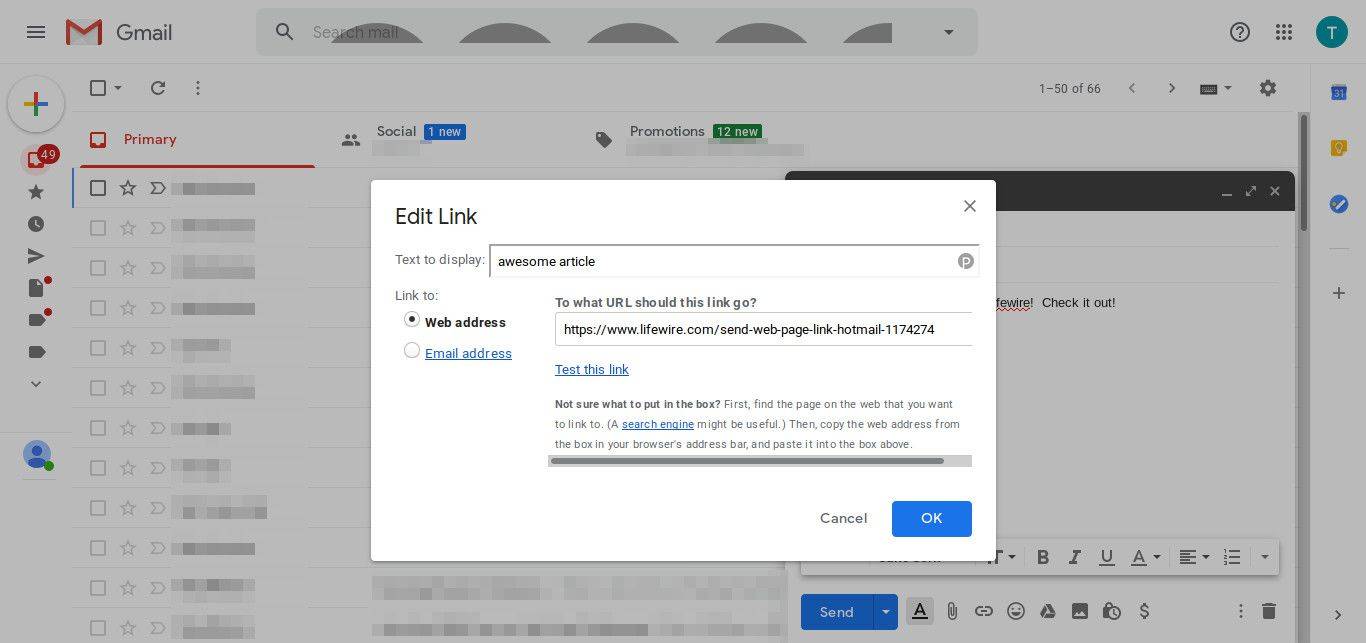
-
Нажимать ХОРОШО чтобы связать URL-адрес с текстом.
-
Отправьте электронное письмо как обычно.
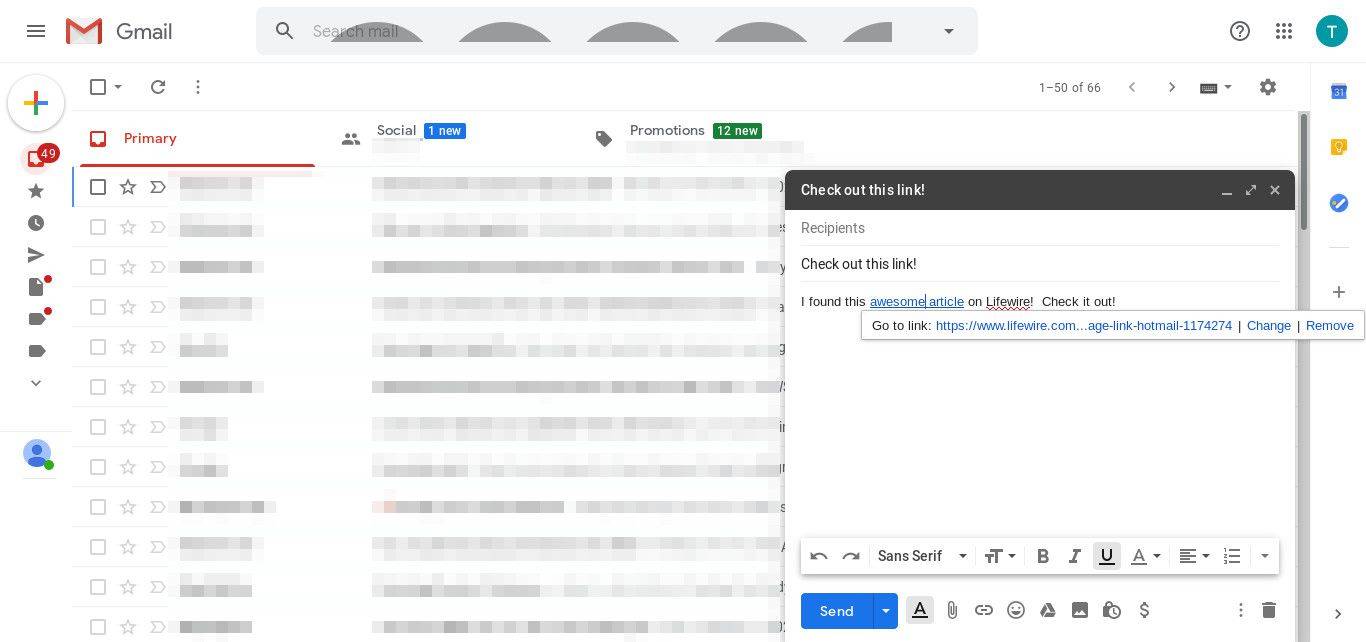
Большинство почтовых клиентов позволяют делиться ссылками с помощью аналогичной опции под названием СвязьилиВставить ссылку. Microsoft Outlook , например, позволяет отправлять по электронной почте URL-адреса из Вставлять вкладка, через Связь вариант вСсылкираздел.
Часто задаваемые вопросы- Как мне связать адрес электронной почты с моим сайтом?
Процесс может отличаться в зависимости от хоста и программного обеспечения для веб-редактирования, но HTML-код связать адрес электронной почты на веб-странице довольно просто. Использовать [отобразить текст] , указав свой адрес электронной почты и текст, который вы хотите, чтобы зрители видели вместо HTML-ссылки.
- Как добавить URL-адрес веб-сайта в подпись электронной почты?
В разных почтовых службах действия по добавлению URL-адреса к вашей подписи электронной почты будут несколько разными, но, как правило, эта опция должна быть в настройках или предпочтениях вашей учетной записи. При настройке подписи выделите текст, который вы хотите связать с URL-адресом, и выберите Редактировать > Добавить ссылку , затем введите или вставьте URL-адрес, который вы хотите использовать.