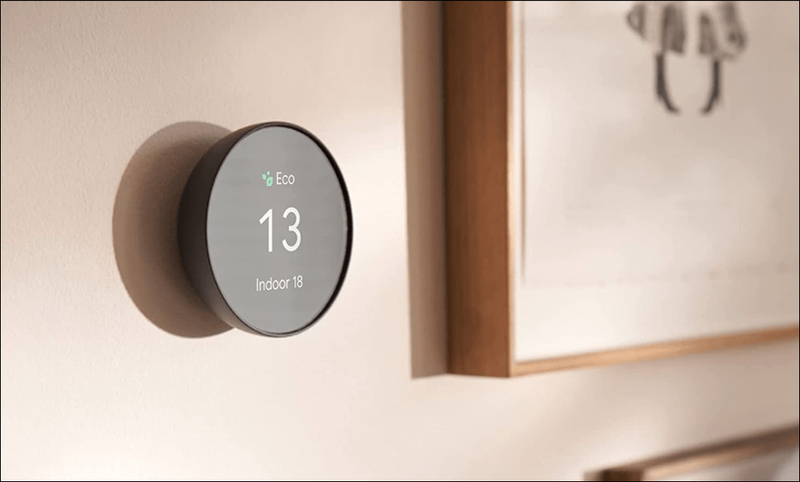Все пользователи Excel / Google Sheets знают, насколько мощны эти платформы для работы с электронными таблицами. Это не просто настольные приложения, которые помогают записывать и демонстрировать их. Напротив, таблицы Google позволяют создавать собственные формулы и автоматически применять их к определенным строкам, столбцам или ячейкам.

Но что, если вы хотите просто скопировать часть данных в ячейку, которая была запрограммирована на использование определенной формулы? Что делать, если вы хотите вставить информацию обычным способом?
Копирование формул Google Таблиц без изменения ссылок
Когда вы работаете в Excel или Google Таблицах, вы заметите, что в большинстве случаев формулы возникают не сами по себе. Обычно вы вводите формулу в ячейку, а затем копируете ту же формулу в другие ячейки (обычно в той же строке / столбце). Это имеет смысл, поскольку вы, вероятно, выполняете вычисления, относящиеся к одному и тому же, но в разных случаях (например, дни, недели и т. Д.)
Если в вашей формуле есть относительные ссылки на ячейки, то есть без знака $, Google Таблицы скорректируют ячейки. Он изменит их так, чтобы каждая из формул работала с данными в соответствующем столбце / строке. Обычно это соответствует типичным потребностям Google Таблиц. Однако в некоторых случаях вы можете захотеть скопироватьточныйверсия формулы без изменения ссылок на ячейки.

Копирование ячейки
Если вы выберете определенную ячейку, скопируете ее и вставите в другую ячейку (я), ссылки изменятся. Так работают Excel и Google Таблицы. Однако есть способ скопировать / переместить формулу из одной ячейки без изменения ссылок.
Если вы выбрали ячейку, нажмите Ctrl + C , выберите другую ячейку и вставьте с помощью Ctrl + V , ссылки могут измениться. Однако если вы скопируететочные значенияячейки, вы делаете именно это - копируете точные значения, а не ссылки. Вот как это делается.
Выберите ячейку, только на этот раз дважды щелкните по ней. Это отобразит режим редактирования ячейки. Теперь выберите содержимое ячейки, щелкнув левой кнопкой мыши и перетащив указатель по выделенному фрагменту (как если бы вы выделяли любой текст в Документах Google). Затем нажмите Ctrl + C чтобы скопировать содержимое. Теперь вы успешно скопировалибуквальныйсодержимое рассматриваемой ячейки. Наконец, просто выберите ячейку, в которую хотите вставить содержимое, и нажмите Ctrl + V .
какой самый большой жесткий диск

Тип профи: Если вы хотите переместить ячейку вместо ее копирования, используйте Ctrl + X (вырезать) команду.
Копирование диапазона формул
Конечно, вам не нужно копировать / перемещать ячейки по одной. В большинстве случаев вы будете перемещать диапазон ячеек, а не копировать / перемещать ячейку по отдельности. Если ваша цель - переместить несколько формул одновременно, есть несколько способов сделать это.
1. Абсолютные / смешанные ссылки на ячейки
Предположим, вы хотите сделать точные копии формул с относительными ссылками на ячейки. Лучше всего изменить ссылки на абсолютные ссылки (добавив знак $ перед каждым элементом формулы). Это существенно исправит ссылку в рассматриваемой ячейке. Это означает, что ячейка останется статичной независимо от того, куда вы переместите формулу.
как перенести игру Steam на другой диск
Чтобы заблокировать столбец или строку, вам придется прибегать к смешанным ссылкам на ячейки. Это заблокирует весь столбец / строку.
Чтобы изменить относительную ссылку на смешанную, все, что вам нужно сделать, это поставить знак $ перед буквой столбца или номером строки. Теперь независимо от того, куда вы переместите формулу, столбец будет привязан к конкретному столбцу, который вы помечаете знаком доллара.

2. Использование текстового редактора
Да, это может показаться немного архаичным, но иногда рекомендуется прибегать к простым инструментам, таким как Блокнот. Начните с входа в режим просмотра формул, нажав Cntrl + ` . Теперь, используя Ctrl нажмите на клавиатуре, выберите каждую ячейку с формулами, которые вы хотите переместить или скопировать / вставить. После того, как вы все выбрали, скопируйте / вырежьте их.
Откройте предпочтительное приложение для текстового редактора и вставьте в него формулы. Обязательно внесите некоторые изменения в формулу, это может быть так же просто, как добавить где-нибудь пробел. Не ставьте на него никаких других символов. Теперь используйте Ctrl + A , чтобы выделить весь вставленный контент, а затем скопируйте его, используя Ctrl + C или щелкнув правой кнопкой мыши и выбрав Копировать . Вы также можете вырезать контент.
Вернитесь к своей таблице Google. Выберите верхнюю левую ячейку (в которую вы хотите вставить формулы) и вставьте скопированное содержимое. Наконец, удалите представление формулы, нажав еще раз Cntrl + ` .

Тип профи: Обратите внимание, что вы можете вставлять формулы только в тот лист, с которого вы их скопировали. Это потому, что ссылки включают имя листа. Вставьте скопированный контент на любой другой случайный лист, и вы получите неработающие формулы.
3. Использование функции 'Найти и заменить'
Если вы хотите скопировать весь набор формул в Google Таблицы, но не хотите изменять их ссылки, функция «Найти и заменить» станет вашим лучшим союзником.
Чтобы войти в функцию, либо нажмите Ctrl + H , или перейдите к Редактировать запись в верхнем меню и перейдите к Найти и заменить .
Теперь в Находить поле введите знак равно . в Заменить поле введите . Выбирать Также ищите по формулам , это превратит все формулы на вашем листе в текстовые строки. Это предотвращает изменение ссылок в Google Таблицах при копировании. Выбирать Заменить все .
Теперь выберите все ячейки, которые вы хотите скопировать без изменения ссылок, и используйте Ctrl + C команда, чтобы скопировать их в буфер обмена. Затем найдите верхнюю ячейку на листе, в которую вы хотите вставить формулы, и нажмите Ctrl + V наклеить их.
dayz как развести огонь

Не беспокойтесь о необычных формулах в исходной таблице. Используя функцию 'Найти и заменить', поместите в Находить поле и введите знак равно в Заменить поле. Это вернет все к норме.
Перемещение формулы в Google Таблицах без изменения ссылок
Как видите, есть несколько способов избежать изменения ссылок в Google Таблицах. Выберите метод, который соответствует вашим текущим потребностям, чтобы переместить эти формулы без изменения их ссылок. Это относится к необходимым знаниям для работы в Google Таблицах.
Было ли это руководство полезным? Вам удалось сделать то, что вы хотели? Если у вас есть другие вопросы о перемещении / копировании формул без изменения ссылок, сообщите нам об этом в разделе комментариев ниже.