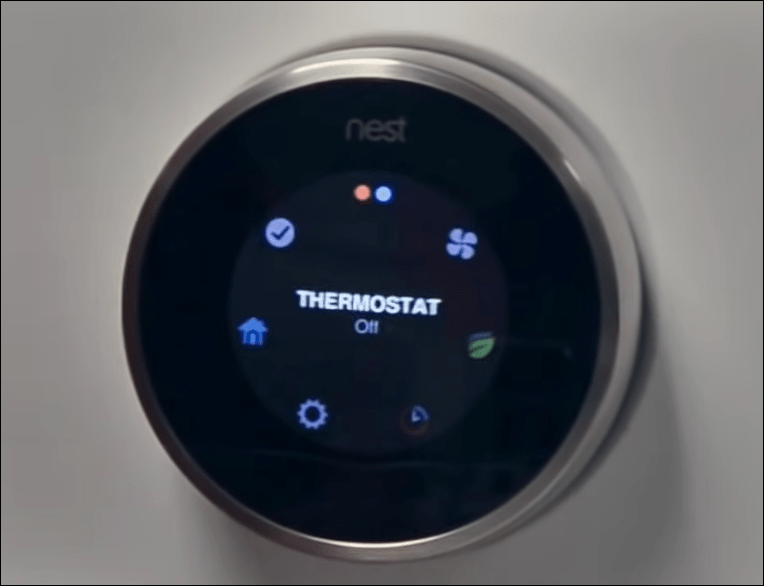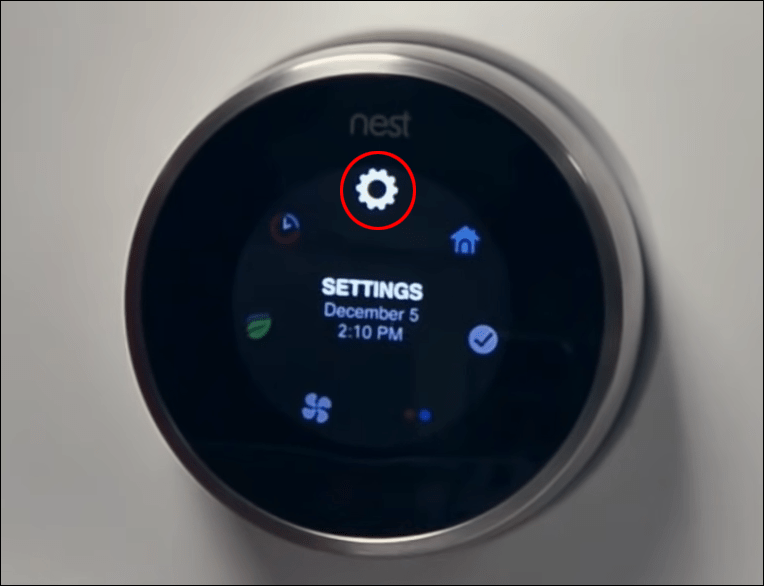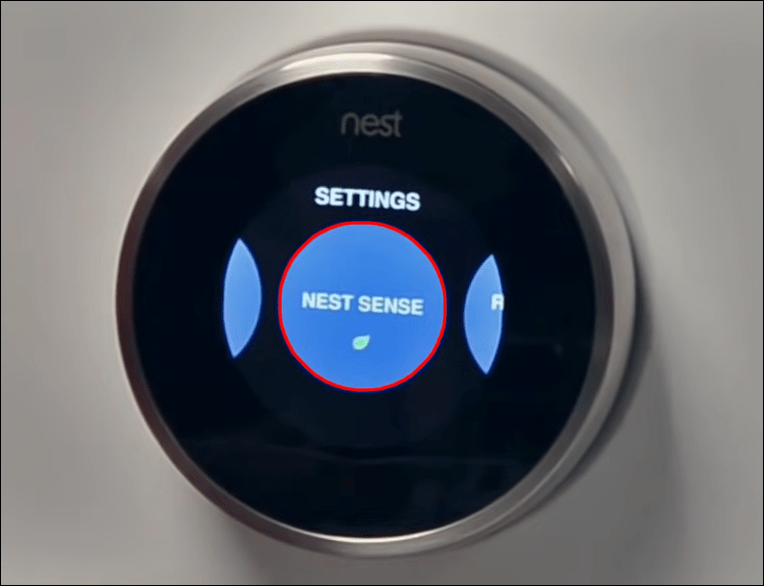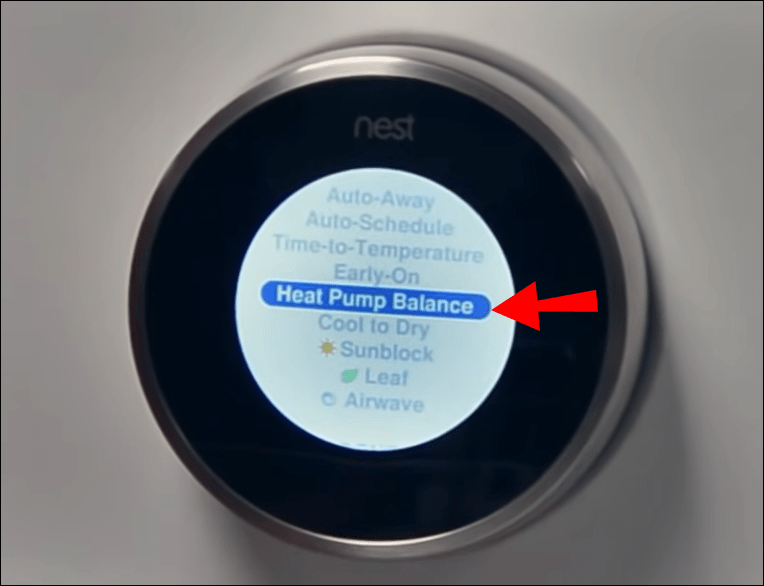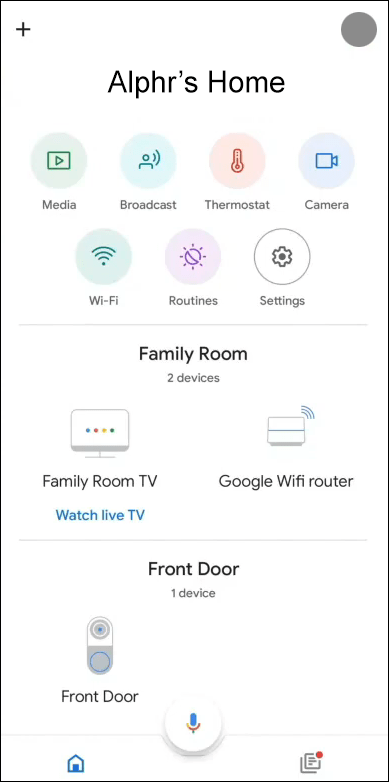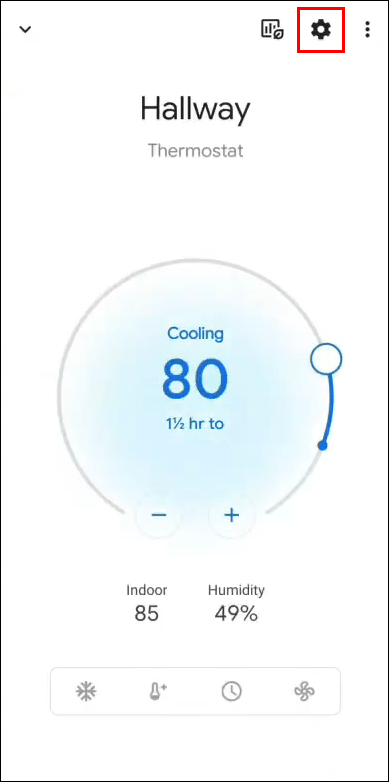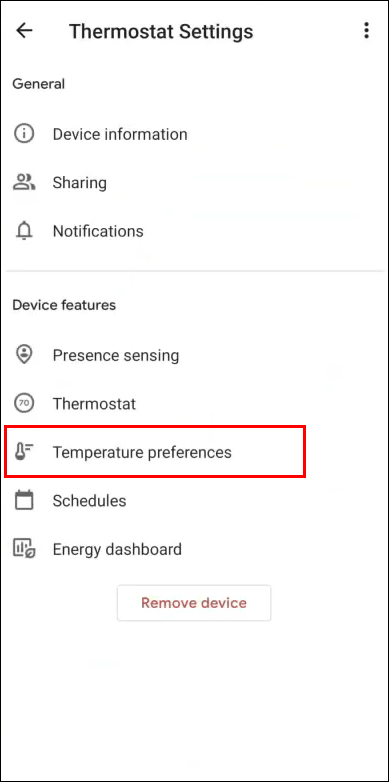Google Nest Thermostat — это обучаемый термостат, который экономит энергию и деньги, обеспечивая при этом комфорт. Устройство отслеживает ваше поведение и регулирует температуру в соответствии с вашими предпочтениями.

Однако могут быть случаи, когда ваш термостат Nest не активируется, когда вы этого хотите. Это означает, что вам нужно знать, как включить отопление вручную, чтобы не сидеть на холоде. В этой статье мы покажем вам, как это делается.
Как включить отопление с помощью термостата Nest
Включить тепло с помощью термостата Nest очень просто, нажав кнопку Heat Link в центре устройства.
Для Nest Thermostat E вам нужно дважды нажать кнопку. Обратите внимание, что вам нужно нажать кнопку только один раз для второго и третьего поколений устройства. При активации вручную термостат Nest будет обогревать ваш дом до тех пор, пока вы не решите его выключить.
Вы можете использовать ручной нагрев только в том случае, если вы отсоединили Heat Link от вашего термостата. Кроме того, активация ручного нагрева также включит горячую воду, если ваше устройство Nest управляет водонагревателем.
Наконец, ваш термостат Nest не сможет следовать своему обычному графику, если вы вручную включили нагрев.
Как включить дополнительный нагрев на термостате Nest
Вспомогательное (Aux) тепло — это вторичный источник тепла, используемый в холодную погоду, когда тепловые насосы не могут обогревать дом так быстро, как обычно.
Активация дополнительного нагрева менее энергоэффективна, но приводит к более быстрому нагреву вашего дома.
Есть три способа управления дополнительным нагревом вашего термостата Nest:
Активация дополнительного нагрева с помощью термостата
- Нажмите на кольцо термостата и откройте меню быстрого просмотра.
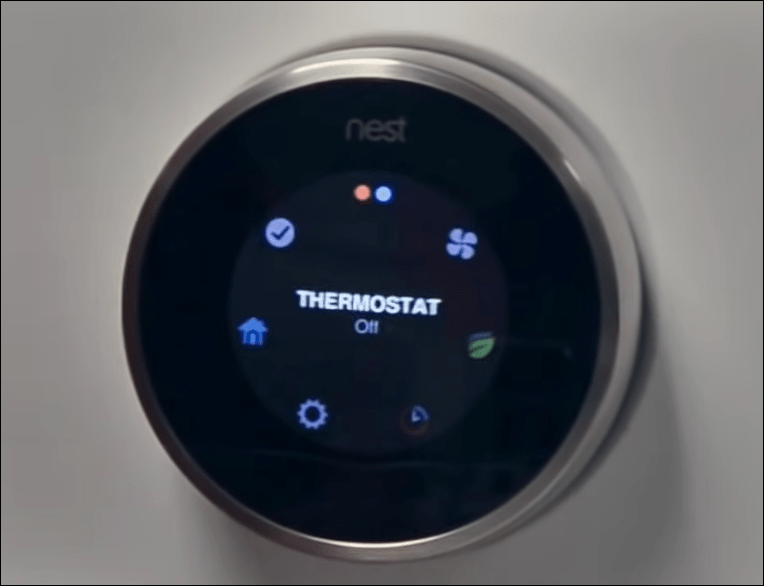
- Выберите параметр «Настройки», который обозначен маленьким значком шестеренки.
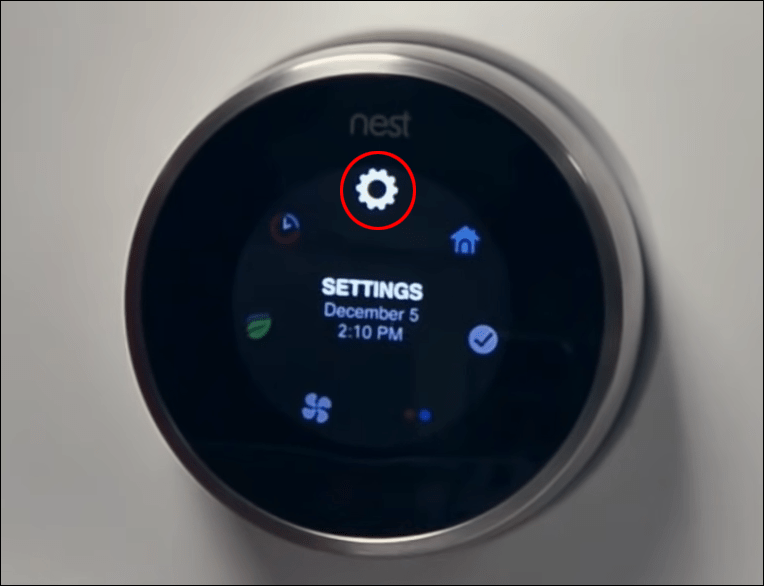
- Выберите NestSense.
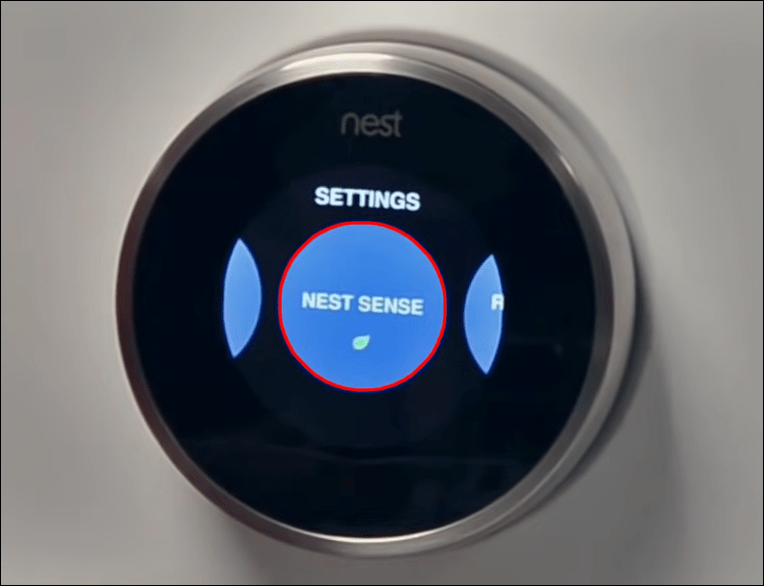
- Выберите «Баланс теплового насоса» и выберите настройку дополнительного нагрева на этом экране.
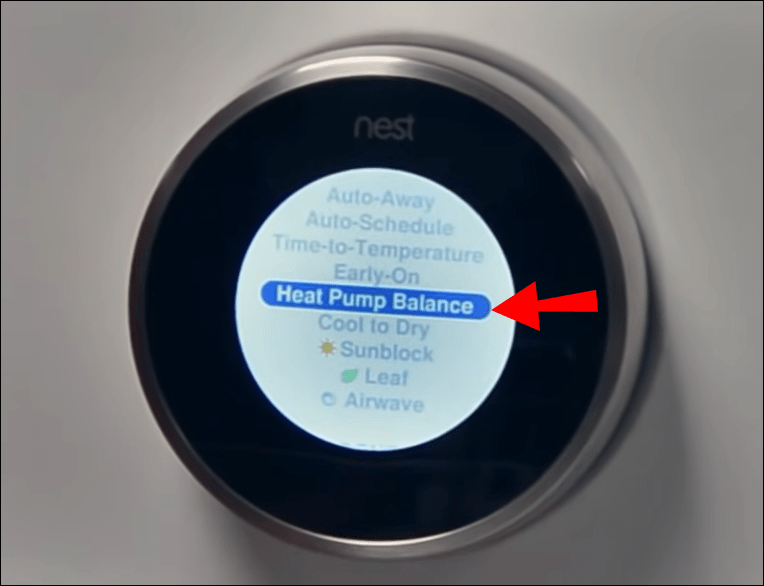
Активация дополнительного обогрева с помощью приложения Nest
- Откройте приложение и коснитесь значка «Настройки».
- Выберите свой термостат.
- Коснитесь параметра «Баланс теплового насоса».
- Выберите настройку дополнительного обогрева.
Активация Aux Heat с помощью домашнего приложения
Google рекомендует загрузить и использовать приложение Home, если у вас есть термостат Nest. Чтобы активировать дополнительный обогрев с помощью этого приложения, сделайте следующее:
- Откройте приложение и выберите свой термостат.
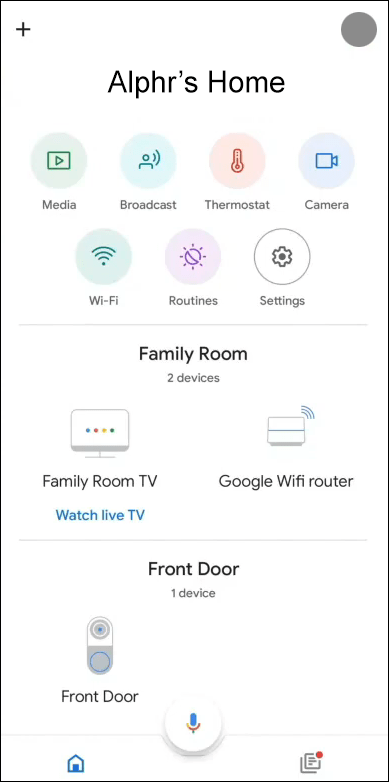
- Коснитесь значка шестеренки, чтобы открыть экран настроек.
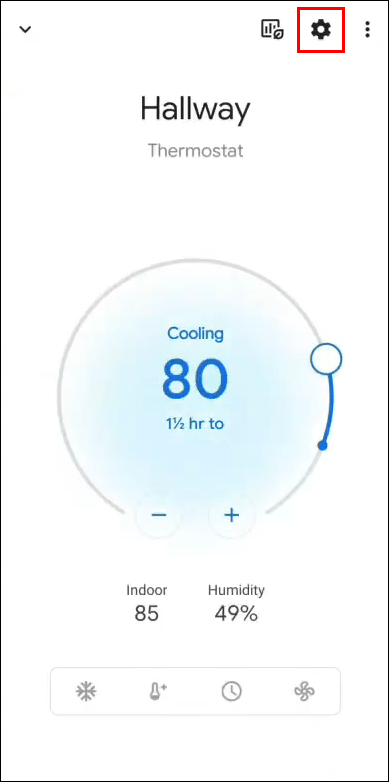
- Выберите параметр «Предпочтения температуры».
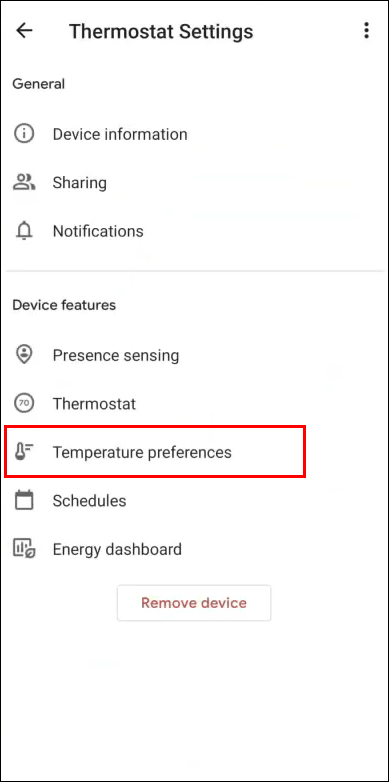
- Выберите Баланс теплового насоса.
И последнее замечание: вы также можете перевести свой термостат Nest в режим максимального комфорта. Это приведет к тому, что термостат автоматически активирует дополнительный нагрев, когда это необходимо. Однако это также означает, что у вас меньше контроля, когда активируется эта дорогая опция.
Дополнительный FAQ
Почему мое гнездо не включает тепло?
Есть несколько причин, по которым ваш термостат Nest может не включать обогрев:
1. Существуют проблемы совместимости между вашей системой отопления и устройством. Многие старые системы отопления, такие как высоковольтные и твердотопливные системы, несовместимы с термостатом Nest.
2. Где-то перегорел предохранитель, который не дает цепи подавать питание. В этом случае найдите его и замените на аналогичный по модели и напряжению.
3. Проблема с вашим устройством Nest.
Для этой третьей возможной причины несколько проблем могут повлиять на термостат Nest и помешать его включению:
· Термостат не может подключиться к вашему Wi-Fi.
· The Nest работает медленнее, чем обычно.
· Существует проблема соединения между устройством и его базой.
· Батарея разряжена.
Вы можете решить эту проблему, сняв термостат Nest с его основания, а затем вернув его, чтобы возобновить соединение. Если это не сработает, отсоедините устройство и зарядите его с помощью прилагаемого USB-кабеля.
Если полностью заряженное устройство по-прежнему не работает, можно выполнить сброс:
1. Нажмите на кольцо термостата устройства, чтобы открыть меню быстрого просмотра.
2. Выберите значок шестеренки настроек.
3. Выберите «Сброс» и нажмите «Выбрать».
Для сброса устройства потребуется несколько минут. Как только это произойдет, подключите его обратно к базе, чтобы проверить. Если проблема не устранена, возможно, вам придется обратиться за помощью к специалисту.
Термостат Nest автоматически переключается между обогревом и охлаждением?
Это так, если вы настроите устройство на это.
1. Откройте приложение Nest и выберите термостат на главном экране.
2. Проверьте левый нижний угол экрана, чтобы увидеть текущую настройку вашего термостата. Он скажет либо «Тепло», либо «Прохладно».
3. Коснитесь этого параметра, чтобы активировать всплывающее окно.
4. Выберите опцию «Нагрев-охлаждение».
5. Выберите диапазон температур, который вы хотите поддерживать в своем доме.
Термостат Nest теперь будет автоматически переключаться между обогревом и охлаждением, чтобы поддерживать выбранную вами температуру.
Вы также можете активировать этот параметр с помощью самого термостата Nest:
1. Нажмите на кольцо термостата устройства, чтобы открыть Быстрое меню.
2. Выберите параметр «Термостат».
3. Выберите настройку «Нагрев-охлаждение».
С какими системами отопления совместим термостат Nest?
Термостат Nest совместим с целым рядом систем отопления, в том числе:
• Баки с горячей водой
• Комбинированные котлы
• Котлы только для обогрева
• Системные котлы
• Зональные системы отопления
• Водяные напольные системы
• Системы, использующие технологию OpenTherm
• Воздушные и геотермальные тепловые насосы
Если вы не уверены, совместима ли ваша система отопления, проверьте Руководство по совместимости Nest .
Контролируйте температуру в вашем доме
Термостат Nest предлагает автоматический способ поддержания идеальной температуры в вашем доме, устраняя необходимость вручную изменять настройки.
как очистить все разговоры в Snapchat
К счастью, вы можете поддерживать некоторый уровень контроля, если предпочитаете использовать функции нагрева или охлаждения без устройства, диктующего, когда они активируются.
Мы хотели бы знать, использовали ли вы термостат Nest. Предлагает ли он всю экономию, которую утверждает Google? Как это повлияло на потребление энергии и счета? Дайте нам знать в комментариях ниже.