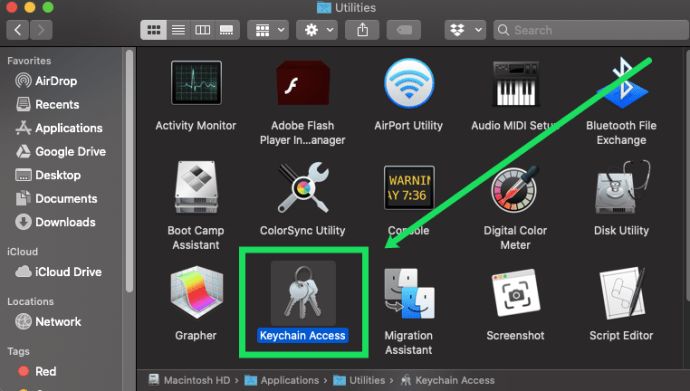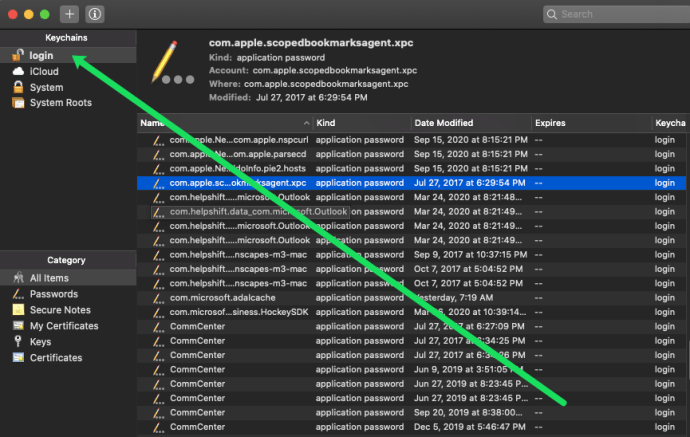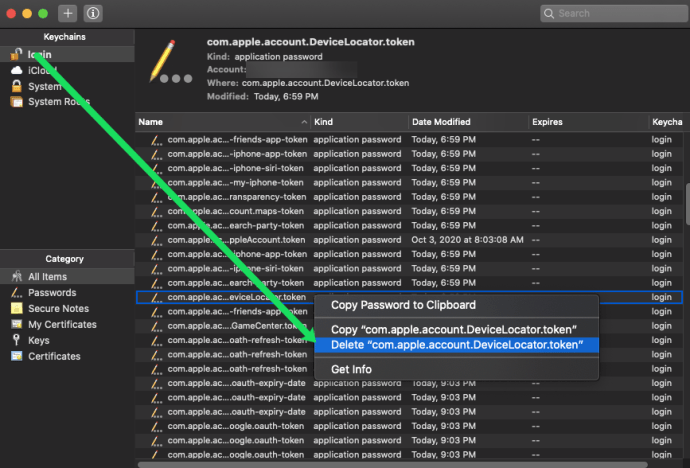Связка ключей работает как всеобъемлющий менеджер паролей на iPhone, iPad и Mac. Он обеспечивает безопасное место для информации о вашей кредитной карте, логинов Wi-Fi и других конфиденциальных данных. Так зачем вам его отключать?
заменить жесткий диск ipod classic на ssd

Возможно, вы хотите поделиться своим Mac с членом семьи или другом. С включенной связкой ключей человек получает доступ ко всем вашим учетным записям. Чтобы избежать этой проблемы, вы можете разрешить другим входить в систему как гостевые пользователи. Но многие предпочитают отключать Связку ключей на всякий случай.
К сожалению, полностью отключить Связку ключей на Mac невозможно. Но есть некоторые обходные пути, которые мы придумали, чтобы помочь. В этой статье мы рассмотрим несколько способов защиты паролей и получения контроля над связкой ключей.
Управление связкой ключей на Mac
Есть несколько способов отключить Связку ключей на Mac. Давайте посмотрим на несколько простых методов:
Как удалить брелки
Для начала мы покажем вам наиболее близкий вариант отключения Связки ключей на вашем Mac. Для этого метода мы начнем с доступа к папке Utilities в Finder вашего Mac.
- Откройте папку «Утилиты» и дважды щелкните «Связка ключей».
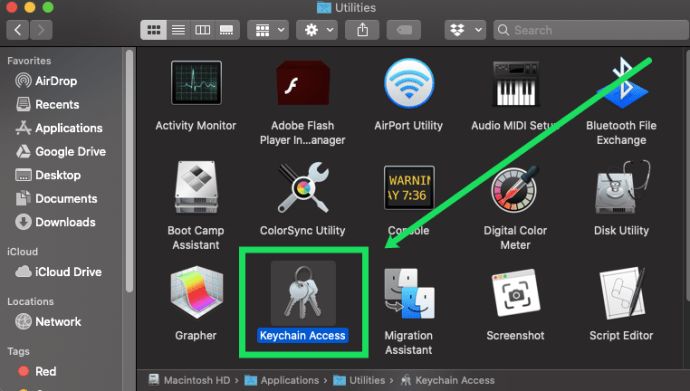
- Нажмите «Войти» в верхнем левом углу, если функция заблокирована. Затем введите свой пароль Mac.
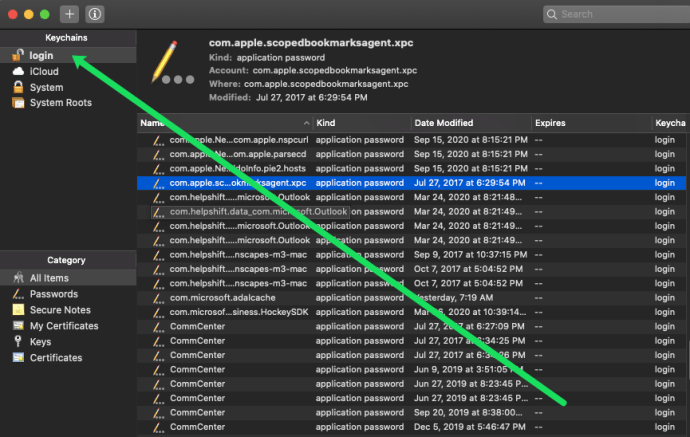
- Выберите пароль, который хотите удалить, и щелкните его правой кнопкой мыши. Затем нажмите «Удалить [имя файла]».
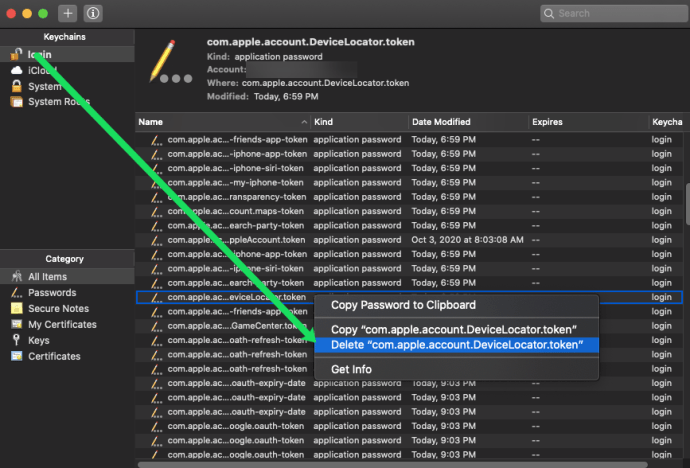
Использовать системные настройки
Щелкните или коснитесь «Системные настройки» и выберите iCloud. Прокрутите вниз меню iCloud и снимите флажок перед Связкой ключей.

Появится раскрывающееся окно с вопросом, что делать со всеми вашими паролями. Вы можете удалить их навсегда, сохранить для дальнейшего использования или отменить, если у вас возникнут сомнения. Это действие не влияет на пароли на других устройствах Apple.
Использовать Safari
Запустите Safari и перейдите в меню «Настройки», нажмите Command + Comma на клавиатуре.

Сначала выберите Автозаполнение и снимите флажки напротив веб-форм автозаполнения. Вы также можете редактировать конкретную информацию, нажав кнопку справа. Вас могут попросить ввести пароль пользователя Mac.
Убрав автозаполнение, перейдите к разделу «Пароли», введите пароль пользователя и снимите флажок перед полем «Автозаполнение имен пользователей и паролей».

Это меню также позволяет удалить информацию для отдельных учетных записей. Просто щелкните учетную запись и выберите «Удалить» в нижней части окна.
Обманывать: Когда вы нажимаете на учетную запись (например, в Facebook), открывается ваш пароль. Вы можете использовать эту опцию, чтобы напомнить себе пароль, если он вам нужен на другом устройстве.
Используйте Chrome
Запустите Chrome и снова нажмите Cmd + запятую, чтобы получить доступ к настройкам. Прокрутите страницу до самого низа и выберите Дополнительно.

Прокрутите еще немного вниз и нажмите «Управление паролями» в разделе «Пароли и формы». Нажмите на главный переключатель, чтобы выключить его (метка, которую нужно искать, говорит «Вкл»), и сделайте то же самое для автоматического входа.
как ss на Snapchat без ведома человека

Пока вы это делаете, не забудьте отключить настройки автозаполнения в разделах «Пароли и формы». Здесь в Google Chrome хранятся ваши адреса и информация о кредитной карте.
Использовать доступ к связке ключей
Нажмите Command + Пробел на клавиатуре и введите «ключ» в строке поиска. Нажмите на первое приложение, которое появляется в результатах, чтобы получить к нему доступ.

Перейдите в Файл и выберите Удалить логин из связки ключей. Это действие похоже на мать всех переключателей Связки ключей, поскольку оно удаляет все пароли, данные для входа и все остальное, что вы сохранили в Связке ключей.
Если вы хотите удалить определенную информацию, выберите «Пароли», «Защищенные заметки» или «Ключи» в разделе «Категория» и нажмите «Удалить».
Отключение Связки ключей на iPhone
На Mac легко очистить все сохраненные пароли, данные для входа и другие конфиденциальные данные. Что, если вы хотите сделать то же самое на своем iPhone? Тот же метод применим к iPad, но мы используем iPhone в иллюстративных целях.
Шаг 1
Запустите приложение «Настройки» и коснитесь меню Apple ID, чтобы получить доступ к дополнительным параметрам. Затем выберите iCloud.

Шаг 2
Оказавшись внутри окна iCloud, проведите пальцем вниз и коснитесь Связки ключей, чтобы получить доступ к кнопке переключения.

Еще раз нажмите кнопку-переключатель, чтобы отключить эту функцию, и все готово. В некоторых случаях вам необходимо предоставить пароль Apple ID для подтверждения этих действий.
Примечание: На iPad вам также будет предложено сохранить или удалить информацию с вашего iPhone.
Что нужно знать о безопасности брелка
В отличие от некоторых сторонних решений, Apple Keychain - это инструмент управления паролями, которому вы действительно можете доверять, и с ним редко возникают какие-либо проблемы. Чтобы сохранить ваши данные в безопасности, Keychain использует 256-битный расширенный стандарт шифрования, и вы также можете получить двухфакторную аутентификацию.
Плюс Apple использует сквозное шифрование. Это означает, что информация защищена уникальным паролем и ключом устройства, и вы единственный, кто их знает.
Ключ к Mac без пароля
Все мы используем огромное количество паролей и других конфиденциальных данных. Практически невозможно все это запомнить, и здесь Apple Keychain протягивает руку помощи.
Однако есть вероятность, что кто-то может использовать эту информацию, чтобы получить доступ к вашим аккаунтам. Теперь вы знаете, как этого избежать, поэтому можете одолжить свой Mac другу, не беспокоясь.