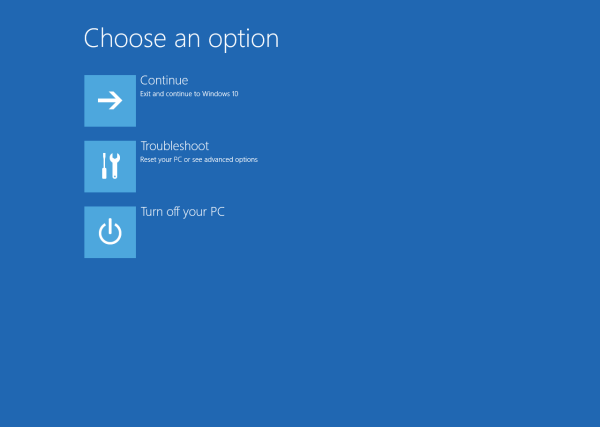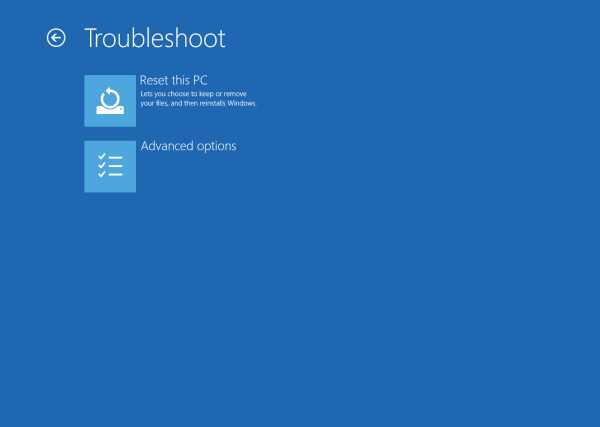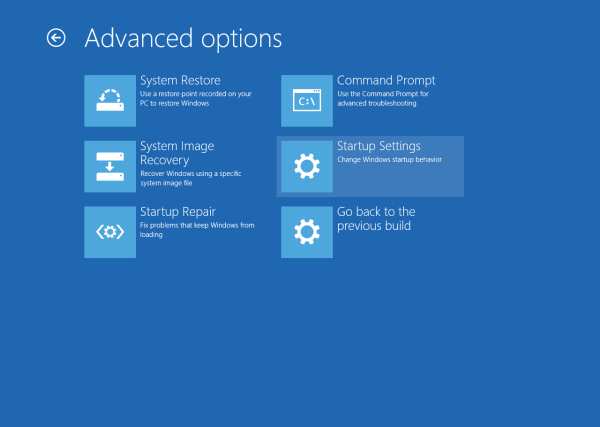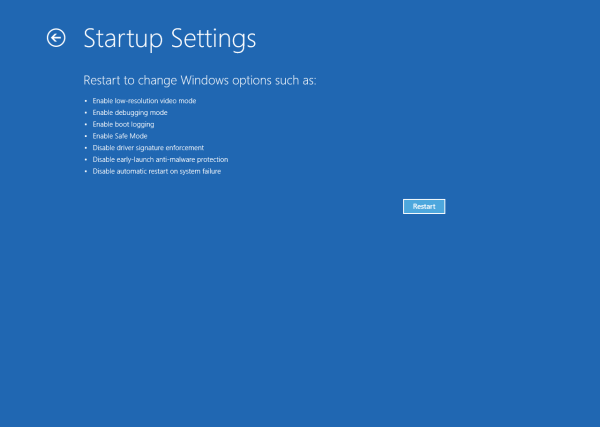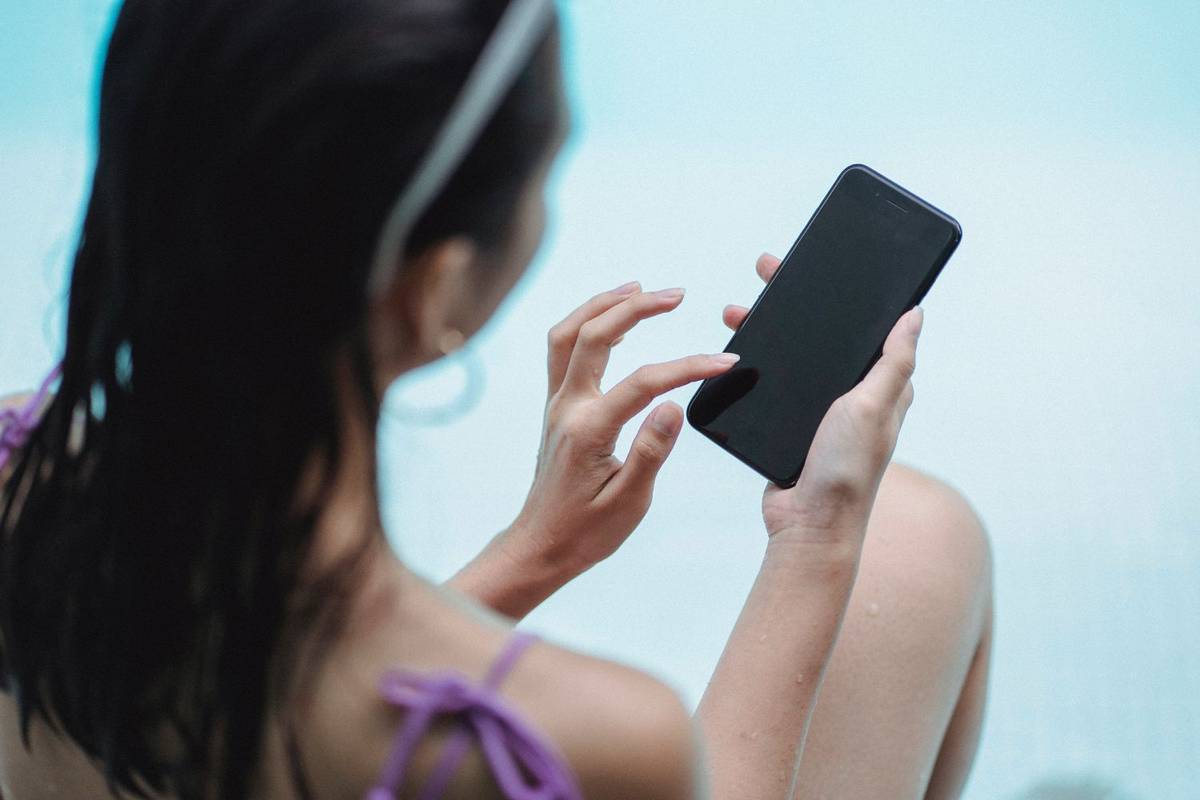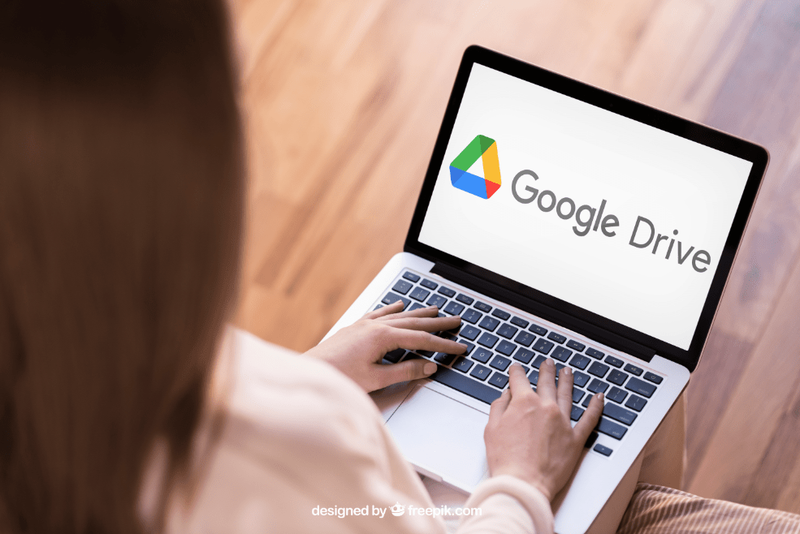Если вы разработчик драйвера или какой-либо из ваших драйверов Windows не подписан, вам может потребоваться отключить требование подписи драйвера в Windows 10. Другой пример: вам нужно прошить телефон Android или установить некоторые старые или специальные драйверы оборудования, вам также необходимо обойти это требование. Но Windows 10 не позволит вам установить эти неподписанные драйверы. Вот что вам следует делать в таком случае.
Для установки неподписанных драйверов необходимо отключить требование подписи драйвера в Windows 10 . Это можно сделать следующим образом.
лига легенд как показать пинг
- Перезагрузитесь в Advanced Startup options. Для справки см. Эти статьи:
- Быстро загрузите Windows 10 в расширенных параметрах запуска .
- Сделайте ярлык для расширенных параметров запуска в Windows 10 .
- На экране дополнительных параметров запуска нажмите Устранение неполадок:
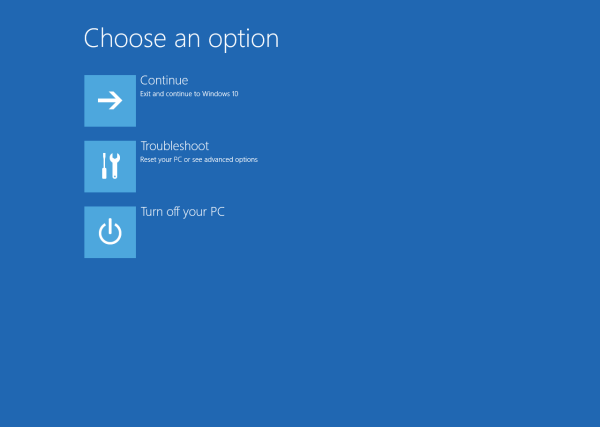
- В разделе «Устранение неполадок» щелкните Дополнительные параметры:
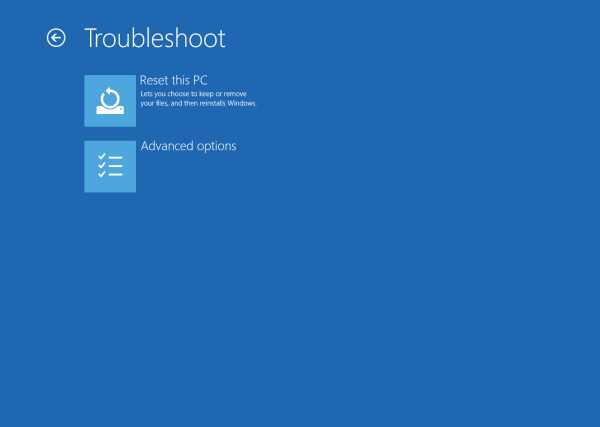
- В дополнительных параметрах выберите пункт Параметры запуска:
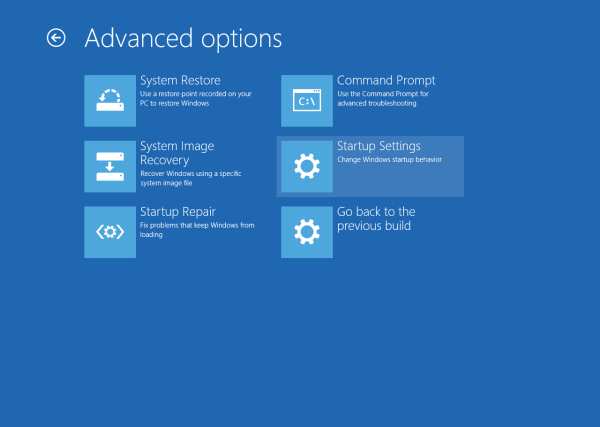
- Наконец, нажмите кнопку перезапуска в настройках запуска:
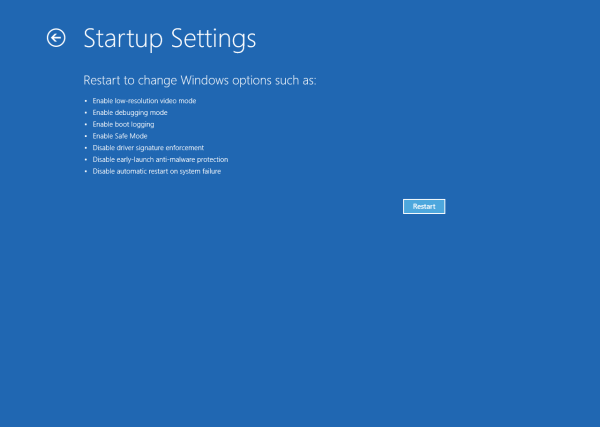
После перезагрузки Windows 10 вы увидите следующий экран:
Это позволяет отключить принудительное использование подписи драйверов. Вам необходимо нажать F7, чтобы активировать пункт «Отключить принудительное использование подписи драйверов». После этого, как только Windows загрузится на рабочий стол, вы можете установить неподписанные драйверы.
Совет: вы можете сделать так, чтобы экран «Параметры запуска» появлялся каждый раз при запуске Windows 10, используя мою бесплатную программу Winaero Tweaker. В разделе «Загрузка и вход» -> «Параметры загрузки Winaero Tweaker» вы должны установить флажок «Всегда показывать дополнительные параметры загрузки».

Установите этот флажок, чтобы всегда включать экран настроек запуска. Кроме того, здесь вы можете изменить все скрытые секретные параметры, связанные с современным загрузчиком в Windows 10 и Windows 8.
А теперь прочтите: Как навсегда отключить принудительное использование подписи драйверов в Windows 10
Вот и все.