В Windows 7 можно изменить внешний вид имени пользователя и текста приветствия, отображаемого на экране входа в систему. Это также повлияет на экран безопасности, который появляется при нажатии сочетания клавиш CTRL + ALT + DEL на клавиатуре. Это можно сделать с помощью очень простой настройки реестра, которой я хотел бы с вами поделиться. Прочтите ниже, чтобы узнать, как это можно сделать.
Эта возможность была разработана, чтобы позволить OEM-производителям изменять внешний вид текста, наложенного на фоновое изображение входа в систему. Поскольку фоновое изображение на экране входа в систему в Windows 7 можно изменить, текст без тени для некоторых изображений выглядит лучше, а более темная тень делает текст более читабельным на других изображениях. Об этой опции знают лишь несколько производителей. На большинстве ПК используются значения по умолчанию.
Чтобы изменить внешний вид тени текста, сделайте следующее:
- открыто Редактор реестра
- Перейдите к следующему ключу:
HKEY_LOCAL_MACHINE SOFTWARE Microsoft Windows CurrentVersion Authentication LogonUI
Совет: вы можете получить доступ к любому желаемому ключу реестра одним щелчком мыши .
Если у вас нет такого ключа реестра, просто создайте его. - Создайте новое значение DWORD здесь, на правой панели, с именем ButtonSet и установите его на:
1, если вам нужно получить более темную тень, чем по умолчанию, или
2, чтобы полностью отключить тень.
Значение 0 означает более светлую тень по умолчанию. Если значение ButtonSet не существует в реестре, предполагается, что оно равно 0.
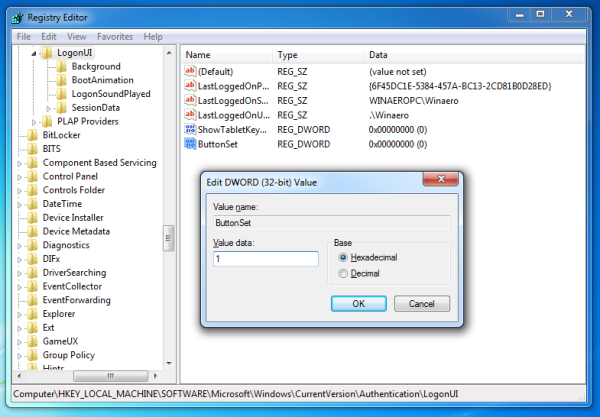
См. Скриншоты экрана безопасности, которые я сделал ниже. Он содержит много текста, поэтому тени текста очень заметны.
Внешний вид по умолчанию:

Более темная тень:

Без тени:

Вот и все.
хром // контент / настройки

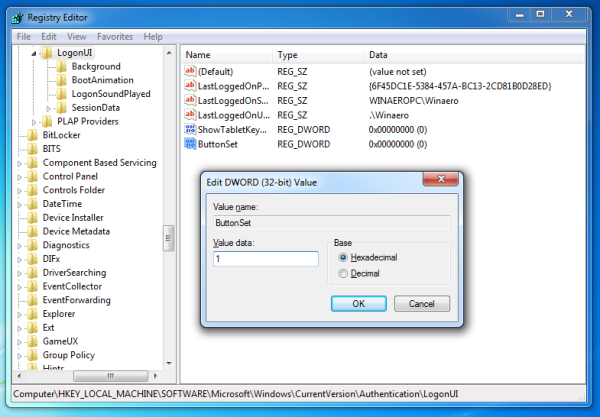


![Как установить VPN на маршрутизатор [все основные бренды]](https://www.macspots.com/img/security-privacy/06/how-install-vpn-router.png)





