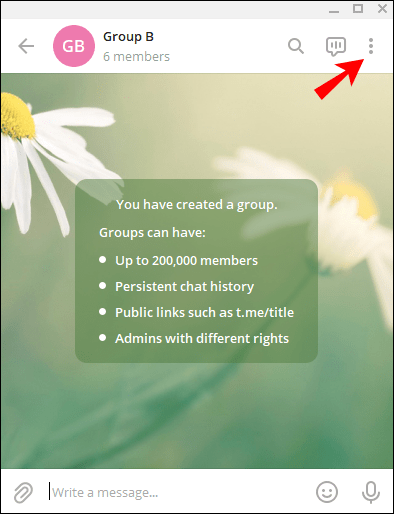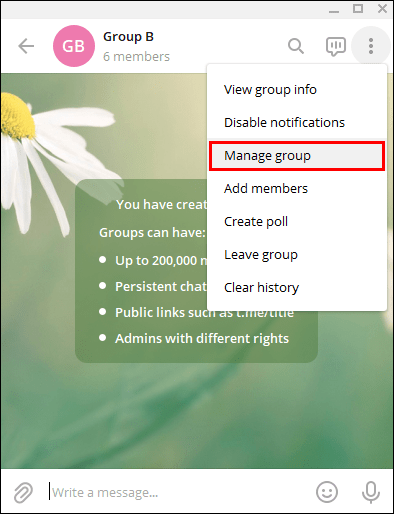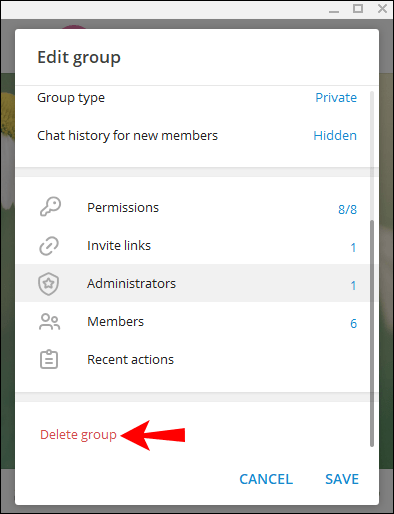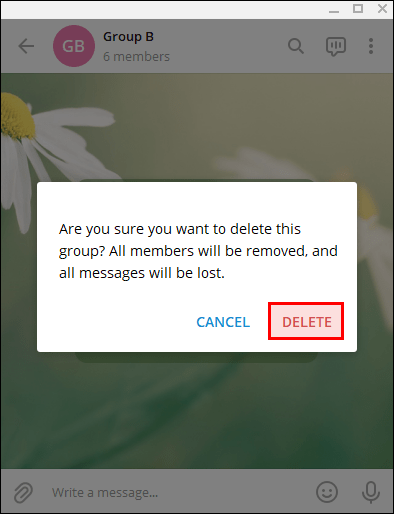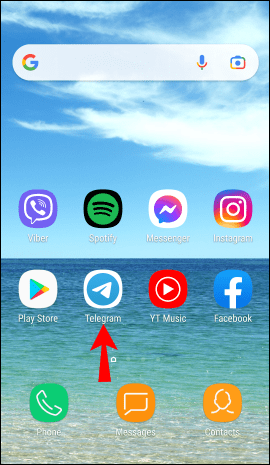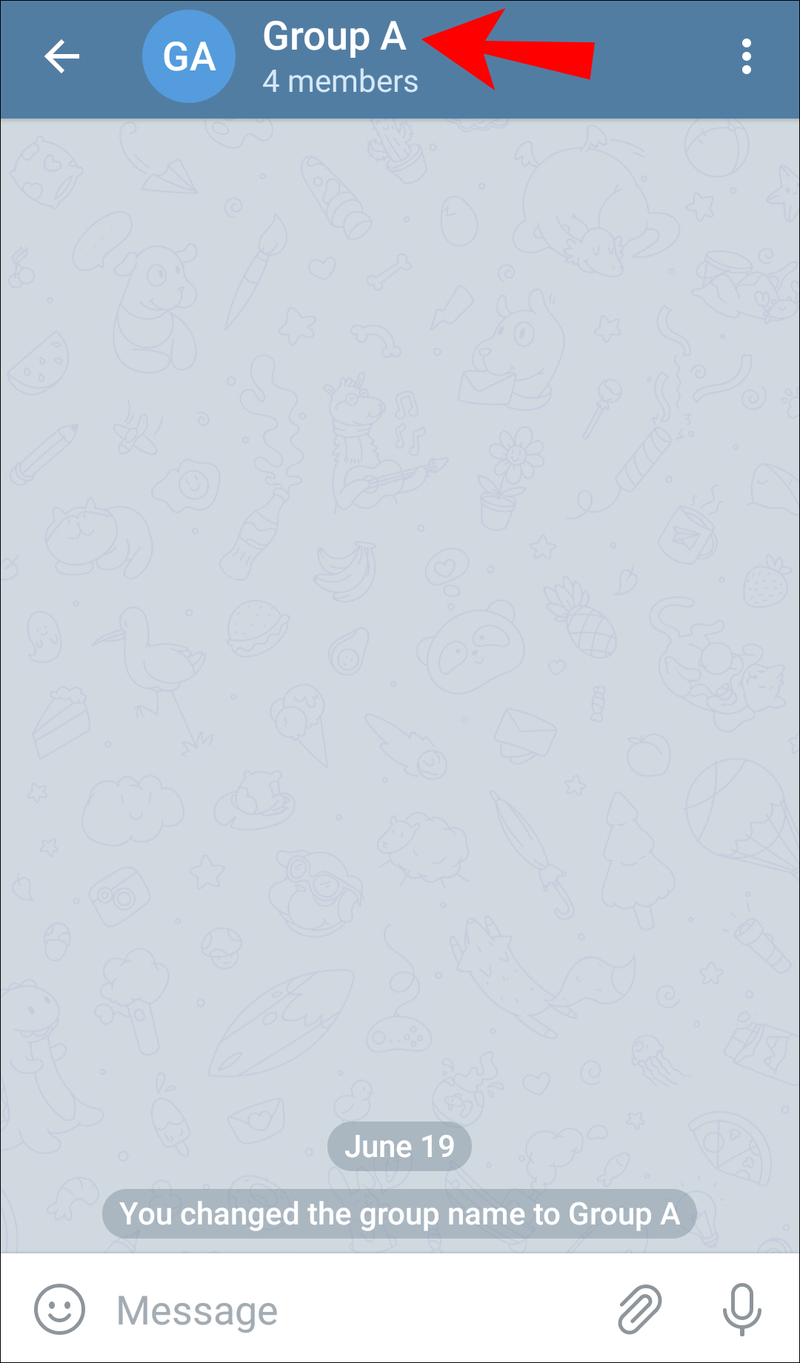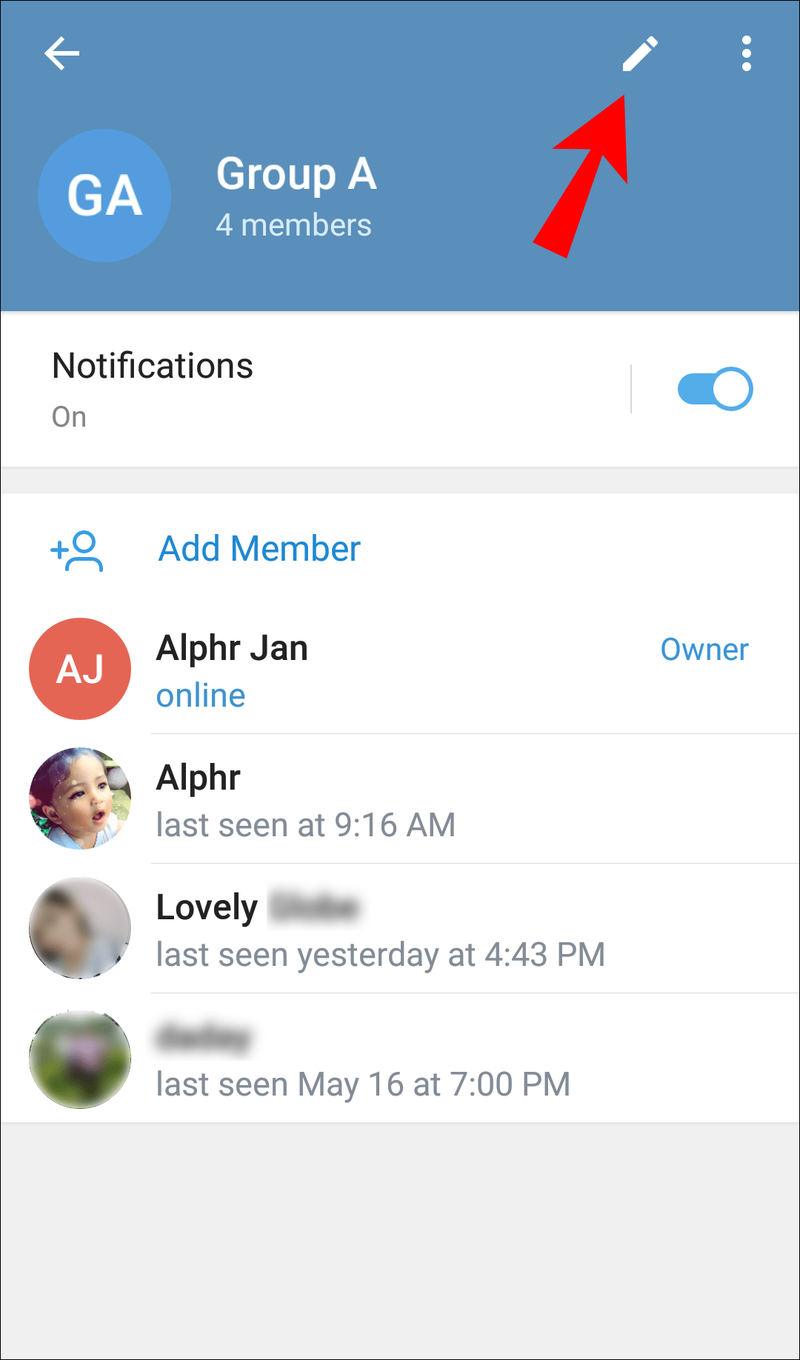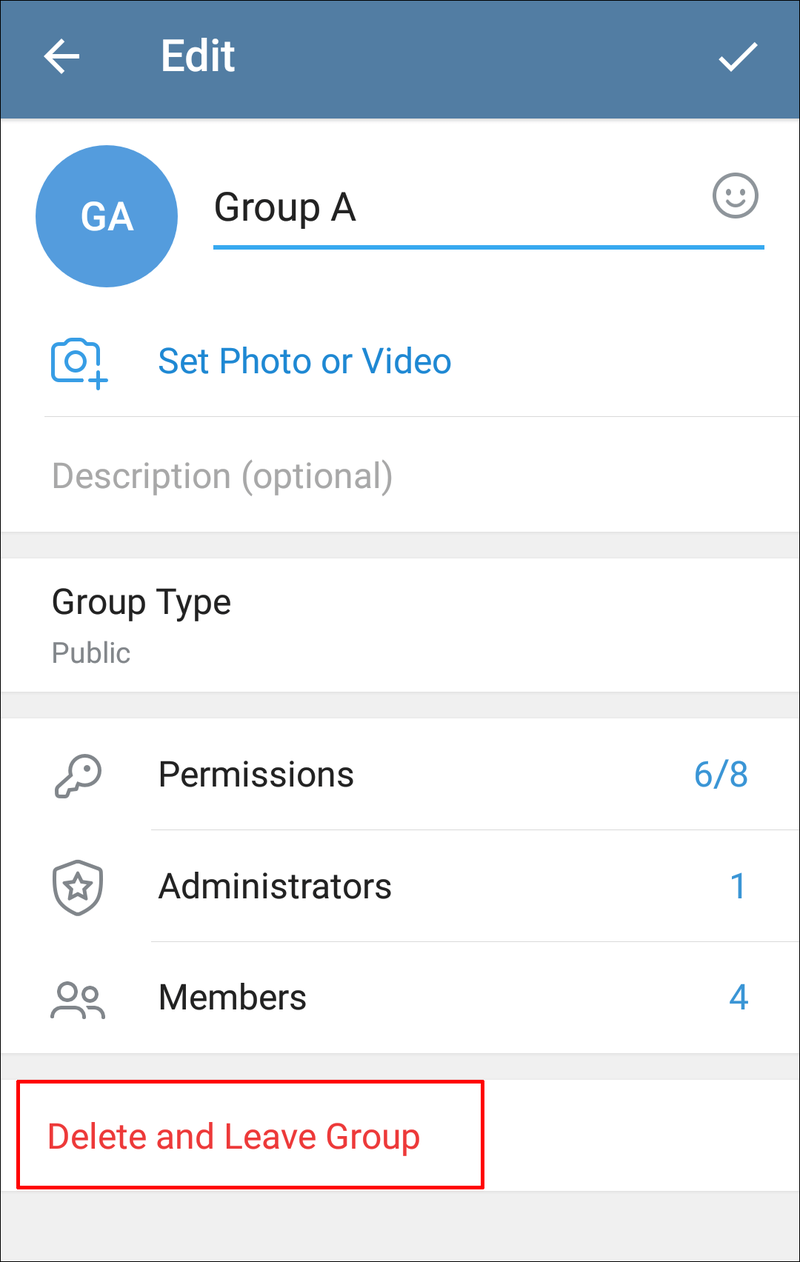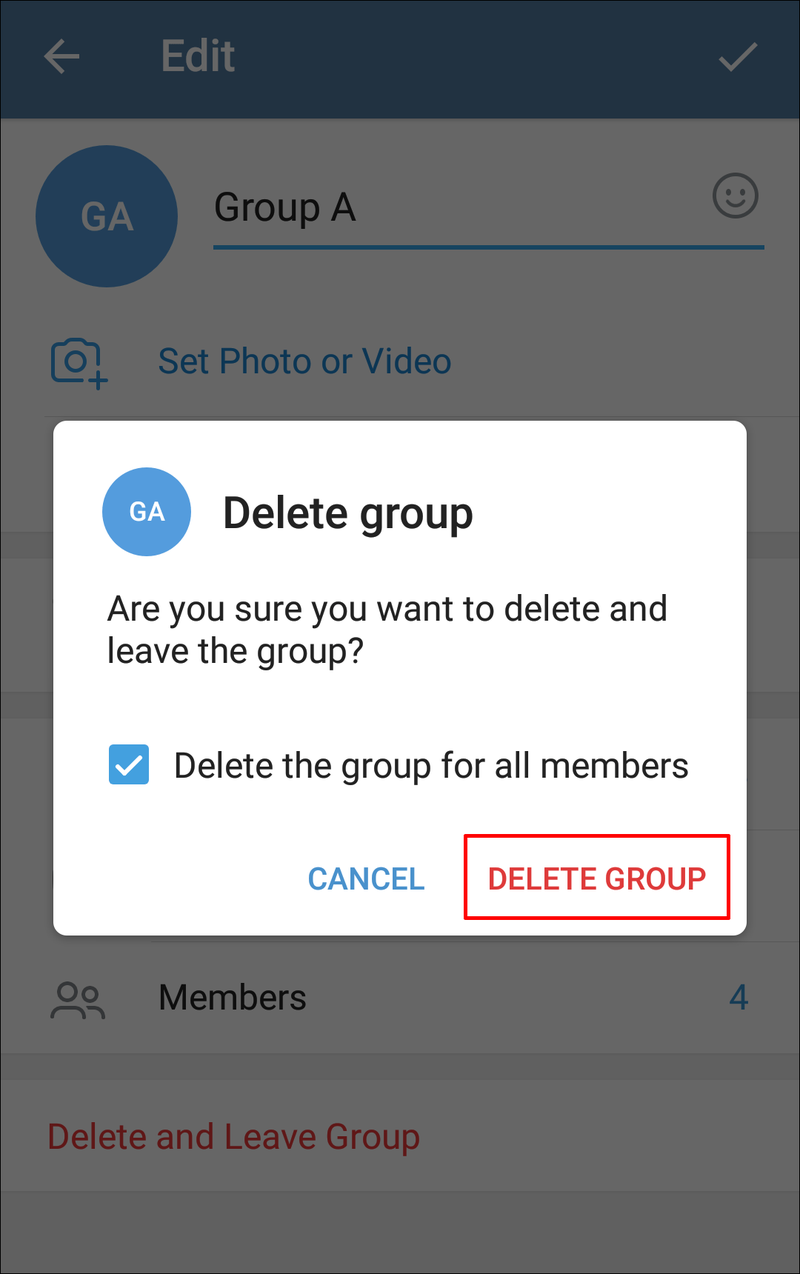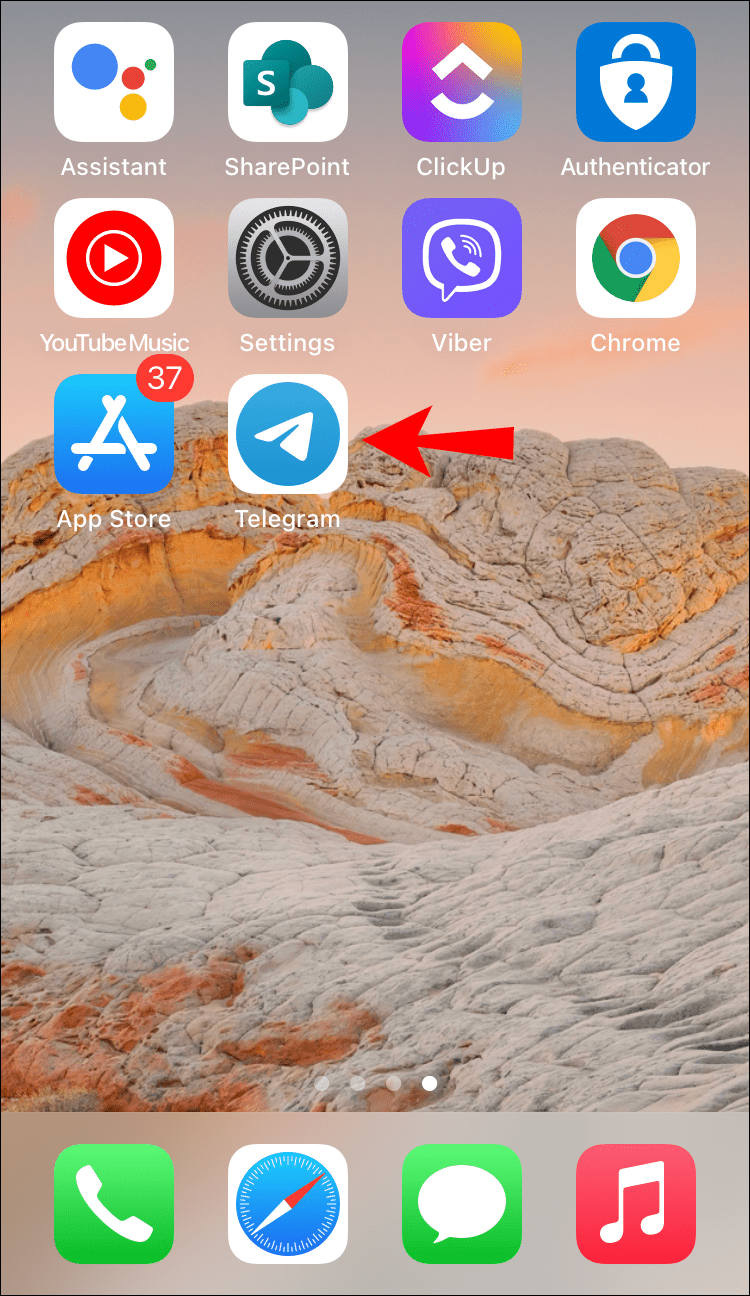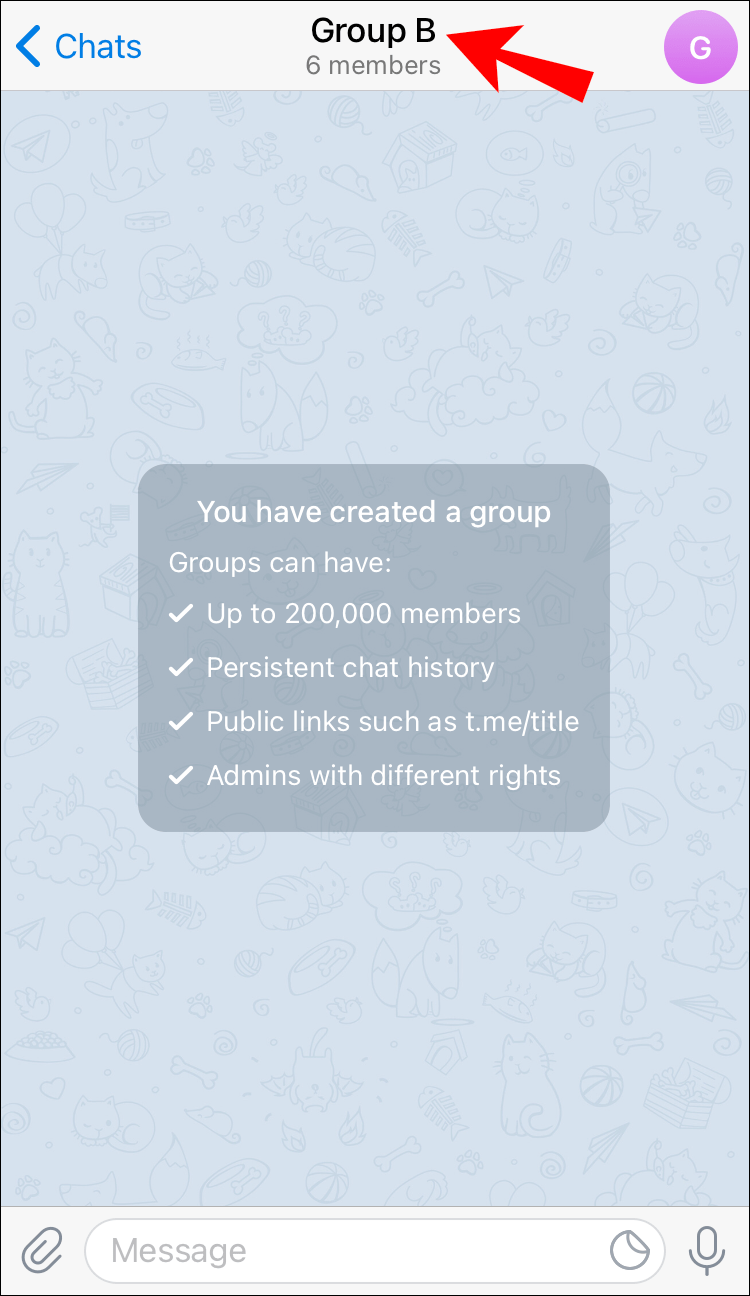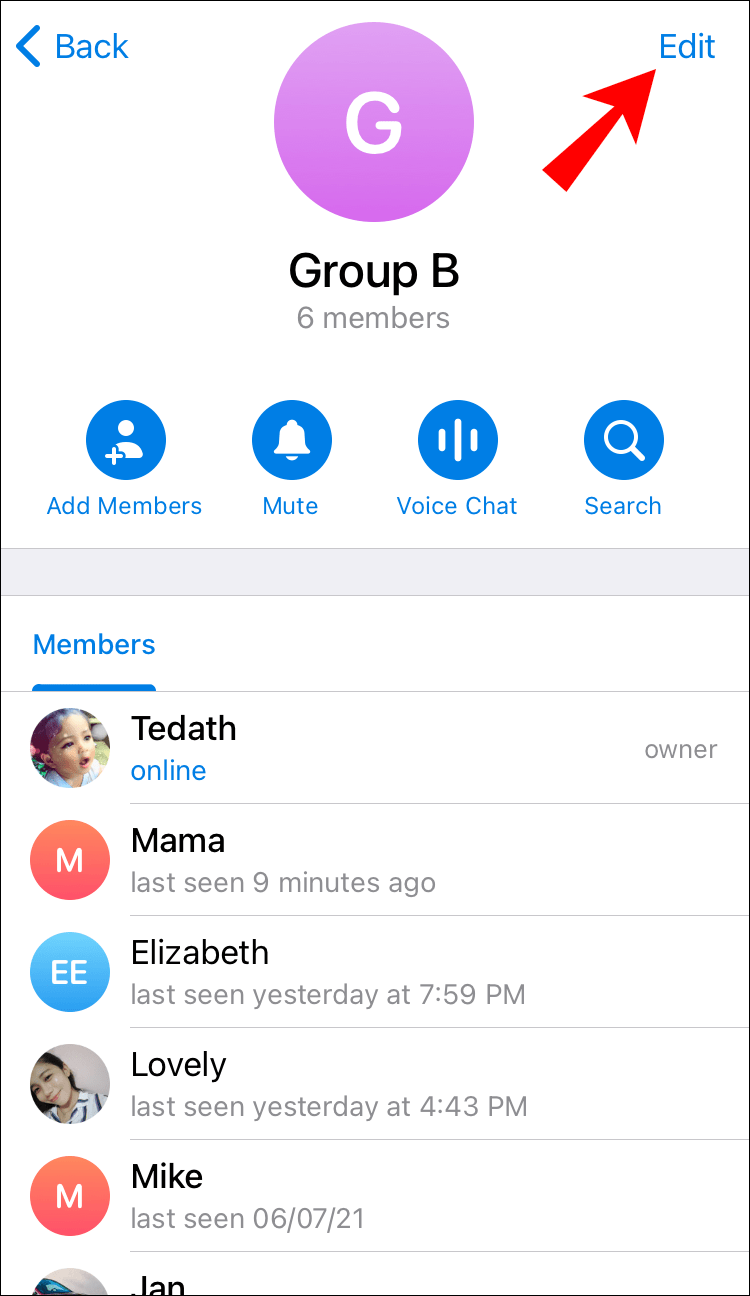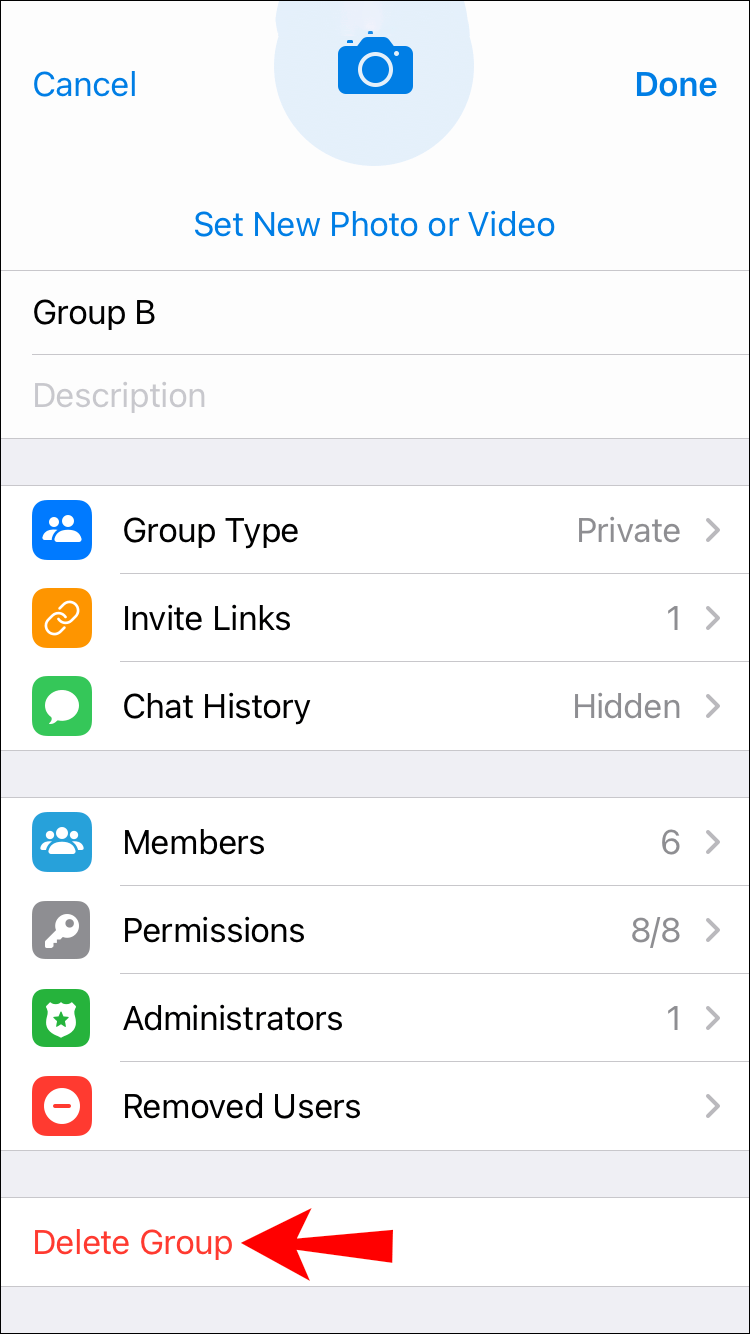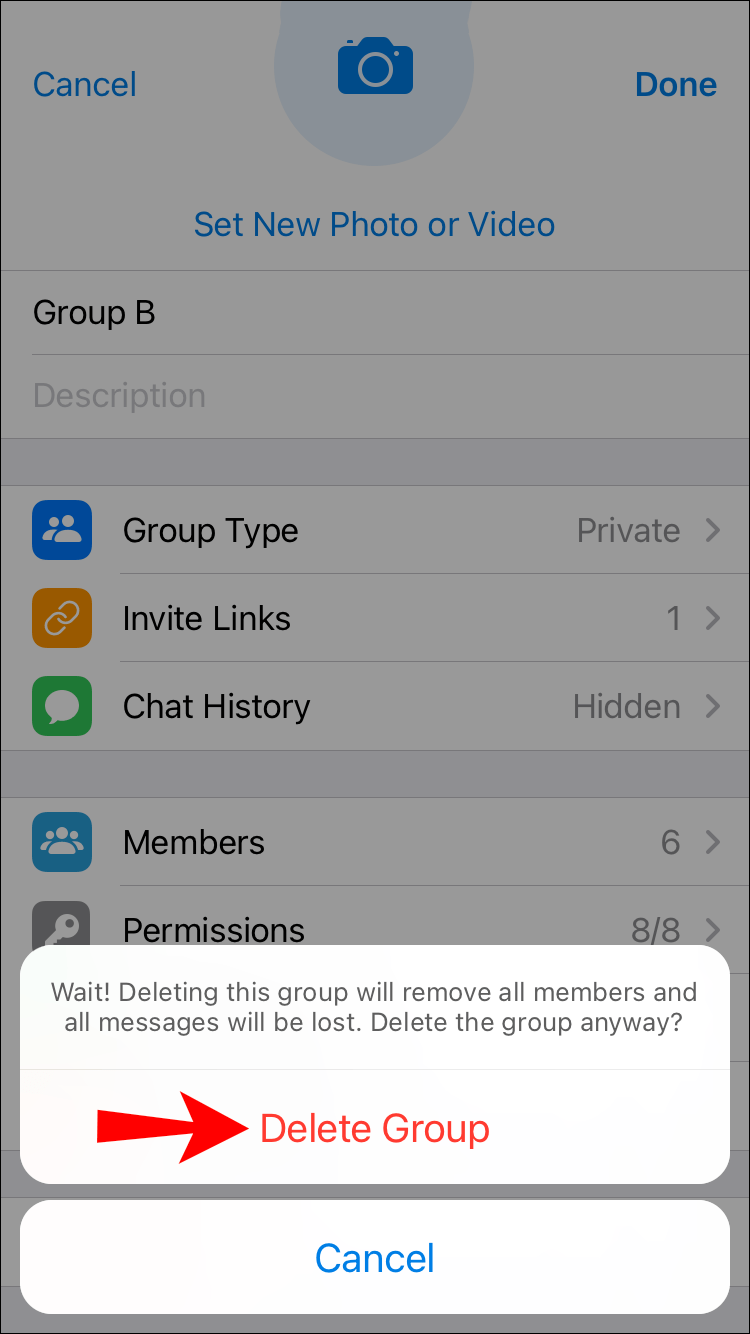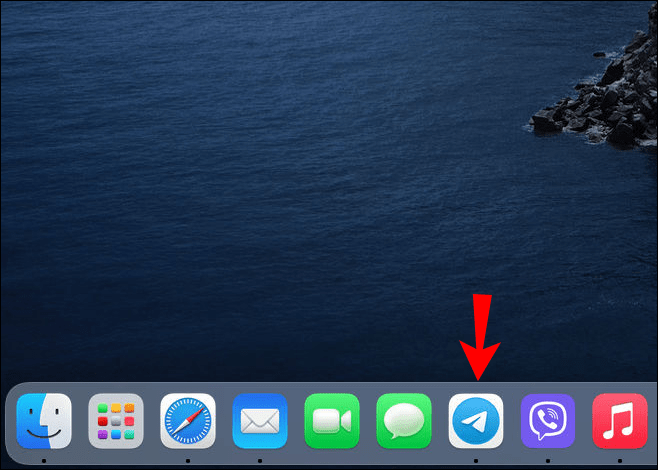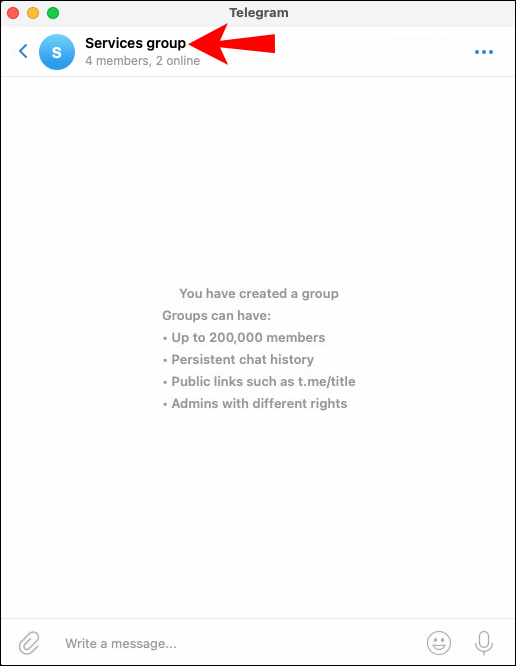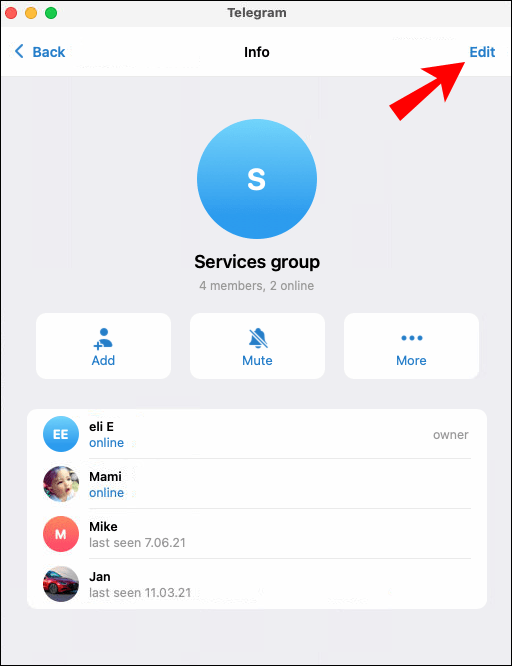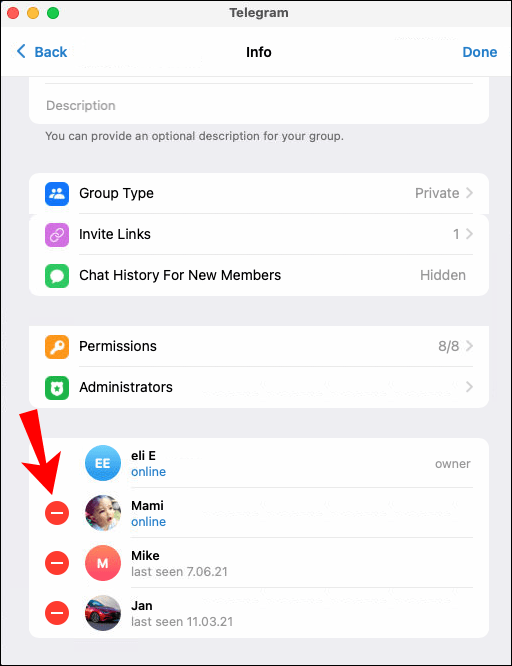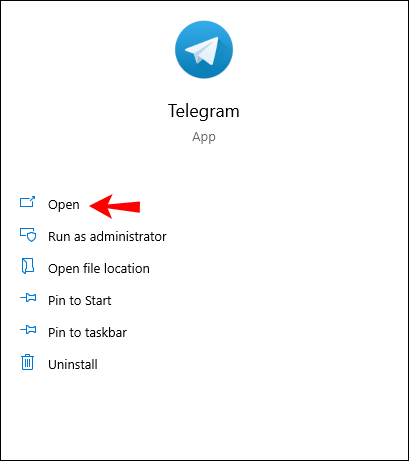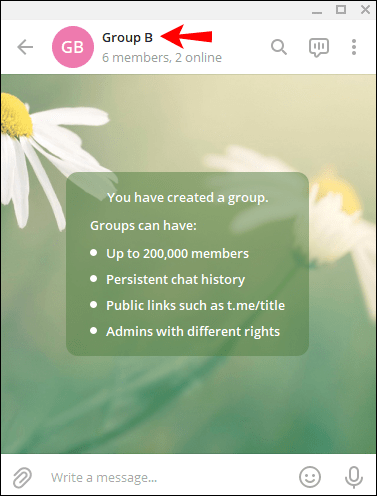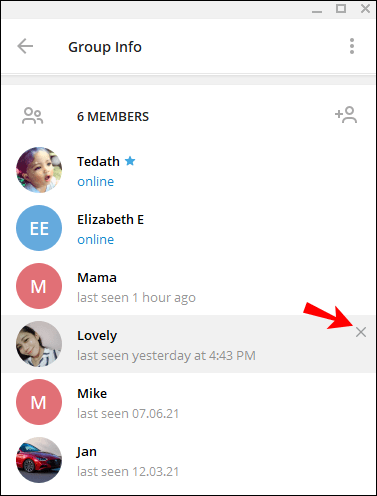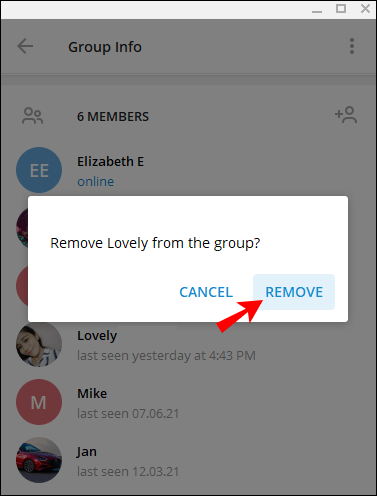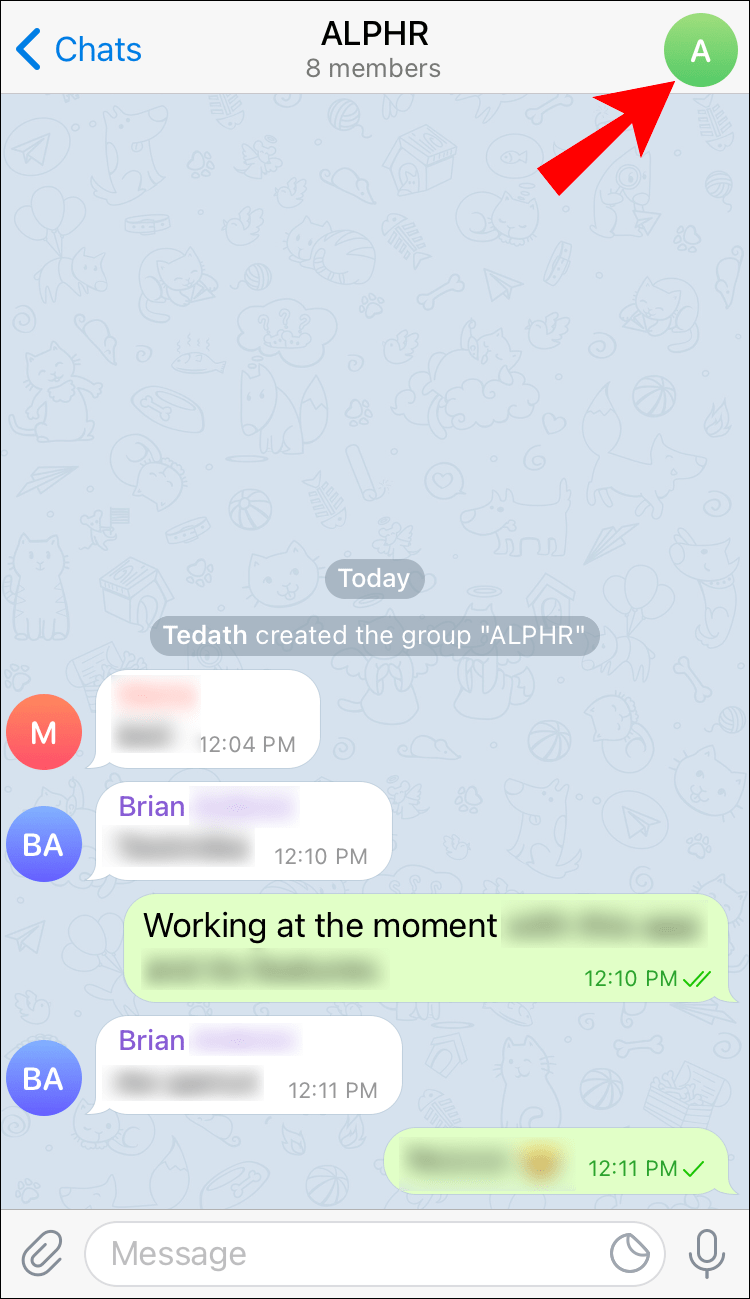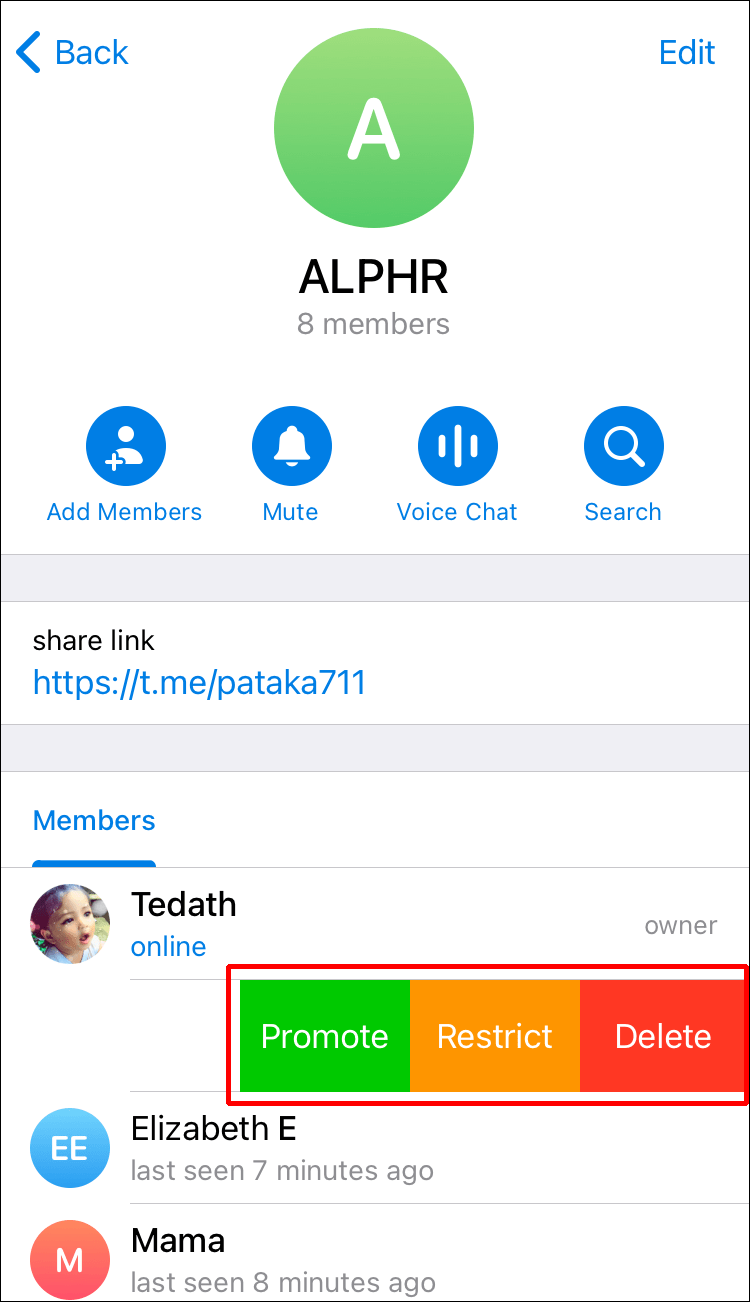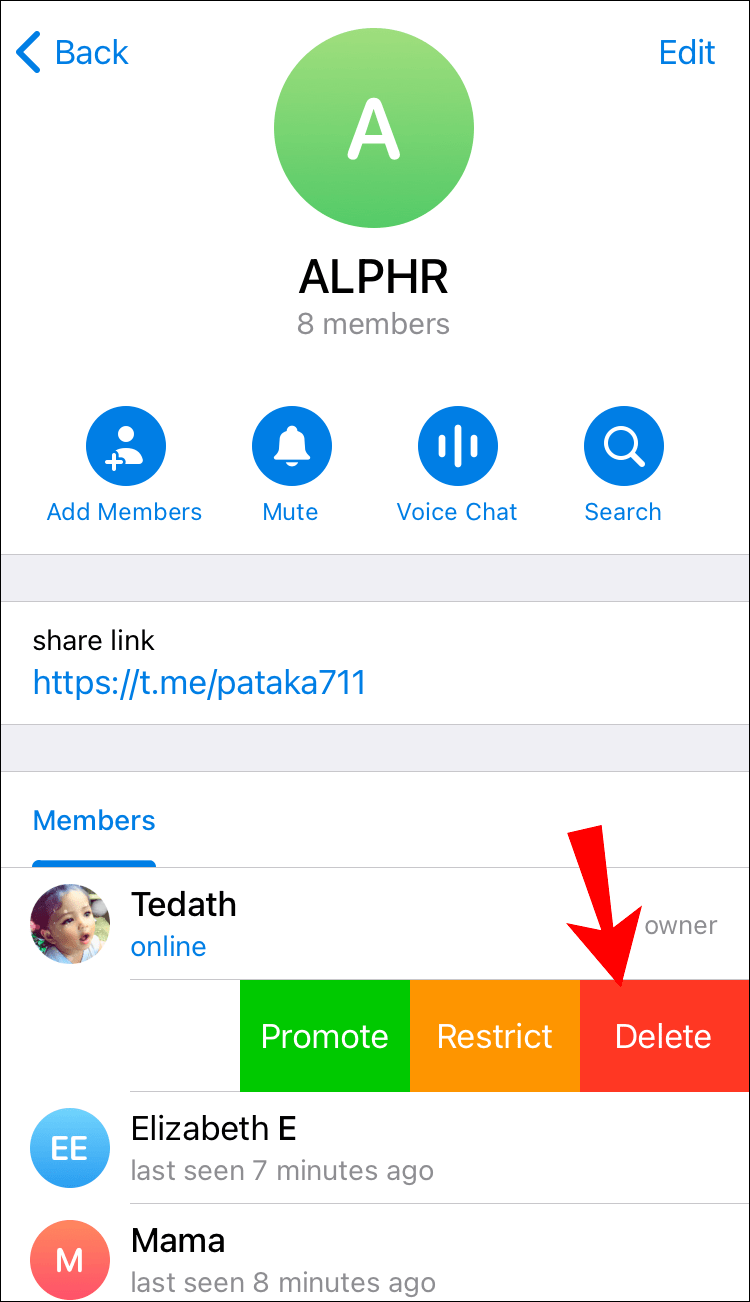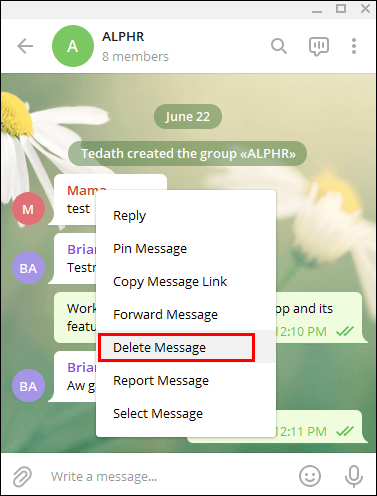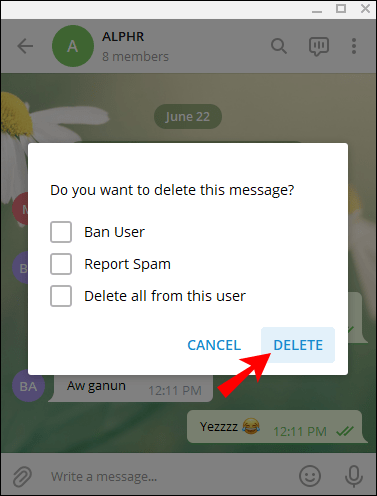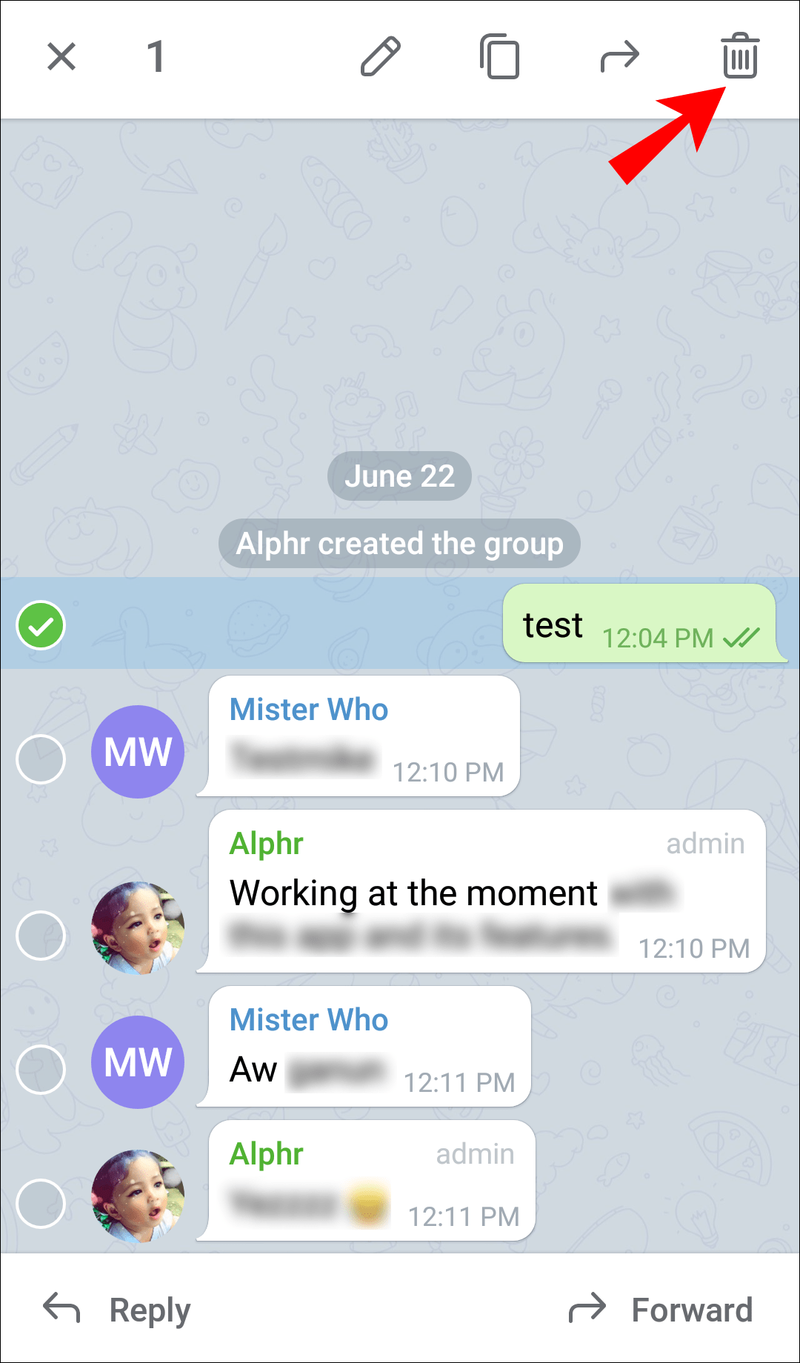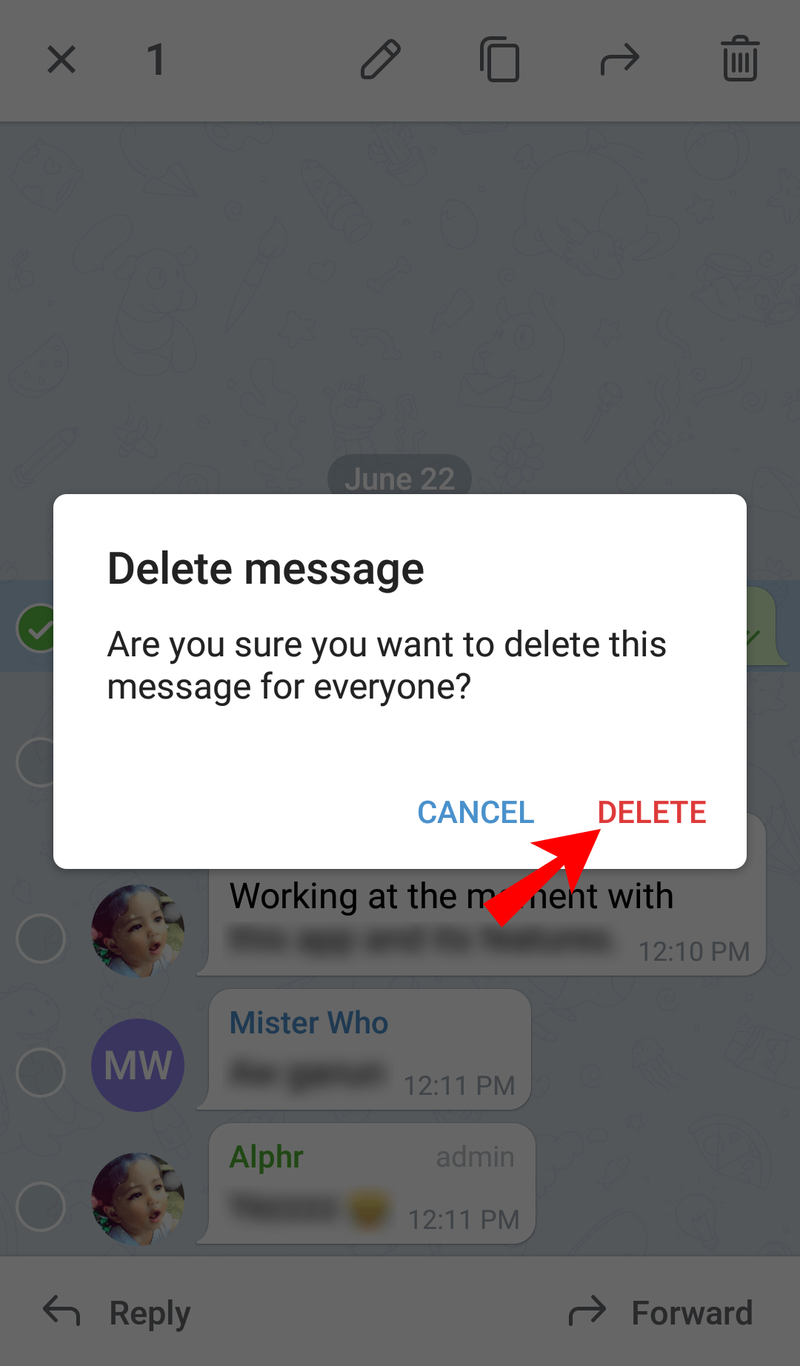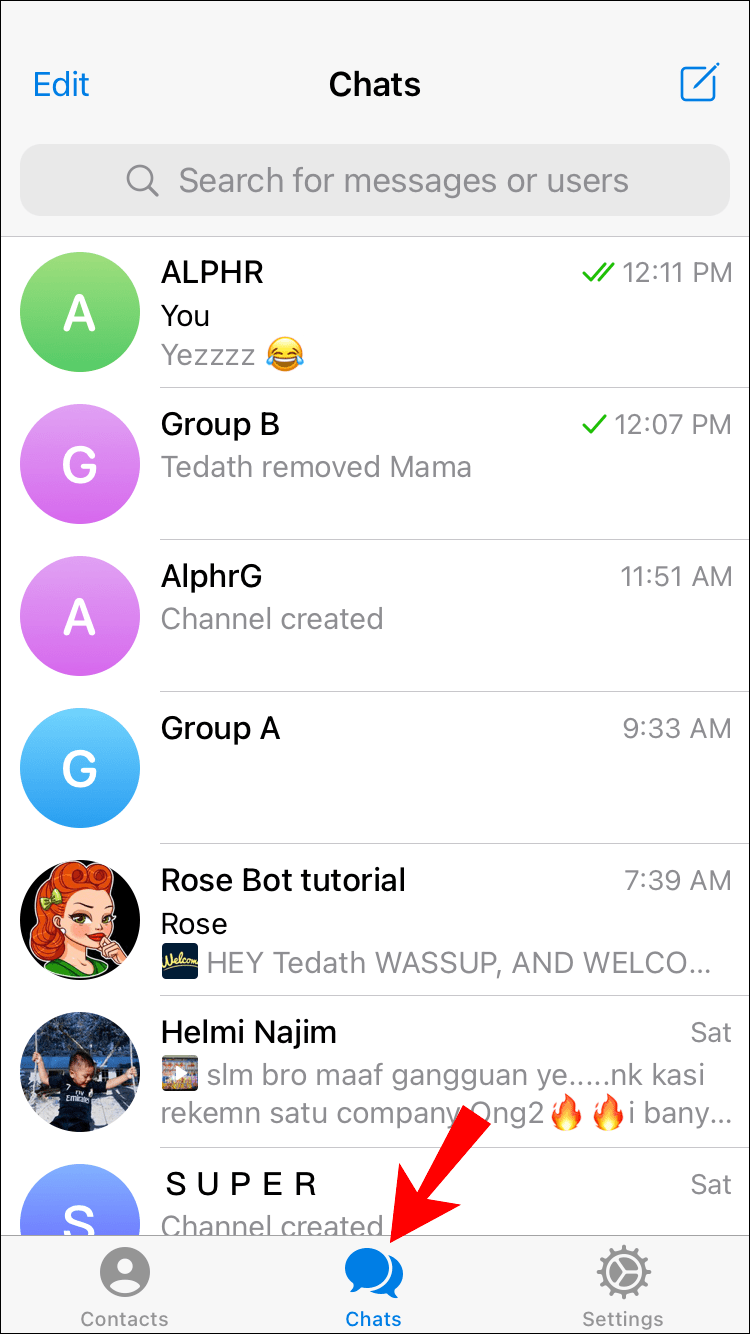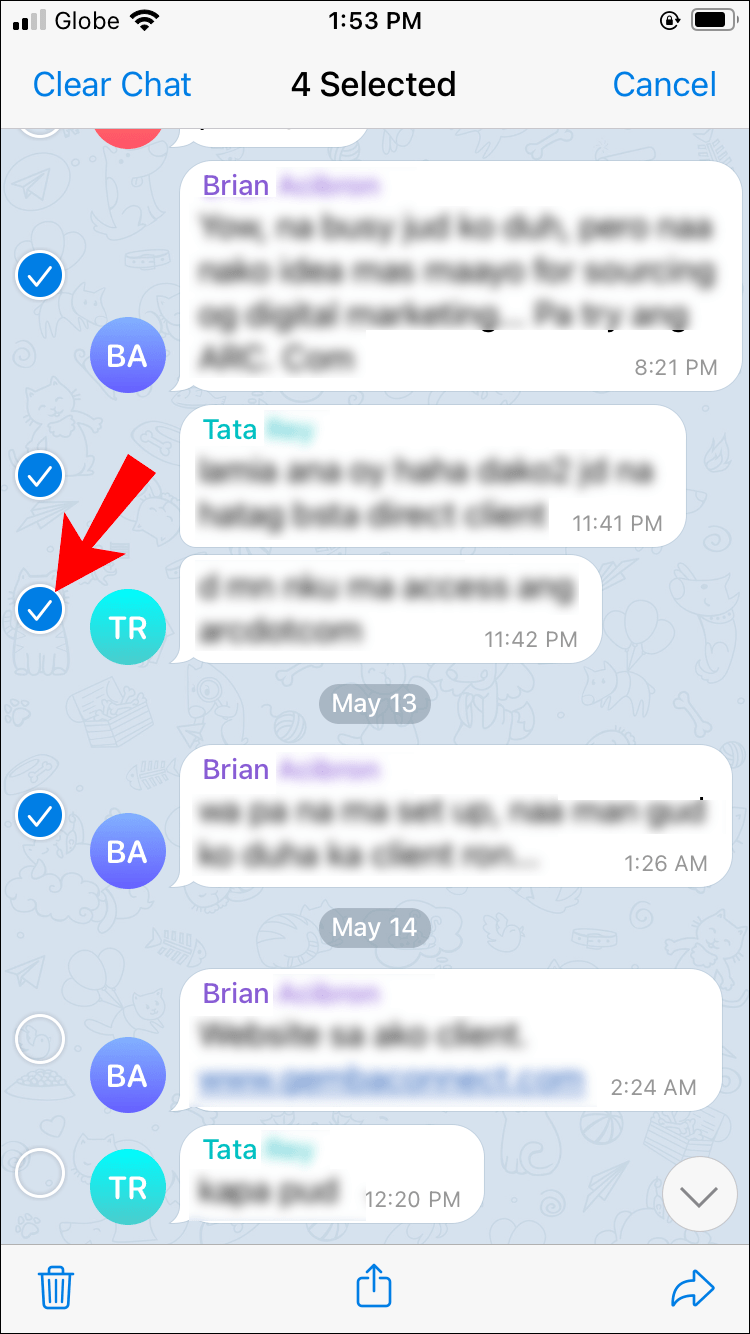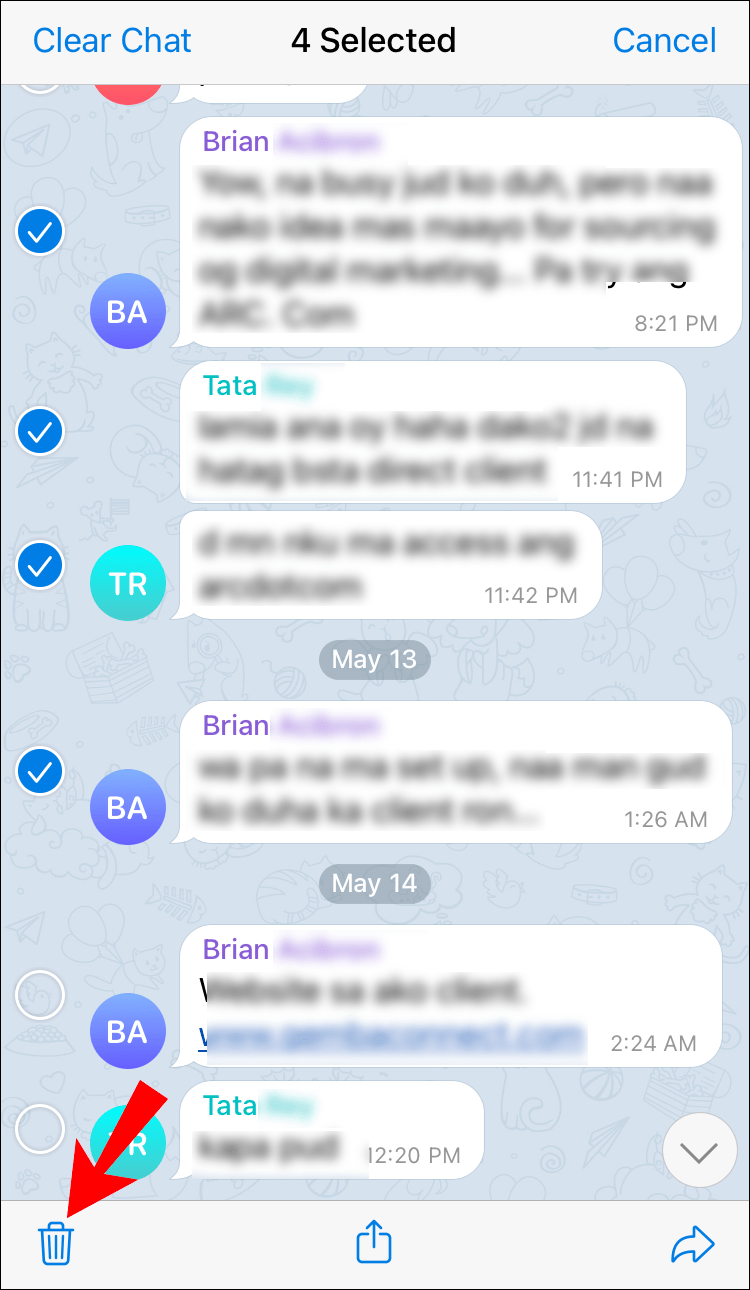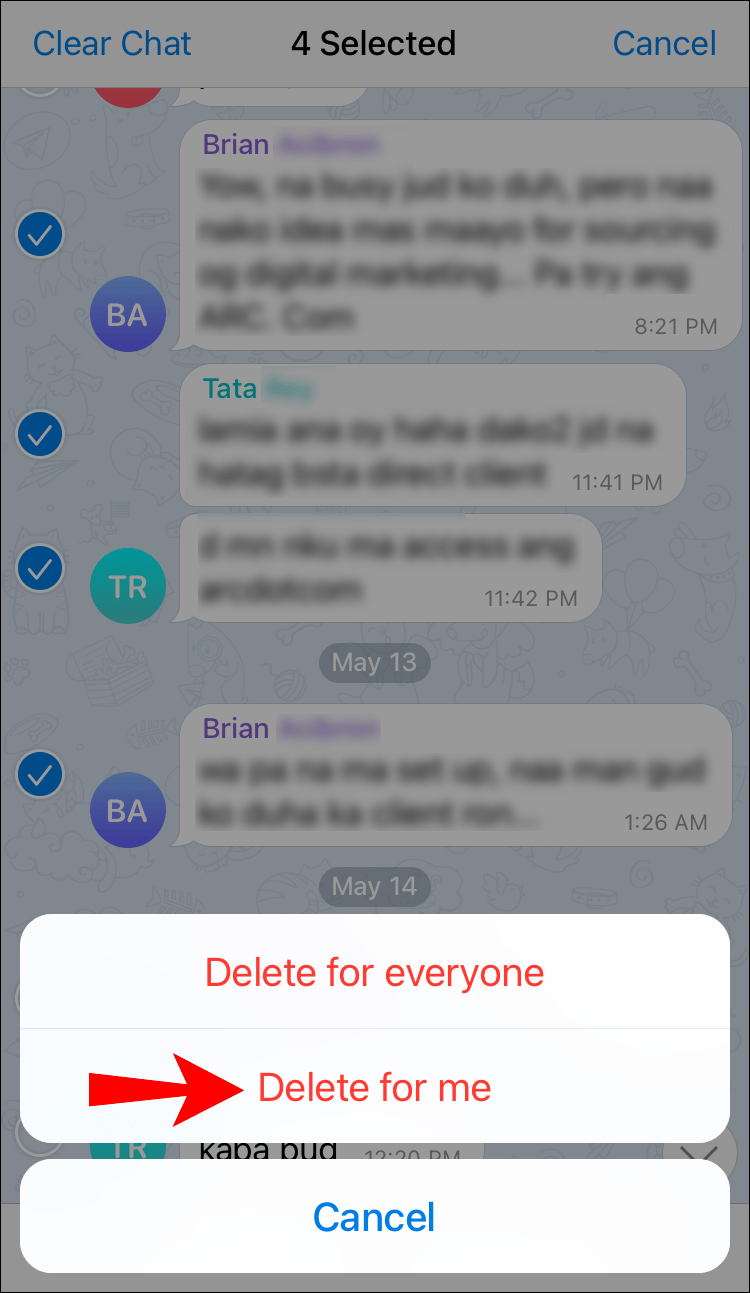Ссылки на устройства
Если вы часто используете Telegram, возможно, вы создали группу в приложении. Но что произойдет, если вы хотите удалить определенную группу по какой-либо причине? К счастью, это относительно простая процедура.

В этой статье мы покажем вам, как удалять группы в Telegram на ряде популярных устройств. Однако будьте осторожны. После удаления группа становится постоянной. Группы и чаты будут автоматически удалены.
Удалить группы Telegram на рабочем столе
Шаги одинаковы для ПК/Windows и Mac. Обратите внимание: если на вашем компьютере установлено приложение Telegram, вам сначала нужно превратить группу, которую вы хотите удалить, в супергруппу, прежде чем вы сможете ее удалить. Пожалуйста, убедитесь, что тип вашей группы — частная группа, а не публичная или открытая группа, иначе она не будет удалена.
Выполните следующие действия, чтобы удалить группу в Windows или на Mac:
- Нажмите на значок ⁝ с тремя точками, который должен быть вверху справа на экране.
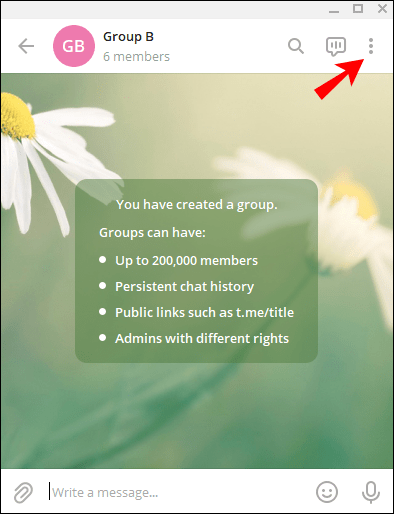
- Выберите опцию «Управление группой».
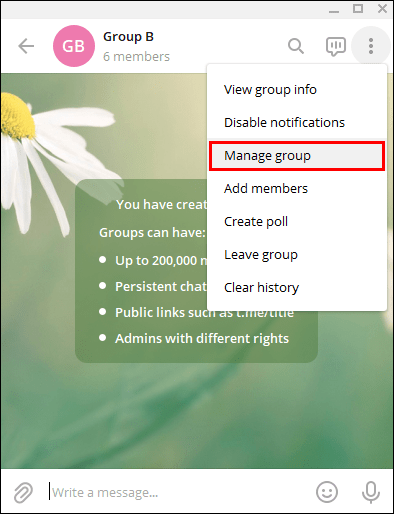
- Выберите опцию Удалить группу. Если вы этого не видите, вам следует прокрутить вниз, пока не увидите.
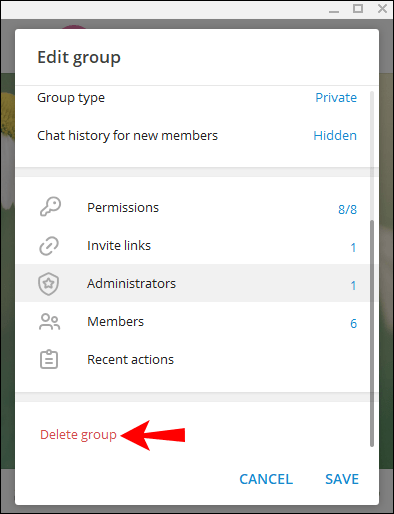
- Нажмите Удалить. Это экран, который дает вам возможность передумать перед подтверждением, нажав Удалить. Помните, что после удаления группу нельзя восстановить.
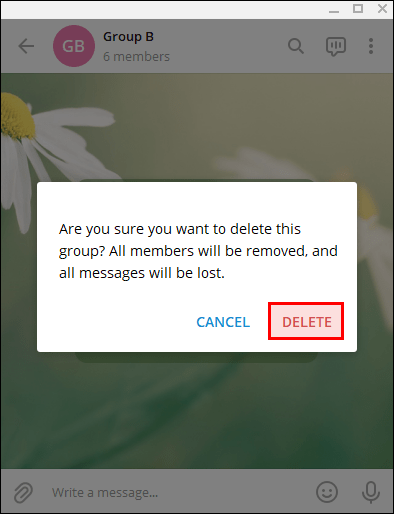
- Нажмите «Удалить». Группа будет автоматически удалена.
Удалить группы в Telegram Android:
- Откройте приложение Telegram.
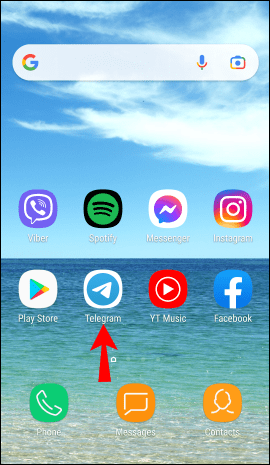
- Откройте группу, которую хотите удалить.
- Нажмите на название группы.
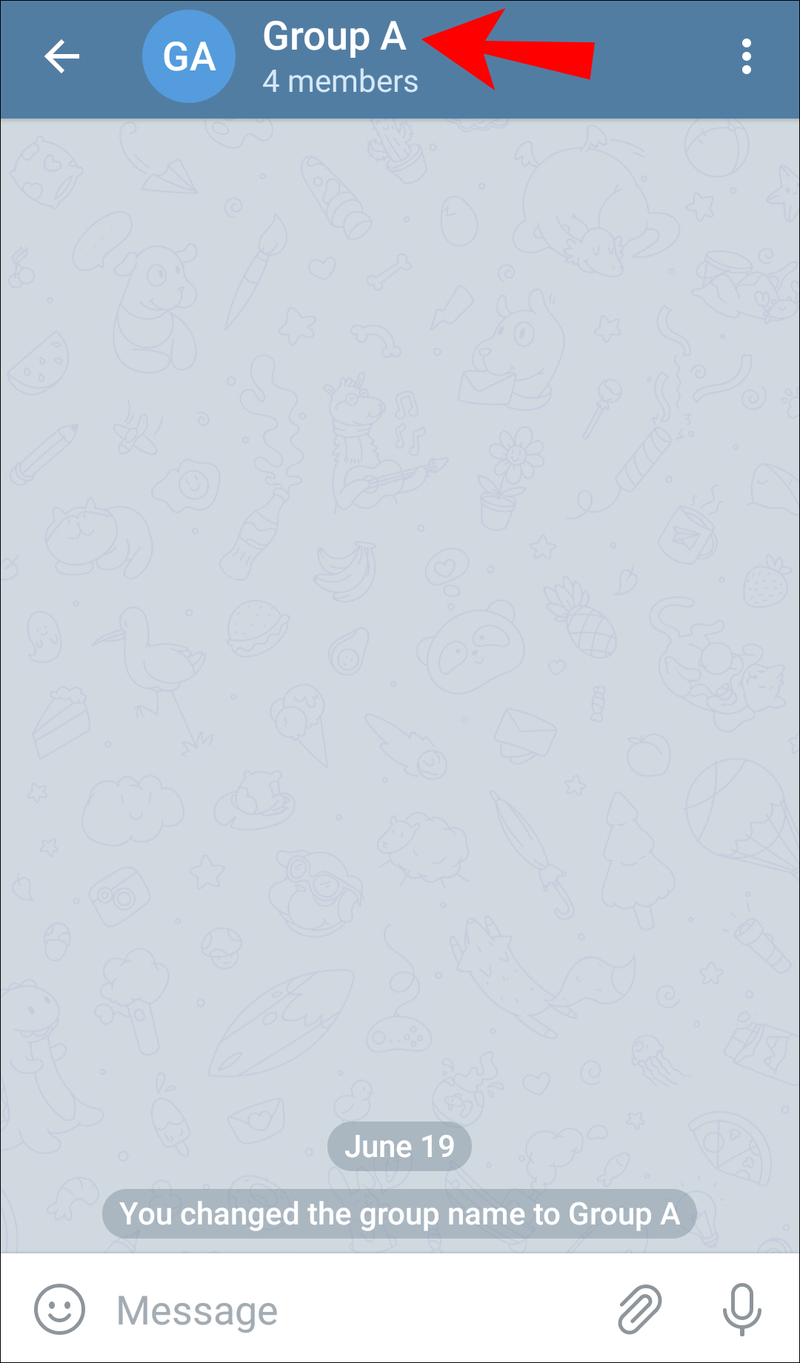
- Щелкните значок пера в правом верхнем углу рядом со значком тройной точки ⁝.
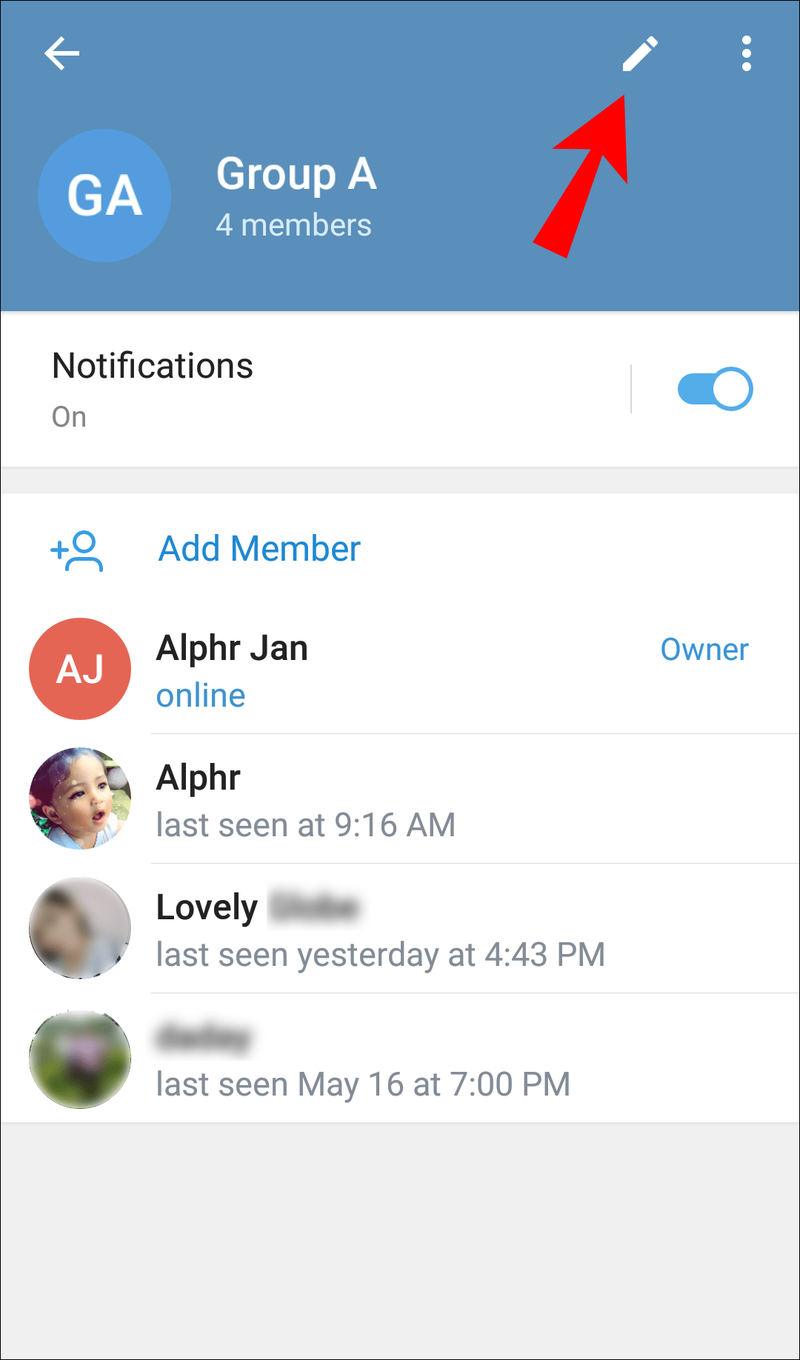
- Выберите и нажмите на опцию «Удалить и покинуть группу», которая является последней опцией в списке. Появится предупреждающее сообщение, чтобы убедиться, что вы хотите удалить группу.
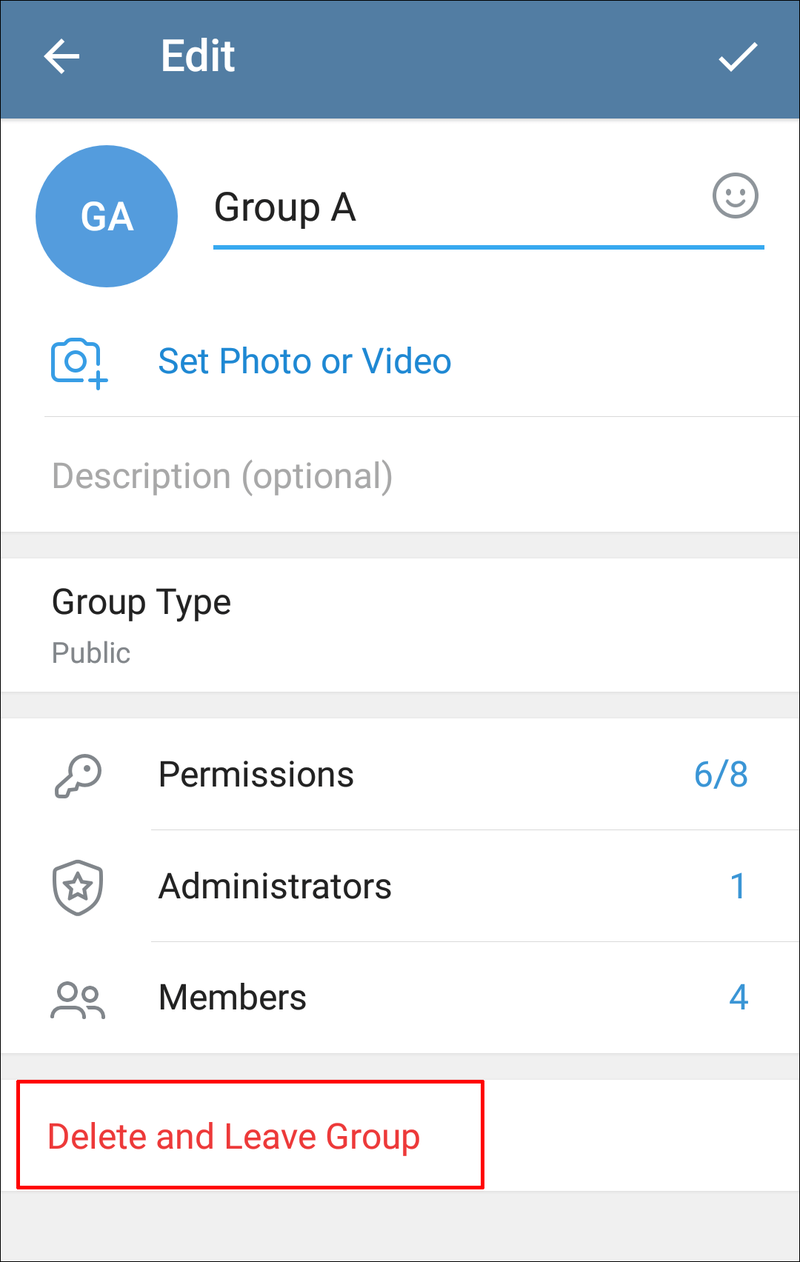
- Нажмите на опцию «Удалить группу». Группа удалена навсегда.
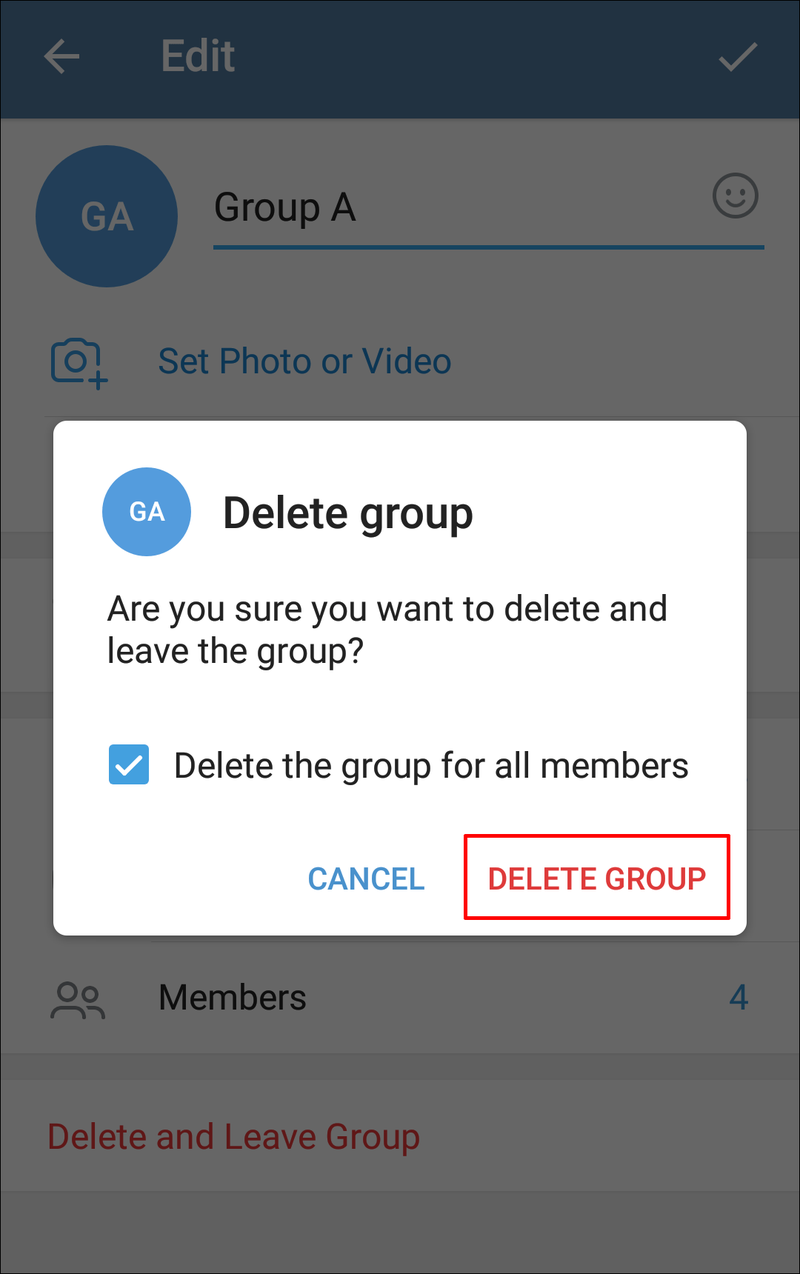
Удалить группы в Telegram iPhone:
- Откройте приложение Telegram.
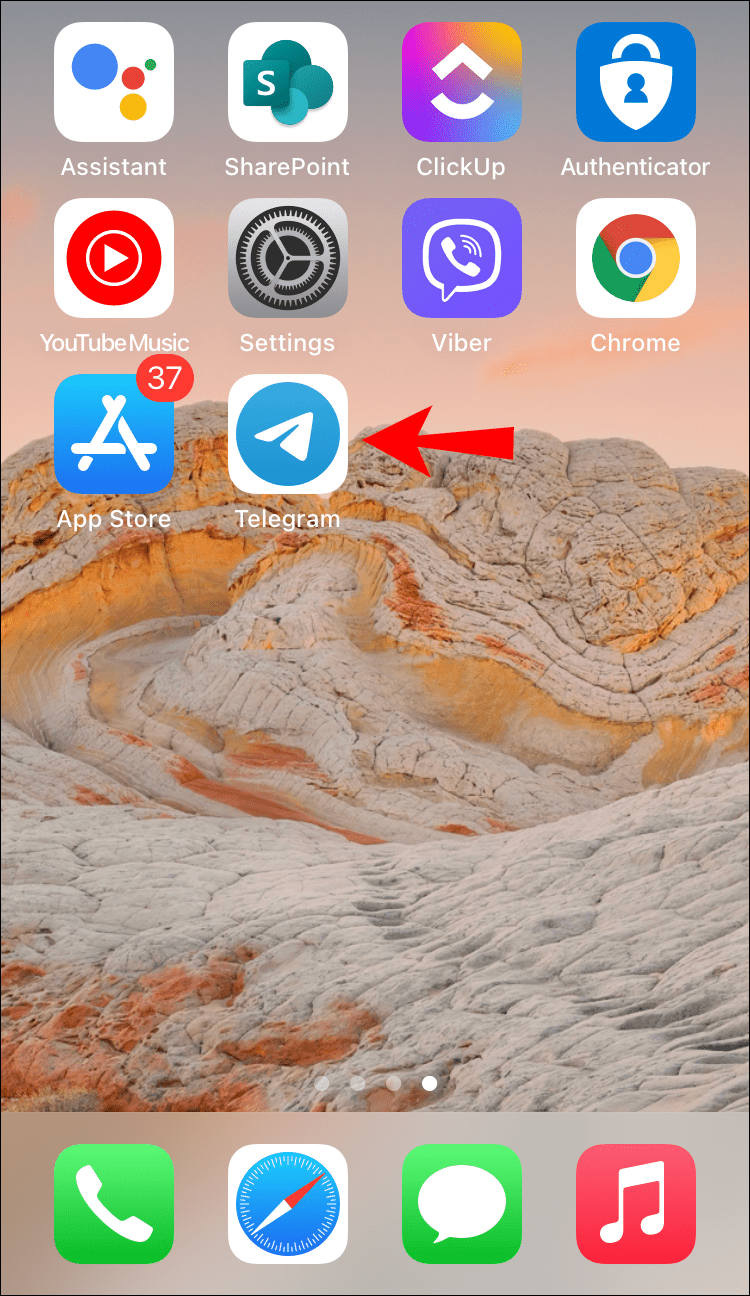
- Откройте информацию о группе Telegram.
- Выберите и коснитесь группы, которую хотите закрыть. Название группы будет выделено.
- Нажмите на название группы.
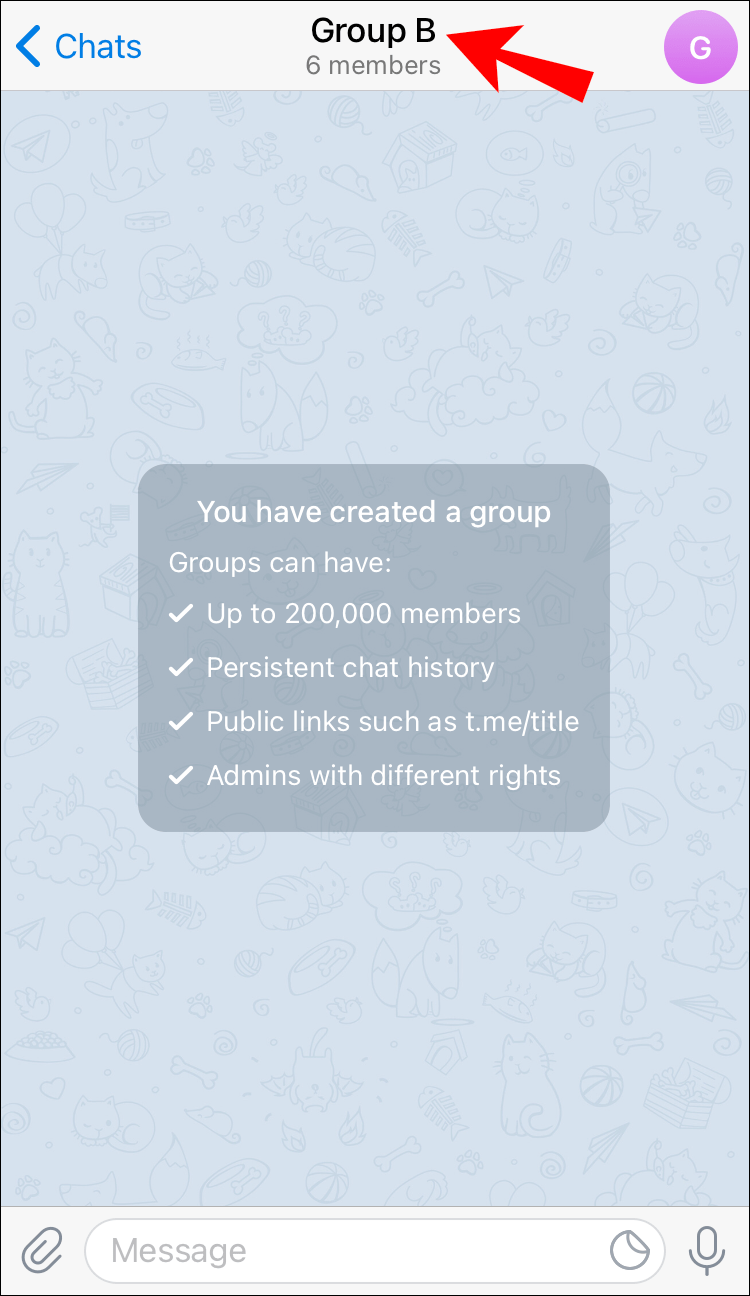
- Перейдите к значку «Редактировать» в правом верхнем углу рядом со значком с тремя точками и коснитесь.
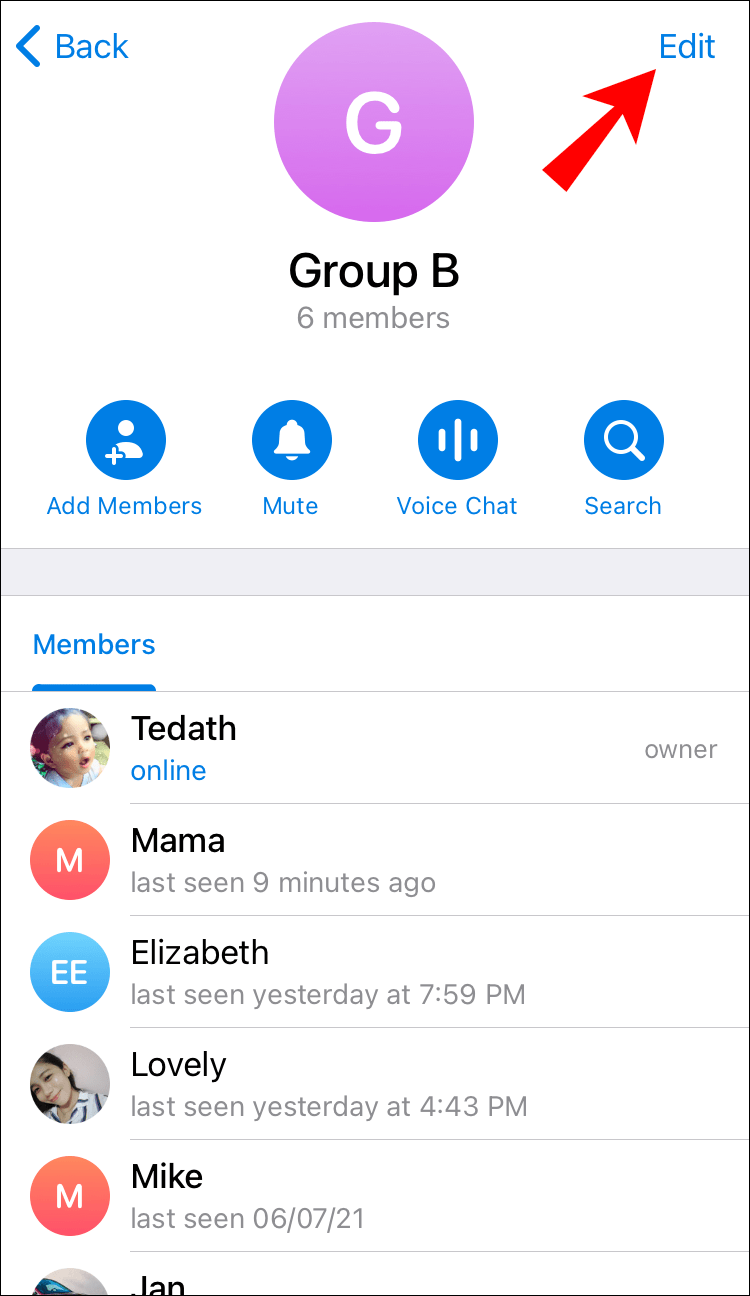
- Выберите опцию «Удалить группу», которая является последней в списке. Появится предупреждающее сообщение, чтобы убедиться, что вы хотите удалить группу.
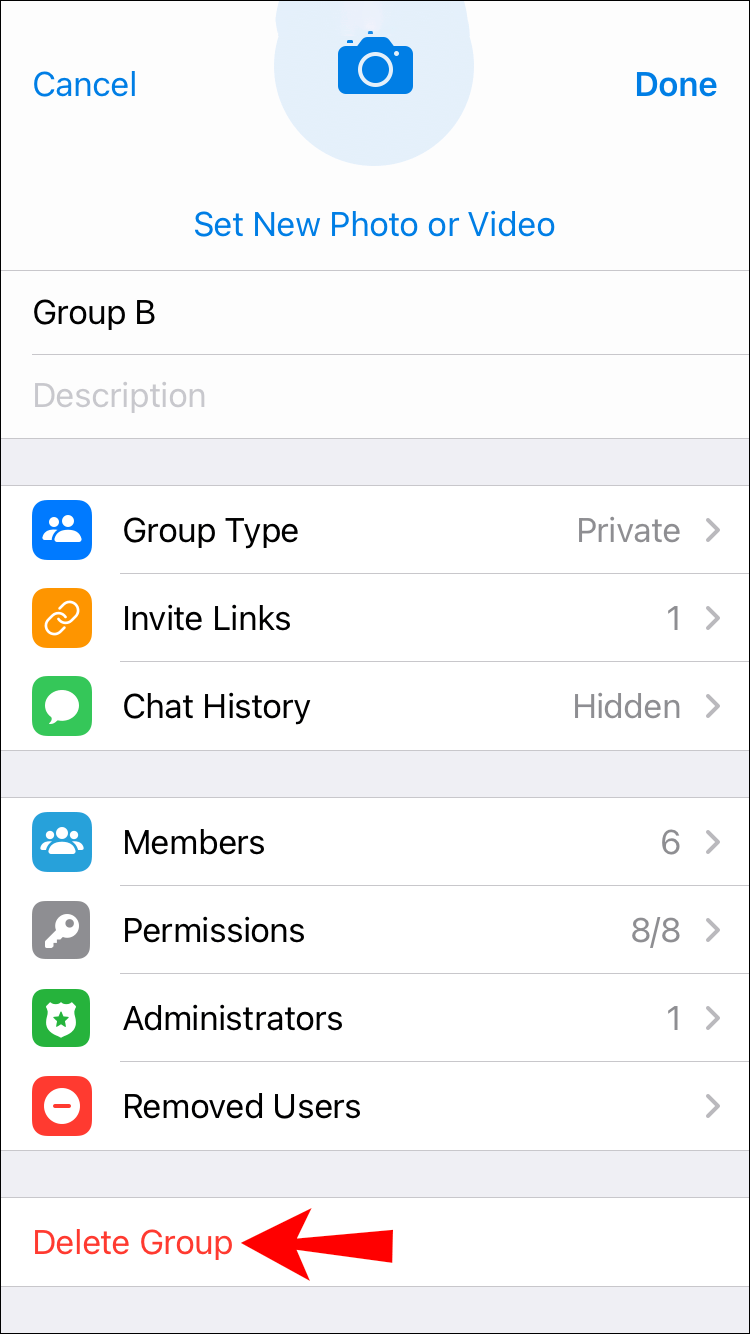
- Нажмите на опцию «Удалить группу». Группа удалена навсегда.
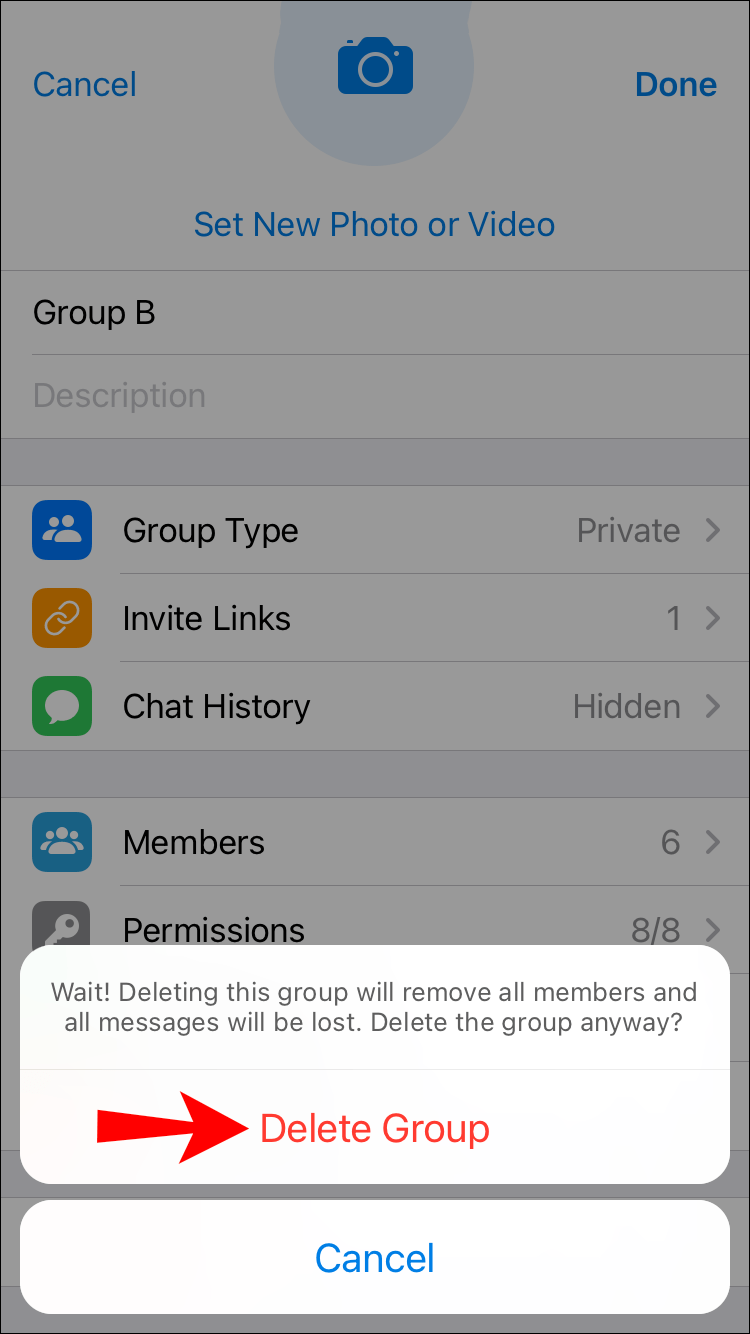
Как удалить участников группы в Telegram?
Шаги ниже покажут вам, как удалить участников на Mac или ПК/Windows, Android или iPhone.
Удаление участника группы Telegram на Mac
- Откройте приложение Telegram.
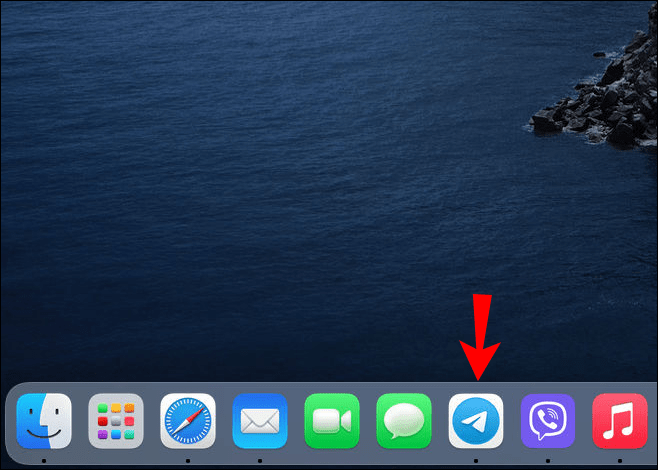
- Найдите групповой чат, в котором есть участник, которого вы хотите удалить.
- Нажмите на название группы в верхней части экрана.
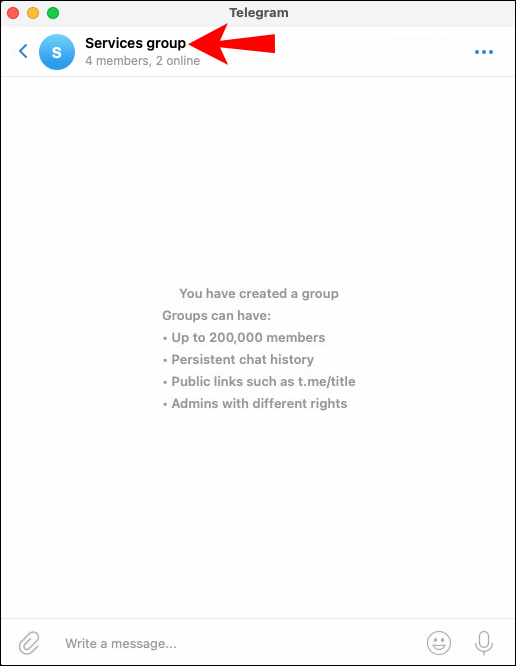
- Выберите параметр «Изменить» в правом верхнем углу.
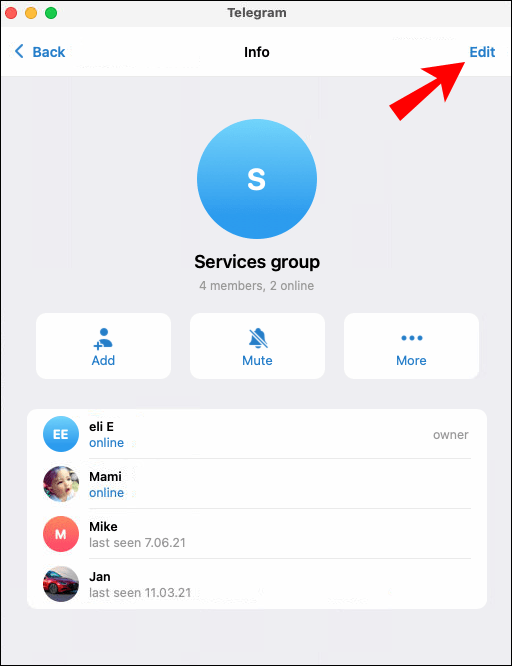
- Прокрутите список до участника, которого хотите удалить.
- Нажмите на опцию «Минус» рядом с участником. Участник будет удален.
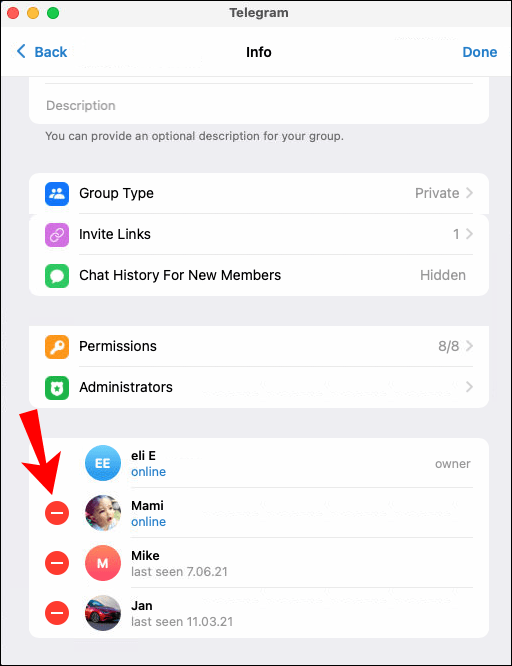
Удаление участника группы Telegram на ПК/Windows
- Откройте приложение Telegram.
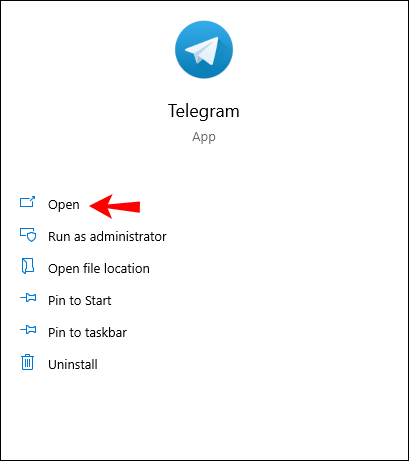
- Перейдите в групповой чат, участником которого является пользователь.
- Нажмите на название группы в верхней части окна.
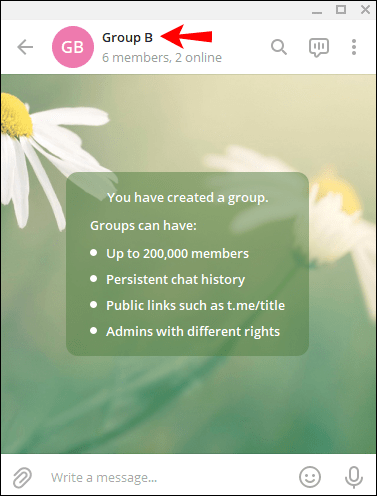
- Прокрутите вниз, найдите участника, которого хотите удалить.
- Выберите параметр X рядом с именем человека.
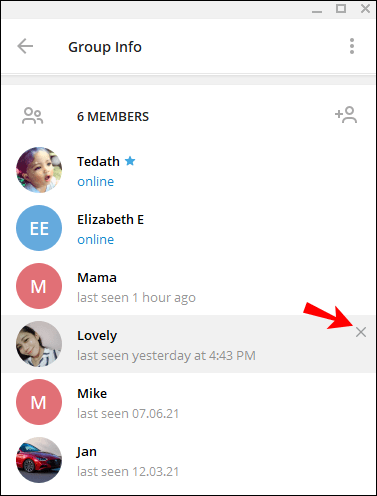
- Затем нажмите УДАЛИТЬ, чтобы участник был удален.
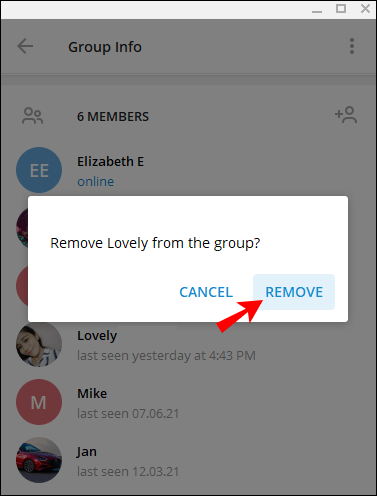
Удаление участника группы Telegram на Android
- Откройте приложение Телеграм.
- Нажмите на опцию Broadcast Chat чуть ниже баннера Telegram вверху.
- Теперь нажмите на название трансляции, которое появляется в баннере. Участники группы будут отображаться.
- Нажмите и удерживайте участника, которого хотите удалить.
- Выберите баннер удаления из списка вещания, который появится. Участник удален.
Удаление участника группы Telegram на iPhone
- Откройте приложение Telegram.
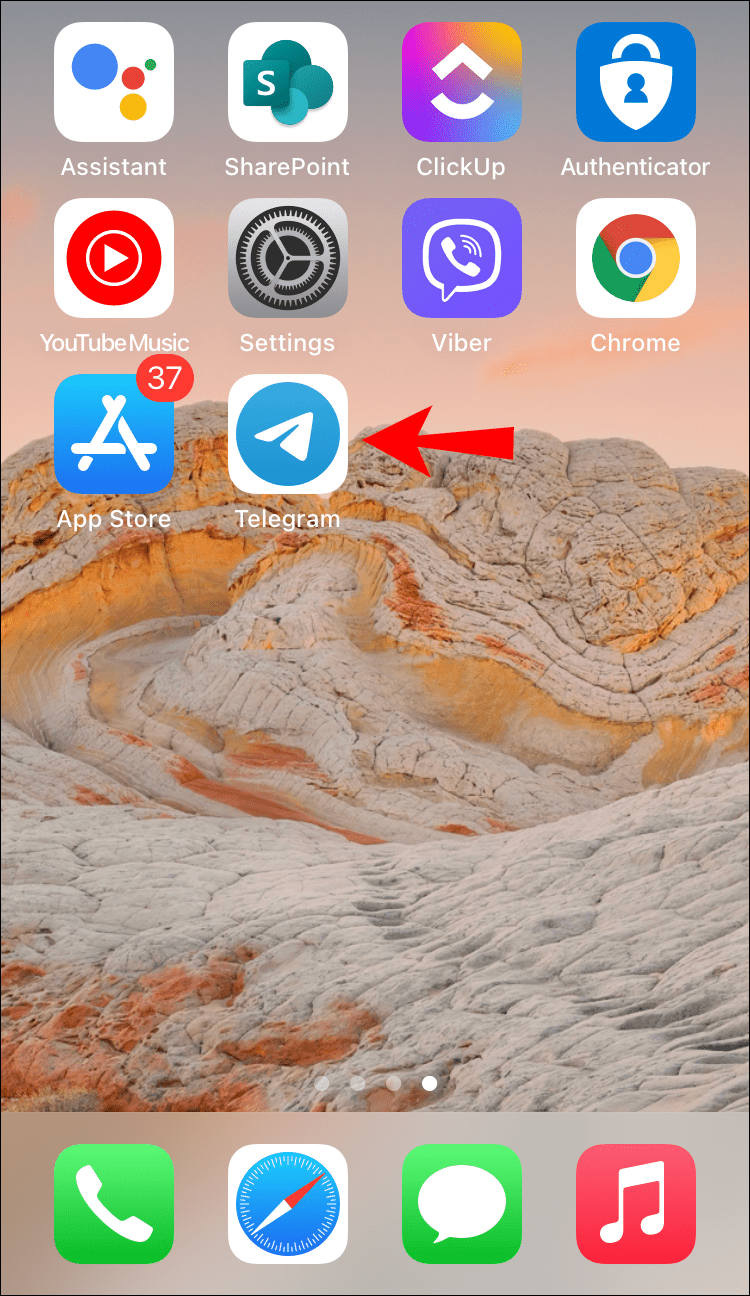
- Перейдите на страницу группового чата на своем iPhone.
- Нажмите значок профиля в правом верхнем углу. Будут показаны участники группы.
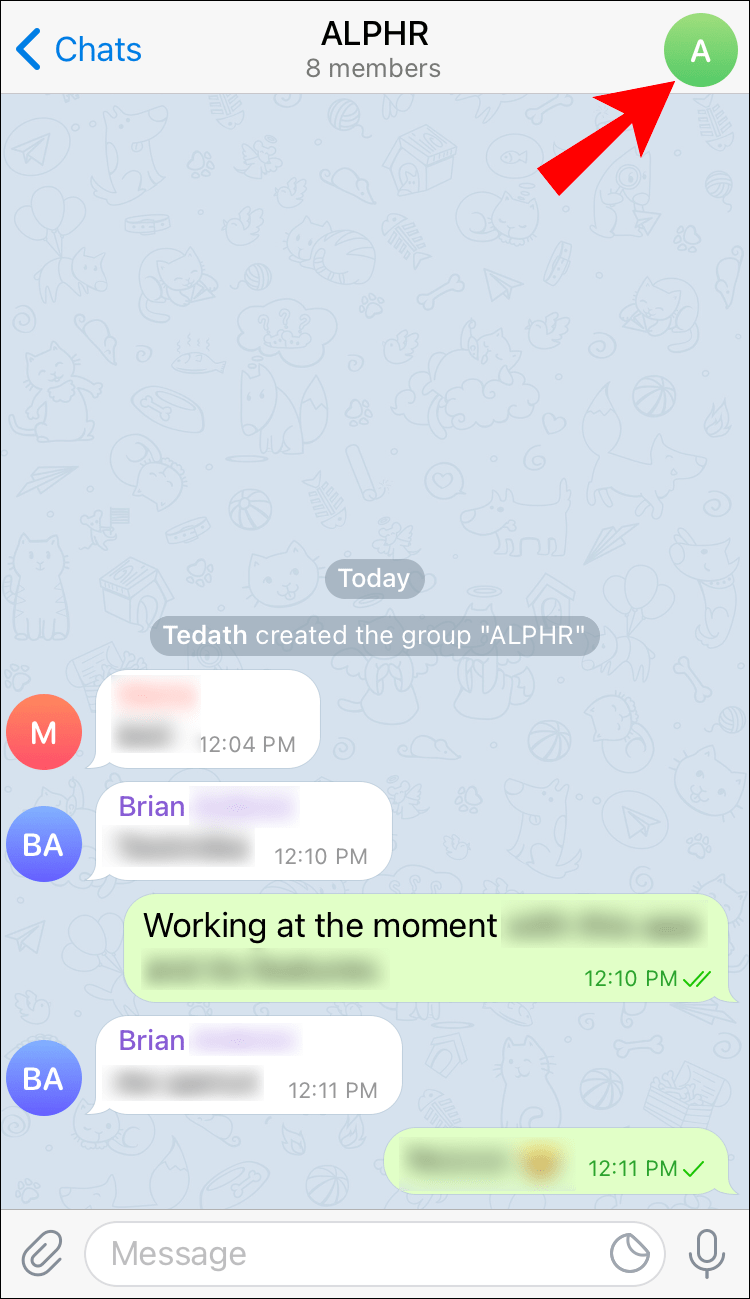
- Выберите участника, поместив палец на его имя.
- Проведите пальцем по имени участника влево. Появится баннер «Продвигать, ограничивать, удалять».
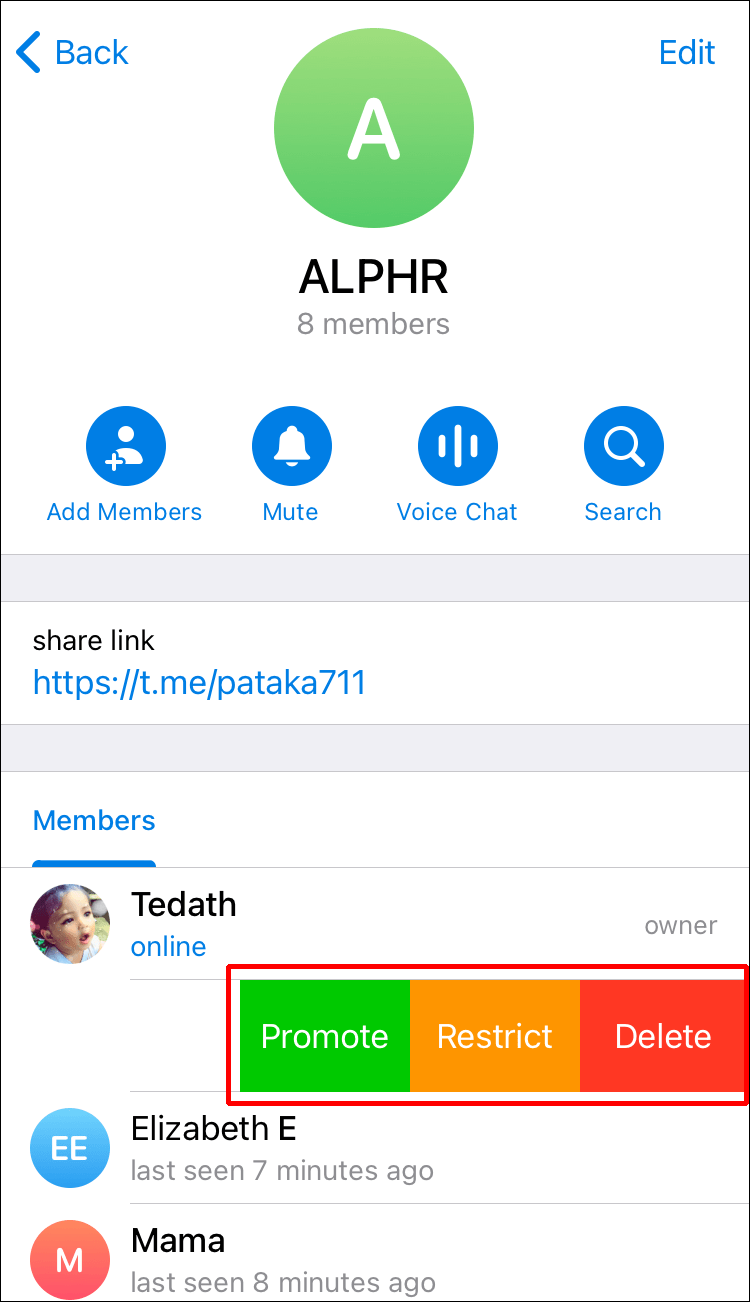
- Нажмите кнопку Удалить, чтобы удалить участника.
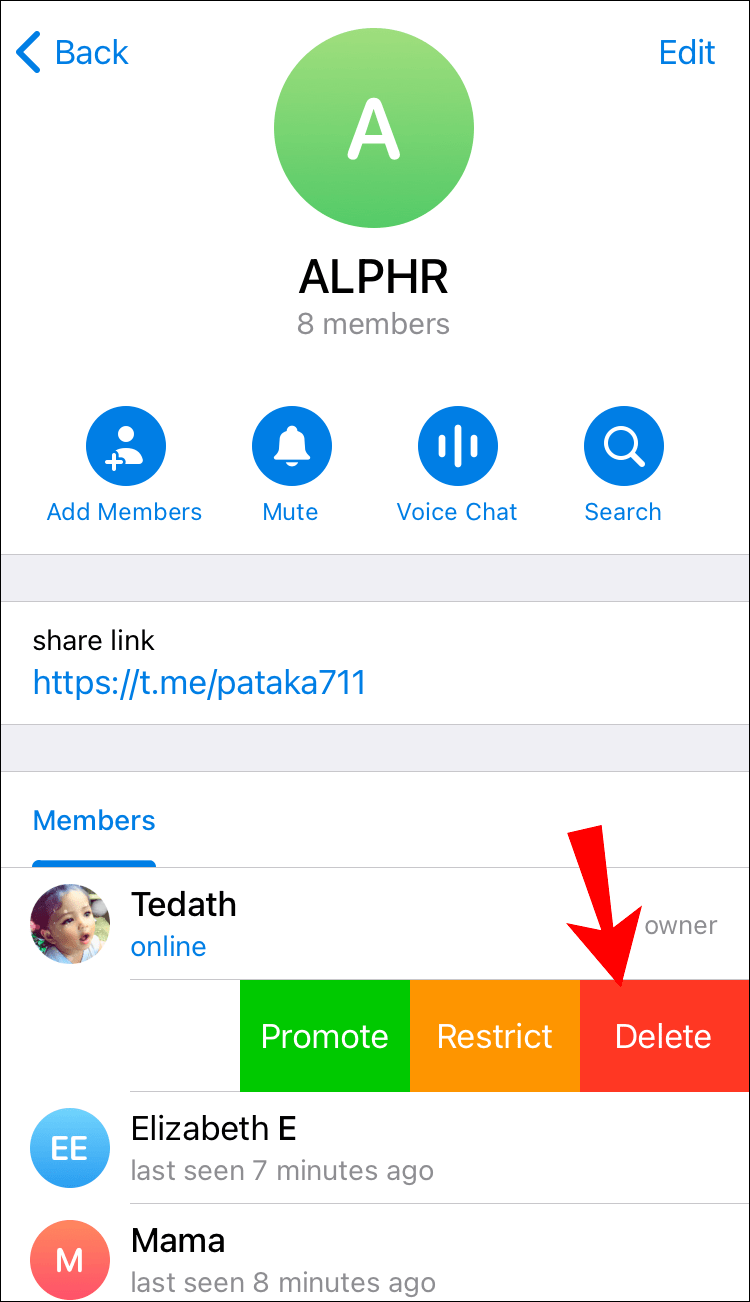
Как удалить сообщения группового чата Telegram?
Вот шаги, чтобы объяснить, как удалить сообщения группового чата на вашем Telegram Desktop, Android или iPhone.
стартовый экран не открывает Windows 10
Как удалить сообщения группового чата Telegram на рабочем столе?
Шаги одинаковы для ПК/Windows и Mac.
- Откройте приложение Telegram.
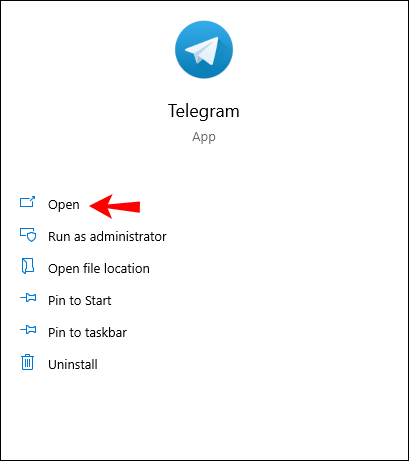
- Нажмите на чат, содержащий сообщение, которое вы хотите удалить.
- Щелкните правой кнопкой мыши сообщение, которое хотите удалить. Появится всплывающее меню.
- Нажмите Удалить сообщение. Затем появится подтверждающее сообщение.
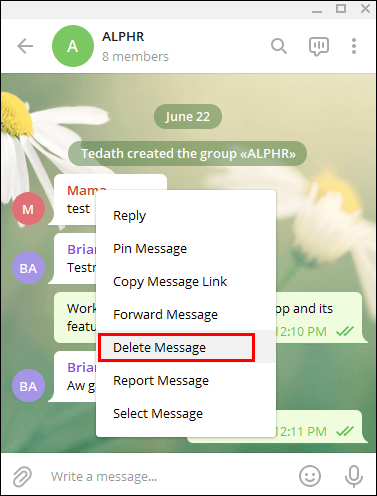
- Нажмите Удалить. После этого сообщение будет удалено из чата.
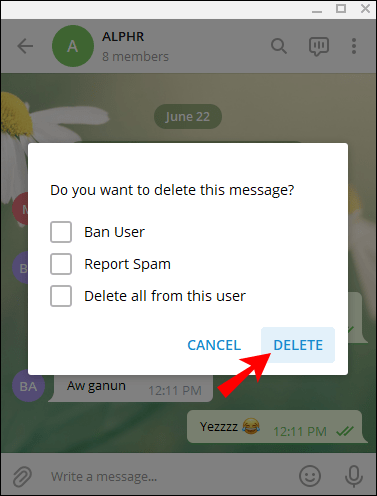
Примечание: Если с момента отправки сообщения прошло более 48 часов, оно не может быть удалено.
Как удалить сообщения группового чата Telegram на Android?
- Откройте приложение Telegram.
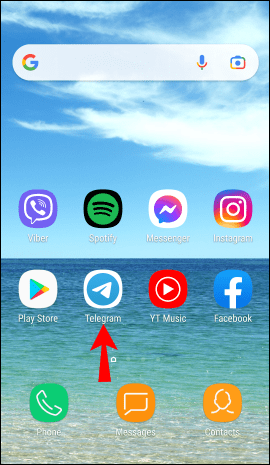
- Выберите чат, в котором есть сообщение. Появится содержимое чата.
- Нажмите и удерживайте сообщение, которое хотите удалить. Затем появится всплывающее сообщение.
- Перейдите к значку корзины и нажмите. Появится подтверждающее сообщение.
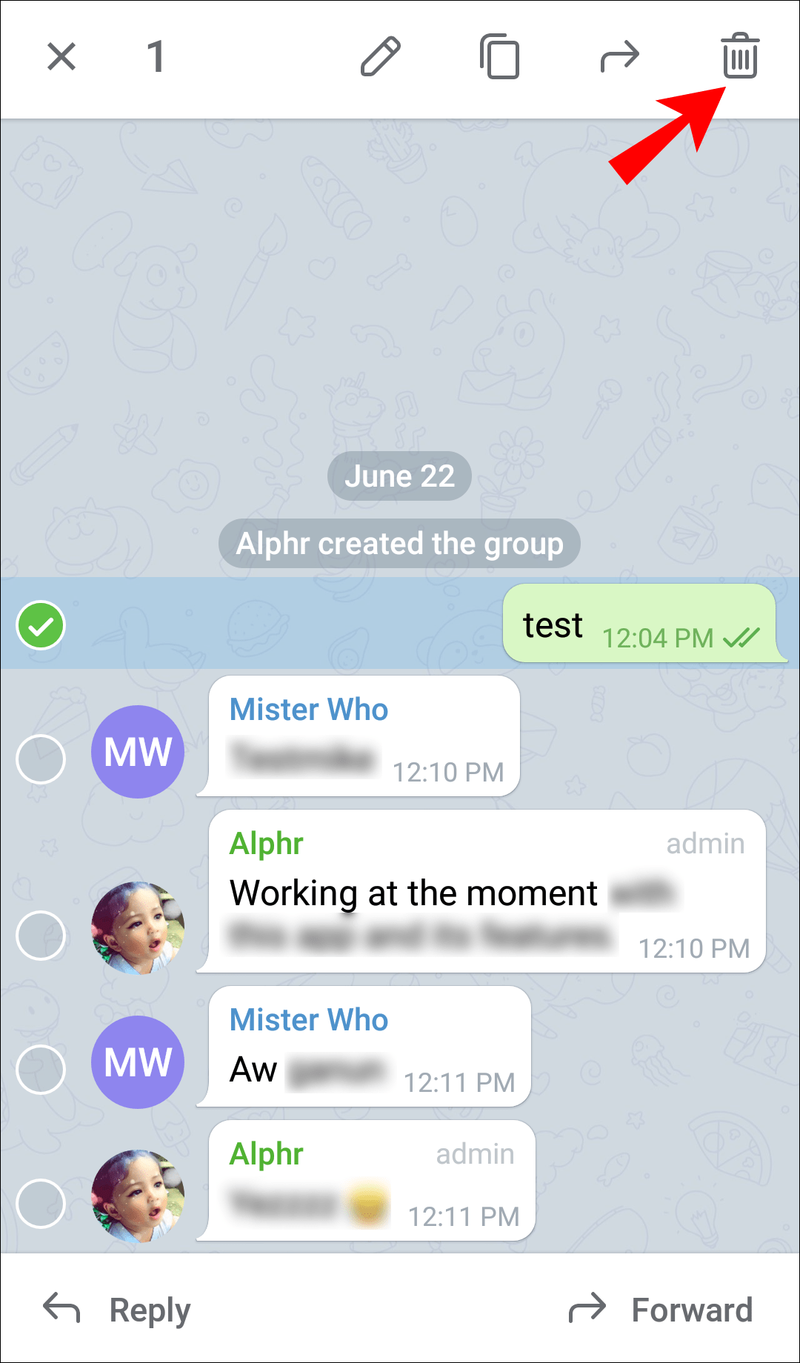
- Нажмите УДАЛИТЬ, если вы все еще хотите удалить его. Сообщение будет удалено.
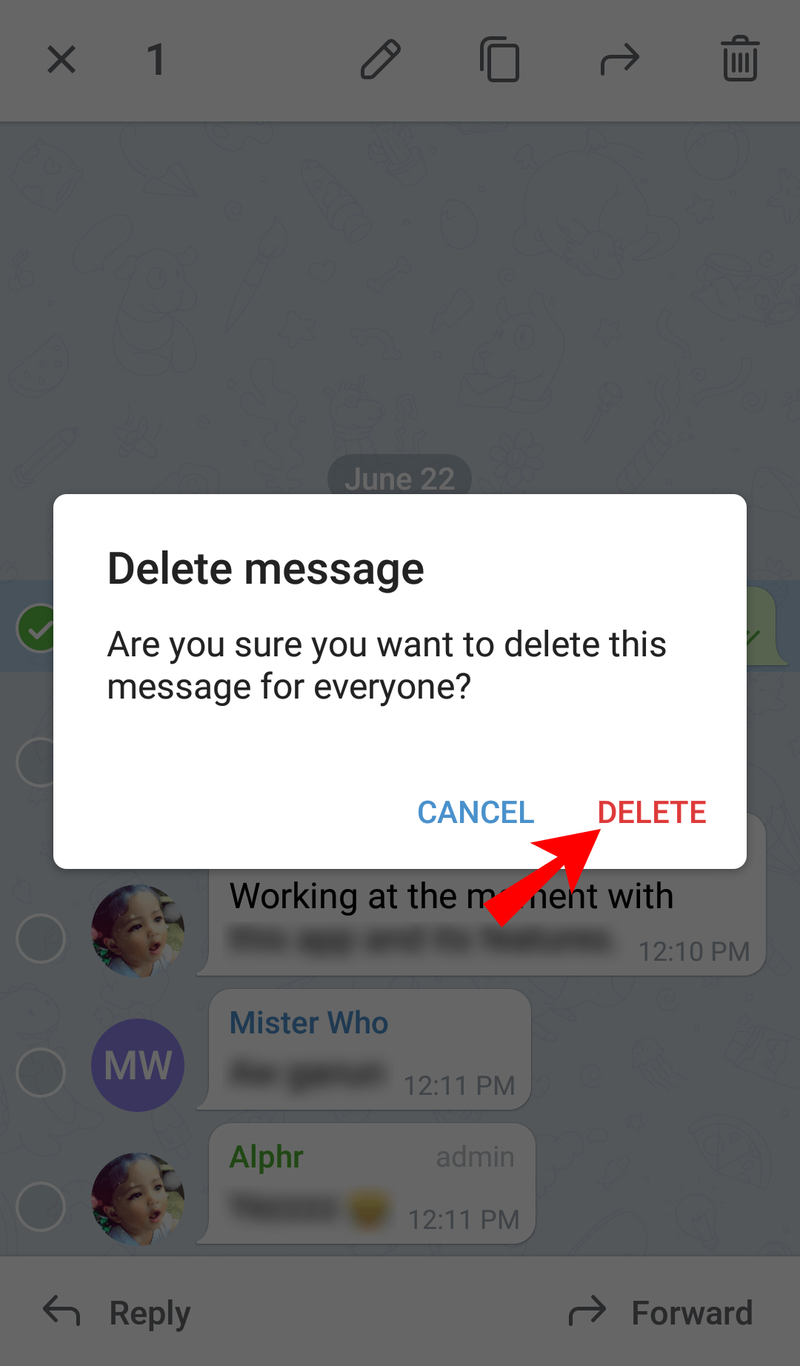
Примечание: Если с момента отправки сообщения прошло более 48 часов, оно не может быть удалено.
Как удалить сообщения группового чата Telegram на iPhone?
- Откройте приложение Telegram.
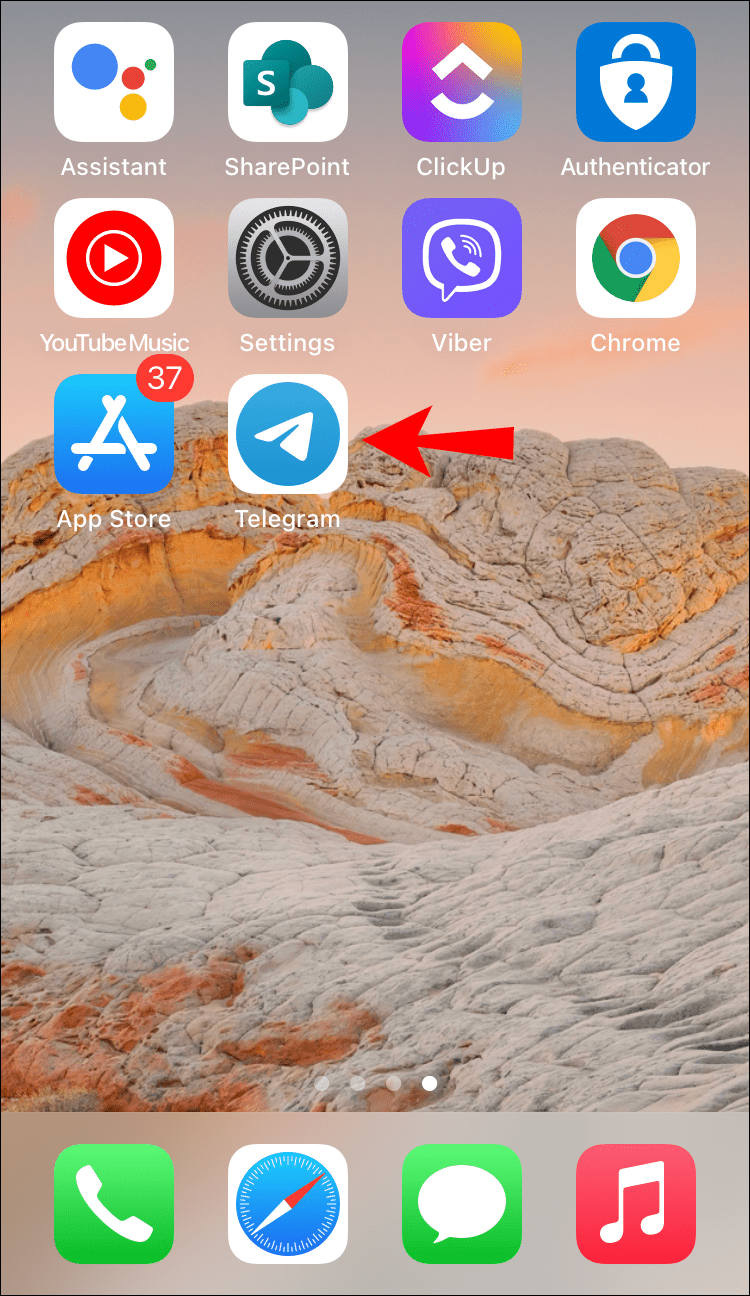
- Нажмите на значок чатов.
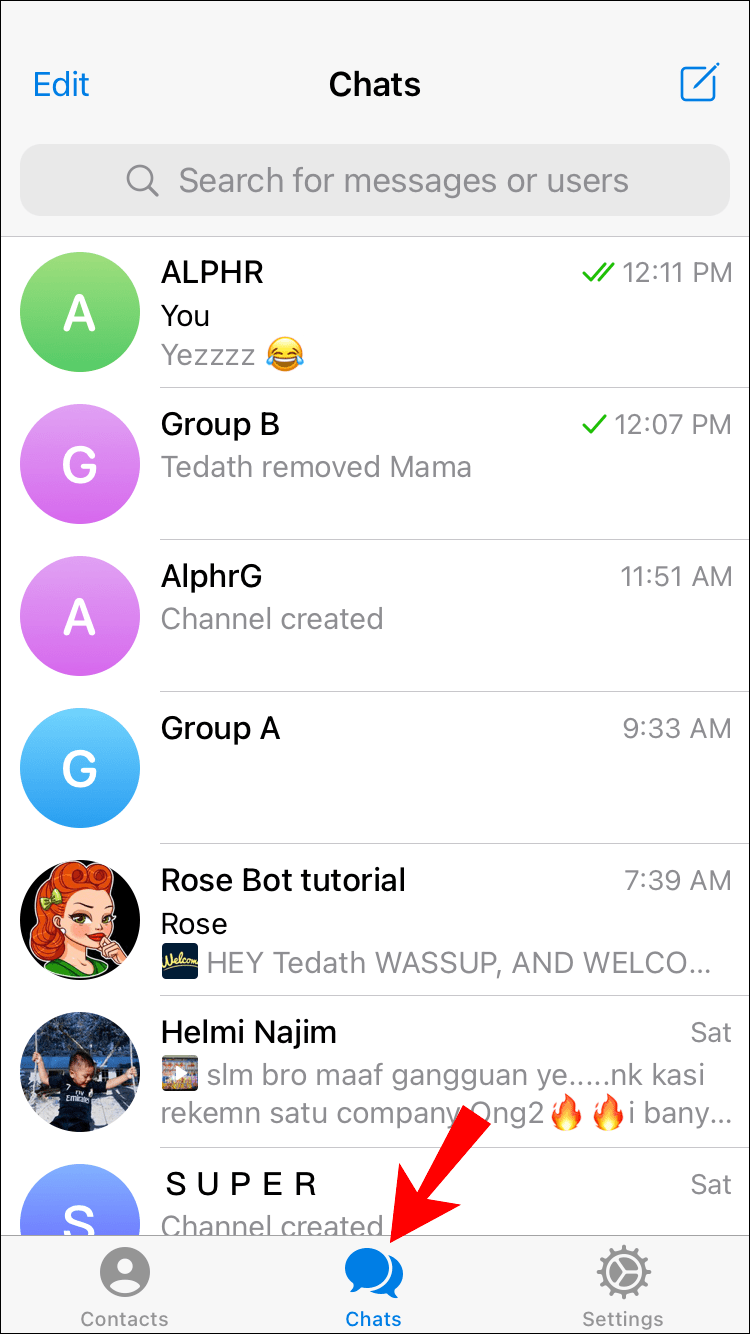
- Выберите чат в списке чатов, который содержит сообщение, которое нужно удалить. Откроется полный чат.
- Нажмите и удерживайте всплывающую подсказку чата. Над сообщением появится панель инструментов.
- Нажмите кнопку «Дополнительно» на черной панели инструментов.
- Выберите все сообщения, которые вы хотите удалить. Рядом с ними появится синяя галочка.
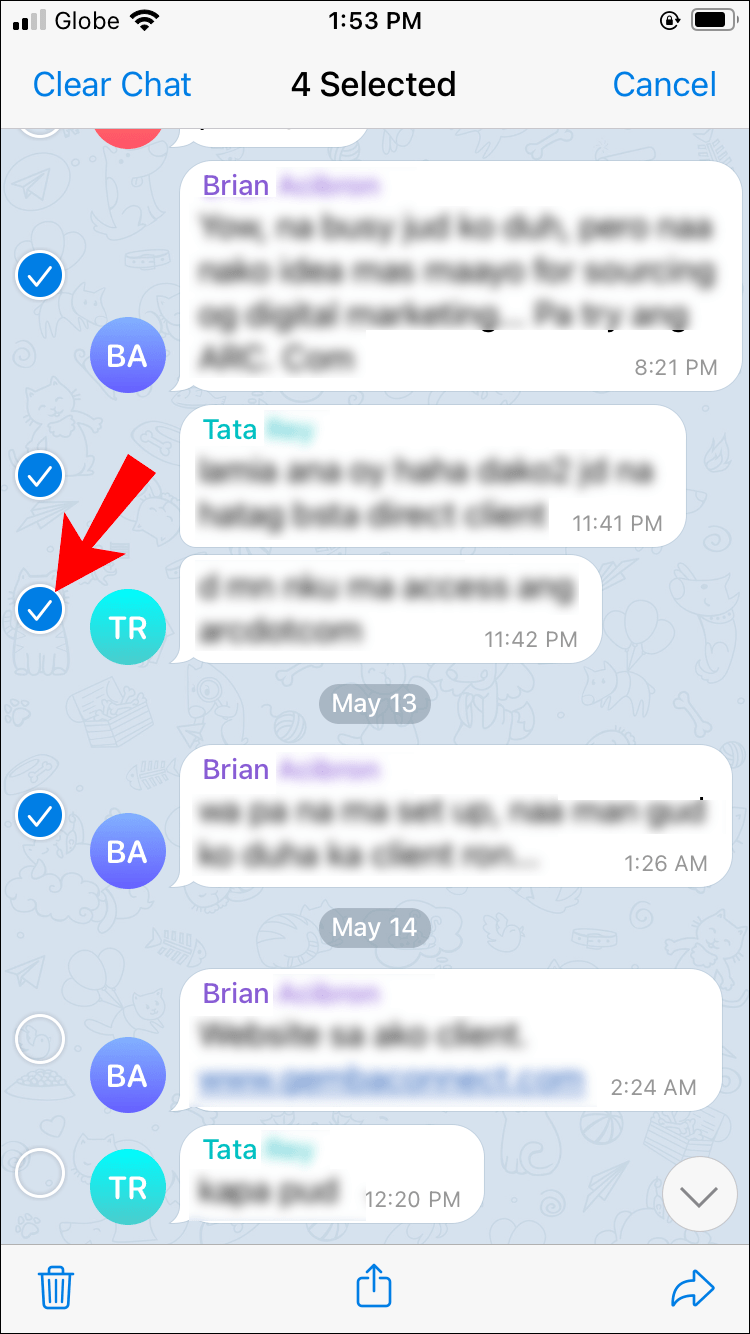
- Нажмите на синий значок корзины, который расположен в левом нижнем углу экрана.
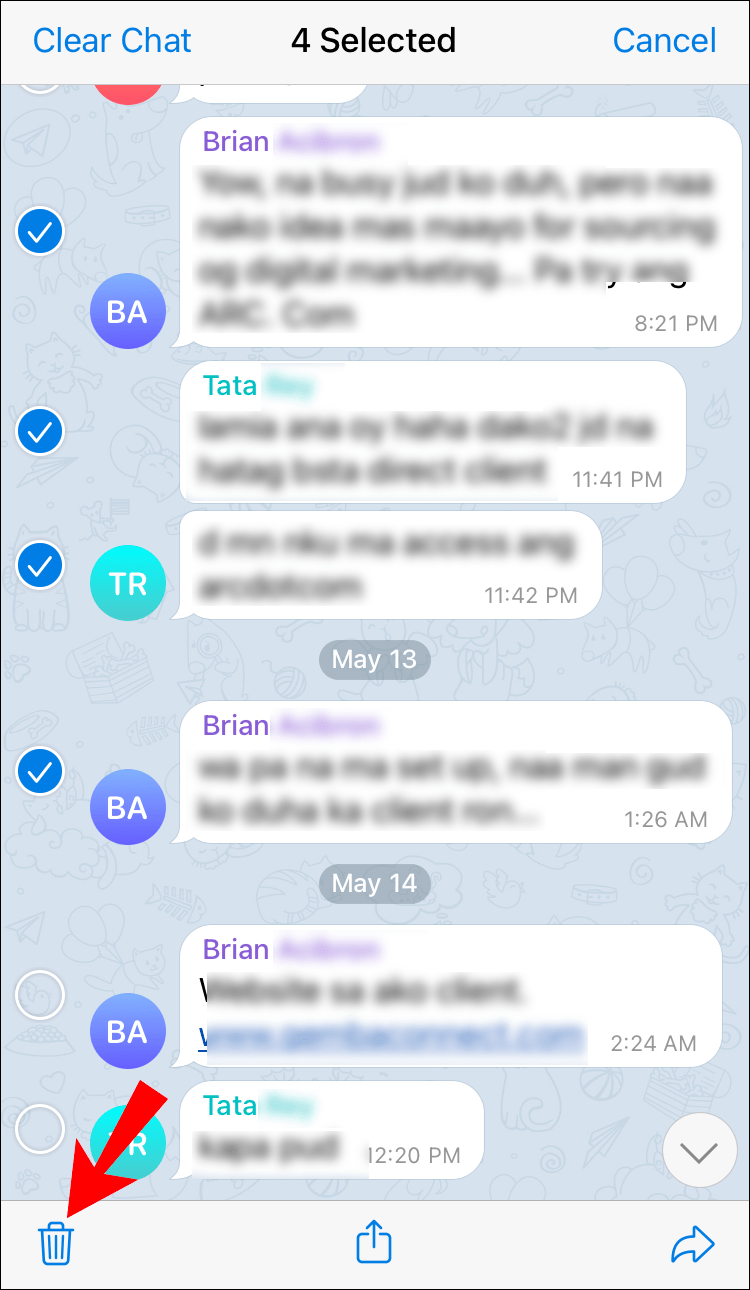
- Нажмите «Удалить для меня» во всплывающем окне подтверждения. Выбранные сообщения будут удалены.
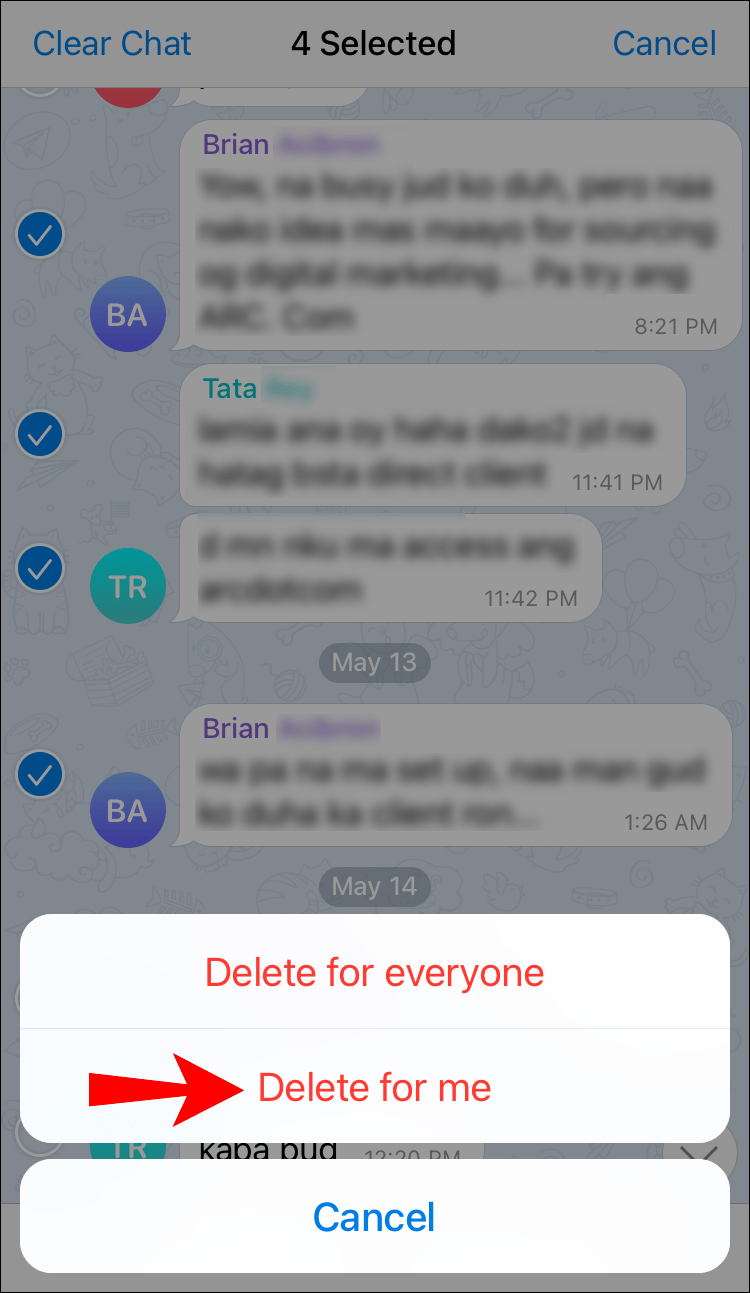
Примечание 1: Если с момента отправки сообщения прошло более 48 часов, оно не может быть удалено.
Заметка 2: Ваши контакты по-прежнему смогут видеть ваши удаленные сообщения на своих телефонах.
Заметка 3: Вы можете удалять сообщения только со своего телефона или планшета.
Дополнительные часто задаваемые вопросы (FAQ)
Как выйти из группы Telegram?
Вот как вы можете покинуть группу Telegram на своем рабочем столе, Android или iPhone.
Как выйти из рабочего стола группы Telegram?
Шаги одинаковы для ПК/Windows и Mac.
1. Откройте приложение Telegram.
2. Выберите группу, из которой хотите выйти. После этого группа откроется на главной панели справа.
3. Щелкните значок ⁝ с тремя точками вверху справа. Затем появится раскрывающееся меню.
4. Выберите параметр Покинуть группу. Появится подтверждающее сообщение.
5. Щелкните Выйти. Ваше членство в группе автоматически прекратится.
Как выйти из группы Telegram на Android?
1. Откройте приложение Telegram.
2. Нажмите и удерживайте группу, из которой хотите выйти. После этого на экране появится всплывающее меню.
3. Перейдите к опции «Покинуть группу» и нажмите. Появится подтверждающее сообщение.
4. Нажмите OK. После этого ваше членство в группе будет прекращено.
Как выйти из группы Telegram на iPhone?
1. Откройте приложение Telegram.
пересылка писем с Hotmail на Gmail
2. Нажмите на группу, из которой хотите выйти, и нажмите значок I в правом верхнем углу экрана.
3. Нажмите «Удалить и выйти».
4. Выберите «Удалить» и снова нажмите «Выход». Теперь вы больше не являетесь участником группы.
Расскажите о своих новых навыках в Telegram
Теперь, когда вы знаете, как удалять группы на самых популярных платформах, вы можете телеграфировать или делиться шагами со своими контактами в Telegram. Это позволит вам упростить групповое общение и избавиться от любых нежелательных групп или чатов.
Вы когда-нибудь удаляли группы, сообщения или участников группы в Telegram? Если вы выполнили какой-либо из этих шагов, описанных выше, сообщите нам об этом в разделе комментариев ниже.