Когда появляются новые технологии, требуется время, чтобы заставить их работать так, как мы хотим. Google не является исключением из этого правила.

Хотя Google Home - это фантастическая концепция, которая позволяет вам управлять устройствами в вашем доме, большинство пользователей сталкивались с небольшими сбоями. Одна из таких проблем приводит к появлению дублирующих устройств в приложении Google Home.
Представьте, что у вас уже было шесть устройств, подключенных к вашему Google Home, а в следующий раз, когда вы проверите приложение, их будет двенадцать. Это может сильно раздражать, правда? Конечно, приложение будет правильно маркировать дубликаты, чтобы избежать путаницы, но это определенно внесет беспорядок в чистый интерфейс. И это также может привести к неправильной работе некоторых устройств.
Удаление нежелательных устройств
Следуя потребностям современного дома, Google Home позволяет подключать несколько устройств от ряда сторонних производителей. Вот почему бывает сложно удалить некоторые из них.
На данный момент единственный способ удалить устройство из приложения - отсоединить производителя от вашего Google Home. К сожалению, это приведет к удалению всех устройств бренда, а это значит, что вам придется настраивать их еще раз.
Прежде чем продолжить, убедитесь, что вы обновили Google Home до последней версии. Вы можете проверить это, посетив страницу приложения на Гугл игры или же Магазин приложений Apple .
Как удалить устройство
Если у вас есть устройства Google Home или даже другие устройства, такие как Xbox, система безопасности или телевизор, подключенные к вашей сети, вы можете удалить их с помощью приложения Google Home на своем телефоне.
Для начала откройте приложение Google Home и нажмите на устройство, которое хотите удалить. Они должны быть перечислены на домашней странице. Если вы не видите их сразу, нажмите значок «Домой» в нижнем левом углу приложения.

Затем нажмите на значок настроек в правом верхнем углу.
как удалить якорь в слове

Теперь прокрутите вниз и нажмите «Отключить [устройство]».

Следуйте инструкциям по удалению устройства. Откроется страница, и вам нужно будет еще раз щелкнуть имя вашего устройства, чтобы отменить связь. После этого вернитесь на главный экран приложений и убедитесь, что устройство пропало.

Отмена связи с производителем устройства
Первым шагом к удалению нежелательных устройств из Google Home является отключение их производителя от вашего приложения.
- Откройте приложение Google Home и нажмите значок меню в правом верхнем углу (три точки).
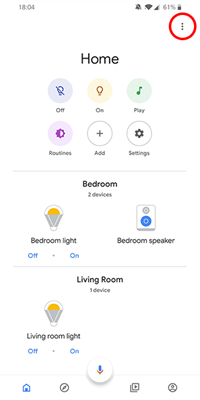
- Нажмите на опцию «Home Control».
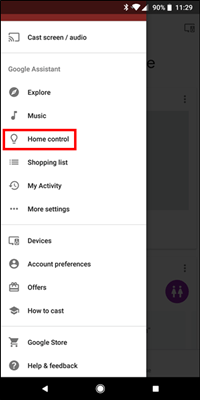
- На вкладке «Устройства» вы увидите список подключенных устройств. Нажмите на значок меню в правом верхнем углу экрана (три точки).
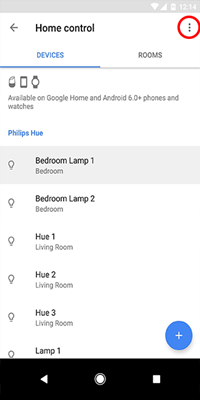
- Нажмите на опцию «Управление учетными записями», чтобы открыть список связанных служб.
- В разделе «Связанные службы» нажмите на название производителя устройства, которое вы хотите удалить.
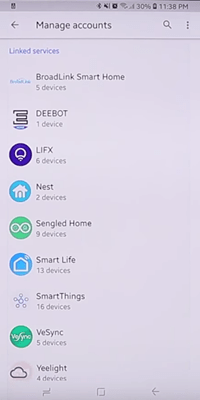
- Это откроет экран для этого поставщика услуг. Нажмите на опцию «Отменить связь с учетной записью».
- Для подтверждения нажмите «Отменить связь».
Если вы выполнили описанные выше действия, значит, вы успешно удалили все записи в списке «Устройства», относящиеся к этому производителю.
люди, с которыми можно поговорить на kik
Повторное подключение устройств
Чтобы повторно подключить несвязанные устройства, просто выполните тот же процесс, что и при их первом добавлении в приложение. Прежде чем начать, убедитесь, что они готовы к сопряжению, подключив устройства к розетке и подключив их к Wi-Fi.
Начните с открытия приложения Google Home и нажмите «Добавить» на главном экране. Оттуда просто следуйте инструкциям, как если бы вы добавляли устройство впервые. После того как вы выберете первое устройство, приложению потребуется войти в учетную запись производителя устройства. После этого устройство появится в списке «Устройства», и вы сможете приступить к добавлению остальных удаленных устройств.
Таким образом, вам удалось удалить все нежелательные устройства из приложения Google Home, оставив вам четкий список тех, которые вы планируете использовать.
Удалить дом
Если хотите, вы можете удалить всю домашнюю сеть всего несколькими нажатиями. Это должно удалить все устройства сразу, что позволит вам начать все заново и создать новый дом.
Если вы единственный человек в сети, прочтите инструкции по удалению домашней сети. Если у вас несколько человек в доме, вам нужно удалить каждого из них, прежде чем приложение позволит вам удалить дом.
Чтобы удалить участников из дома, откройте приложение Google Home, нажмите на дом, которым хотите управлять, и нажмите Настройки винтик. Отсюда вы можете нажать на ‘ Семья ‘И удалите каждого участника.

Теперь вы можете следовать инструкциям, чтобы получить доступ к настройкам домашних сетей. Прокрутите страницу вниз и нажмите ‘ Удалить этот дом . ’

Следуйте инструкциям, чтобы подтвердить удаление, и все готово. Если вы хотите создать новую домашнюю сеть, нажмите на знак плюса в верхнем левом углу приложения.
как просматривать профиль facebook как кто-то другой
Улучшение вашего умного дома
Говоря об умных домах, вот пара изящных устройств, которые вы можете использовать с Google Home, чтобы немного упростить себе жизнь.
Eco4life Умная розетка Wi-Fi
Хотя это может быть одна из самых дешевых умных вилок, которые вы можете найти, она, безусловно, относится к категории лучших. Просто подключите к этому разъему любое устройство и управляйте им через Google Assistant или приложение Eco4Life. Что хорошего в Eco4life Умная розетка Wi-Fi в том, что вы также можете настроить его на автоматическое включение или выключение. Таким образом, ваши устройства могут работать в зависимости от множества факторов, таких как время, температура, влажность, восход солнца, погода и т. Д.

Термостат Nest Learning
Каждый раз, когда вы хотите изменить температуру в помещении, будь то слишком холодная или слишком горячая, вам нужно встать и подойти к термостату, чтобы сделать это. Ну, больше нет. С участием Обучающий термостат Nest , теперь вы можете сделать это, просто попросив Google Assistant сделать его круче.
Подключив его к своему Google Home, вы можете запросить показания текущей температуры и настройки термостата. Вы даже можете указать желаемую температуру или на сколько градусов она должна измениться. Назначив прозвища нескольким термостатам в вашем доме, вы можете обращаться к ним индивидуально через помощника. И, как следует из названия, этот термостат Nest может определять ваши предпочтительные температуры, поддерживая обогрев или охлаждение комнаты так, как вам нравится.

Беспроводной интеллектуальный удлинитель Monoprice
Этот удлинитель позволяет подключать его как к Google Home, так и к Amazon Alexa. Это позволяет вам контролировать и контролировать подключенные устройства через приложение или с помощью голоса. С четырьмя розетками питания и двумя портами USB вы можете управлять устройствами по отдельности или группой. В Беспроводной интеллектуальный удлинитель Monoprice может работать по расписанию, позволяя настраивать каждое устройство на автоматическое включение или выключение, легко приспосабливаясь к вашему распорядку дня.

Умная светодиодная лента Koogeek
Вам нужна дешевая световая лента? Тот, который может отображать 16 миллионов цветов? С функцией диммера для загрузки? Не смотрите дальше, потому что Умная светодиодная лента Koogeek проверяет все эти флажки, а затем еще несколько! Помимо стандартных функций светодиодной ленты, она питается от USB и имеет встроенный адаптер Wi-Fi. Это позволяет вам управлять им через собственное приложение, Apple Siri или Google Assistant, поэтому вы можете включать и выключать его, изменять яркость, цвета и уровни затемнения.

Держите свой дом умным
Надеюсь, нам удалось помочь вам удалить ненужные устройства из вашего приложения Google Home. Это, безусловно, сохранит опыт на удовлетворительном уровне и все устройства будут работать. И вы можете даже подумать о том, чтобы принести в свой дом дополнительную цифровую помощь, чтобы еще больше оптимизировать свою повседневную жизнь.
У вас есть какие-нибудь полезные советы по использованию Google Home? Какие умные устройства можно порекомендовать? Пожалуйста, поделитесь в комментариях, чтобы мы все могли извлечь пользу из обсуждения.

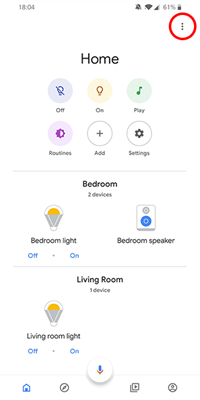
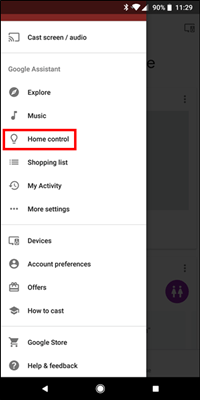
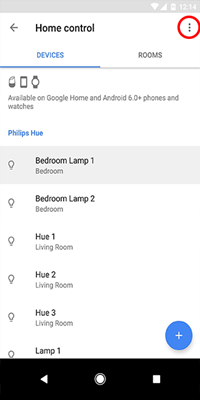
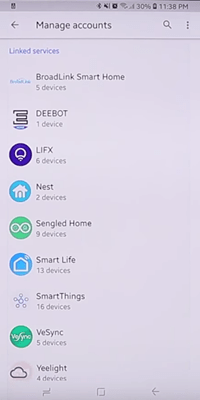


![Как установить VPN на маршрутизатор [все основные бренды]](https://www.macspots.com/img/security-privacy/06/how-install-vpn-router.png)





