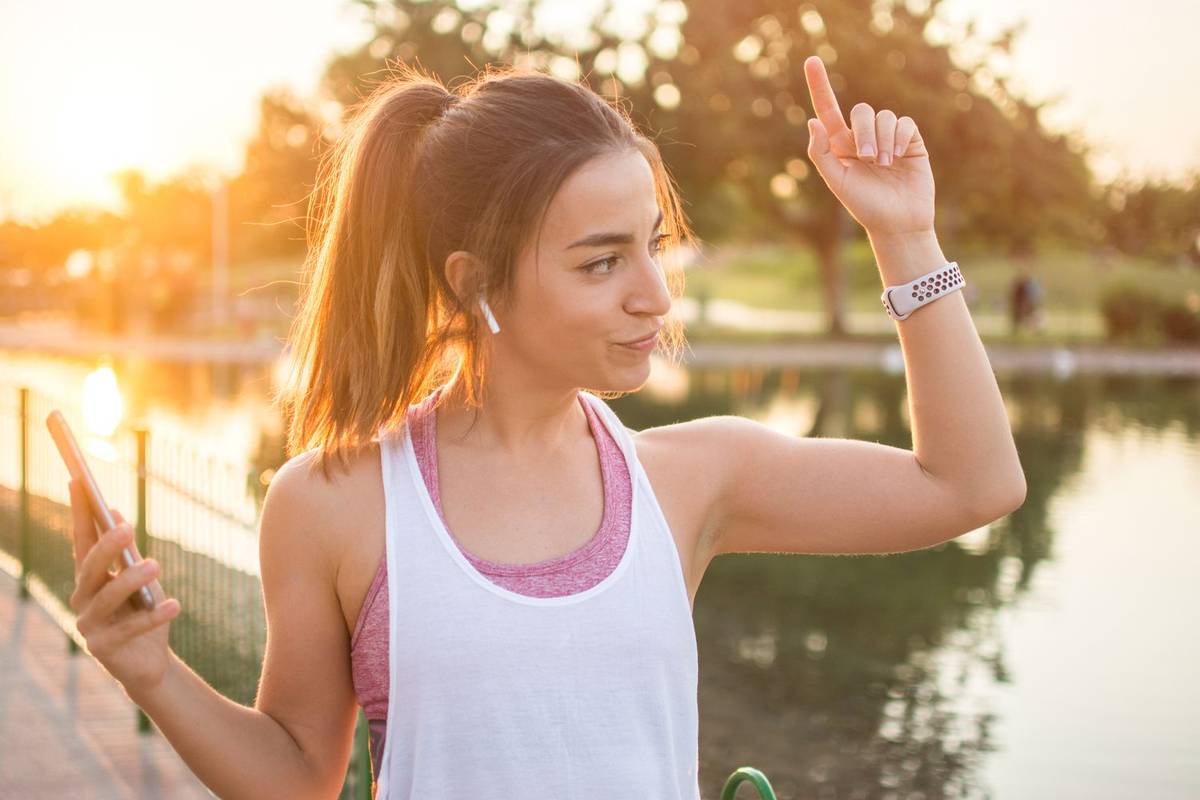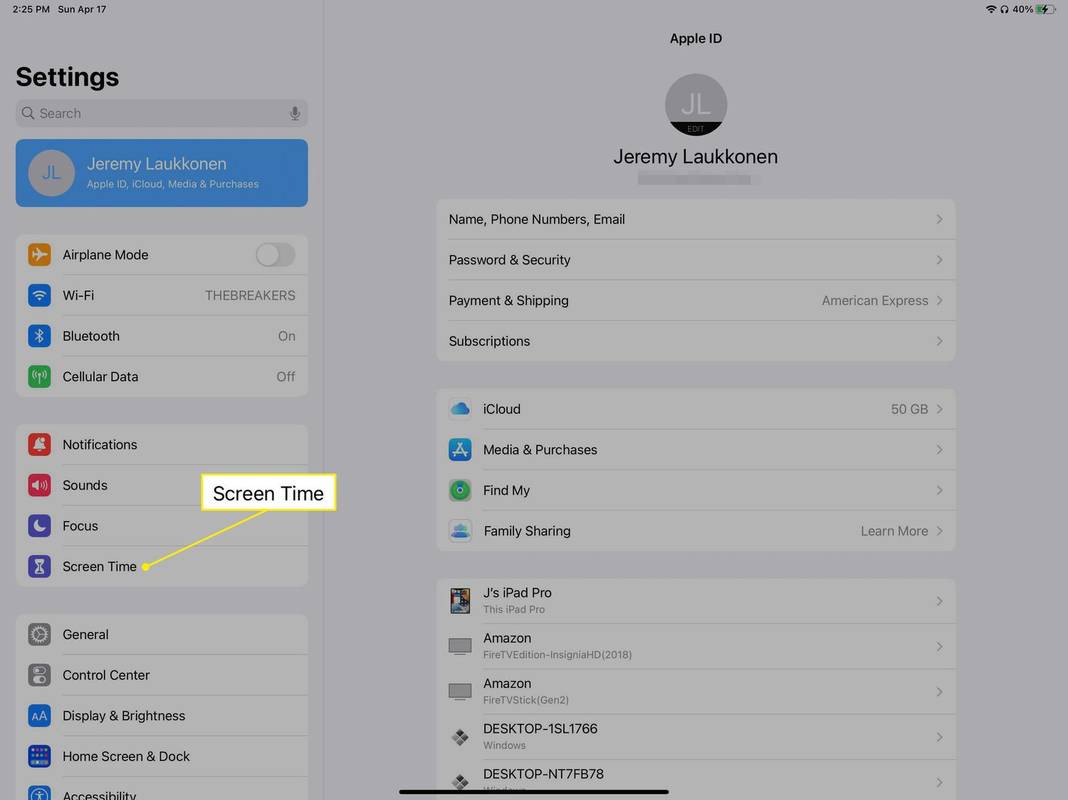Что нужно знать
- Для одноразового использования: откройте командную строку и введите выключение -s -t 30 (или любое количество секунд).
- Эта же команда также работает через диалоговое окно «Выполнить».
- Вы можете использовать планировщик задач для настройки подробной системы для регулярно запланированных событий выключения.
В этой статье описаны четыре способа установки определенного времени автоматического выключения вашего компьютера. Мы также включаем информацию о том, как остановить запланированное отключение.
Как запланировать выключение компьютера с помощью командной строки
Выполните следующие действия, чтобы использовать командную строку для однократного завершения работы.
-
В поле поиска Windows введите КМД а затем нажмите Входить к открыть командную строку .
-
В окне командной строки введите выключение -s -t и количество секунд вы хотите. Вот пример:
|_+_|
В процессах команд CMD и Run для измерения времени используются секунды, а не минуты. Например, если вы хотите завершить работу через 10 минут, используйте 600 секунд. Если вы хотите, чтобы ваш компьютер выключился через 10 часов, используйте 36 000. Выбор всегда за вами; не забудьте добавить его в секундах, а не в минутах.
как закинуть в року из хрома
-
Нажимать Входить для запуска команды.
-
Появится окно с предупреждением о том, что Windows закроется через запрошенное вами время.

Вот и все. Теперь ваш компьютер автоматически выключится в указанное вами время. За несколько минут до выключения вы получите предупреждение, чтобы напомнить вам об этом.

Как отменить автоматическое выключение в Windows 10
Больше не хотите, чтобы ваш компьютер выключался в определенное время? Чтобы отменить автоматическое выключение, вызванное командой, откройте командную строку и введите следующее:
|_+_|Сообщение, в котором говорится Выход из системы отменен подтверждает, что команда сработала.
Как настроить автоматическое выключение с помощью команды RUN
Ту же команду завершения работы, описанную выше, можно запустить из диалогового окна «Выполнить». Вот как это сделать:
-
В поле поиска Windows введите БЕГАТЬ а затем нажмите Входить .
Вместо этого вы можете нажать Победить + р .
-
В диалоговом окне «Выполнить» введите выключение -s -t и количество секунд тебе нужно.

-
Выбирать ХОРОШО .
-
Появится всплывающее окно, показывающее, что он получил ваш запрос, и ваш компьютер выйдет из системы в то время, когда вы запросили.
Использование PowerShell для немедленного завершения работы
PowerShell — это еще один способ завершить работу Windows 10 с помощью команды. Это очень похоже на командную строку, но с немного другой командой. Вот как мгновенно выключить компьютер через PowerShell:
-
Откройте PowerShell с помощью меню опытного пользователя или выполнив поиск Windows PowerShell из окна поиска.
-
Введите следующую команду в командной строке:
|_+_|
-
Нажимать Входить .
Убедитесь, что вы сохранили или закрыли все документы и приложения, так как это немедленно выключит ваш компьютер.
как узнать, заблокировал ли кто-то вас на фейсбуке
Как использовать планировщик задач для настройки регулярных отключений
Если вам нужно установить таймер выключения для нескольких целей (например, ежедневного или еженедельного автоматического выключения), лучше всего использовать планировщик задач, чтобы вам не приходилось постоянно настраивать его. Следуй этим шагам:
-
Откройте планировщик задач, набрав Расписание в поле поиска Windows.
-
Выбирать Входить .

-
Идти к Действие > Создать базовую задачу .

-
в Имя и Описание поля, введитеимяиописаниевашей задачи. Выбирать Следующий .

-
Выберите, когда вы хотите запустить задачу, например Ежедневно или Ежемесячно , а затем выберите Следующий .

-
Введите необходимые даты и время, используя подсказки мастера. Выбирать Следующий .

-
Выбирать Запустить программу из списка, а затем выберите Следующий .

-
Выбирать Просматривать , выбирать выключение.exe из папка System32 , затем выберите Открыть .
Корзина задач Windows 10

-
Выбирать Следующий .
-
В окне «Сводка» выберите Заканчивать .

Используя эти четыре подхода, вы сможете легко управлять временем и энергией вашего компьютера.
Как изменить сеть Windows 10 на частную Часто задаваемые вопросы- Как установить таймер сна на компьютере с Windows 10?
Чтобы установить таймер сна Windows 10, вам нужно изменить настройки сна Windows. В поле поиска найдите спать и выберите Настройки питания и сна из результатов. в Спать раздел, под При подключении к сети компьютер переходит в спящий режим после , выберите раскрывающийся список, чтобы выбрать время, в течение которого компьютер должен оставаться в режиме ожидания перед переходом в спящий режим.
- Как установить таймер выключения в Windows 8?
Чтобы установить таймер выключения в Windows 8, нажмите Окна + Икс для вызова меню быстрого доступа. Выбирать Бегать , введите команду выключения в поле > ХОРОШО . Или откройте Планировщик задач и выберите Создать базовую задачу , входить неисправность > Следующий . Затем выберите дату начала, время выключения и частоту и следуйте подсказкам.