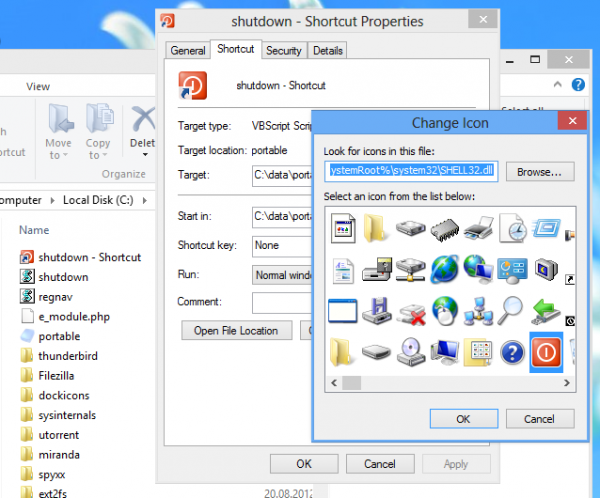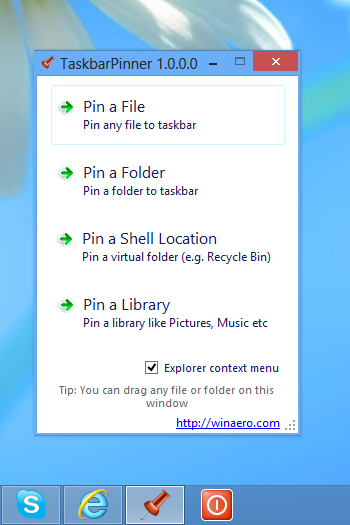Начиная с Windows Vista, классический диалог завершения работы доступен только с помощью горячей клавиши. Вам нужно свернуть все окна, затем щелкнуть, чтобы сосредоточиться на рабочем столе, и, наконец, нажать Alt + F4, чтобы он появился. Вместо этого Microsoft предлагает вам расширяемое подменю для кнопки «Завершение работы» в меню «Пуск» Windows 7 и Windows Vista. С Windows 8 все снова изменилось к худшему: больше нет меню «Пуск», больше нет быстрого доступа к функциям завершения работы. Сегодня я покажу вам, как можно отобразить знакомую классику Диалог закрытия Windows одним щелчком мыши.

Реклама
Все, что нам нужно, это просто приложение «Блокнот». Запустите его и вставьте следующий текст:
что такое кеш жесткого диска
dim objShell set objShell = CreateObject ('shell.application') objshell.ShutdownWindows set objShell = ничегоТеперь выберите пункт меню File - Save и введите любое имя файла, но необходимо добавить ' .vbs 'как расширение файла.
Совет: вы можете добавить имя файла и расширение в кавычки, чтобы Блокнот не добавлял '.txt' к имени файла, которое вы ввели. Если добавить его в кавычки, он будет сохранен как «shutdown.vbs», а не «shutdown.vbs.txt». См. Следующее изображение:

Теперь дважды щелкните сохраненный файл, и вы увидите старое доброе диалоговое окно «Завершение работы Windows». Вот и все.
Как это работает
В этом трюке нет ничего волшебного. Windows предоставляет пользователям доступ к широкому спектру объектов, необходимых для запуска приложений и управления операционной системой. Один из них - COM-объект оболочки который мы создали внутри скрипта. У него есть метод выключения, который отображает Завершить работу Windows диалоговое окно. Ни больше ни меньше.
Бонусный совет: как закрепить наш сценарий диалога выключения на панели задач
Его очень легко закрепить с помощью нашей последней версии программного обеспечения: Палочки для панели задач . Просто следуйте пошаговым инструкциям ниже:
- Создайте ярлык для своего файла VBS и поместите его в любом месте.
- Измените значок созданного вами ярлыка на значок из файла C: Windows System32 Shell32.dll.
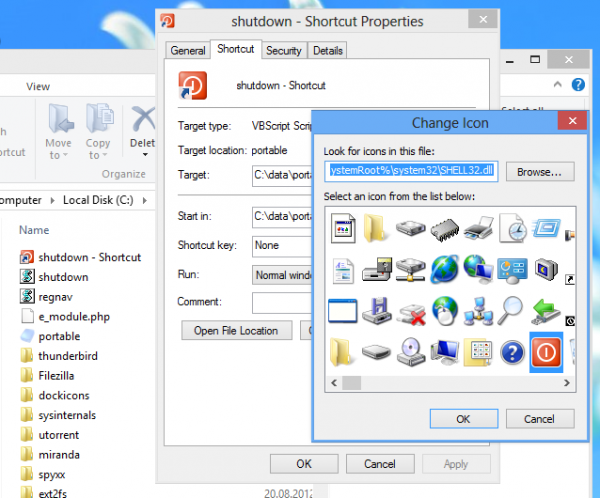
- Перетащите файл ярлыка в главное окно панели задач Pinner и отпустите его. Это все.
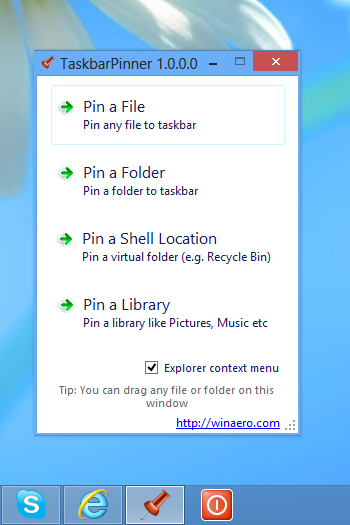
Теперь вы даже можете безопасно удалить ярлык, созданный на шаге 1, он больше не нужен.
Скачать готовый файл сценария VB