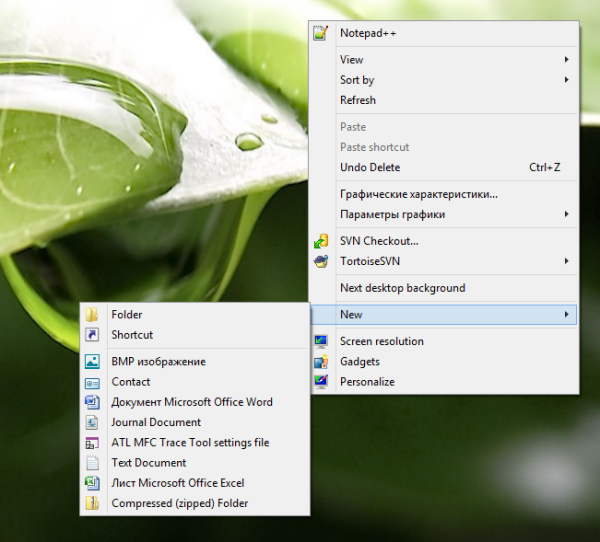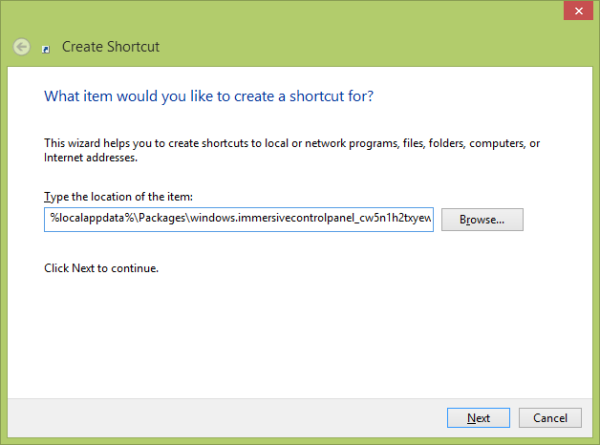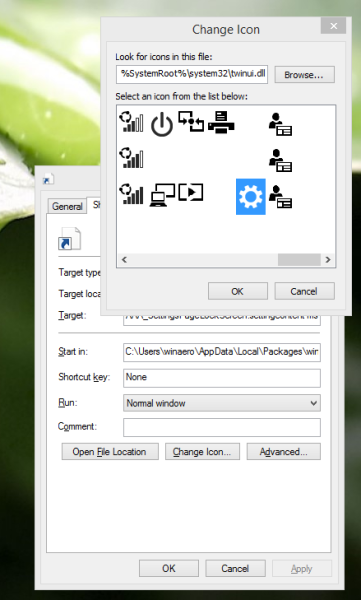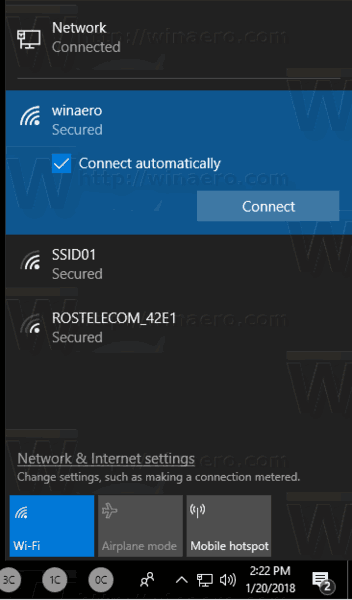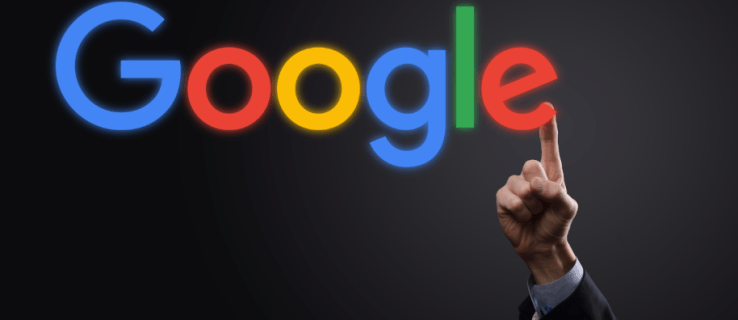Настройки мыши и сенсорной панели - это апплет современной панели управления, который позволяет вам изменять:
- поведение вашей мыши: вы можете определить свою основную кнопку и поменять местами левую и правую кнопки;
- параметры колеса и настройки прокрутки
Фактически, этот апплет - просто упрощенная версия классического апплета «Мышь и указатели», который по-прежнему находится на панели управления рабочего стола. В любом случае, это может быть удобно для пользователей планшетов, потому что он очень удобен для сенсорного экрана. В этой статье мы рассмотрим, как создать ярлык для открытия настроек мыши и сенсорной панели в Windows 8.1 напрямую одним касанием / щелчком.

- Щелкните правой кнопкой мыши на рабочем столе и выберите «Создать» -> «Ярлык» в контекстном меню:
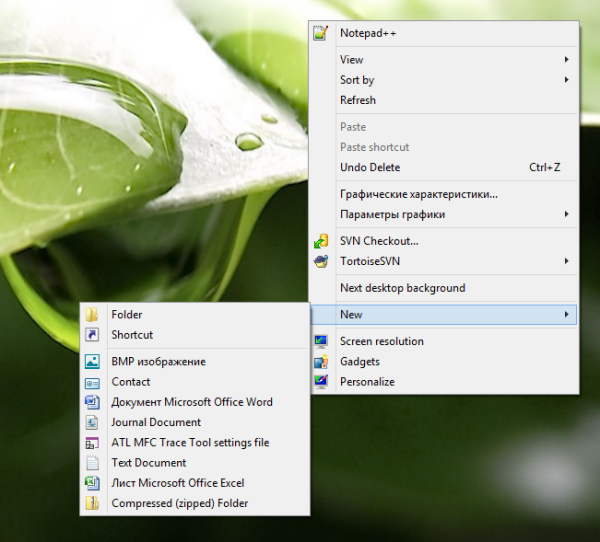
- Введите или скопируйте и вставьте следующее в качестве цели ярлыка:
% localappdata% Packages windows.immersivecontrolpanel_cw5n1h2txyewy LocalState Indexed Settings en-US AAA_SettingsGroupInputMouse.settingcontent-ms
Примечание. «En-us» здесь означает английский язык. Измените его соответственно на ru-RU, de-DE и т. Д., Если у вас другой язык Windows.
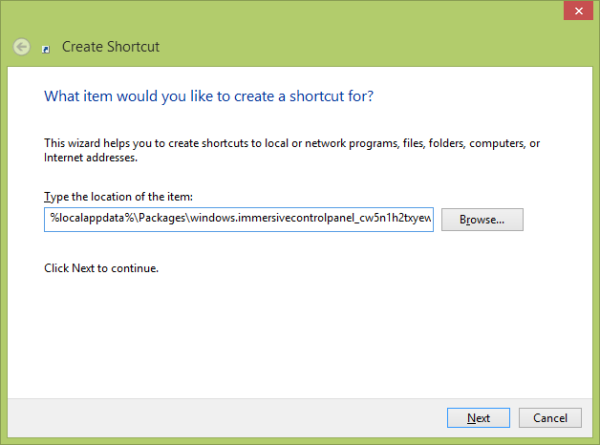
- Дайте ярлыку любое имя по вашему выбору и установите нужный значок для только что созданного ярлыка:
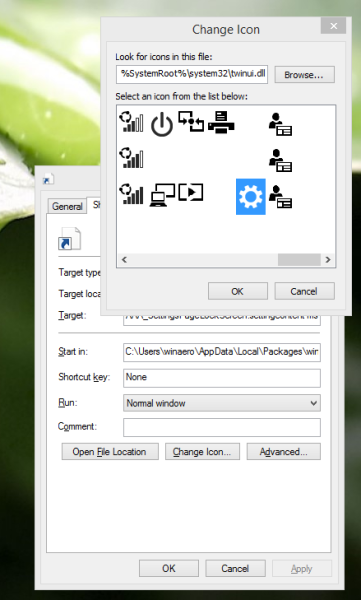
- Теперь вы можете попробовать этот ярлык в действии и закрепить его на панели задач или на самом начальном экране (или внутри вашего меню «Пуск», если вы используете какое-либо стороннее меню «Пуск», например Классическая ракушка ). Обратите внимание, что Windows 8.1 не позволяет привязать этот ярлык к чему-либо, но есть обходной путь.
Чтобы закрепить этот ярлык на панели задач, используйте отличный бесплатный инструмент под названием Закрепить на 8 .
Чтобы закрепить этот ярлык на начальном экране, вам необходимо разблокировать пункт меню «Прикрепить к начальному экрану» для всех файлов в Windows 8.1 .
Это оно! Теперь каждый раз, когда вам нужно быстро получить доступ к этой опции, вы можете просто щелкнуть только что созданный ярлык!
Реклама
как удалить каналы из року