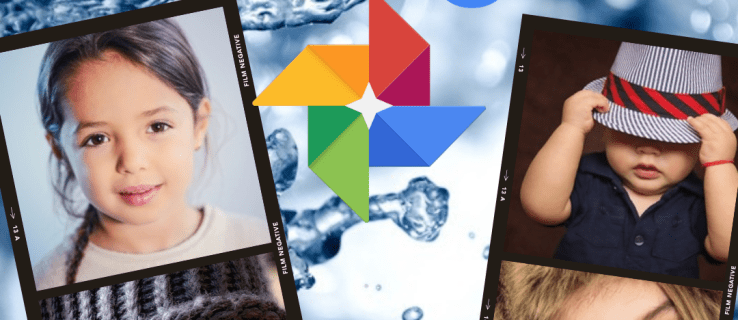Первый iPhone был выпущен в 2007 году. Однако Apple еще не предоставила нам быстрый способ использования аудиофайла в качестве мелодии звонка. В их защиту можно сказать, что доступные методы довольно просты и позволяют достичь желаемого результата. Если вы хотите узнать, как создать мелодию звонка для вашего iPhone, мы кратко изложили шаги для самого простого.

В этой статье мы покажем вам, как превратить ваш любимый аудиофайл в мелодию звонка, а также опишем шаги по установке определенных мелодий звонка для контактов и текстовых сообщений. Вы также узнаете, как покупать и загружать рингтоны из iTunes.
Как изменить свой рингтон?
- Запустите приложение 'Настройки'.

- Нажмите на Звуки и тактильные ощущения.

- Выберите звук, который вы хотите изменить, в разделе «Звуки и вибрации».

- Нажмите на мелодию звонка или оповещение, чтобы услышать, как оно звучит, затем установите тот, который вам нравится, в качестве новой мелодии звонка.

Повторная загрузка рингтонов, приобретенных с вашим Apple ID
- Запустите приложение 'Настройки'.

- Нажмите на Звуки и тактильные ощущения.

- Щелкните любой звук из списка «Звуки и шаблоны вибрации».

- Щелкните Загрузить все купленные мелодии.

Как сделать аудиофайл в качестве мелодии звонка на моем iPhone?
Чтобы преобразовать аудиофайл и использовать его в качестве новой мелодии звонка, попробуйте следующее в macOS или Windows:
- Установите последнюю версию iTunes .

- Выберите аудиофайл длиной не более 40 секунд, иначе iTunes не скопирует его на ваш телефон.
- Если файл длиннее 40 секунд, и вы хотите использовать его часть, вы можете использовать аудиоредактор, чтобы вырезать его до той части, которую вы хотите использовать.
- Ваш файл должен быть в формате ACC или с расширением .m4r, прежде чем его можно будет использовать в качестве мелодии звонка; переходите к шагу 9, если это так. Чтобы преобразовать аудиофайл в формат ACC:
- Перетащите файл в iTunes, затем найдите его в разделе «Библиотека»> «Песни».

- Выберите файл, затем нажмите «Файл»> «Преобразовать»> «Создать версию AAC».

- Теперь в вашей библиотеке будут две копии одного и того же аудиофайла; оригинал и только что созданная версия AAC. Чтобы различать их, в библиотеке щелкните заголовки правой кнопкой мыши и выберите «Тип», чтобы включить столбец.
- Щелкните правой кнопкой мыши файл с надписью «Аудиофайл MPEG (MP3)», чтобы удалить его из библиотеки, если хотите.
- Чтобы изменить расширение файла ACC, чтобы iTunes распознавал его как мелодию звонка:
- Из библиотеки iTunes перетащите файл ACC на рабочий стол.

- Измените расширение файла на .m4r.
- Чтобы перенести файл на мелодию звонка, подключите iPhone к Mac или ПК с помощью USB-кабеля.

- Разблокируйте свой iPhone. Если вы впервые подключаете iPhone к компьютеру, вам будет предложено подтвердить, что вашему iPhone можно доверять, а затем введите PIN-код iPhone.

- В iTunes щелкните значок устройства, отображаемый слева от панели навигации библиотеки.

- В разделе «Мое устройство» на левой боковой панели выберите «Звуки».

- Перетащите файл .m4r в раздел «Звуки» в iTunes. Используйте копирование и вставку, если перетаскивание не работает.
- Новый рингтон будет синхронизирован с вашим телефоном и отобразится в разделе «Сигналы».
- Чтобы выбрать новую мелодию звонка, запустите приложение «Настройки».

- Нажмите «Звуки и тактильные ощущения»> «Рингтон», затем нажмите свой собственный рингтон, чтобы установить его в качестве мелодии звонка по умолчанию.

Часто задаваемые вопросы
Хотя устройства iOS имеют один из более простых интерфейсов, не всегда легко понять определенные функции. Если у вас все еще есть вопросы о рингтонах для iPhone, продолжайте читать.
Как сделать рингтоны для iPhone на ПК?
Следующие шаги идентичны шагам выше. Чтобы преобразовать один из ваших аудиофайлов в рингтон для вашего iPhone, сделайте следующее:
1. Убедитесь, что у вас установлена последняя версия iTunes установлен на вашем ПК.

2. Выберите аудиофайл длиной не более 40 секунд, иначе iTunes не скопирует его на ваш телефон.
· Если файл длиннее 40 секунд, и вы хотите использовать его часть, вы можете использовать аудиоредактор, чтобы вырезать его до той части, которую вы хотите использовать.
· Ваш файл должен быть в формате ACC или с расширением .m4r, прежде чем его можно будет использовать в качестве мелодии звонка; переходите к шагу 9, если это так. Чтобы преобразовать аудиофайл в формат ACC:
3. Перетащите файл в iTunes, затем найдите его в разделе «Библиотека»> «Песни».

4. Выберите файл, затем нажмите «Файл»> «Преобразовать»> «Создать версию AAC».

5. Теперь в вашей библиотеке будут две копии одного и того же аудиофайла; оригинал и только что созданная версия AAC. Чтобы различать их, в библиотеке щелкните заголовки правой кнопкой мыши и выберите «Тип», чтобы включить столбец.
6. Щелкните правой кнопкой мыши файл с надписью «Аудиофайл MPEG (MP3)», чтобы удалить его из библиотеки, если хотите.
· Чтобы изменить расширение файла ACC, чтобы iTunes распознавал его как мелодию звонка:
7. Из библиотеки iTunes перетащите файл ACC на рабочий стол.

8. Измените расширение файла на .m4r.
9. Чтобы перенести файл на мелодию звонка, подключите iPhone к Mac или ПК с помощью кабеля USB.

10. Разблокируйте свой iPhone. Если вы впервые подключаете iPhone к компьютеру, вам будет предложено подтвердить, что вашему iPhone можно доверять, а затем введите PIN-код iPhone.

11. В iTunes щелкните значок устройства, отображаемый слева от панели навигации библиотеки.

12. В разделе «Мое устройство» на левой боковой панели выберите «Звуки».

13. Перетащите файл .m4r в раздел «Звуки» в iTunes. Используйте копирование и вставку, если метод перетаскивания не работает.
· Новый рингтон будет синхронизирован с вашим телефоном и отобразится в разделе «Сигналы».
14. Чтобы выбрать новую мелодию звонка, запустите приложение «Настройки».

15. Нажмите «Звуки и тактильные ощущения»> «Рингтон», затем нажмите свой собственный рингтон, чтобы установить его в качестве мелодии звонка по умолчанию.

Как сделать свои собственные рингтоны для iPhone бесплатно?
Ниже описано, как создать новую мелодию звонка через приложение Музыка с помощью macOS:
1. На док-станции Mac выберите приложение «Музыка».

2. Найдите песню, которую хотите установить в качестве мелодии звонка, в «Песнях», «Альбомах», «Исполнители», «Плейлисты» и «Жанры». Вы не можете использовать песни Apple Music из-за авторских прав.

3. Щелкните загруженную песню правой кнопкой мыши.
4. Выберите Получить информацию> Параметры.

5. Установите флажки «Время начала» и «Время окончания», а затем выберите точки начала и остановки вашего рингтона. Общая продолжительность не должна превышать 40 секунд.

6. Затем нажмите ОК.

7. Выберите песню, затем нажмите «Файл» на панели инструментов Mac.

8. Выберите «Преобразовать»> «Создать версию AAC».
9. Теперь перетащите версию песни в формате AAC на рабочий стол.
10. Щелкните его правой кнопкой мыши и затем «Переименовать».
11. Измените его текущее расширение .m4a на .m4r, затем подтвердите изменение во всплывающем окне.
Сохраните рингтон на свой iPhone
1. Подключите iPhone к Mac с помощью кабеля USB. Если вы делаете это впервые, вас спросят, хотите ли вы доверять соединению.

2. Затем перейдите в Finder.
3. В разделе «Местоположение» выберите свой телефон.
4. Теперь перетащите файл с рингтоном в окно синхронизации iPhone. Теперь он будет доступен в качестве мелодии звонка на вашем телефоне.
Установите свой новый рингтон
1. Запустите приложение «Настройки».

2. Выберите «Звуки и тактильные ощущения».

3. Найдите свой аудиофайл и щелкните его, чтобы установить в качестве новой мелодии звонка.
Как установить тон текста для определенного контакта?
1. Запустите приложение «Контакты», затем найдите и щелкните имя человека, чтобы открыть карточку контакта.

2. В правом верхнем углу нажмите «Изменить».

3. Выберите «Мелодия звонка» или «Мелодия текста», чтобы установить новый звук.

Как установить оповещение для текстовых сообщений?
1. Запустите приложение «Настройки».

2. Перейдите в раздел «Звуки и тактильные ощущения» или «Звуки».

3. Щелкните Text Tone (Тон текста), затем выберите одно из следующего:
· Вибрация, затем выберите вариант,

· Звук под звуковыми сигналами или
· Магазин тональных сигналов, чтобы получать звуковой сигнал от iTunes.

Можно ли купить рингтоны в iTunes?
Чтобы купить рингтон для iPhone в iTunes:
1. Запустите приложение iTunes store.

2. Щелкните на трехточечном горизонтальном меню.
3. Выберите «Тоны».

4. Найдите нужный рингтон и выберите цену.
как сделать снимок экрана без их ведома на оснастке

5. Выберите мелодию для автоматической установки или выберите «Готово», чтобы выбрать ее позже.

6. Для совершения покупки может потребоваться ввести пароль Apple ID.

Оригинальные рингтоны для iPhone
Хотя настройка уникальных мелодий для входящих вызовов и текстовых сообщений - это не быстрый процесс, к счастью, Apple все же позволяет это. Использование собственной мелодии звонка вместо стандартной, которую использует каждый, может помешать вам дотянуться до телефона каждый раз, когда звонит кто-то другой!
Теперь, когда вы знаете, как создать свою собственную мелодию звонка для iPhone, вы создали мелодию именно так, как хотели? Вы получали комплименты или комментарии по поводу своего рингтона? Мы будем рады услышать об этом, дайте нам знать в разделе комментариев ниже.