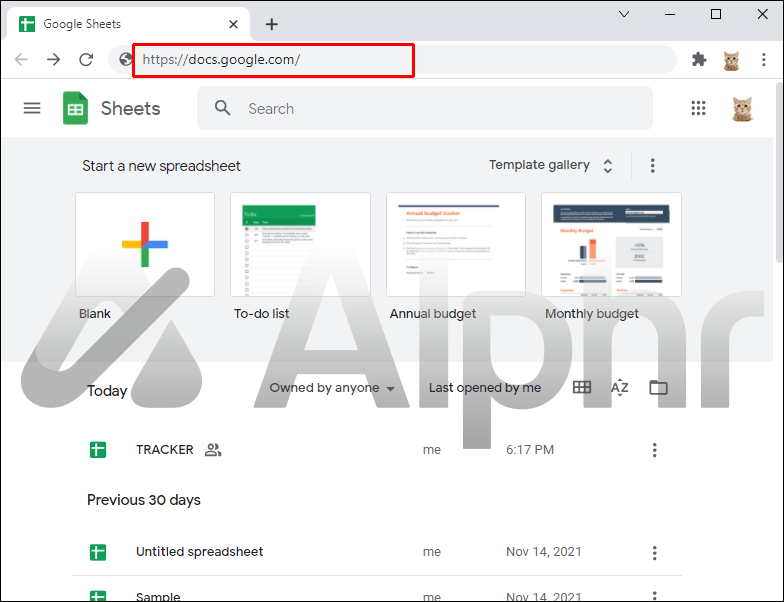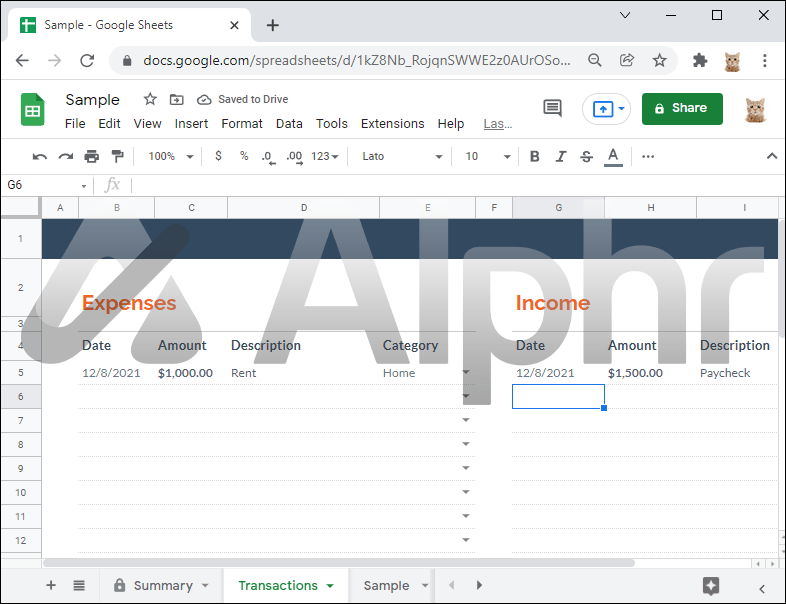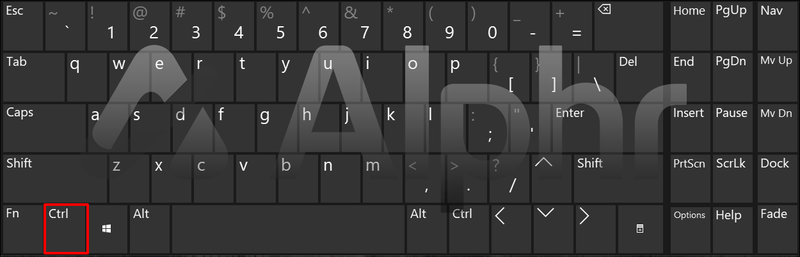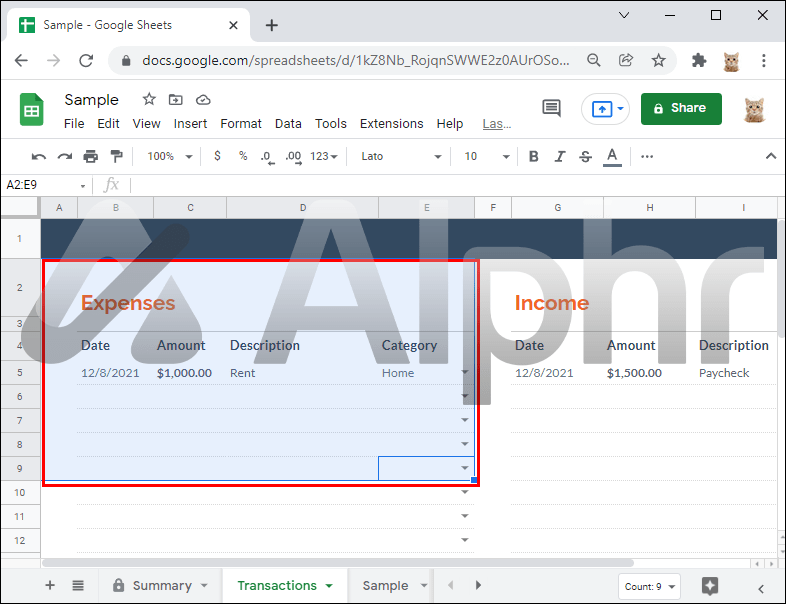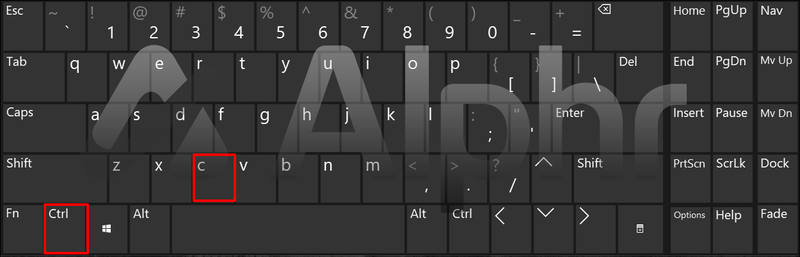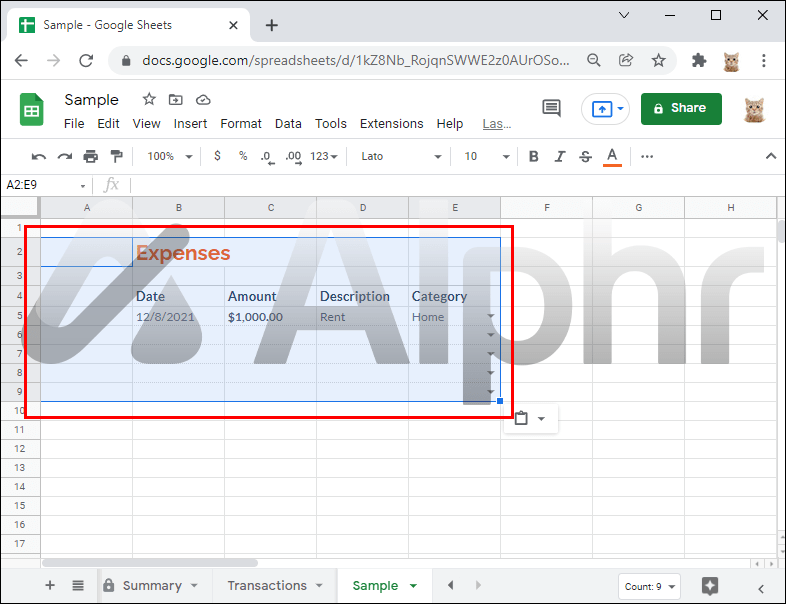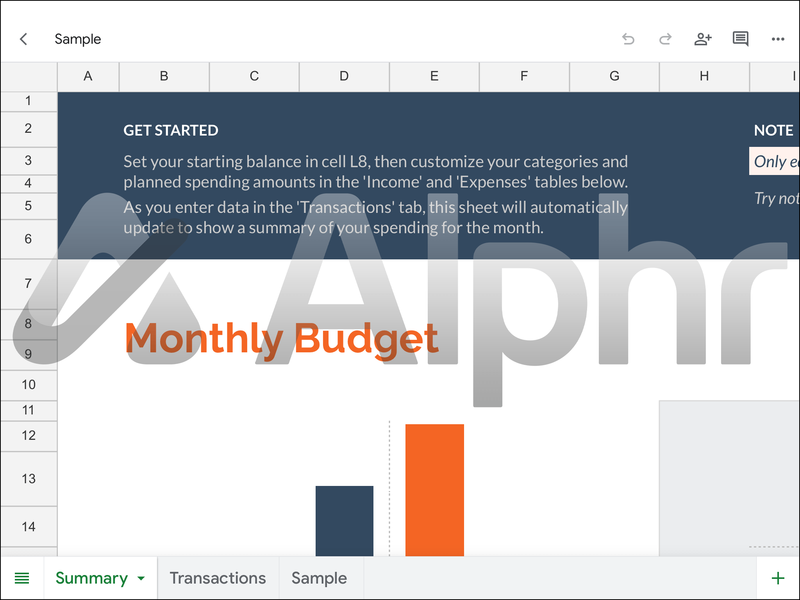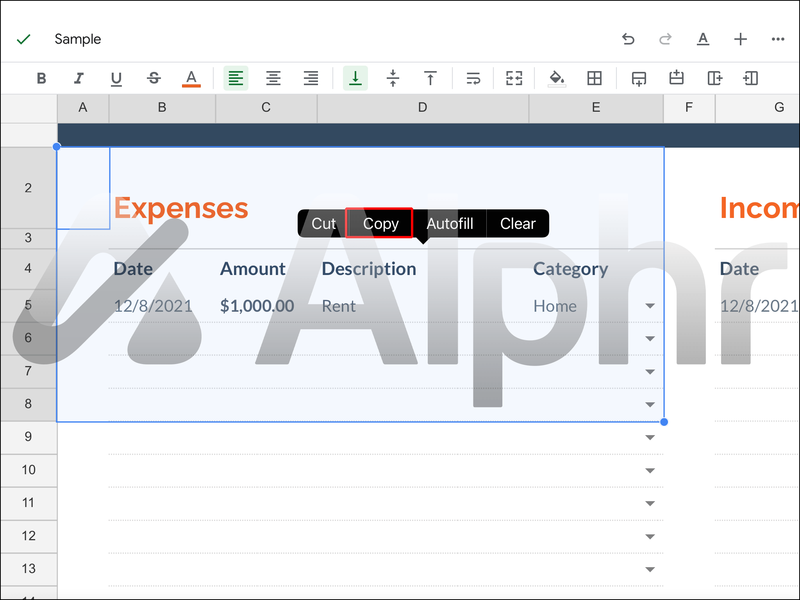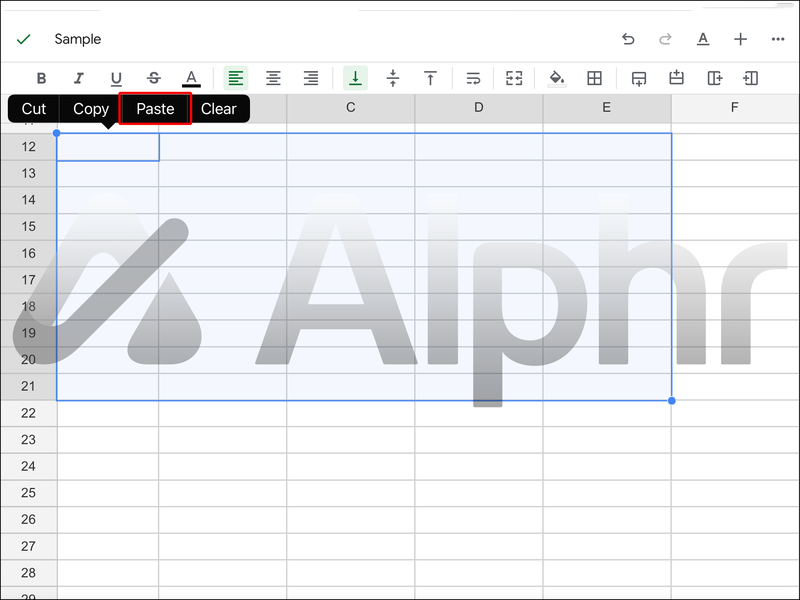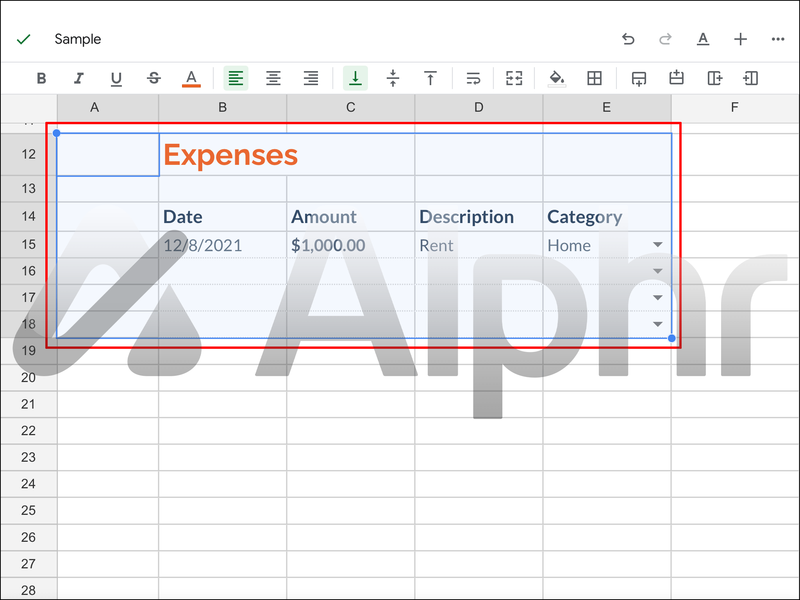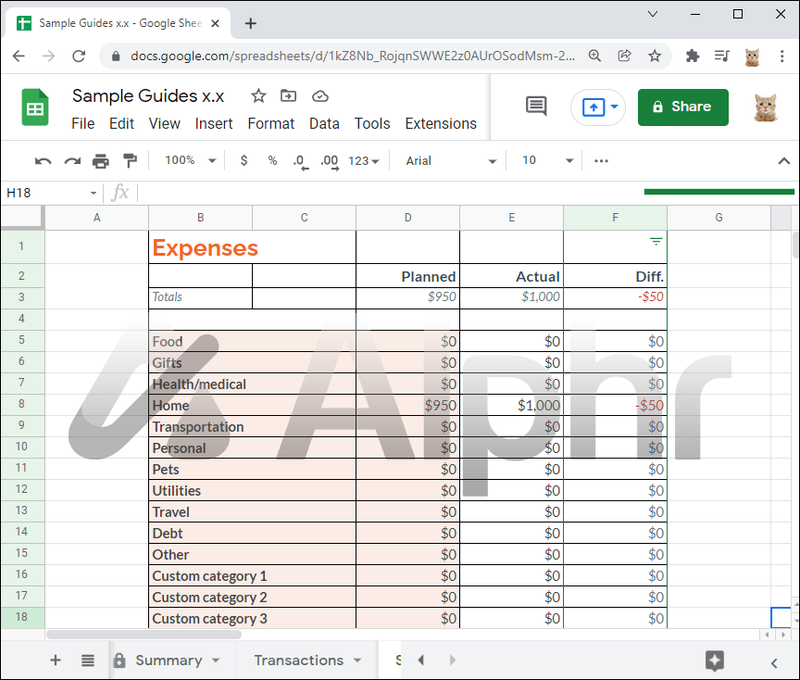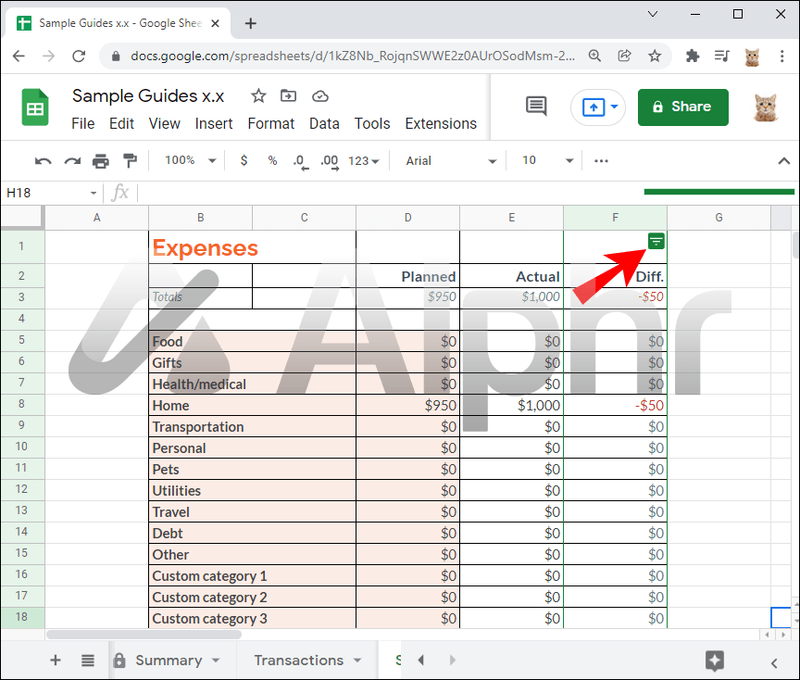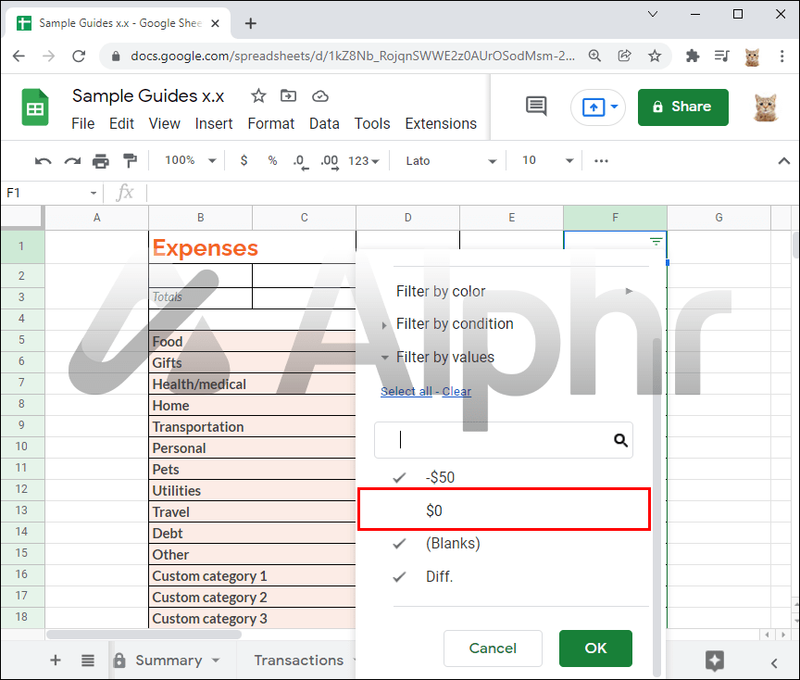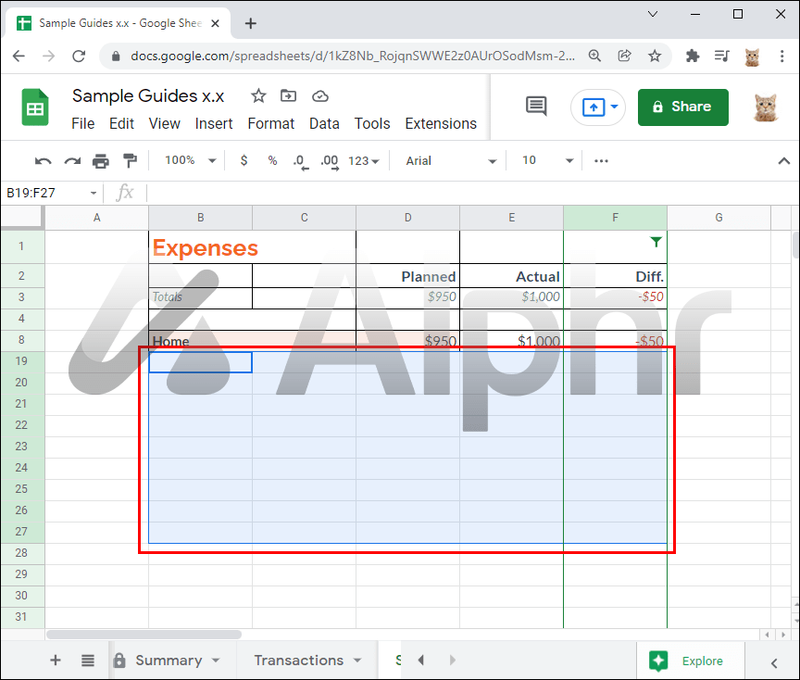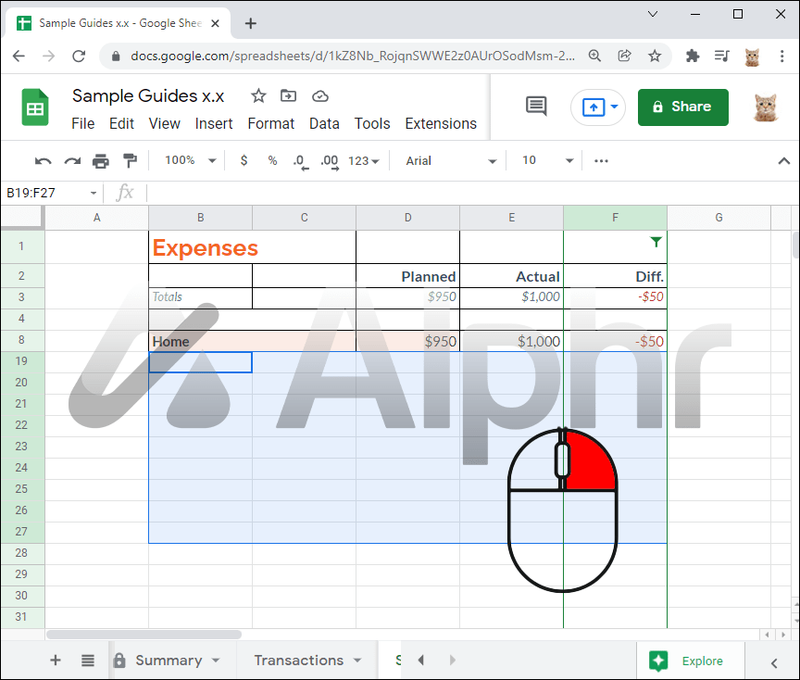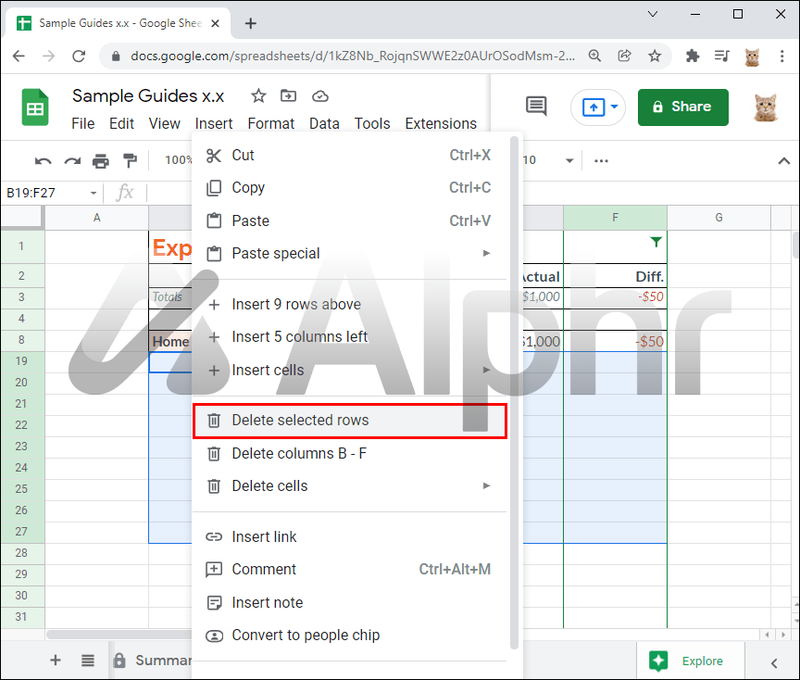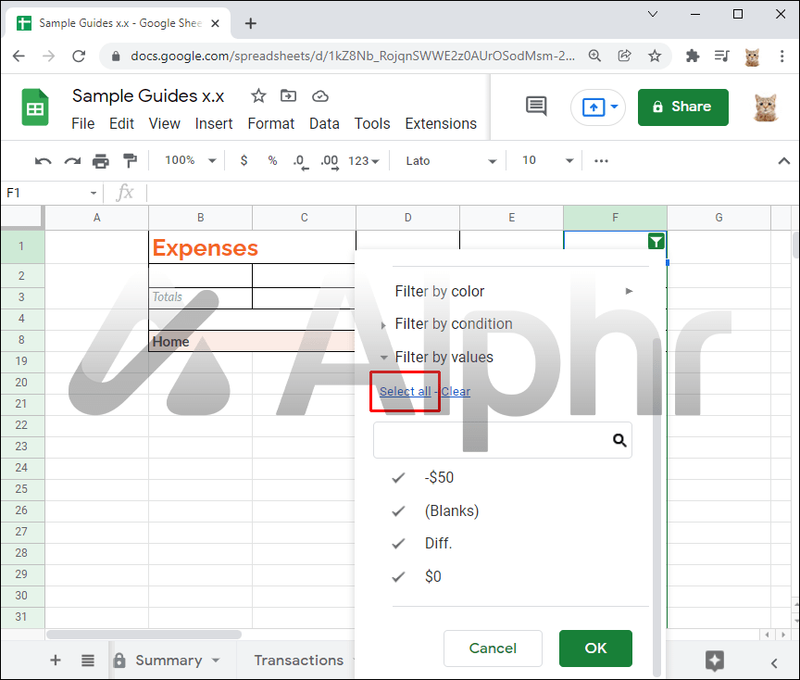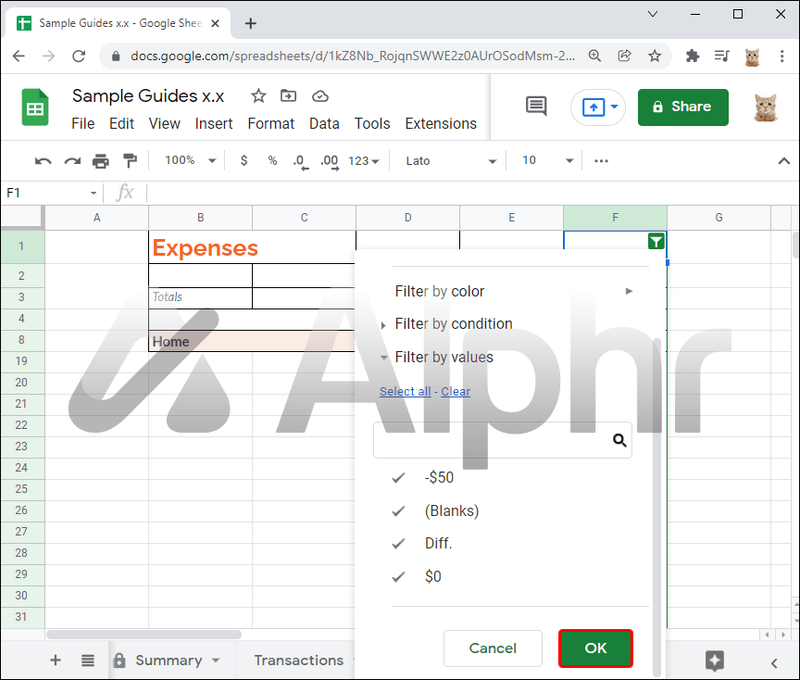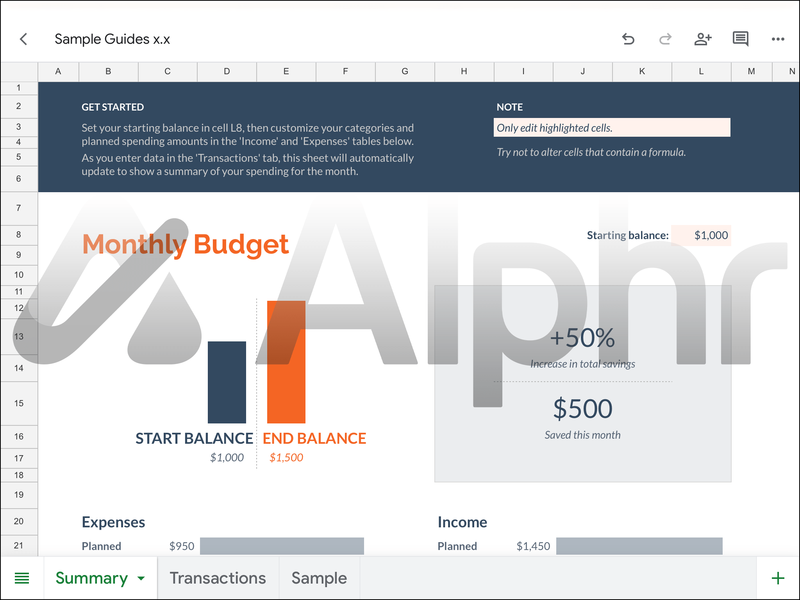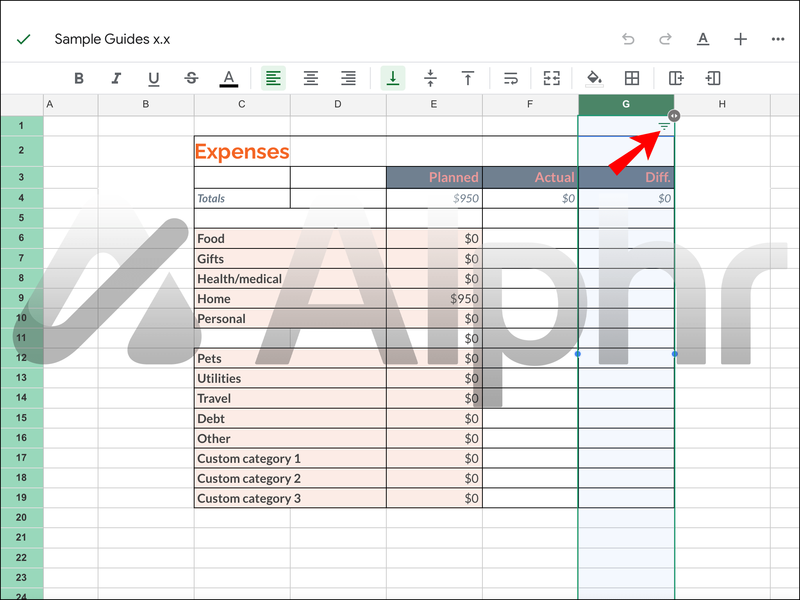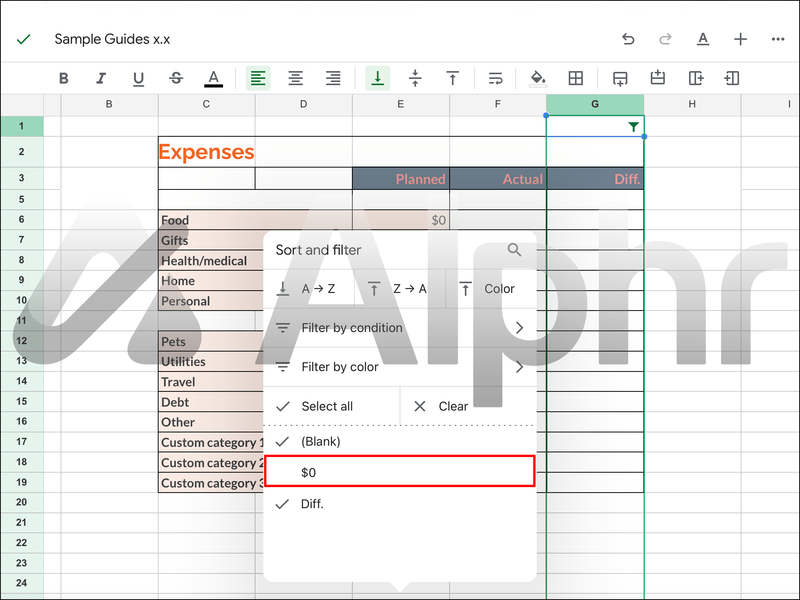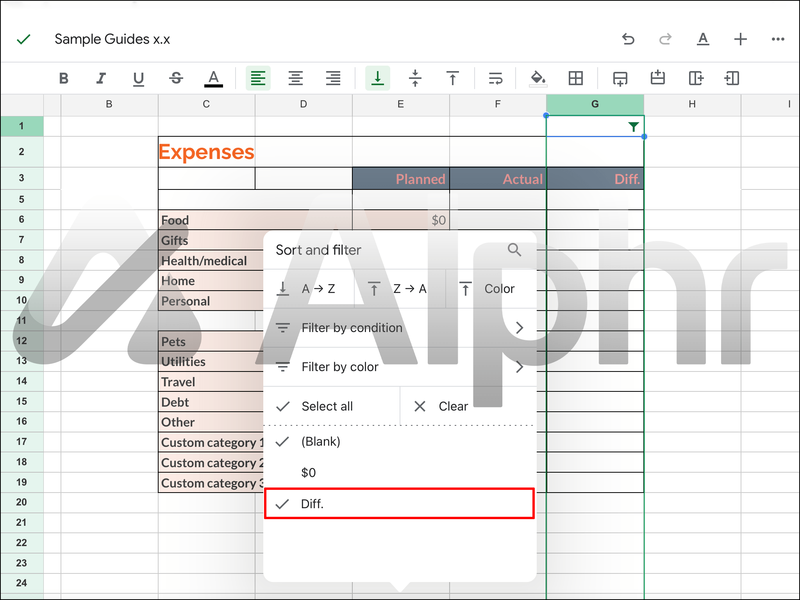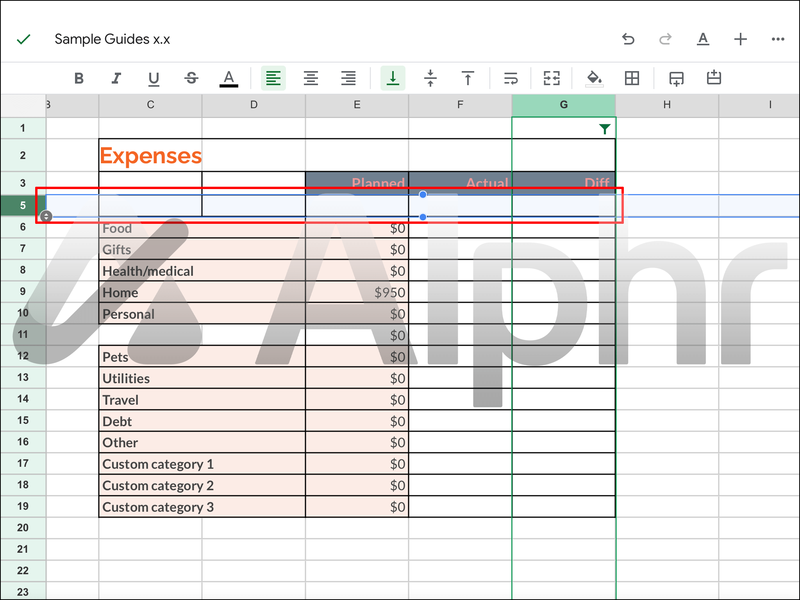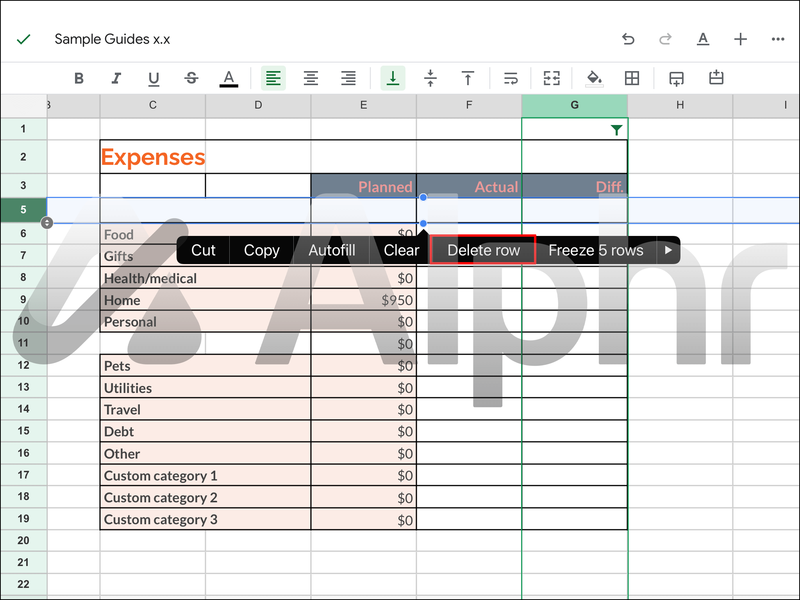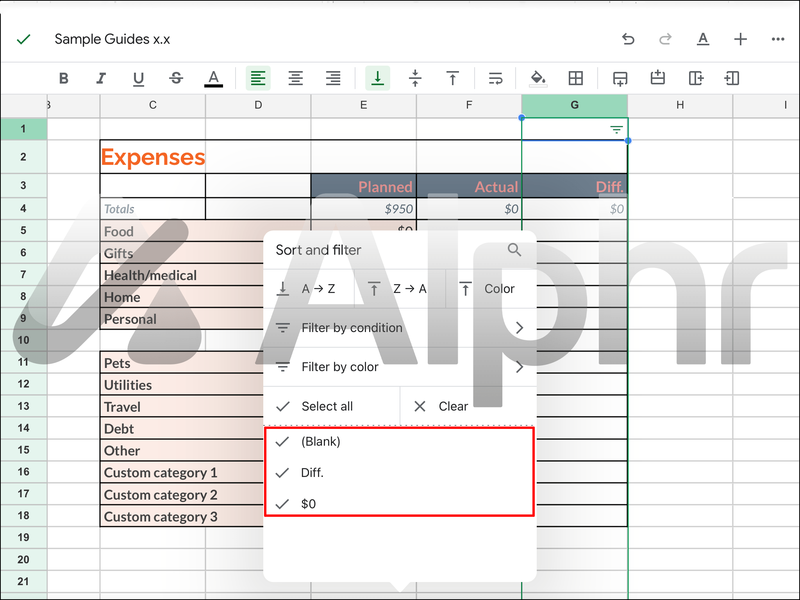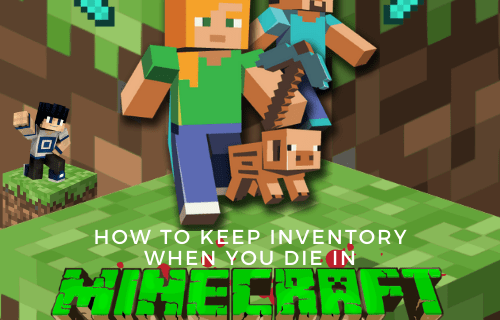Google Sheets — это веб-программа для работы с электронными таблицами, похожая на Microsoft Excel, и обе они имеют много общих функций. В первом случае вы, скорее всего, скопируете некоторые ячейки, но после вставки обнаружите, что появились скрытые строки или столбцы. Они визуально неприятны, и вам придется удалить их вручную.

Если вы часто используете Google Таблицы и задаетесь вопросом, есть ли способ их удалить, вы попали в нужное место. Есть способы избавиться от этих скрытых объектов и скопировать и вставить их, не создавая их. Продолжайте читать, чтобы узнать, как это сделать.
Как скопировать без скрытых строк в Google Sheets на ПК
Любой, у кого есть учетная запись Google и браузер, может бесплатно использовать Google Таблицы, как и многие другие программы Google. Преимущество Google Таблиц перед Microsoft Excel заключается в том, что они позволяют другим совместно работать над проектами в режиме реального времени. Вы также можете обмениваться документами со своими коллегами всего за несколько кликов.
При копировании таблиц вы иногда можете копировать скрытые строки или столбцы. Это может ввести в заблуждение, особенно если вы используете Google Sheets для подсчета сумм собранных данных.
В других случаях вы захотите скопировать только видимые строки и оставить скрытые. Причины для этого варьируются в зависимости от проекта. Тем не менее, стандартные методы копирования и вставки по-прежнему вызывают их.
Вы можете скопировать и вставить все, а затем удалить скрытые строки, но это отнимает много времени, и вы можете случайно пропустить одну из них. Ваши результаты могут быть искажены, пока вы не найдете виновника.
Можете ли вы восстановить удаленные тексты на iphone?
К счастью, есть решение, позволяющее копировать объекты, не мешая скрытым строкам. Этот процесс включает копирование только видимых строк. Вот как это делается:
- Запустите Google Таблицы в браузере.
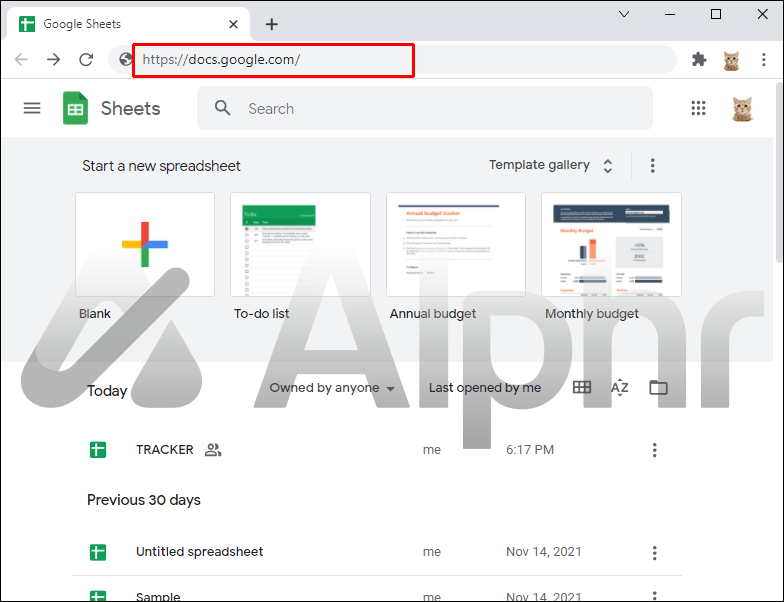
- Зайдите в свой проект.
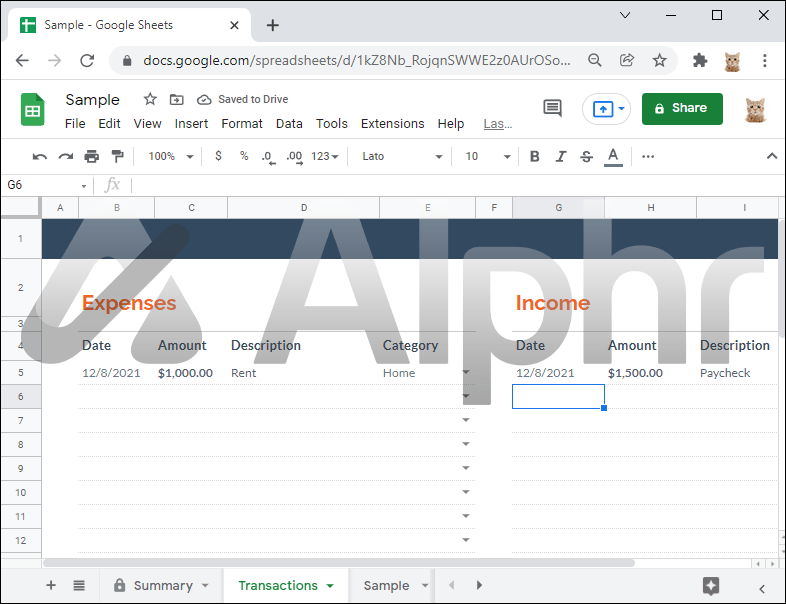
- Удерживайте нажатой клавишу Ctrl.
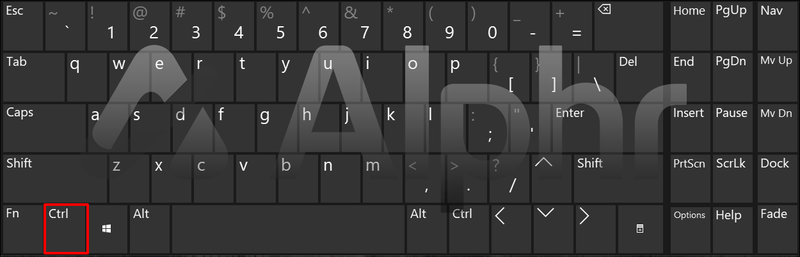
- Нажмите на все видимые ячейки, которые вы хотите скопировать.
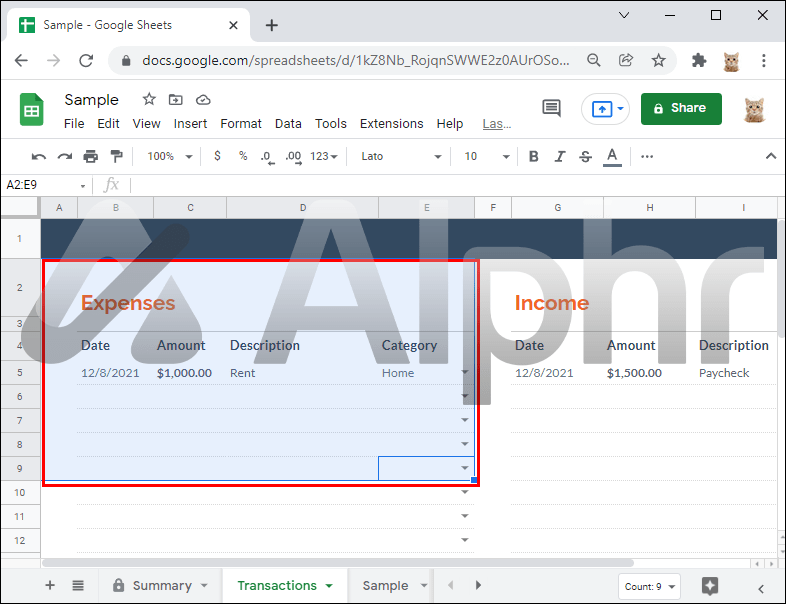
- Когда вы выбрали их все, скопируйте их, используя Ctrl + C или щелкнув правой кнопкой мыши.
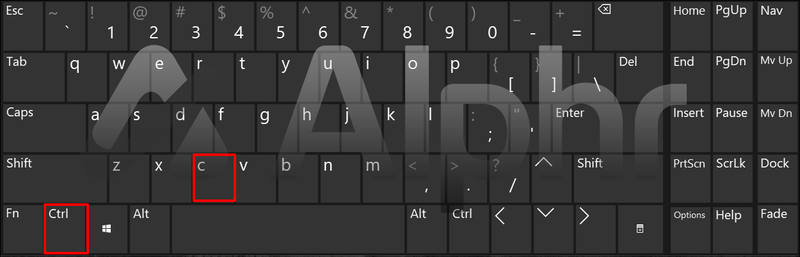
- Вставьте строки в другое место или в другой файл.
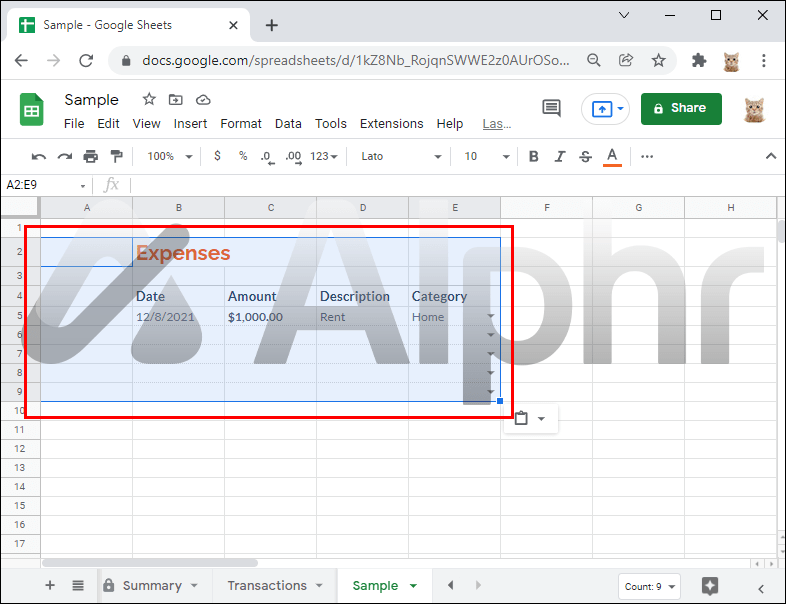
- При необходимости повторите.
Раньше существовало другое решение, которое включало вставку специальных значений, но оно устарело с обновлениями Google Sheets.
Пользователи пытались скопировать и вставить все строки в Excel, а затем перенести значения из Excel обратно в Google Таблицы. Однако этот другой метод не работает, так как скрытые строки все равно будут скопированы.
Некоторые предлагают третье решение: вставить новую вкладку и вставить обратно. Но это тоже малоэффективно. В настоящее время единственный способ копирования и вставки без отображения скрытых значений — это выделение отдельных строк, как показано выше.
Как скопировать без скрытых строк в Google Sheets на iPad
Пользователи iPad также столкнутся с проблемой копирования скрытых строк при копировании и вставке всего. Пользователи ПК и мобильных устройств могут совместно работать над одним и тем же документом, хотя пользователи iPad не будут иметь одинаковый пользовательский интерфейс. Тем не менее, по-прежнему можно копировать и вставлять, не видя дублирования скрытых строк.
как сбросить vizio tv, который не включается
Если вы не планируете использовать мышь и клавиатуру со своим iPad, вам придется использовать элементы управления с сенсорным экраном. Их, конечно, более чем достаточно для работы. Вот как копировать и вставлять без особых проблем:
- На iPad коснитесь и запустите приложение Google Sheets.

- Загрузите свой проект.
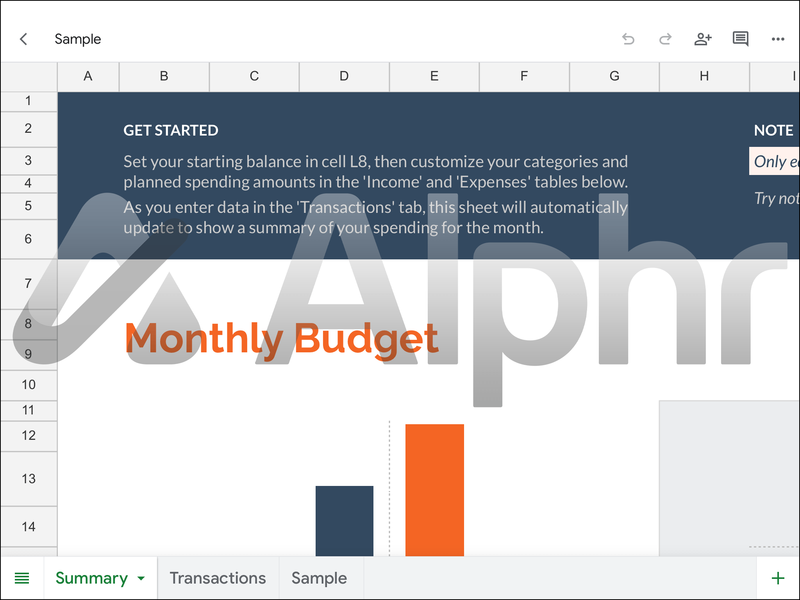
- Нажмите и выберите все строки, которые вы хотите скопировать.
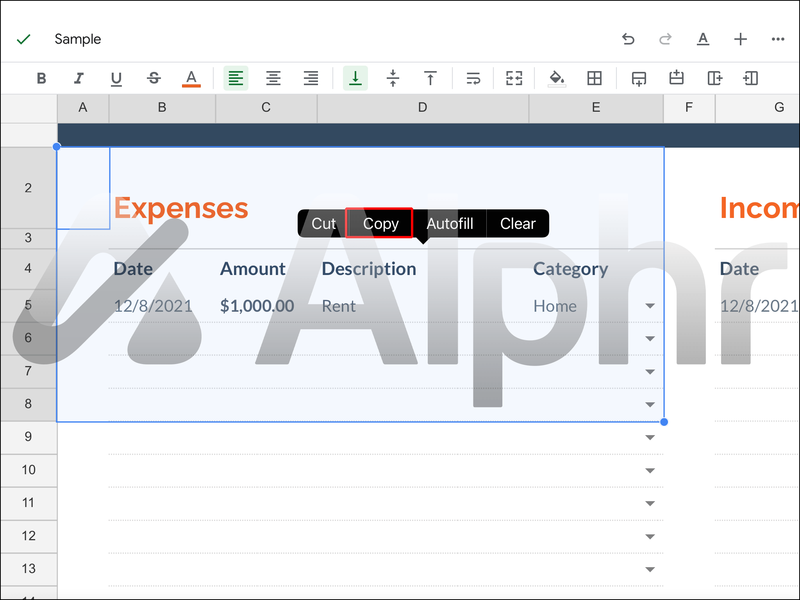
- Вставьте значения на новую страницу или в файл.
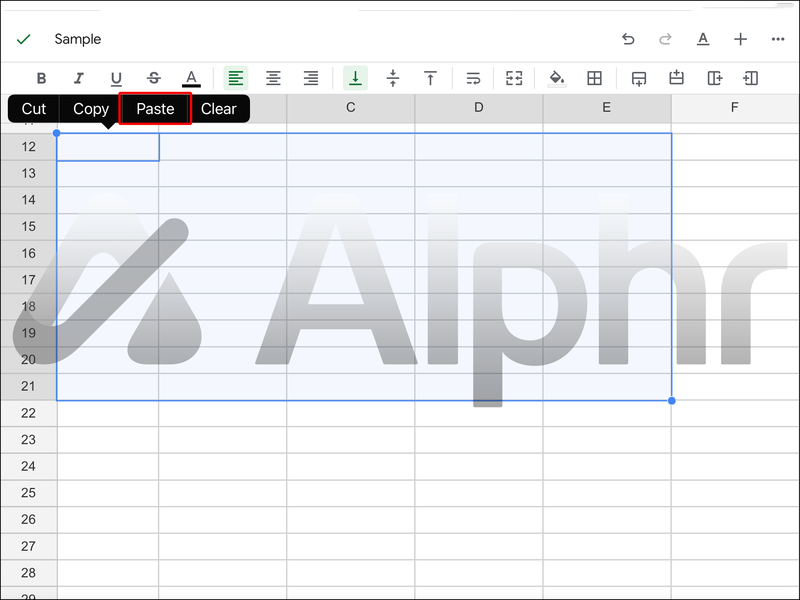
- Они должны быть вставлены без скрытых строк, и при необходимости вы можете повторить процесс.
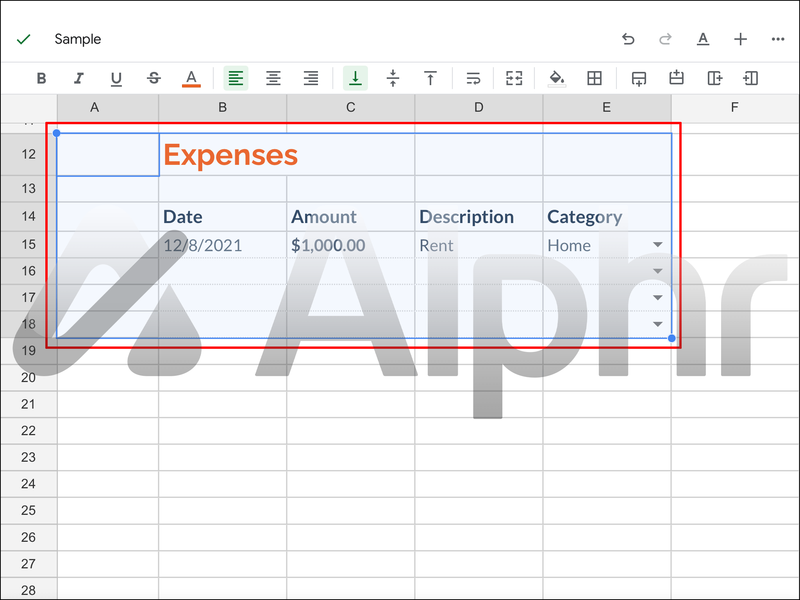
Исправления, о которых мы упоминали ранее, не работают, поэтому это единственный метод, который вы можете использовать в настоящее время. Вставка специальных значений, их вставка в другое место, повторная вставка и копирование с новой страницы — все это либо устарело, либо неэффективно. Это применимо независимо от того, используете ли вы сенсорное управление или мышь и клавиатуру.
как преобразовать текстовый документ в формат jpeg
Удаление отфильтрованных строк
Причина, по которой некоторые строки в вашей электронной таблице скрыты, заключается в том, что вы активировали фильтр. Эти фильтры позволяют пользователю видеть только те значения, которые попадают в определенную группу. Поэтому все, что не совпадает, скрывается из виду.
Однако это не означает, что ценности исчезли. Если вы используете эти значения в уравнении или формуле, они все равно учитываются, даже если вы их видите.
Если вы хотите удалить их по какой-либо причине, вы можете сделать это, выбрав соответствующие параметры в Google Таблицах. Вот шаги:
- Запустите Google Таблицы.
- Откройте вашу электронную таблицу.
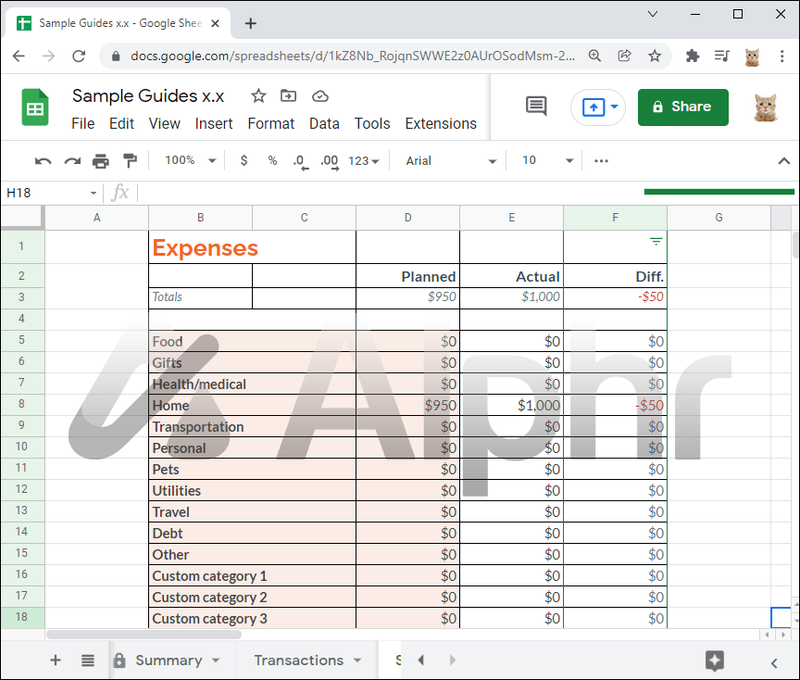
- Нажмите кнопку фильтра в строке, из которой вы хотите скопировать.
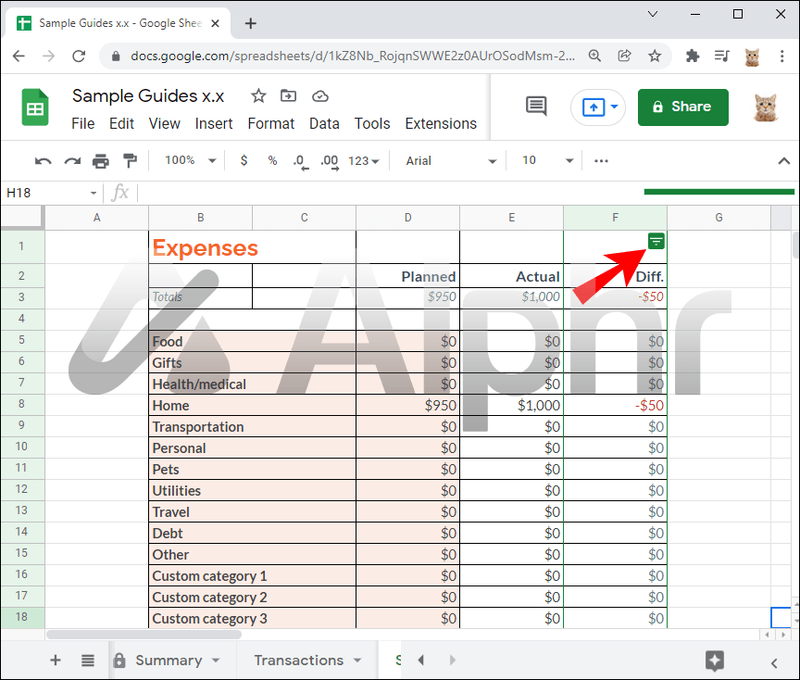
- Снимите отметку с критерия или критериев, которые вы хотите сохранить.
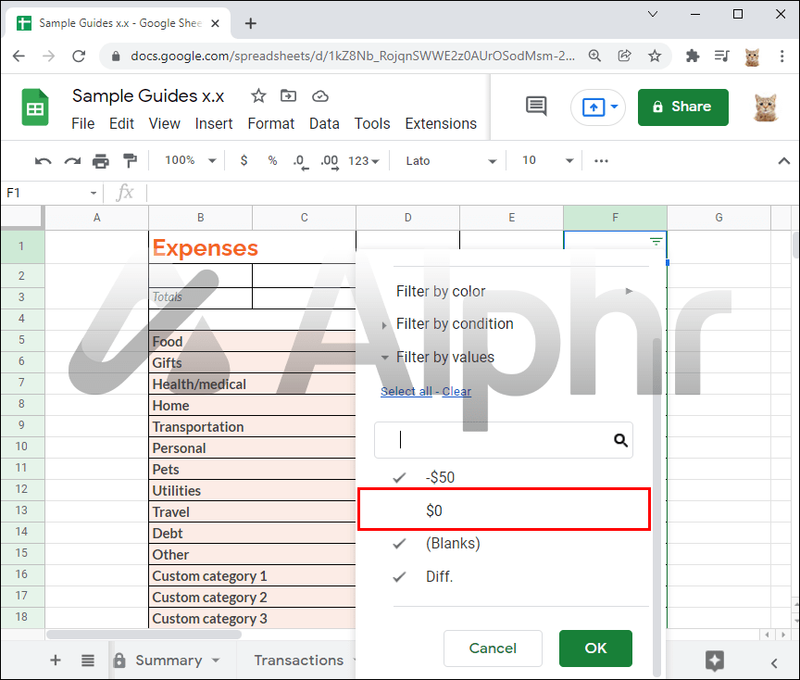
- Убедитесь, что отмечены только те строки, которые вы хотите удалить.
- Выберите все отфильтрованные строки.
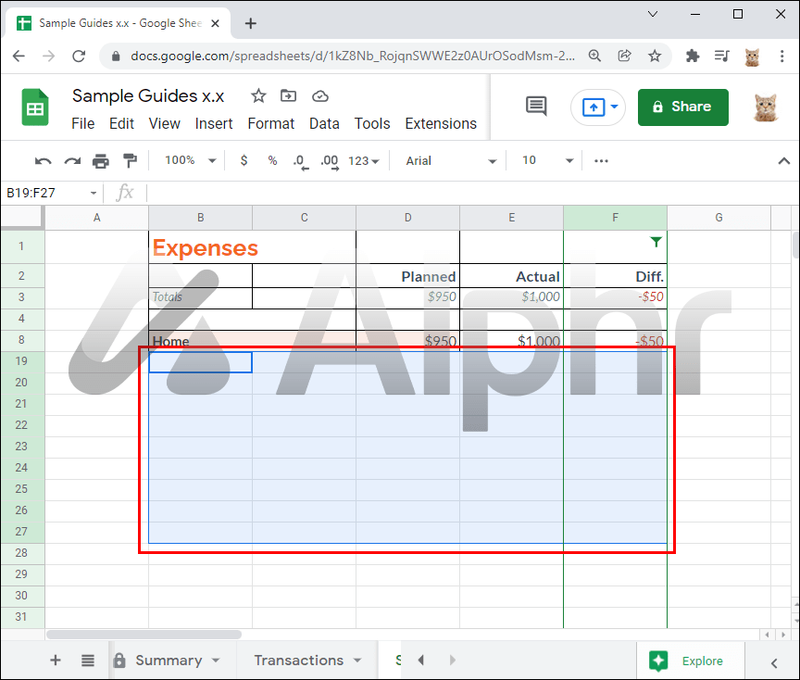
- Щелкните правой кнопкой мыши в любом месте области.
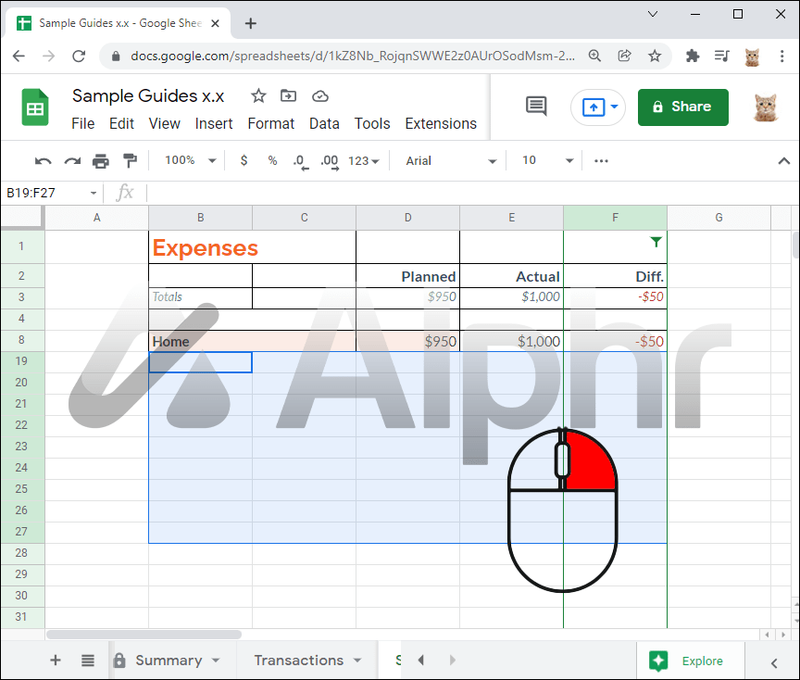
- Нажмите «Удалить выбранные строки».
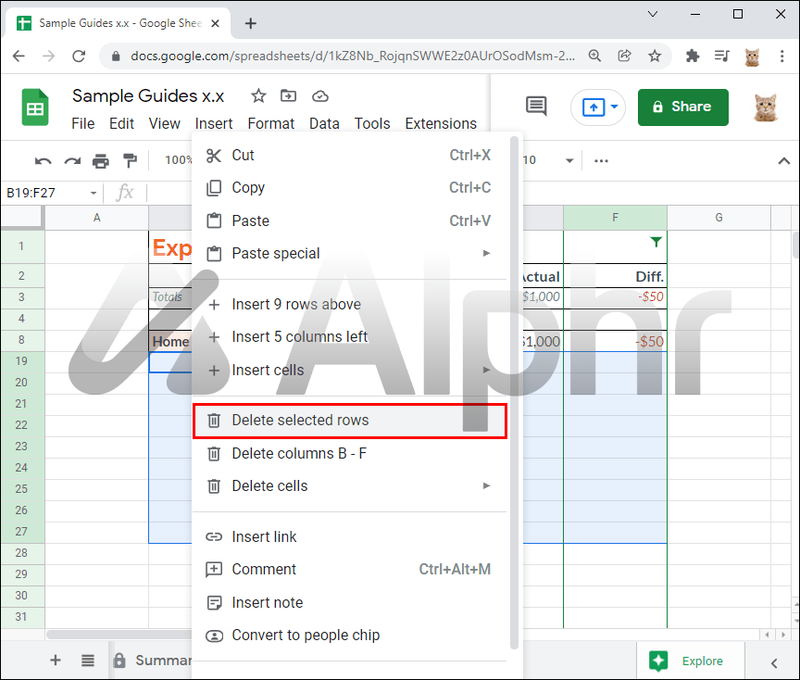
- Отобразите скрытые строки, перепроверив их или нажав «Выбрать все».
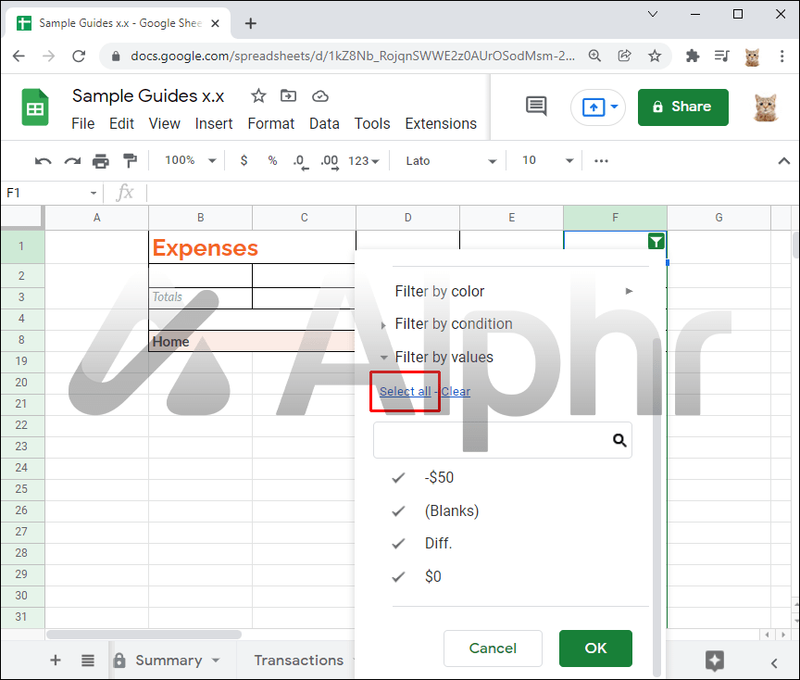
- Нажмите ОК, чтобы подтвердить
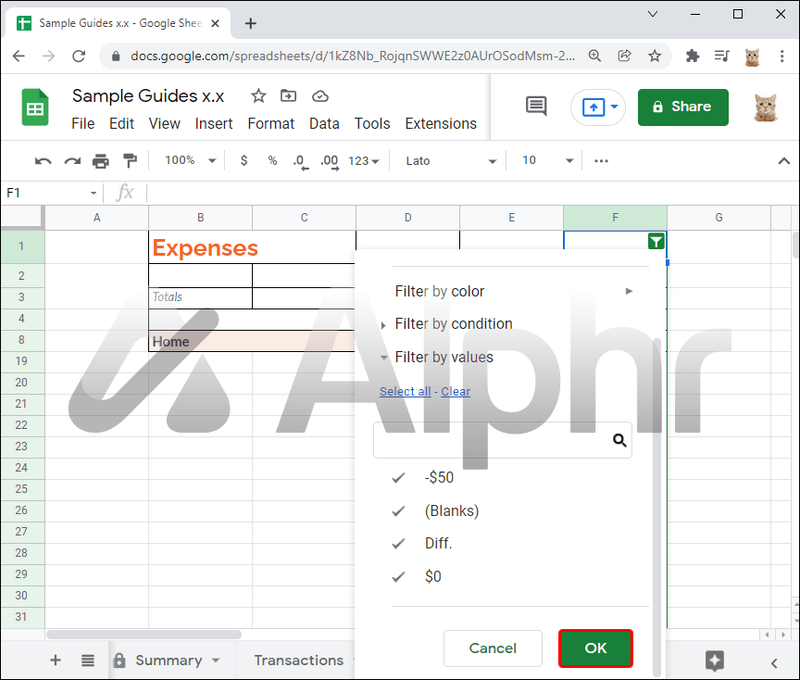
Инструкции для iPad или других мобильных устройств аналогичны:
- На iPad или другом мобильном устройстве запустите приложение Google Sheets.

- Откройте электронную таблицу, которую вы хотите изменить.
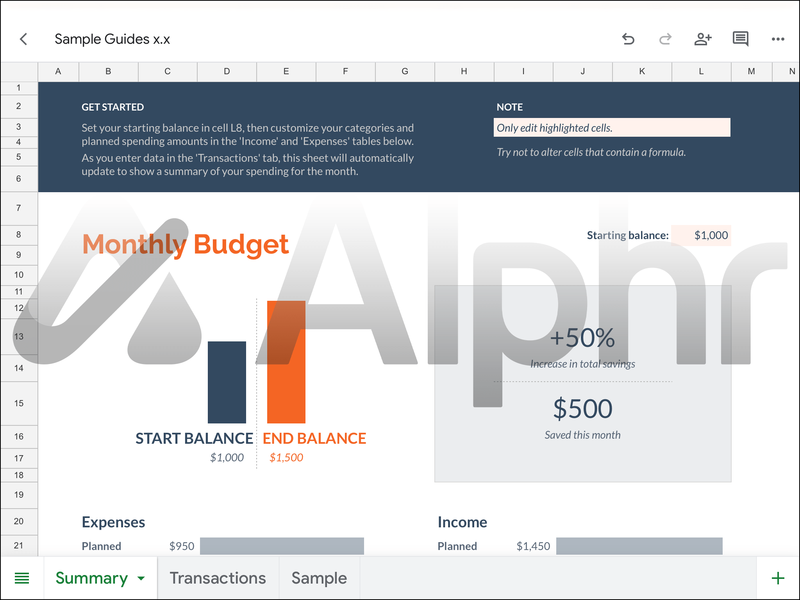
- Нажмите кнопку фильтра в столбцах с отфильтрованными строками.
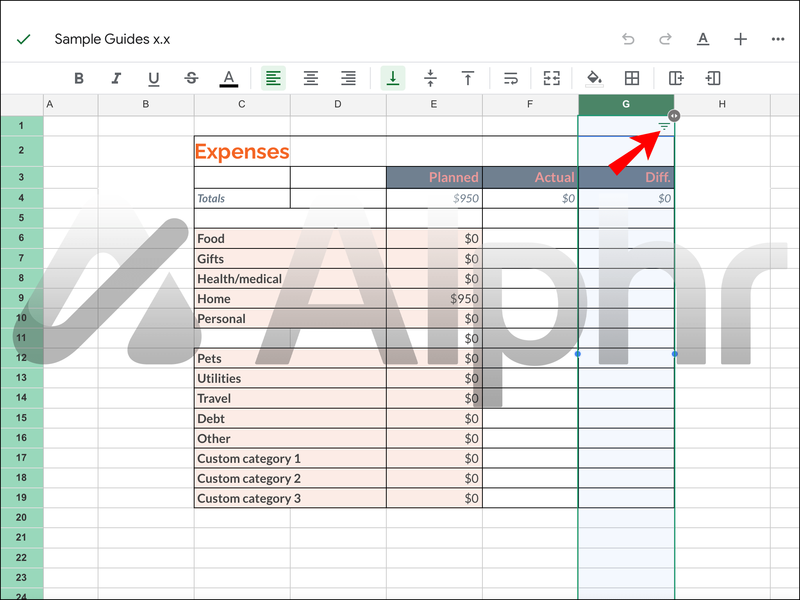
- Снимите галочки со всего, что вы хотите сохранить от удаления.
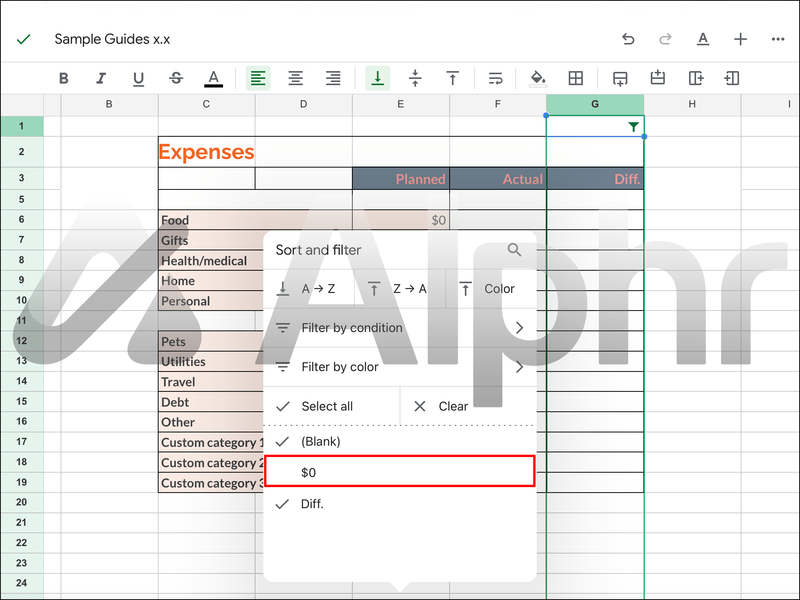
- Отметьте только те критерии, которые хотите удалить.
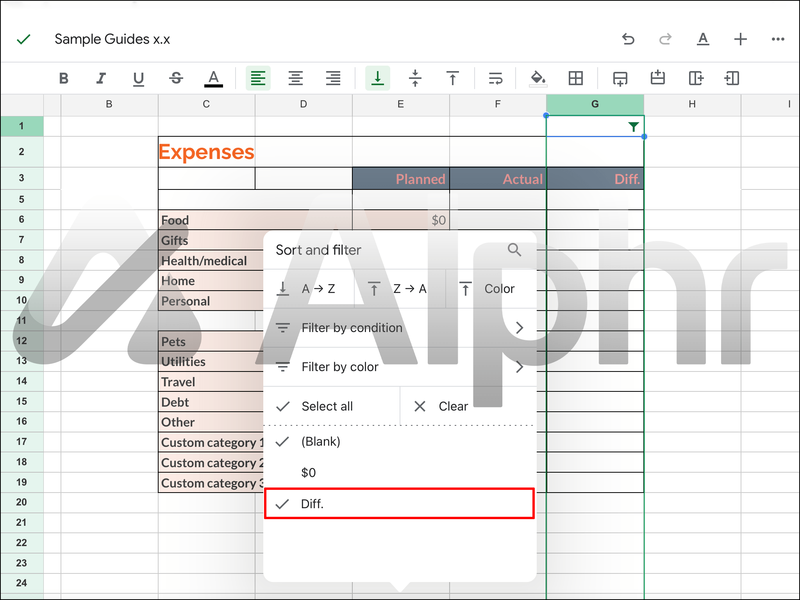
- Выберите все отфильтрованные строки пальцами.
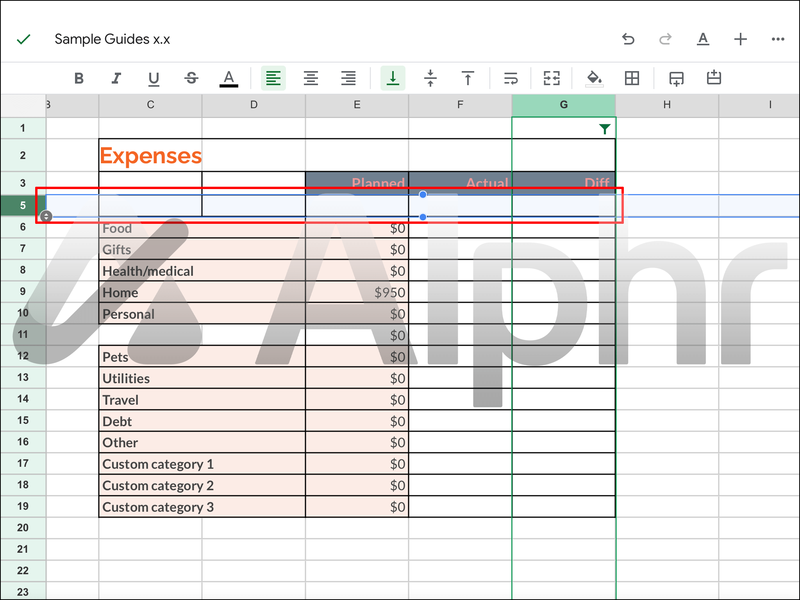
- Нажмите на область.
- Выберите Удалить строки.
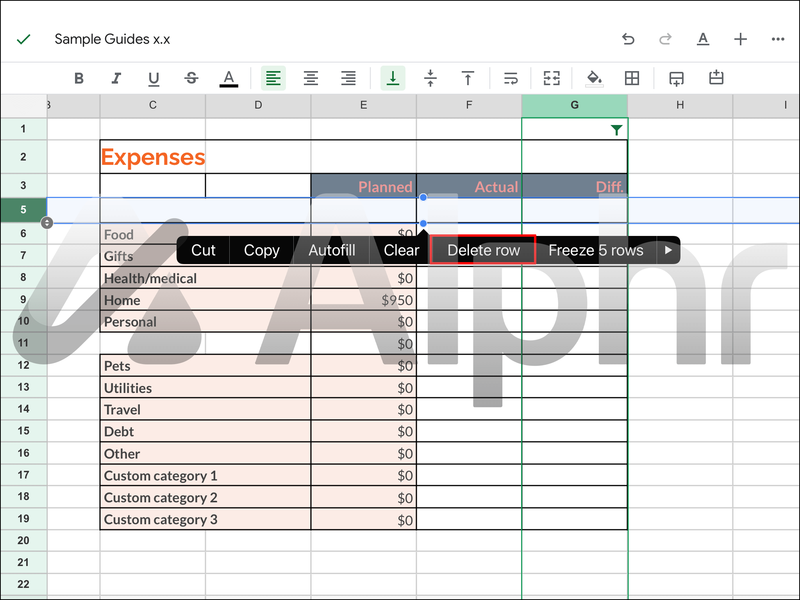
- Снова откройте меню фильтров и отобразите все скрытые строки.
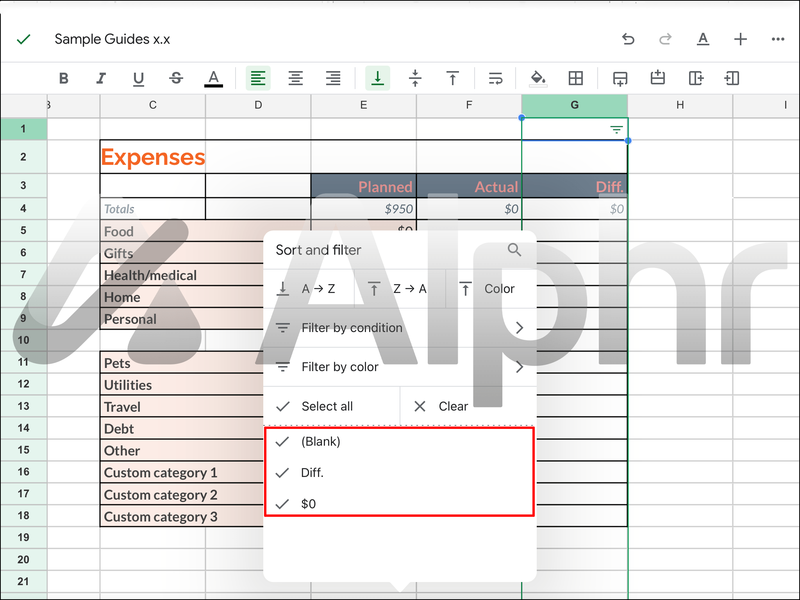
- Подтвердите свой выбор.
Если какие-либо скрытые строки вас беспокоят, вы можете навсегда удалить их перед копированием и вставкой данных. Таким образом, нет риска копирования скрытых строк, потому что они больше не существуют.
Дополнительные номера не нужны
По мере того, как Google Таблицы получают обновления, старые исправления проблемы копирования скрытых строк становятся бесполезными. Сегодня у вас есть только один способ предотвратить их копирование.
Как, по вашему мнению, Google может эффективно решить эту проблему? Как вы думаете, они будут прислушиваться к отзывам пользователей? Дайте нам знать в комментариях ниже.