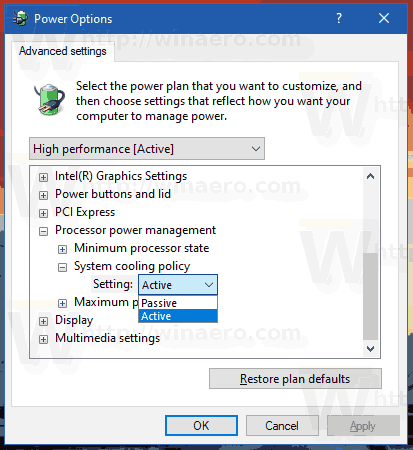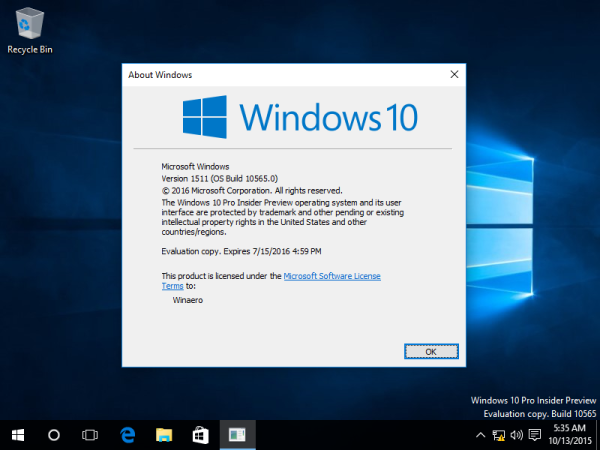Что нужно знать
- Откройте сообщение отправителя, затем выберите Более (три вертикальные точки) и выберите Блокировать отправителя .
- Чтобы создать черный список, настройте фильтр Gmail для отправки входящих писем от указанных отправителей прямо в папку «Корзина».
- Сообщения удаляются автоматически, поэтому вы их никогда не увидите. Блокировка работает на всех устройствах, подключенных к вашей учетной записи (с использованием IMAP).
В этой статье объясняется, как заблокировать электронные письма в Gmail от любого отправителя. Вы можете заблокировать отдельных отправителей или создать черный список с помощью фильтров.
Как заблокировать электронную почту от отправителя в Gmail
Чтобы добавить отправителя в список заблокированных отправителей Gmail и автоматически отправлять его сообщения в папку «Спам»:
-
Откройте сообщение от отправителя, которого хотите заблокировать.
найти список желаний на Amazon
-
Выбирать Более (три вертикальные точки рядом с Отвечать кнопку в шапке сообщения).

-
Выбирать Блокировать отправителя из раскрывающегося меню.

У вас не будет возможности блокировать сообщения от некоторых отправителей (например, Google), но вы все равно можете использовать правило для блокировки этих отправителей, используя инструкции ниже.
-
Выбирать Блокировать в окне подтверждения. Теперь этот отправитель заблокирован.

Отправитель не узнает, что его заблокировали. Если вы хотите, чтобы они знали, используйте фильтр Gmail, чтобы автоматически вызвать ответ.
Как заблокировать отправителей в Gmail с помощью фильтров
Вы можете создать черный список в Gmail, настроив правило отправлять всю входящую электронную почту от любого отправителя прямо в папку «Корзина» по мере ее поступления. Чтобы Gmail автоматически отправлял сообщения от определенных отправителей в корзину с помощью фильтра Gmail:
-
Выберите Показать параметры поиска треугольник ( ▾ ) в поле поиска Gmail.

-
в От поле введите желаемый адрес электронной почты. Чтобы заблокировать более одного адреса, разделите их вертикальной чертой ( | ), который обычно находится над обратной косой чертой на клавиатуре.
Например, чтобы заблокировать user-a@example.com и user-b@example.com, введите пользователь-a@example.com|пользователь-b@example.com .
Вы можете заблокировать весь домен, указав только домен отправителя. Например, чтобы заблокировать всю почту от user-a@example.com и user-b@example.com, введите @example.com .
-
Выбирать Создать фильтр .
как узнать, заблокировал ли вас кто-то на фейсбуке

-
Выбирать Удали это в фильтре поиска появившееся диалоговое окно.
Чтобы заархивировать и пометить сообщения вместо удаления, выберите Пропустить входящие (заархивировать) , а затем выберите Применить метку . Рядом с этим выберите Выберите ярлык чтобы открыть раскрывающееся меню всех доступных фильтров. У вас также есть возможность создать Новый лейбл .
-
Выбирать Создать фильтр .

Проверять Также примените фильтр к соответствующим разговорам удалить ранее полученные сообщения.
-
Будущие сообщения от указанных отправителей теперь будут отправляться непосредственно в корзину.
как вести инвентарь на майнкрафте
В качестве альтернативы вы можете заархивировать и пометить эти сообщения для последующего просмотра. Если вы получаете спам от почтовой программы, вы можете пометить его как спам или нежелательную почту.
Lifewire / Мигель Ко
Добавьте новый адрес в правило черного списка Gmail
Чтобы добавить новых отправителей в черный список, добавьте их в существующий фильтр удаления, отредактировав фильтр и используя вертикальную полосу ( | ) или создайте новый фильтр. Чтобы найти существующие фильтры:
-
Выберите Настройки механизм .

-
Выбирать Посмотреть все настройки .

-
Перейти к Фильтры и заблокированные адреса вкладка, затем выберите редактировать рядом с фильтром.