Что нужно знать
- Экспортируйте в PDF, выбрав PDF в диалоге печати любой программы.
- Сохраните изображение в формате PDF в браузере, Google Фото или Google Диске.
- Экспортируйте изображение в PDF из графического приложения.
Вот как сохранить изображение в формате PDF, используя различные методы, включая встроенные принтеры Windows и Mac, изображения Google, функции печати iOS и Android и веб-браузер.
Выберите тип конверсии
Существует два способа сохранить изображение и преобразовать его в PDF-файл, чтобы его можно было распечатать или поделиться:
-
Откройте изображение на своем компьютере.

-
Выберите Распечатать значок или нажмите Ctrl + п .

-
в Принтер раскрывающееся меню, выберите Microsoft Печать в PDF .

-
Выберите любые параметры печати, которые вам нравятся, но подойдут и параметры по умолчанию.

-
Выбирать Распечатать .

-
Выберите имя файла для нового PDF-файла и выберите Сохранять .

-
Откройте изображение в Chrome и нажмите Ctrl + п или зайдите в меню (три горизонтально расположенные точки) и выберите Распечатать .

-
Выберите Место назначения раскрывающееся меню и выберите Сохранить как PDF .

-
Выбирать Сохранять .

-
Выберите имя для нового PDF-файла и выберите Сохранять .

-
После установки дополнения откройте изображение в Firefox.

-
Нажмите значок дополнения в строке меню. В этом примере используется надстройка «Печать в PDF».

-
Выберите, где сохранить PDF-файл, и дайте ему имя.

-
Выбирать Сохранять .

-
На вашем устройстве Android откройте галерею изображений. Обратитесь к руководству по эксплуатации устройства, чтобы узнать, где находится ваша галерея, поскольку каждая версия Android немного отличается.
-
Откройте изображение.
как отключить двухфакторную аутентификацию
-
Выберите три точки в правом верхнем углу.
-
Выбирать Распечатать .

-
В разделе «Выберите принтер» выберите Сохранить как PDF .
-
Кран Скачать PDF расположен в правом верхнем углу.
-
Выберите место для сохранения PDF-файла и выберите Сохранять .

-
Перейдите в магазин Google Play, загрузите и установите приложение для преобразования изображений в PDF, например КамСканер , Конвертер изображений в PDF , или Конвертер JPG в PDF .
-
Откройте приложение, затем откройте изображение в приложении.
-
Следуйте инструкциям, чтобы преобразовать изображение. Вас могут попросить указать место сохранения и имя PDF-файла.

-
Загрузите файл на Google Диск.
-
Откройте изображение.
-
Выберите три точки в правом верхнем углу.
-
Выбирать Распечатать в меню.

-
в Принтер меню, выберите Сохранить как PDF .
-
Выберите скачать PDF икона.
-
Выберите имя PDF-файла и нажмите Сохранять . PDF-файл сохраняется в хранилище вашего телефона, которое может различаться в зависимости от версии Android.

-
Откройте изображение на своем компьютере.
-
Идти к Файл > Распечатать или используйте Команда + п Сочетание клавиш.

-
в Распечатать диалоговое окно, выберите PDF раскрывающееся меню и выберите Сохранить как PDF .

-
Выберите имя для нового PDF-файла и выберите Сохранять .
-
Открой Файлы приложение.

-
Нажмите и удерживайте изображение, которое хотите преобразовать.

-
Выбирать Создать PDF .

-
Откройте изображение в Фотошопе.
-
Либо выберите Файл > Сохранить как или нажмите Ctrl + Сдвиг + С (Окна) или Команда + Сдвиг + С (Мак ОС).

-
В списке форматов выберите Фотошоп PDF .

-
Укажите имя и местоположение файла, выберите параметры сохранения файла и выберите Сохранять .

-
в Сохранить Adobe PDF диалоговое окно, выберите Сжатие .

-
Выберите Качество изображения раскрывающееся меню и выберите вариант.

-
Выбирать Сохранить PDF .

- Размер каждого файла не должен превышать 100 МБ.
- Общий размер всех данных при любом преобразовании не должен превышать 150 МБ.
- Одновременно можно объединить до 20 изображений.
Используйте встроенный PDF-принтер Windows
Этот метод работает из любого программного приложения на компьютере под управлением Windows.
Как сохранить изображения Google в формате PDF
Используя Google Chrome, вы можете сохранить любое изображение в формате PDF.
Преобразование изображения в PDF в Mozilla Firefox
Прежде чем вы сможете печатать в PDF, вам необходимо сначала загрузить и установить надстройку для печати PDF в Firefox, например Печать в PDF , Сохранить как PDF , или PDF Маг . Инструкции по преобразованию изображения могут незначительно отличаться в зависимости от выбранного вами дополнения, но обычно эти дополнения работают следующим образом:
Мобильные устройства Android
У вас есть два варианта конвертировать изображения в PDF-файлы на мобильных устройствах Android: использовать встроенный PDF-принтер или использовать приложение.
Используйте встроенный PDF-принтер
Используйте приложение для Android
Вы можете скачать приложение специально для конвертации изображений.
Используйте приложение Google Диск
Google Диск предоставляет встроенный конвертер изображений в PDF.
Конвертируйте изображения на Mac и iOS
Встроенный PDF-принтер работает из любого программного приложения на вашем компьютере с Apple iOS.
Используйте встроенный PDF-принтер из Safari.
Откройте изображение в браузере и выберите Файл > Экспортировать в PDF . Выберите, где сохранить файл, дайте ему имя и выберите Сохранять .

Используйте приложение «Фото» на мобильных устройствах iOS
Чтобы сохранить изображение в формате PDF с вашего iPhone или iPad, выполните следующие действия:
Другое программное обеспечение
Эти параметры работают как для компьютеров Windows, так и для Mac.
Используйте программное обеспечение для редактирования изображений
Хотя многие программы для редактирования используют встроенный PDF-принтер для преобразования изображений в PDF-файлы, некоторые, например Adobe Photoshop, делают это немного по-другому.
Используйте онлайн-конвертер
Если на вашем компьютере нет встроенного PDF-принтера, и вы не хотите его устанавливать, попробуйте онлайн-сайт для конвертации PDF-файлов. Большинство из них конвертируют файлы любого типа (JPG, PNG или TIF), а другие зависят от типа. Выберите конверсионный сайт, который соответствует вашим потребностям, и приступайте к делу.
Если вы беспокоитесь о конфиденциальности и безопасности своих файлов, большинство интернет-сайтов автоматически удаляют ваши данные после преобразования или через определенное время (через 1–3 часа или каждые 24 часа). Многие также позволяют удалять файлы, когда вы захотите, поэтому вы можете удалить файлы после загрузки преобразованных PDF-файлов.
Некоторые сайты онлайн-конвертации имеют ограничения или ограничения, например, наложение водяного знака на PDF-файл или разрешение конвертировать только одно изображение каждые 60 минут.
PDF-конвертер
PDF-конвертер — это бесплатный онлайн-инструмент для конвертации, который преобразует файлы изображений различных типов в PDF (например, JPG, PNG, TIF и другие). Загрузите изображение со своего компьютера, Google Диска или Dropbox. Вы даже можете загрузить, используя URL-адрес, что делает это еще проще.
PDF Convert предоставляет вам несколько вариантов преобразования изображений. Вы можете конвертировать изображения по отдельности, если вам нужны отдельные PDF-файлы. Или вы можете конвертировать несколько изображений одновременно и объединить их в один PDF-файл.
Основное ограничение заключается в том, что вы можете конвертировать и загружать только один PDF-файл каждые 60 минут, если вы не зарегистрируете платную учетную запись.
Онлайн2PDF
Еще один бесплатный инструмент конвертации, Онлайн2PDF , дает вам больший контроль над параметрами преобразования изображений. Выберите параметры макета страницы и полей, размера изображения и ориентации при преобразовании изображений в PDF.
Online2PDF может объединять несколько изображений в один PDF-файл, а также предоставляет возможность иметь более одного изображения на странице, если хотите (до девяти изображений на странице).
При выборе фотографий для конвертации следует помнить несколько правил:
JPG в PDF
JPG в PDF конвертер делает то, что говорит его название. Он конвертирует JPG в PDF-файлы. Кажется, нет никаких ограничений на размер файла JPG, который вы можете конвертировать. Однако одновременно вы можете загружать не более 20 файлов.
После загрузки файлов щелкните каждый из них, чтобы преобразовать изображение по отдельности в PDF-файл, или выберите все изображения и объедините их в один PDF-файл.
У них также есть Онлайн-конвертер TIFF в PDF это действует таким же образом.
Я люблю PDF
Я люблю PDF конвертирует только JPG в PDF. Вы можете загружать изображения или фотографии со своего компьютера, Google Диска или Dropbox. После загрузки изображений вы можете выбрать параметры преобразования, такие как поля и ориентация. Этот конвертер также объединяет несколько изображений в один PDF-файл.
Одна из удобных функций I Heart PDF заключается в том, что после создания PDF-файла вы можете загрузить его, поделиться им с помощью URL-адреса или сохранить на свой Google Диск или Dropbox.
PDFPro
PDFPro предлагает услуги онлайн-конвертации JPG в PDF, PNG в PDF и TIFF/TIF в PDF. Когда вы пользуетесь их услугами конвертации, вы бесплатно получаете до трех загрузок каждого созданного вами PDF-файла. Неограниченное скачивание доступно только при наличии премиум-членства.
Ваши PDF-файлы автоматически удаляются со своих серверов каждые 24 часа, или вы можете удалить файлы самостоятельно после загрузки PDF-файлов.
Интересные статьи
Выбор редакции

Samsung Galaxy J2 – Как переместить файлы на ПК
Одной из проблем, с которой сталкивается большинство владельцев Samsung Galaxy J2, является нехватка памяти на телефоне. Конечно, на первые пару месяцев хватит, но после того, как скачал кучу приложений, понадобилось

Обзор Nvidia GeForce GTX 260
Самая дешевая и наименее мощная из карт последнего поколения Nvidia, GTX 260 имеет более низкую частоту ядра, чем предыдущие карты высокого класса, но компенсирует это более впечатляющими 192 потоковыми процессорами и более широкой шиной памяти на

Как это исправить, если экран Roku черный
У вашего Roku нет изображения? Черный экран на Roku можно исправить с помощью перезагрузки или сброса программного обеспечения. Вот все ваши варианты.

Как это исправить, когда Карты Google не показывают альтернативные маршруты
Узнайте, почему Карты Google не показывают альтернативные маршруты и как показать на Картах Google несколько маршрутов.
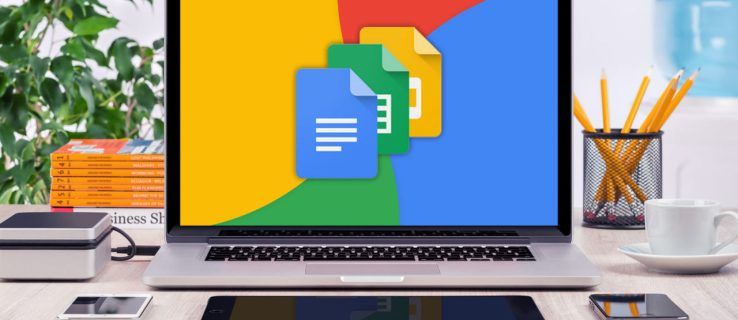
Как очистить форматирование в Google Документах
Когда вы вставляете текст в документ Google Docs, он сохраняет шрифт и форматирование исходного текста. В некоторых случаях это нормально, но большинство пользователей хотят, чтобы их вставленный текст соответствовал существующему форматированию их документа. Вот два способа получить чистый, неформатированный текст в ваших документах Google Docs, включая один вариант, который удаляет форматирование текста, но оставляет ссылки нетронутыми.
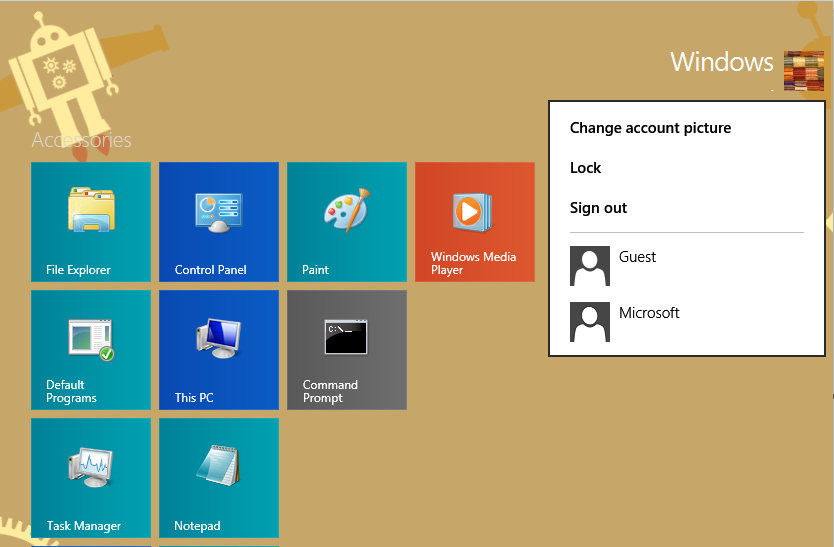
Как быстро переключать пользователей в Windows 8.1 и Windows 8
Хотя концепция совместного использования одного устройства или одного ПК несколькими пользователями становится все реже с каждым днем, все еще бывают случаи, когда вам нужно совместно использовать ПК и быстро переключать пользователей. В более ранних версиях Windows до Windows 8 у нас была команда Switch Users в меню Shutdown внутри меню Start, чтобы

































