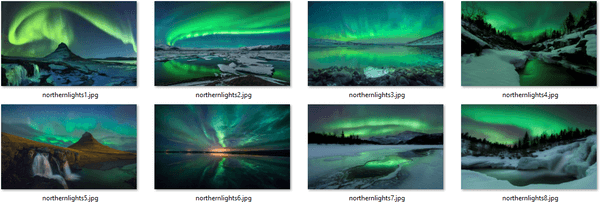Streamlabs — одна из самых популярных потоковых платформ для Twitch, YouTube и Facebook, позволяющая авторам взаимодействовать с аудиторией, монетизировать свои трансляции, настраивать и развивать свои каналы. Однако, чтобы использовать все функции, предлагаемые Streamlabs, вы должны сначала связать его со своей учетной записью Twitch.

В этой статье мы объясним, как настроить Steamlabs для Twitch. Мы также предоставим инструкции по подключению чат-бота Streamlabs и пожертвований к вашей трансляции Twitch. В конце мы ответим на некоторые распространенные вопросы о настройке внешнего вида потоков.
Как подключить Streamlabs к Twitch
Чтобы использовать Streamlabs во время трансляций Twitch, сначала необходимо связать свои учетные записи Twitch и Streamlabs. Выполните следующие действия:
установка Chrome OS на старый ноутбук
- Загрузите Streamlabs OBS для вашей операционной системы с официального сайта.

- Найдите установочный файл в своих загрузках и запустите его. Следуйте инструкциям на экране, чтобы завершить установку.

- Когда во время настройки появится окно Connect, щелкните значок Twitch.

- Войдите в свою учетную запись Twitch, чтобы связать ее со Streamlabs.

Как подключить чат-бота Streamlabs к Twitch
Streamlabs предлагает стримерам Twitch удобный способ персонализировать модерацию своего чата, настроив специального чат-бота. Чат-бот Streamlabs не требует знаний программирования. Всеми командами и функциями можно управлять через панель управления Streamlabs.
Следуйте приведенным ниже инструкциям, чтобы подключить чат-бота Streamlabs к вашей учетной записи Twitch:
- Скачать программное обеспечение Streamlabs Chat Bot с официального сайта.

- Перейдите на Twitch и создайте новую учетную запись бота.

- Запустите установочный файл Streamlabs Chat Bot и следуйте инструкциям на экране, чтобы настроить его.

- При появлении запроса нажмите «Войти в учетную запись бота Twitch» в нижней части окна и введите учетные данные учетной записи бота Twitch.

- Нажмите «Войти в Twitch» и авторизуйтесь, используя свои учетные данные основной учетной записи Twitch.

- Выберите Войти в Streamlabs и введите учетные данные своей учетной записи Streamlabs. Вы будете перенаправлены на панель управления чат-ботом Streamlabs.

- Установите флажок рядом с Автоподключение при запуске в верхней части страницы, затем выберите другие параметры конфигурации в соответствии с вашими предпочтениями и нажмите Далее.

- Нажмите кнопку Готово.

Теперь каждый раз, когда вы хотите транслировать на Twitch, чат-бот Streamlabs будет автоматически добавляться в ваш потоковый чат. Вы можете запустить трансляцию, нажав Go Live на панели управления чат-ботом Streamlabs, или напрямую через свою учетную запись Twitch.
Как привязать пожертвование Streamlabs к Twitch
Помимо изменения внешнего вида вашего потока Twitch или включения чат-бота, Streamlabs позволяет вам удобно получать и управлять пожертвованиями во время вашего потока. Это можно сделать, настроив страницу подсказок Streamlabs и подключив ее к своей учетной записи Twitch. Следуйте приведенным ниже инструкциям, чтобы начать:
как поделиться историей в инстаграмм
- Войдите в свою учетную запись Streamlabs.
- На панели инструментов перейдите в «Настройки», расположенные на левой боковой панели.

- Перейдите на вкладку «Настройки пожертвований», затем в «Методы».

- Выберите предпочтительный способ сбора пожертвований и следуйте инструкциям на экране, чтобы настроить его, затем нажмите Подключиться.

- Скопируйте ссылку www.streamlabs.com/donate/YOURUSERNAME со страницы настроек пожертвований и вставьте ее в свой профиль Twitch или в чат потоковой передачи Twitch.

Как настроить внешний вид потока с помощью Streamlabs
Одной из лучших функций Streamlabs является возможность адаптировать внешний вид трансляции к вашим личным предпочтениям. Вы можете выбрать предпочтительные наложения, панели и шаблоны из сотен вариантов в каталоге Streamlabs, созданных лучшими художниками в отрасли.
Чтобы использовать эти визуальные преимущества, вы должны сначала подписаться на Streamlabs. основной - они недоступны в бесплатной версии программного обеспечения. Оттуда вы можете взглянуть на некоторые активы в библиотека тем . Кроме того, вы можете создавать панели и темы Twitch самостоятельно, если у вас есть навыки Photoshop, или в редакторе панелей Streamlabs Twitch.
Чтобы установить оверлей для трансляции Twitch, выполните следующие действия:
- Создайте или загрузите нужный оверлей Twitch из каталога Streamlabs.
- Запустите Streamlabs и войдите в свою учетную запись.
- Выберите «Настройки» на левой боковой панели, затем нажмите «Коллекции сцен».
- Нажмите «Импортировать файл наложения», загрузите файл наложения в Streamlabs и подтвердите.
Все должно быть интегрировано автоматически, например, социальные кнопки, наложение камеры и панели поддержки. Однако, если вам нужно отредактировать какие-либо элементы, вот как это сделать:
- После загрузки файла наложения щелкните экран, который вы хотите отредактировать. Вы найдете выбор экрана в разделе «Источники» в нижней части экрана.
- Дважды щелкните элементы, которые вы хотите изменить. Например, нажмите Ваше имя, чтобы изменить свое имя. Вы также можете изменить шрифт.
- Измените необходимые элементы на каждом экране оверлея. Следите за целостностью шрифта.
- Нажмите Готово, чтобы подтвердить изменения.
Транслируйте как профессионал
Надеюсь, наше руководство помогло вам настроить Streamlabs для начала трансляции на Twitch. Бесплатная версия Streamlabs OBS предлагает множество функций, которые помогут другим стримерам, но Streamlabs Prime — это лучший набор инструментов для профессиональных стримеров. Если вы хотите расширить свою аудиторию, создать личный бренд и зарабатывать на своих трансляциях, подумайте о том, чтобы присоединиться к программе для еще большей поддержки.
как занести в черный список слова в разногласиях
Какая ваша любимая функция Streamlabs и что, по вашему мнению, нуждается в улучшении? Поделитесь своими мыслями в разделе комментариев ниже.