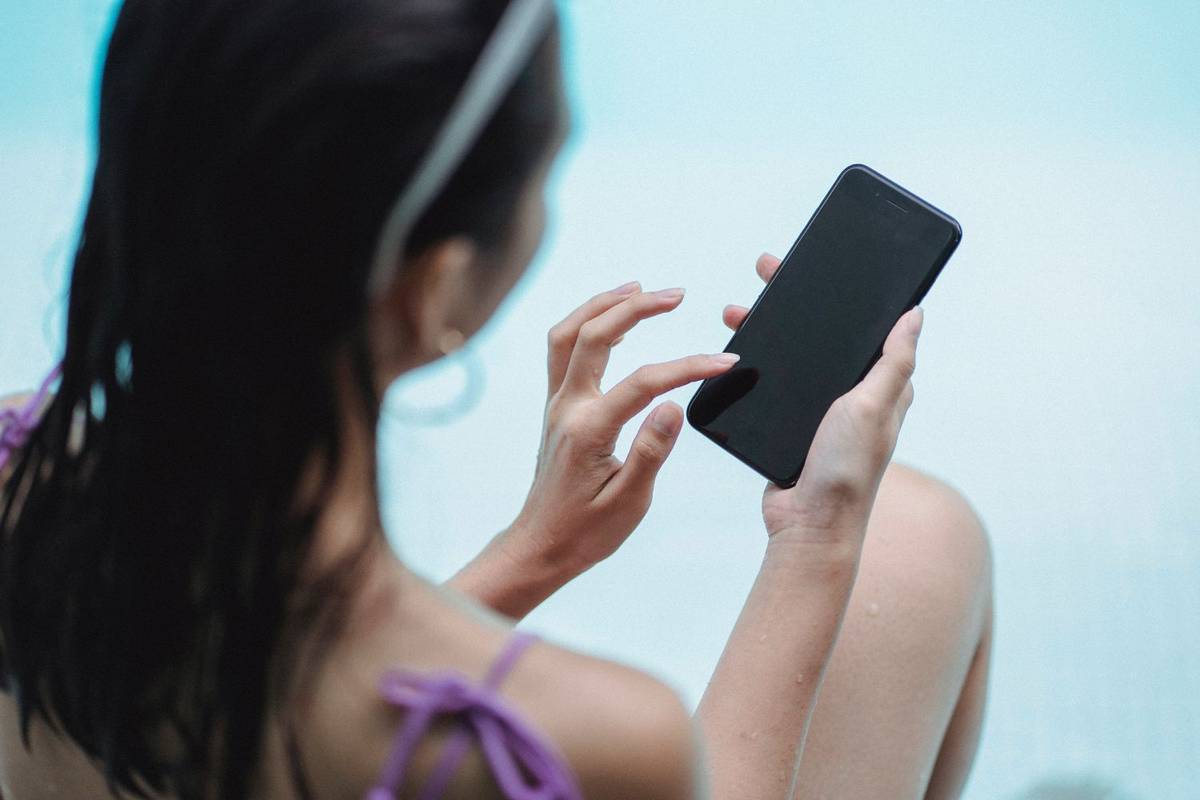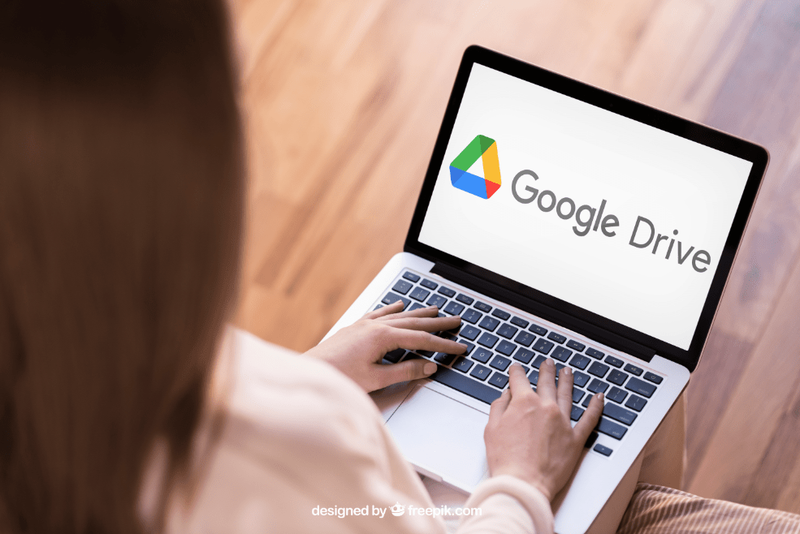Windows 10 имеет множество расширенных функций для повседневного использования, предназначенных для повышения вашей производительности. Одним из таких является раздел «Последние файлы», в котором хранится информация о недавно использованных документах и папках.

Если вы являетесь единственным пользователем своего ПК, вы, вероятно, найдете эту папку быстрого доступа весьма удобной. Вы сможете быстро продолжить с того места, на котором остановились перед последним выключением устройства. Вам не нужно открывать определенные папки, чтобы просмотреть файлы, которые вы открывали последними. Но если вы делитесь своим компьютером с семьей, друзьями или коллегами по работе, вам, вероятно, будет неудобно делиться со всеми тем, над чем вы работали.
Хорошей новостью является то, что вы можете очистить или отключить последние файлы всего за несколько кликов. Эта статья покажет вам, как это сделать.
Как работают последние файлы в Windows 1
Меню «Недавние файлы» — это простая, но мощная и удобная функция Windows, обеспечивающая быстрый доступ к последним использованным элементам. Это также позволяет вам быстро снова открыть любой из этих элементов без необходимости проходить обычный процесс открытия элемента. Если вы работаете над несколькими документами каждый день, это сэкономит время при попытке найти то, с чем вам нужно работать дальше.
Чтобы еще больше повысить эффективность вашего компьютера, вы можете закрепить определенные файлы, к которым часто обращаются. Закрепленные файлы всегда будут частью списка последних файлов, независимо от того, как долго вы не обращались к ним.
Большинство приложений в Windows также отображают список недавно использованных или недавно созданных элементов, как только вы их открываете. Например, Microsoft Word покажет все последние документы, Microsoft Excel покажет все последние рабочие листы, а Internet Explorer покажет все веб-сайты, которые вы недавно посещали.
Алгоритм Windows 10, лежащий в основе меню «Последние файлы», работает следующим образом:
- Файлы упорядочены в хронологическом порядке, при этом самый последний использованный файл отображается вверху списка.
- Количество элементов в списке по умолчанию равно 10, но пользователь может увеличить это число, изменив разметку.
- Со временем старые элементы будут перемещаться вниз по списку, а новые элементы будут занимать позиции в верхней части списка.
- Если вы откроете элемент, который уже находится в списке, этот элемент вернется в начало списка.
- Закрепленные элементы будут перемещаться вверх и вниз по списку, как и любые другие элементы, но никогда не исчезнут.
- Если количество элементов, которые вы закрепили в списке, равно максимальному количеству, указанному в разметке, новых дополнений к списку не будет, пока некоторые элементы не будут откреплены.
Как очистить последние файлы в Windows 10
Есть несколько способов очистить историю последних файлов в Windows 10:
(a) Использование значка проводника на панели задач
- Запустите проводник на вашем компьютере. По умолчанию значок проводника закреплен на панели задач. Сам значок имеет форму чемодана с бледно-голубой ручкой.

- Когда откроется окно проводника, нажмите «Файл» в верхнем левом углу, а затем выберите «Изменить папку и параметры поиска».

- В разделе «Конфиденциальность» нажмите «Очистить». Это немедленно очистит вашу историю последних файлов, и теперь вы начнете заполнять список заново.

В отличие от большинства команд в Windows 10, очистка последних файлов не сопровождается диалоговым окном подтверждения. Ваши последние файлы удаляются немедленно без каких-либо дополнительных действий.
(b) Удаление последних файлов вручную
Любые файлы, которые вы открываете на своем ПК, автоматически сохраняются в виде кэшированных данных. Если вы хотите очистить меню «Последние файлы», вы можете найти эту информацию и безопасно удалить ее. Вот как:
- Откройте окно «Выполнить», набрав «выполнить» в строке поиска в левом нижнем углу экрана. Либо одновременно нажмите клавишу Windows и R.

- Введите следующую команду в строке «Выполнить»:
|_+_| |_+_|Это должно запустить новое окно со списком всей вашей истории последних файлов.
|_+_|Это должно запустить новое окно со списком всей вашей истории последних файлов. - Нажмите «Выбрать все» в строке меню.

- После того, как вы выбрали все элементы в списке, нажмите «Удалить», а затем выберите «Навсегда удалить» в раскрывающемся меню. На этом этапе все файлы, к которым вы недавно обращались, исчезнут из Проводника.

Как отключить последние файлы в Windows 10
Недавние файлы, несомненно, отличная функция, позволяющая быстро вернуться к последним использованным документам или папкам. Тем не менее, эта функция также имеет больше беспорядка. По мере того, как вы продолжаете использовать компьютер, в вашем проводнике будет появляться все больше и больше элементов. Если вы предпочитаете начинать с чистого листа каждый раз при входе в систему, вам необходимо навсегда отключить последние файлы. Есть несколько способов сделать это. Давайте посмотрим, как работает каждый из них:
(a) Отключение через редактор групповой политики
Если на вашем компьютере установлена Pro-версия Windows 10, вы можете использовать политику группового редактора для изменения различных параметров вашей системы.
Редактор групповой политики — это инструмент, который можно использовать для управления политиками и параметрами в конфигурации Windows. Чаще всего он используется для управления политиками паролей, элементами управления безопасностью системы или параметрами, связанными с учетными записями, на компьютерах в домене организации. Также можно использовать этот инструмент на домашнем компьютере. Тем не менее, вам следует ознакомиться с документацией для вашего устройства, прежде чем пытаться внести какие-либо изменения.
Вот как вы можете очистить историю последних файлов с помощью политики группового редактора:
- Откройте окно «Выполнить», набрав «выполнить» в строке поиска в левом нижнем углу экрана. Либо одновременно нажмите клавишу Windows и R.
- Введите следующую команду в строке «Выполнить»:
|_+_| - Нажмите «ОК», чтобы запустить команду. Это должно запустить окно редактора локальной групповой политики.
- В разделе «Конфигурация пользователя» нажмите «Административные шаблоны».
- Дважды щелкните меню «Пуск» и панель задач.
- Дважды щелкните меню «Удалить последние элементы» из меню «Пуск».
- В появившемся окне выберите параметр «Включено» и нажмите «ОК».
(b) Отключение через панель управления
Панель управления может помочь вам настроить вашу систему так, чтобы она никогда не отслеживала историю ваших файлов, независимо от того, как часто вы используете программу или приложение. Чтобы отключить последние файлы, используя этот подход:
- Введите |_+_| в строке поиска Windows.

- Когда откроется панель управления, нажмите «Внешний вид и персонализация».

- Нажмите «Панель задач и навигация».

- Нажмите «Пуск».

- Отключите кнопку рядом с Показывать недавно открытые элементы в списках переходов в меню «Пуск» или на панели задач.

(c) Отключение через редактор реестра
Чтобы отключить последние файлы через редактор реестра:
- Откройте окно «Выполнить», набрав «выполнить» в строке поиска в левом нижнем углу экрана. Либо одновременно нажмите клавишу Windows и R.

- Введите следующую команду в строке «Выполнить»:
|_+_|
- Нажмите «ОК», чтобы выполнить команду. Это должно запустить окно редактора реестра.

- Откройте следующий ключ:
|_+_|
- Щелкните правой кнопкой мыши на правой панели, нажмите «Создать», а затем выберите «Значение DWORD (32-разрядное)» в раскрывающемся списке. Это мгновенно создаст новое значение с именем New Value #1.

- Переименуйте имя в NoRecentDocsHistory.

- Щелкните правой кнопкой мыши новое значение и выберите «Изменить».

- Введите 1 в поле «Значение данных» и нажмите «ОК».

- Перезагрузите компьютер.

После перезагрузки компьютера Windows больше не будет отображать меню «Последние файлы» в проводнике.
как вывести бота в рознь
Дополнительные часто задаваемые вопросы
Почему я должен время от времени очищать последние файлы?
Очистка последних файлов часто дает несколько преимуществ. Во-первых, вы можете навести порядок в своей системе и убедиться, что важные документы не будут случайно удалены или перезаписаны. Во-вторых, никто не сможет отслеживать вашу историю использования Windows, если вы делитесь своим компьютером с другими. Кроме того, упакованный File Explorer может замедлить работу вашего компьютера и увеличить время запуска. Это также может привести к другим проблемам, таким как ошибки нехватки памяти или сообщения об ошибках, которые появляются при работе с определенными программами, что снижает общую производительность ПК.
Как я могу удалить отдельные файлы из последних файлов?
Если вы хотите очистить некоторые предметы и оставить другие:
1. Откройте окно «Выполнить», набрав «выполнить» в строке поиска в левом нижнем углу экрана. Либо одновременно нажмите клавишу Windows и R.

2. Введите следующую команду в строке «Выполнить»:
|_+_|
 |_+_|
|_+_|
Это должно запустить новое окно со списком всей вашей истории последних файлов.
3. Нажмите на определенный элемент, который вы хотите удалить.
4. Нажмите «Удалить», а затем выберите «Удалить без возможности восстановления» в раскрывающемся меню. На этом этапе выбранный вами элемент больше не будет находиться в окне «Последние файлы».

3. Как скрыть последние файлы в проводнике?
Если вы хотите избавиться от списка «Последние файлы», не слишком настроив свою систему, возможно, вам будет лучше, если вы вообще скроете этот список. Вот как:
1. Запустите проводник на вашем компьютере.

2. Нажмите «Файл» в верхнем левом углу, а затем выберите «Изменить папку и параметры поиска».

3. В разделе «Конфиденциальность» снимите флажки рядом с «Показывать недавно использованные файлы в быстром доступе» и «Показывать часто используемые папки в быстром доступе».

4. Нажмите «ОК», чтобы сохранить новые настройки.

Держите свою историю в тайне
Windows 10 разработана с учетом конфиденциальности. Если вы не хотите, чтобы другие видели то, что вы писали или использовали в последнее время, вам следует очистить или отключить недавние файлы на вашем компьютере. В этой статье мы показали вам, как это сделать.
Почему вам нравится время от времени очищать историю последних файлов? Как именно вы это делаете?
Дайте нам знать в комментариях ниже.