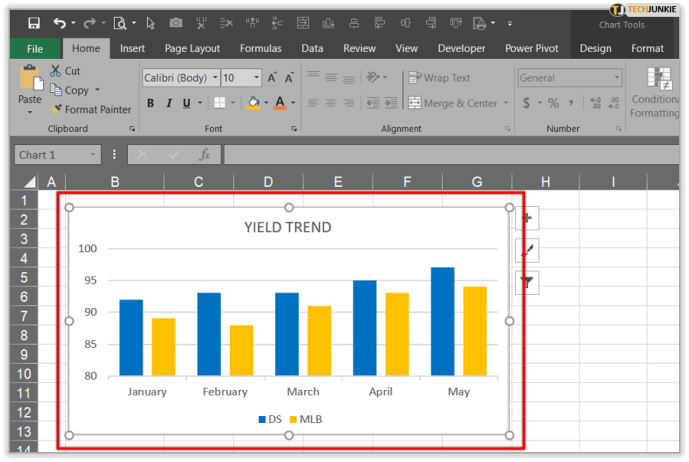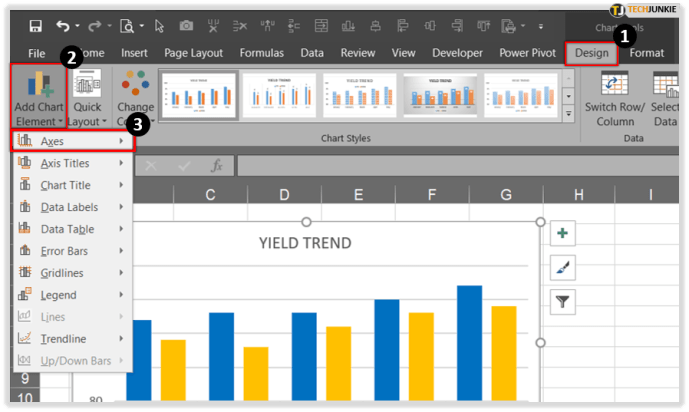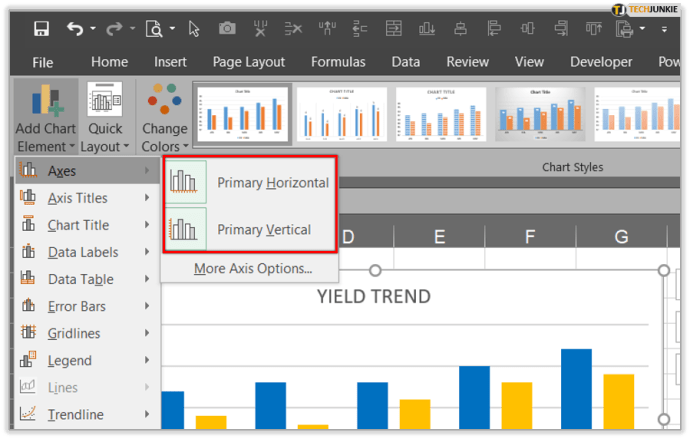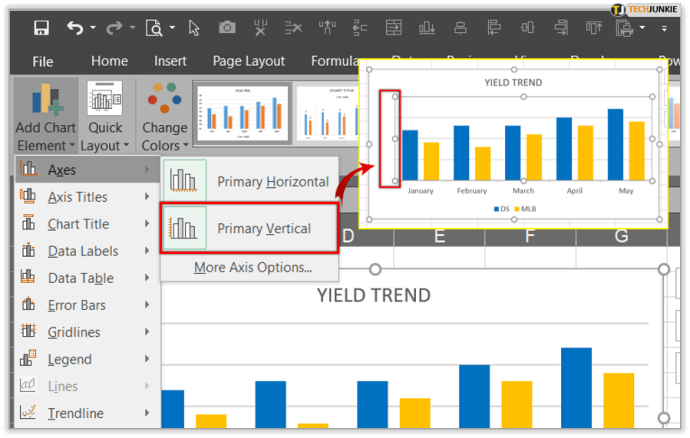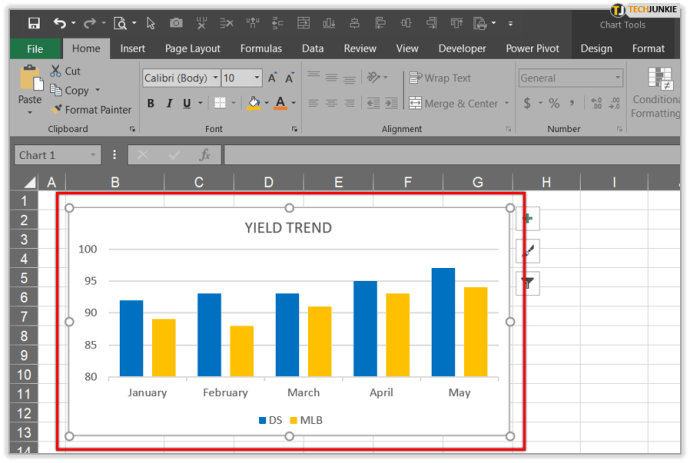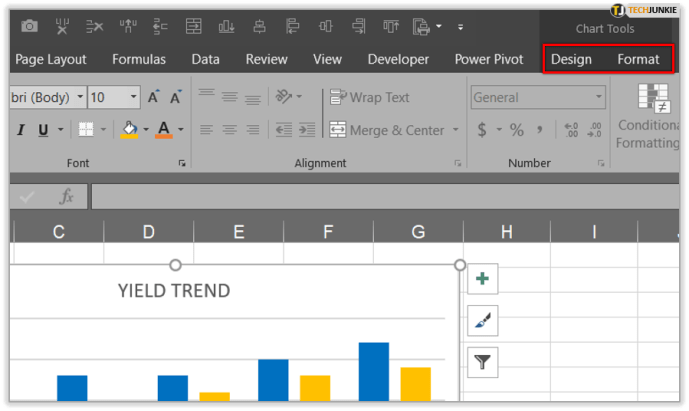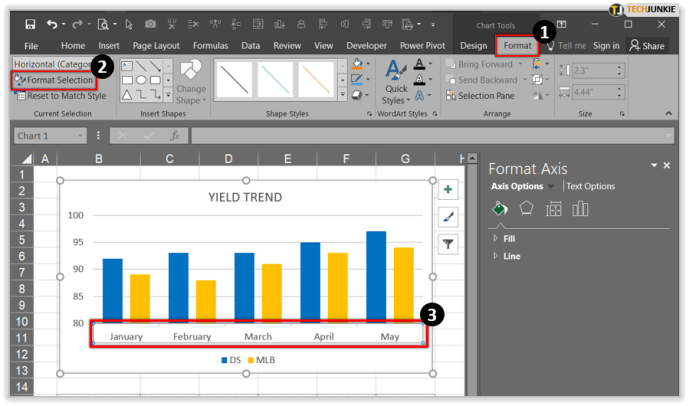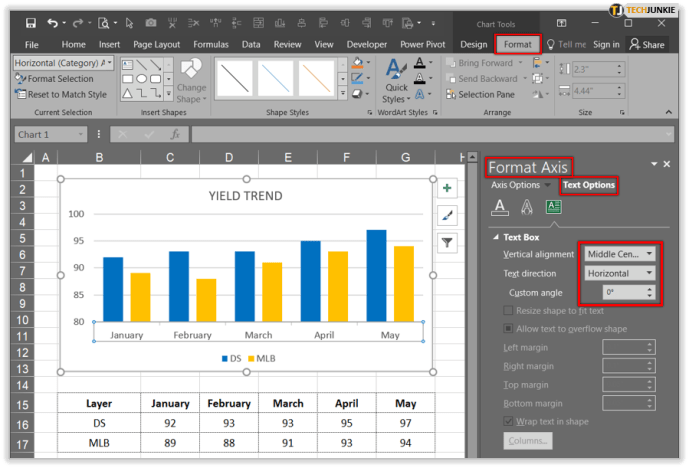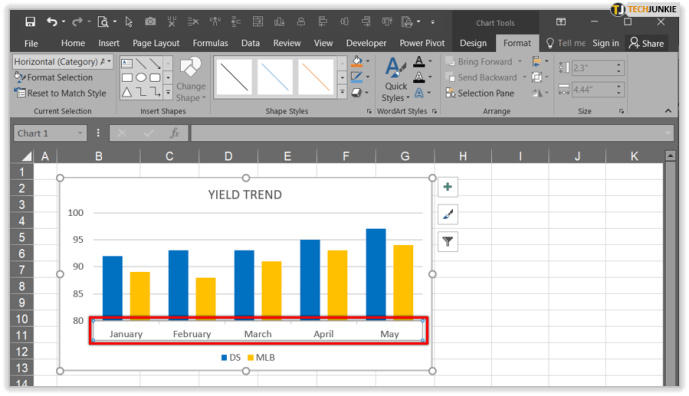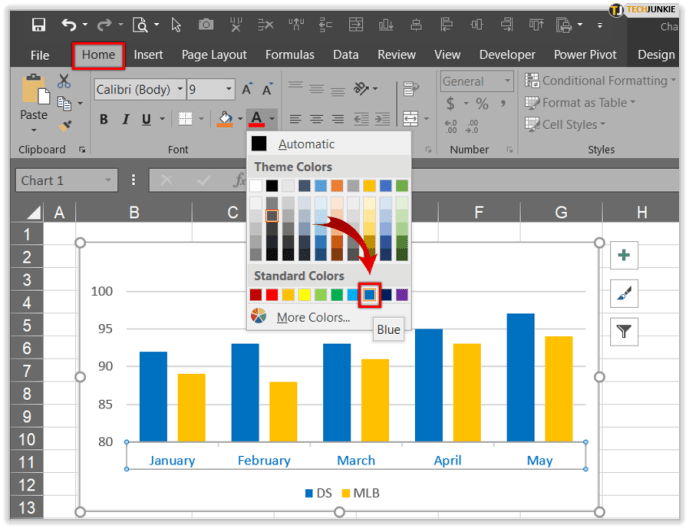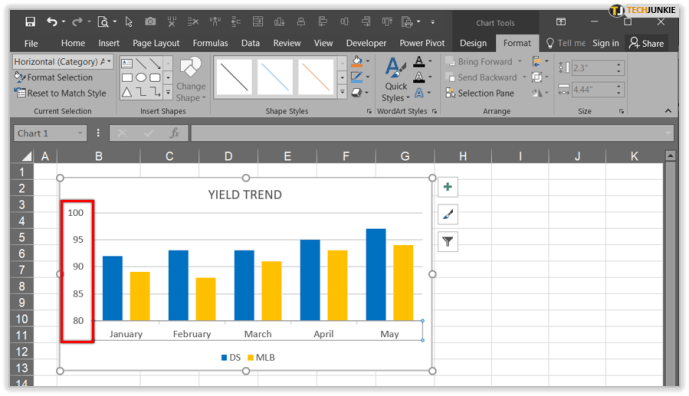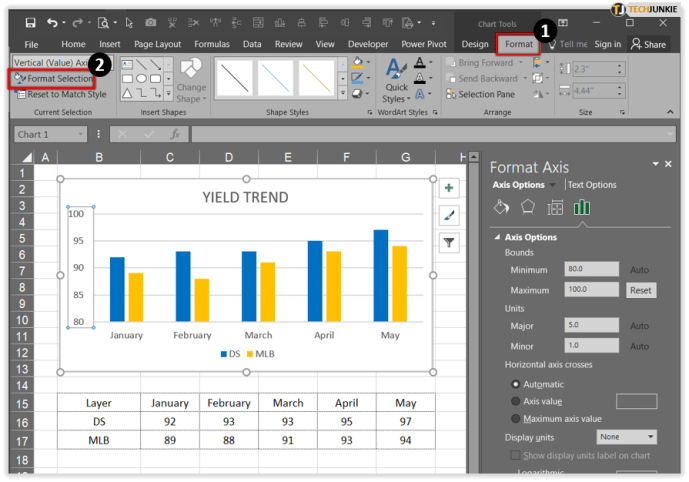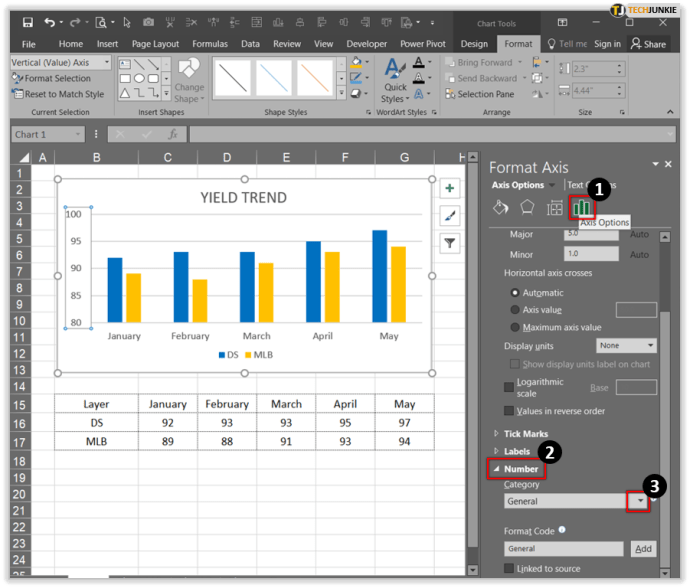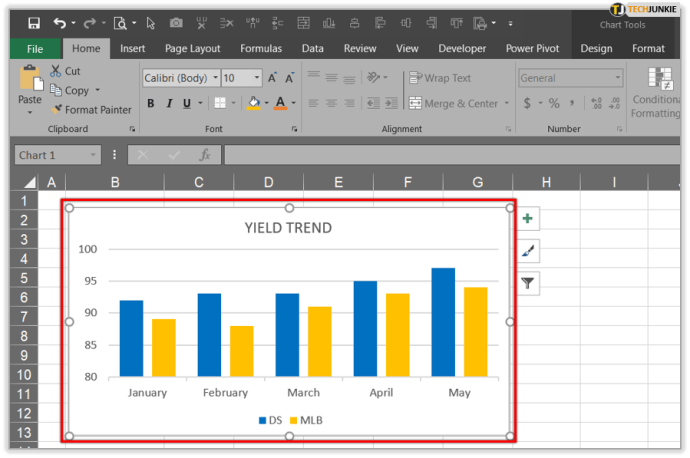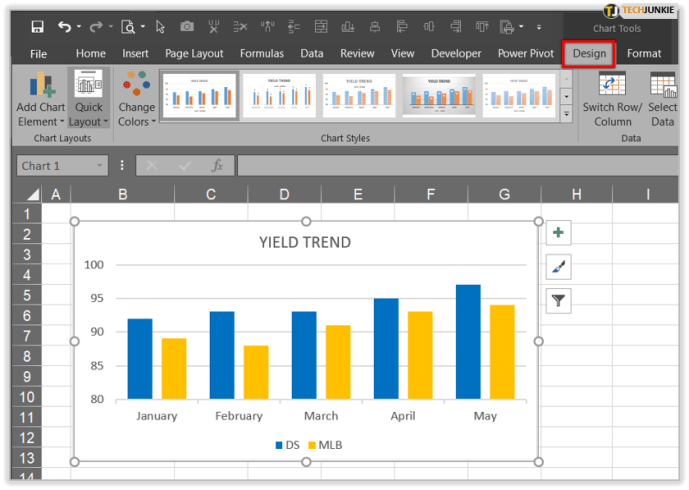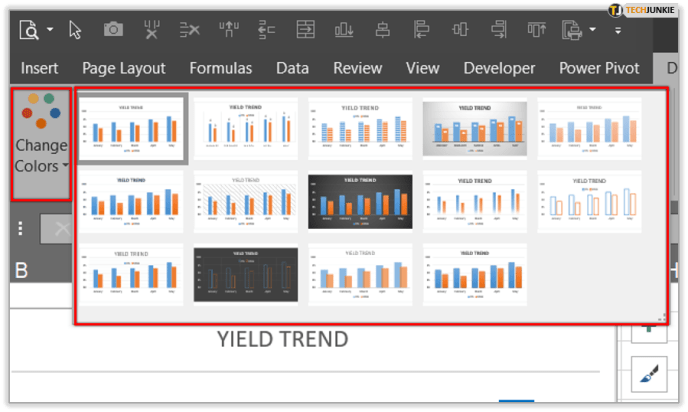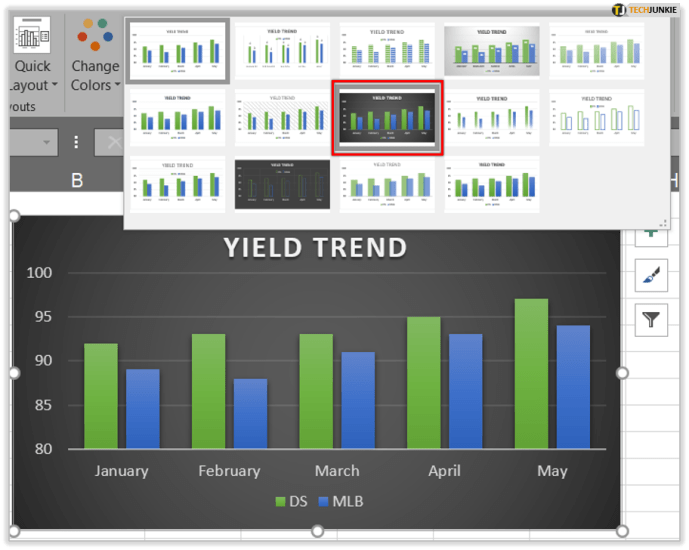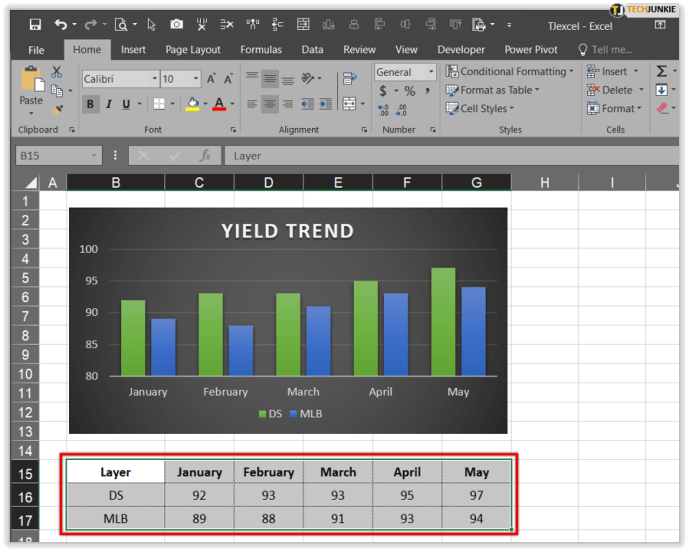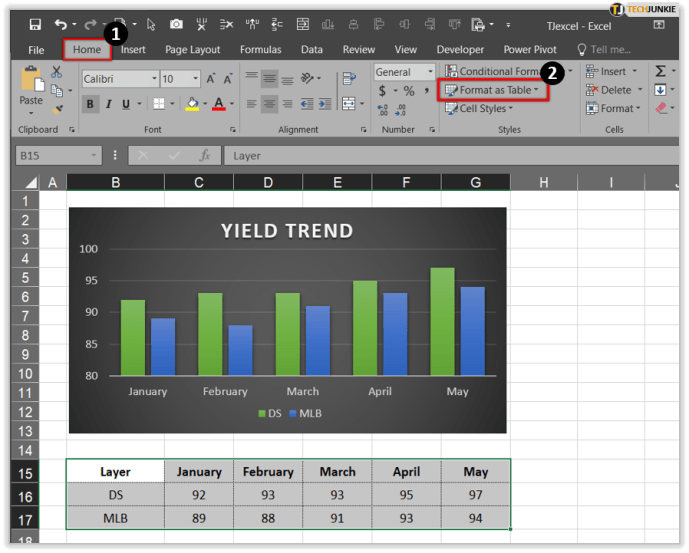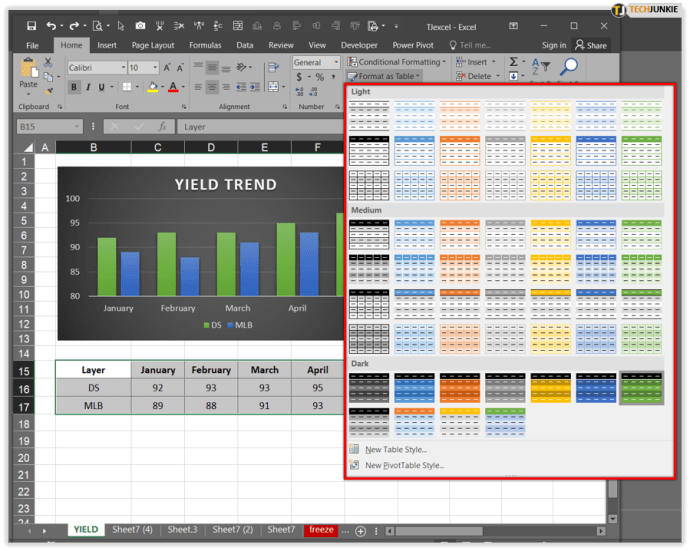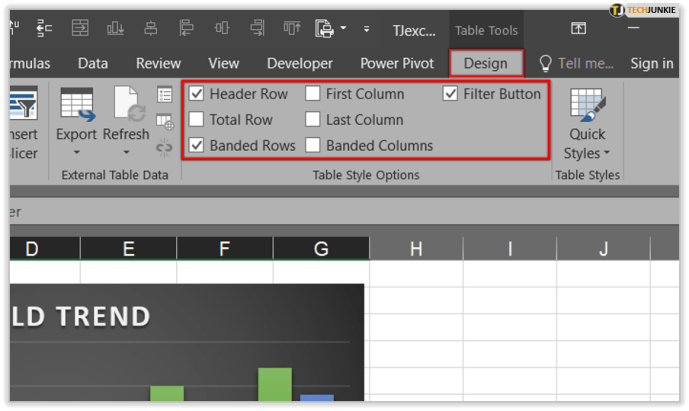Практическое знание Excel - один из обязательных навыков для каждого профессионала сегодня. Это мощный инструмент, который может изменить то, как вы видите и понимаете данные в любой рабочей среде. Более того, с новыми обновлениями его функциональность и вычислительная мощность расширяются, что делает его способным обрабатывать огромные объемы данных.
Gmail автоматически удаляет электронную почту через 30 дней

В этой статье мы расскажем, как изменить ось Y в Excel, и расскажем больше о ее функциях.
Изменение масштаба оси Y
Предполагая, что вы хотите изменить вертикальную ось значений (ось Y), вы можете настроить ее значения для охвата обширного диапазона или преобразовать их в логарифмическую шкалу. Иногда после изменения масштабирования по оси Y вам также необходимо переставить все отображаемые оси.
Изменение отображения осей в Excel
Каждая новая диаграмма в Excel поставляется с двумя осями по умолчанию: осью значений или вертикальной осью (Y) и осью категорий или горизонтальной осью (X). Если вы создаете трехмерную диаграмму, в этом случае будет третья, называемая осью глубины (Z). Редактирование или изменение любой из осей приводит к изменению способа представления информации, того, что вы можете прочитать на диаграмме и где делается акцент.

Скрытие и отображение топоров
Когда вы работаете с разными типами проектов, может оказаться полезным скрыть некоторые оси, чтобы сделать ваши графики более разборчивыми или подчеркнуть важные числа. Вот как это сделать:
как вывести музыкального бота на раздор
- Подведите курсор к графику, на котором вы хотите изменить внешний вид осей.
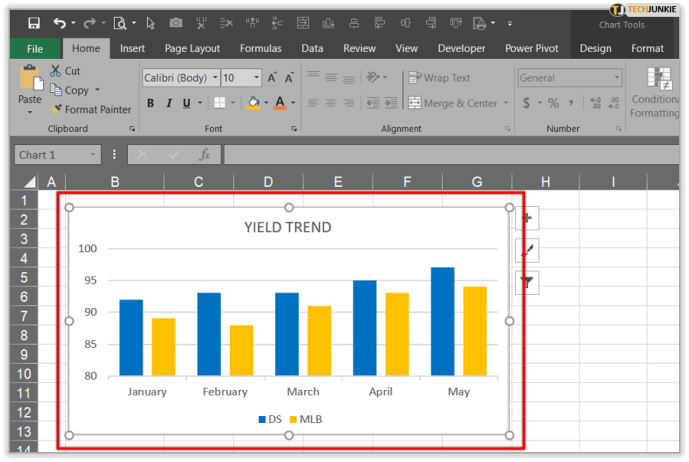
- Перейдите в Дизайн, затем перейдите в Добавить элемент диаграммы и оси.
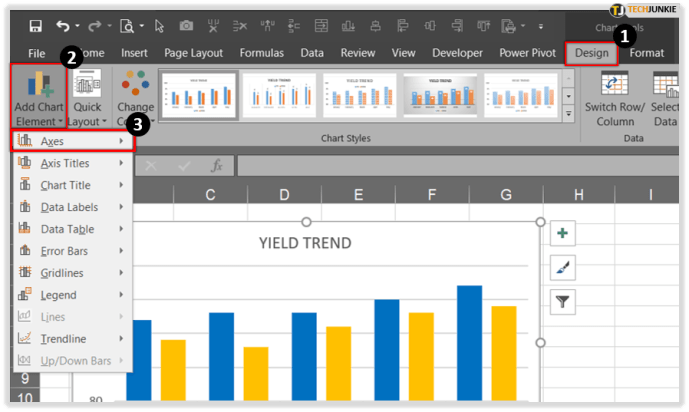
- У вас будет два варианта: «Основная по горизонтали» будет скрывать / отображать горизонтальную ось, а если вы выберете «Основная по вертикали», она будет скрывать / отображать вертикальную ось.
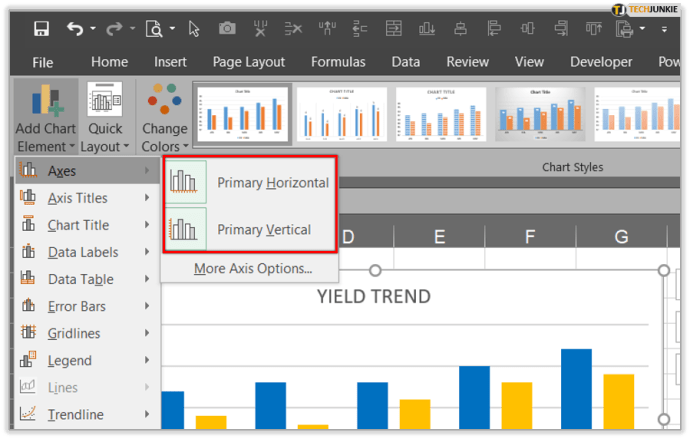
- Выберите нужный вариант.
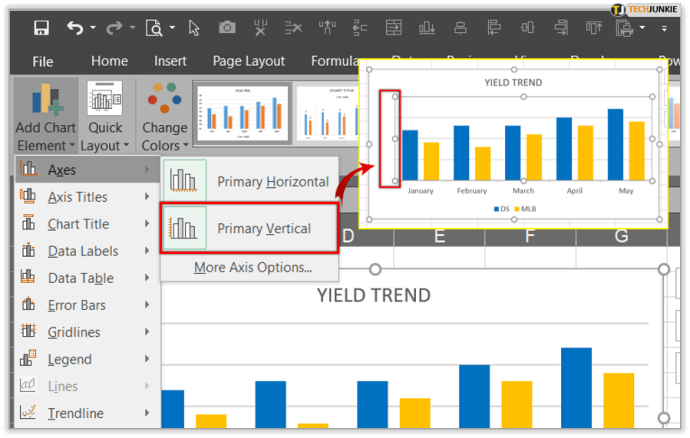
Отрегулируйте метки осей
Каждый раз, когда вы создаете диаграмму, вы заметите, что все метки и метки присутствуют по умолчанию. Отрегулируйте способ их отображения, чтобы убрать беспорядок или ненужную информацию. С меньшим количеством отметок и использованием больших и малых меток ваша таблица будет иметь более четкую структуру, и ваша команда сможет использовать ее без каких-либо проблем.
Изменение выравнивания и ориентации этикеток
В ситуации, когда у вас есть несколько категорий на диаграмме, есть опция, которая поможет вам выровнять метки на всех уровнях. Кроме того, вы также можете выбрать расстояние между уровнями меток. Вот как это сделать:
- Подведите курсор к диаграмме и щелкните в любом месте.
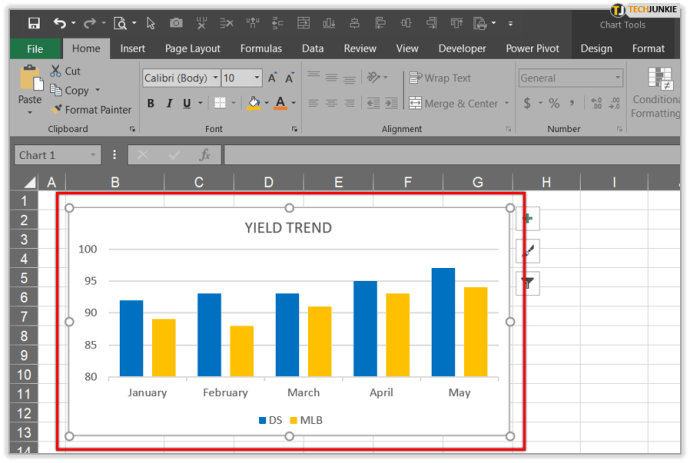
- Щелкните Инструменты диаграммы, а затем вкладки Дизайн и Формат.
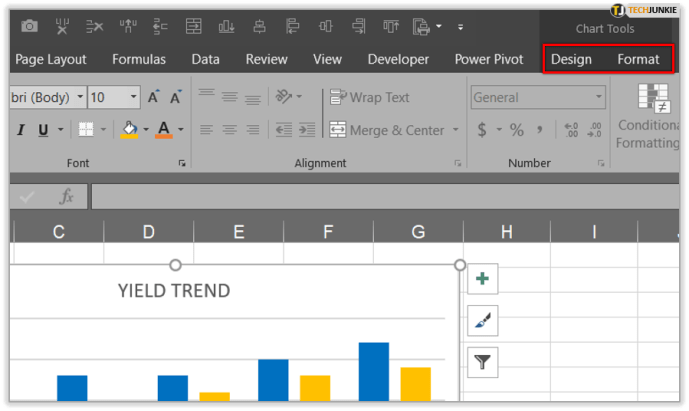
- Когда вы откроете вкладку «Формат», нажмите «Выбор формата» и нажмите на оси, которую вы хотите изменить.
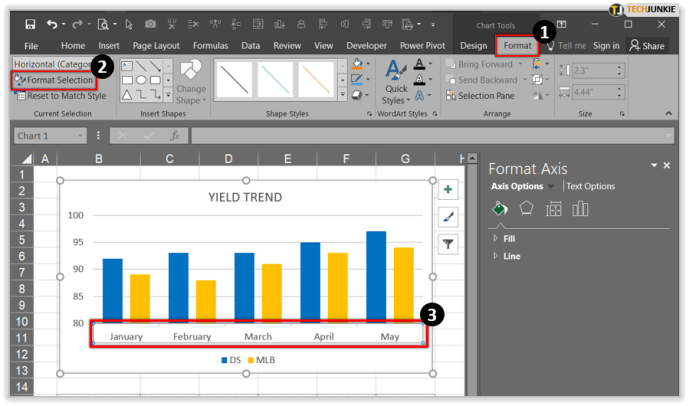
- Если вы перейдете в меню «Формат», «Ось формата» и «Параметры текста», вы можете выбрать выравнивание текста по вертикали, горизонтали или изменение угла наклона.
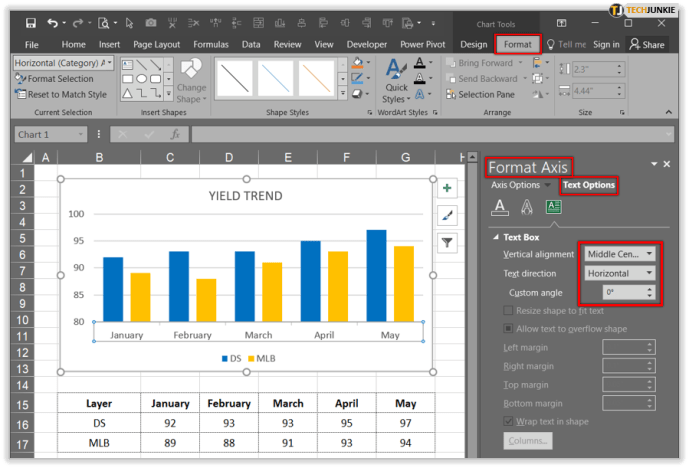
Изменить внешний вид текста и чисел
Microsoft Excel позволяет форматировать текст и числа на оси категорий. Вот как отформатировать текст:
- Щелкните по оси, которую вы хотите настроить.
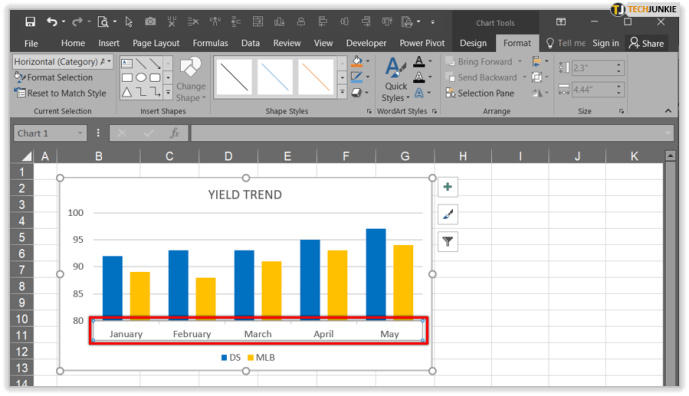
- Нажмите на главной панели инструментов и выберите параметры форматирования, которые вы хотите применить.
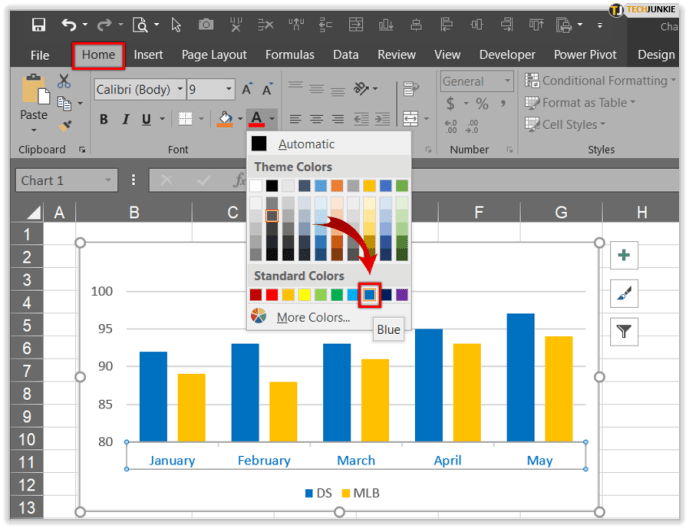
Когда вы будете готовы отформатировать числа, выполните следующие действия:
- Щелкните по оси, которую вы хотите настроить.
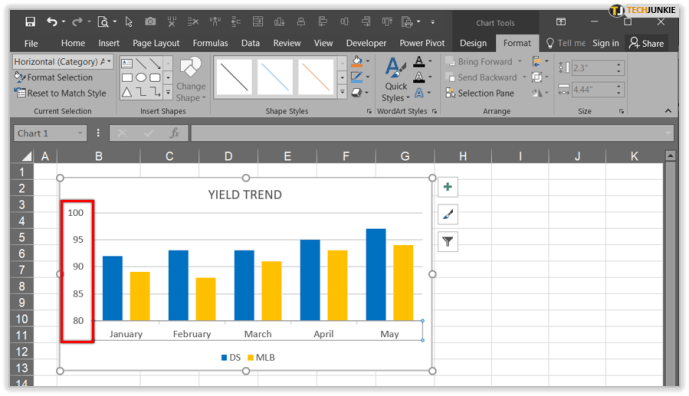
- Откройте вкладку «Формат» и выберите «Выбор формата».
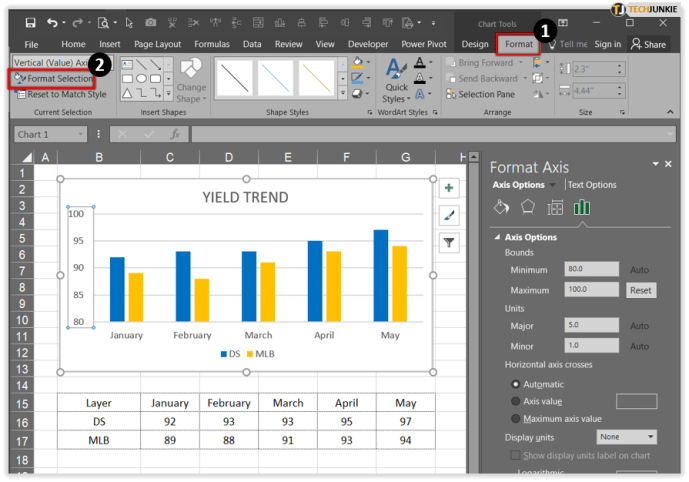
- Перейдите в Параметры оси, нажмите Число и выберите Число из раскрывающегося списка в разделе Категория. Здесь вы можете выбирать среди различных форматов нумерации.
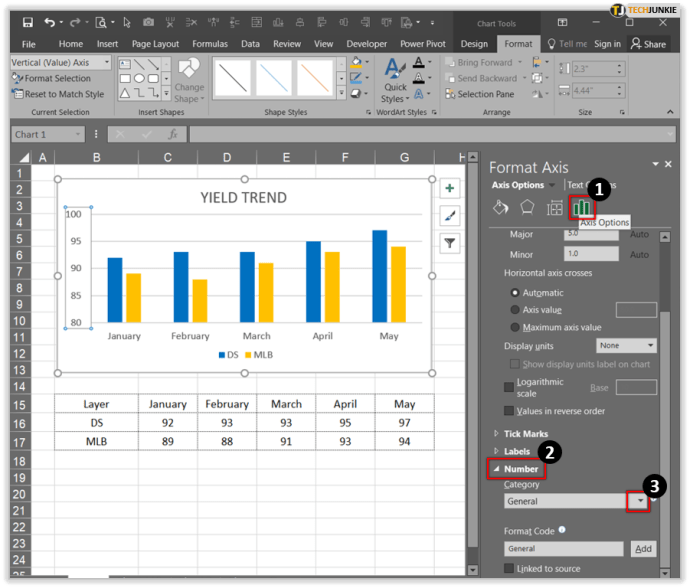
Изменить цвет диаграммы
Для людей, постоянно работающих с диаграммами, очень важно четко их отмечать, и иногда лучший способ сделать это - использовать цвет. Если ваш стол черно-белый и нуждается в цвете, чтобы сделать его более эффектным, вот как его добавить:
- Подведите курсор к графику, цвет которого вы хотите изменить.
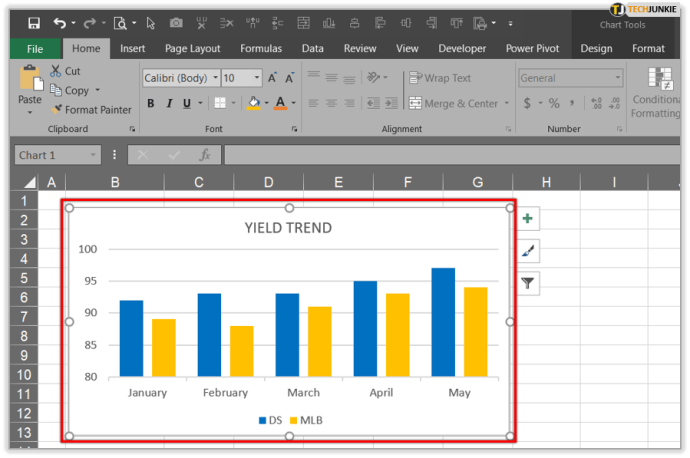
- Щелкните вкладку «Дизайн». Параметр «Стили диаграмм» расположен в правом верхнем углу.
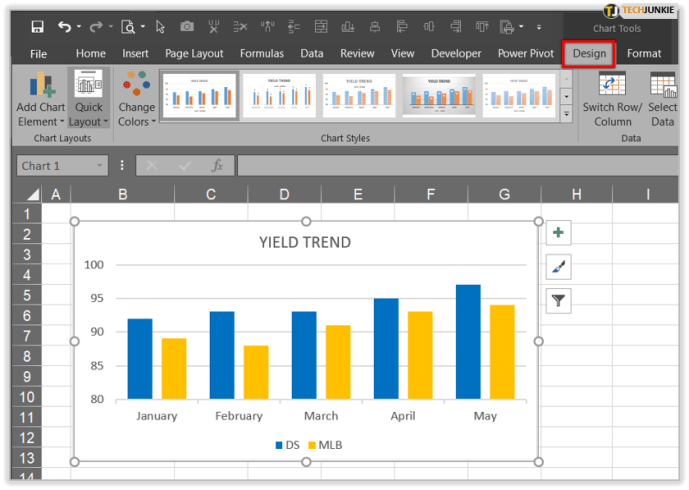
- Нажав на нее, вы увидите параметры стиля и цвета для диаграммы.
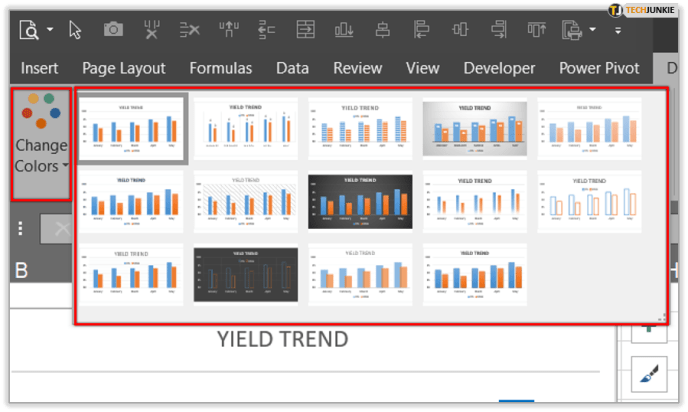
- Прокрутите и выберите понравившийся цвет и стиль диаграммы.
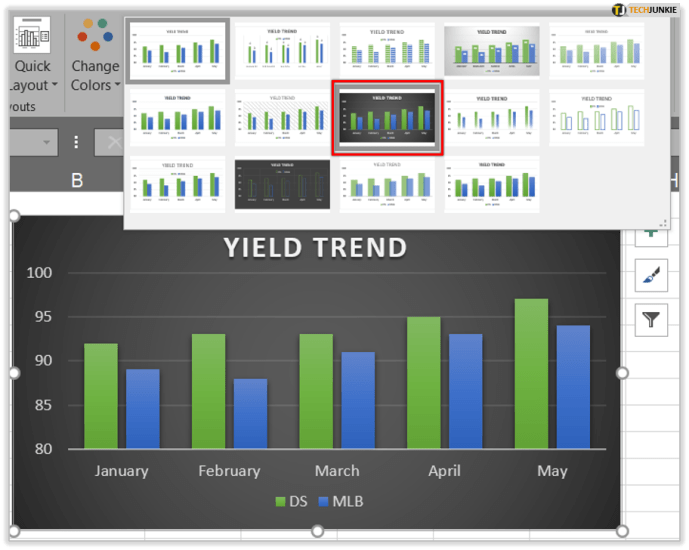
Изменить цвет строк и столбцов
Всего лишь немного цвета может иметь решающее значение в таблице. Если вы хотите добавить цвет к чередующимся строкам и столбцам, вот как это сделать:
сделать график в Google docs
- Вам нужно выделить все ячейки или столбцы.
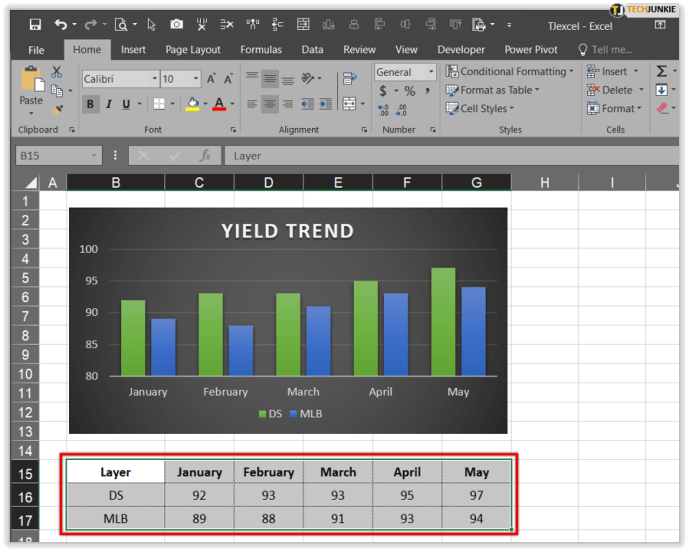
- Нажмите 'Домой' и 'Форматировать как таблицу'.
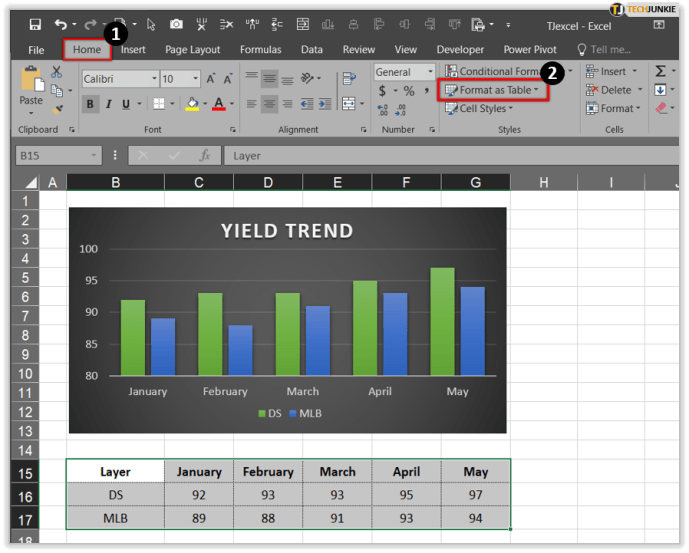
- Выберите стиль, поддерживающий разные цвета и оттенки.
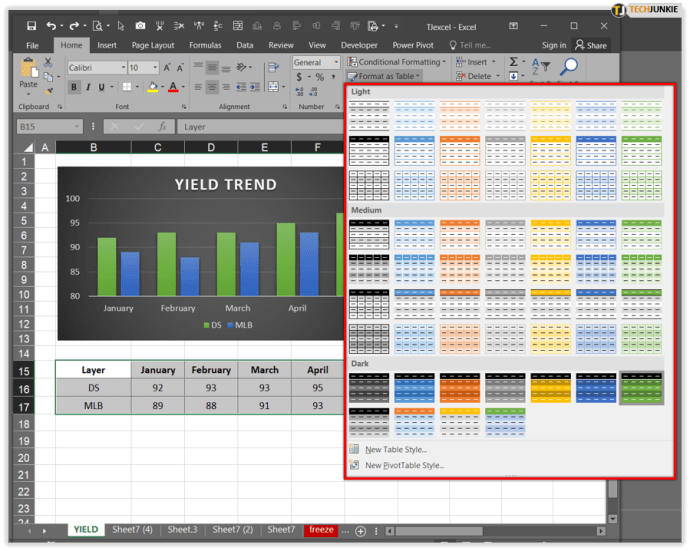
- Перейдите в «Дизайн», и оттуда вы можете установить и снять флажки со всех строк и столбцов, которые вы хотите закрасить.
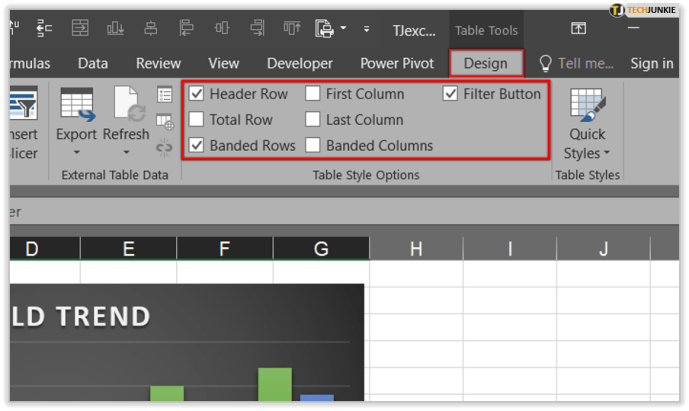

Заключение
Один из самых мощных инструментов Microsoft Office на любом рабочем месте по всему миру - это Microsoft Excel. Ни один бизнес не может получить выгоду от использования диаграмм, списков и различных графиков для анализа, составления бюджета, организации или отслеживания расходов. Excel зарекомендовал себя во многих отраслях, которые полагаются на систематизацию, которую обеспечивает Excel.
Теперь, когда вы знаете, как изменять и скрывать оси и форматировать текст и числа, вы познакомитесь с Excel немного больше и сможете использовать его в полной мере. Вы сейчас работаете с Excel? Вы используете его для составления списков дома или исключительно для бизнеса?
Дайте нам знать в комментариях ниже.