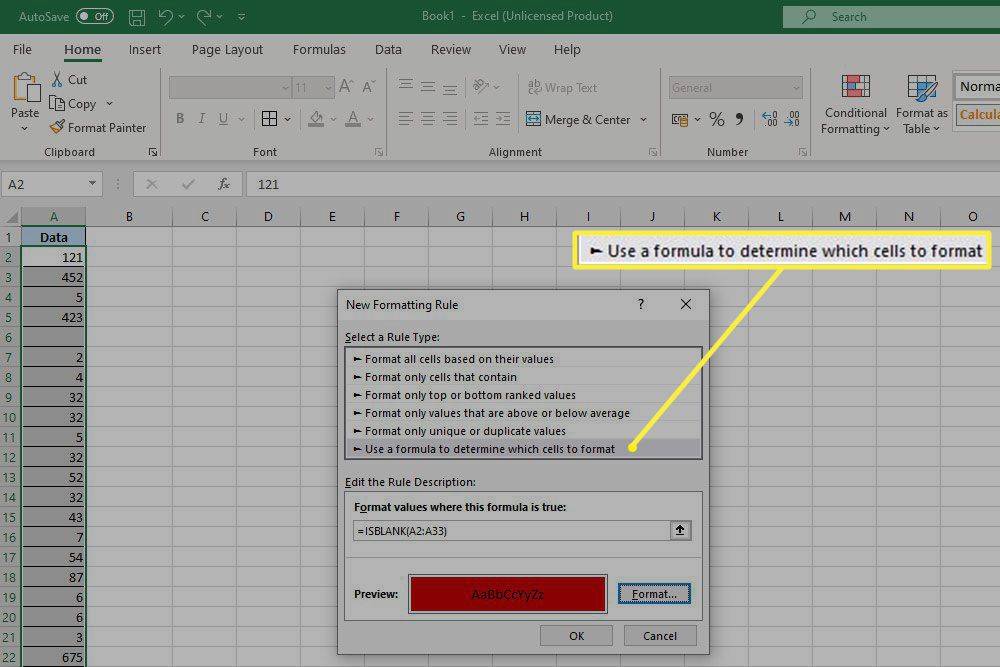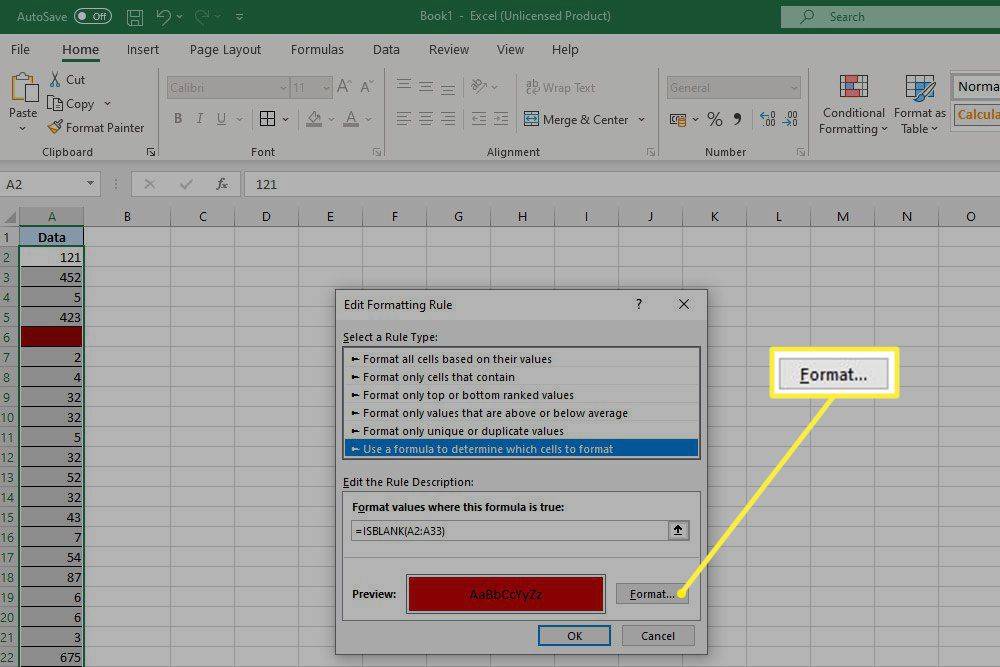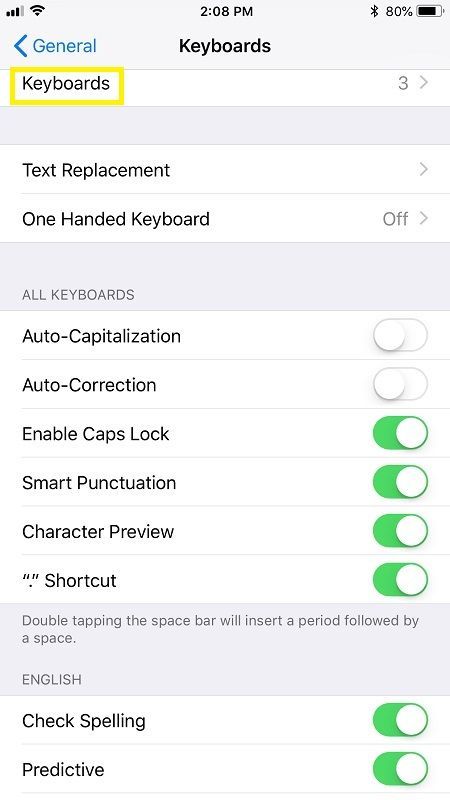Что нужно знать
- Функция ЕПУСТОЙ выглядит как =ПУСТО(ячейка/диапазон) .
- Чтобы использовать условное форматирование, выберите Дом > Стили > Условное форматирование > Новое правило .
- Далее выберите Используйте формулу, чтобы определить, какие ячейки нужно форматировать. > введите функцию > Формат >выбери цвет.
В этой статье объясняется, как использовать функцию ЕСПУС в Microsoft Excel 365, а также Excel 2016 и 2019 (хотя макеты меню могут немного отличаться).
Как создавать формулы в ExcelКак использовать функцию ЕСПУС в Excel
Существует несколько различных способов использования ISBLANK для самых разных целей, но простой пример ситуации — определить, является ли диапазон ячеек пустым или заполненным. Это может быть очень полезно, если вам нужна полная база данных, но ее прочесывание вручную займет некоторое время.
В этом примере мы будем использовать образец набора данных, который включает в себя диапазон данных, которые могут представлять что угодно в реальности. В столбце B мы используем следующую формулу:
|_+_|
Копирование и вставка этой формулы по всему столбцу «Необходимые данные» заменяет ячейку последующей ячейкой в соответствующем диапазоне данных. Это возвращает результат False во всех строках, в которых есть данные, и True в ячейках, которые не требуют ввода данных.

Это чрезвычайно простой пример, но его можно легко применить, чтобы убедиться, что ячейка действительно пуста (а не просто выглядеть так с помощью пробелов или разрывов строк), или объединить ее с другими функциями, такими как ЕСЛИ или ИЛИ, для более широкого и детального использования.
Как использовать функцию ISBLANK для условного форматирования
Определение того, является ли ячейка пустой, может быть чрезвычайно полезным, но если вы не хотите иметь длинный список текста FALSE и TRUE в другом столбце, вы всегда можете использовать условное форматирование.
Взяв наш исходный пример, мы можем применить ту же формулу к правилу условного форматирования, которое дает нам исходный список, но с ячейками с цветовой кодировкой, чтобы подчеркнуть, что они пусты.
-
Выберите Дом вкладка.
-
в Стили группа, выберите Условное форматирование > Новое правило .
-
Выбирать Используйте формулу, чтобы определить, какие ячейки нужно форматировать. .
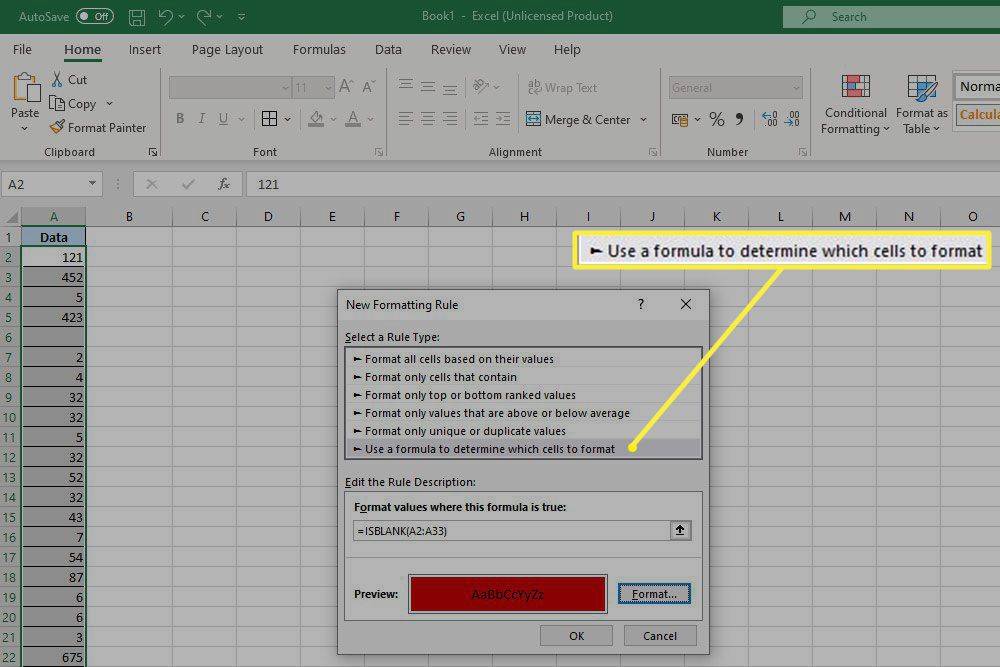
-
в Отформатируйте значения, для которых эта формула верна: поле, введите =ПУСТО(A2:A33) .
Диапазон, указанный в этой формуле, предназначен для нашего примера. Замените его на необходимый диапазон.
-
Выбирать Формат , затем выберите очевидный идентифицирующий цвет или другое изменение формата, чтобы выделить ячейки.
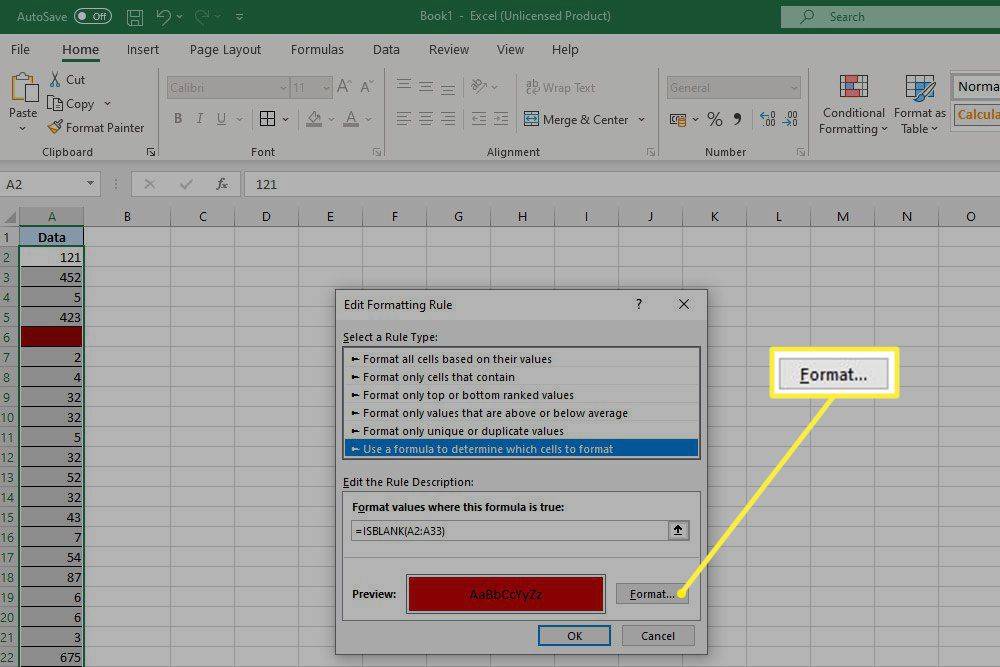
-
Выбирать ХОРОШО , затем выберите ХОРОШО снова. Формула будет применена к выбранному вами диапазону. В нашем случае пустые ячейки были выделены красным цветом.
Что такое функция ISBLANK?
Формула ЕСПУСТО проверяет, является ли ячейка пустой. То есть он проверяет, была ли в ячейке какая-либо запись или нет (включая пробелы, разрывы строк или белый текст, который вы не видите), и возвращает значение false или true соответственно.
Можете ли вы поделиться аккаунтом Дисней плюс?
Общая формула для него такова:
=ЛЕДНАЯ ЧАСТЬ(A1)
Здесь A1 можно заменить на любой диапазон или ссылку на ячейку.