В наши дни телевизоры предназначены для поддержки различных устройств. Это позволяет пользователям легко переключаться между ними. Если у вас есть телевизор Panasonic, вы можете изменить вход и посмотреть что-то из другого источника.

Но как это сделать? Вам нужен пульт дистанционного управления, или вы должны нажимать кнопки на телевизоре? Продолжайте читать, чтобы узнать больше.
как изменить расположение сервера Discord
Способы изменения входа на телевизорах Panasonic
Изменить вход для вашего телевизора Panasonic не так сложно, как вы думаете. Однако шаги не всегда интуитивно понятны. В следующем разделе мы рассмотрим два способа, которые помогут вам легко изменить ввод. Давайте узнаем, как это сделать.
Изменение входа на телевизоре Panasonic с помощью пульта дистанционного управления
У большинства пользователей уже есть пульт дистанционного управления, который может помочь им изменить ввод. Вот что вам нужно сделать:
- Возьмите свой пульт дистанционного управления.
- Нажмите на кнопку «Ввод» на нем. Расположение и маркировка будут зависеть от вашей модели телевизора Panasonic. Скорее всего, вы увидите «вход», «источник», «выбор входа», «ТВ/видео» или «ТВ/AV».

- Используйте стрелки на пульте дистанционного управления, чтобы выбрать вход.
- Как только вы найдете тот, который вам нужен, нажмите «ОК» на пульте дистанционного управления.
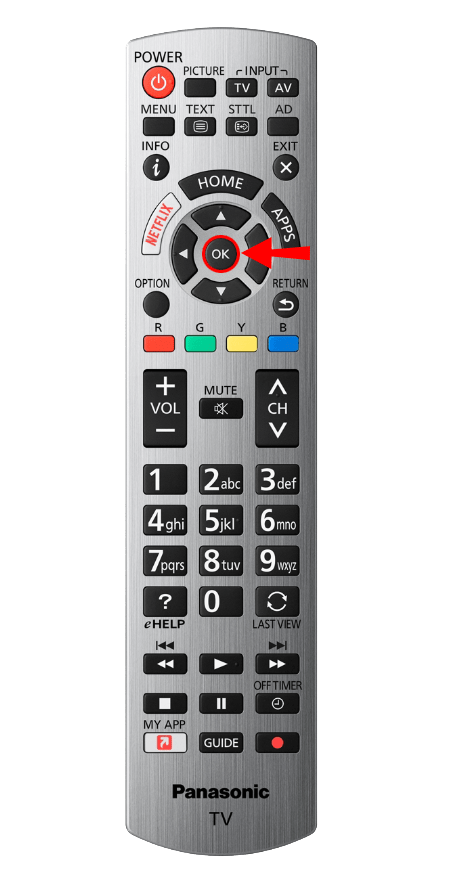
Вот и все! Вы успешно изменили ввод с помощью пульта дистанционного управления.
Изменение входа на телевизоре Panasonic с помощью кнопок
Что произойдет, если у вас нет пульта дистанционного управления? Возможно, вы его потеряли или ваш ребенок его спрятал. Можно ли еще изменить ввод в этой ситуации? К счастью, это так. Вот что вы должны сделать:
- Подойдите к телевизору и посмотрите на него сзади.
- Вы увидите несколько кнопок. Найдите кнопку с надписью «вход», «источник», «выбор входа», «ТВ/видео» или «ТВ/AV».
- Нажмите на кнопку.
- В зависимости от телевизора у вас могут быть стрелки на задней панели для навигации, или вы можете нажимать ту же кнопку, пока не найдете нужный вход.

Примечание : на некоторых моделях телевизоров Panasonic кнопки расположены по бокам, поэтому, если вы не можете найти их на задней панели телевизора, осмотрите боковые стороны.
Обращение в службу поддержки
Иногда ни один из этих вариантов не работает. Одной из частых причин этого является используемая модель телевизора Panasonic. Если это так с вами, не волнуйтесь. У вас есть еще один вариант — позвонить в службу поддержки Panasonic. Объясните шаги, которые вы предприняли, и попросите их помочь решить вашу проблему. Они проинструктируют вас относительно следующих шагов.
Распространенные проблемы с телевизорами Panasonic
Помимо незнания того, как изменить вход на телевизоре Panasonic, пользователи часто сталкиваются с некоторыми другими проблемами. В следующем разделе мы рассмотрим некоторые из наиболее распространенных проблем и поможем их решить. Давайте копать.

Подключение к Wi-Fi
У вас возникли проблемы с подключением телевизора Panasonic к сети Wi-Fi? Не волнуйтесь, вы не одиноки. Многие пользователи не знают, как это сделать, хотя шаги относительно просты. Пользователи Panasonic могут выбирать между беспроводным и проводным подключением. Вот шаги для подключения к беспроводному соединению:
- Возьмите пульт дистанционного управления.
- Нажмите на кнопку «Меню» на нем. В большинстве случаев он находится в верхней части пульта дистанционного управления.

- Затем с помощью стрелок перейдите к «Сеть».
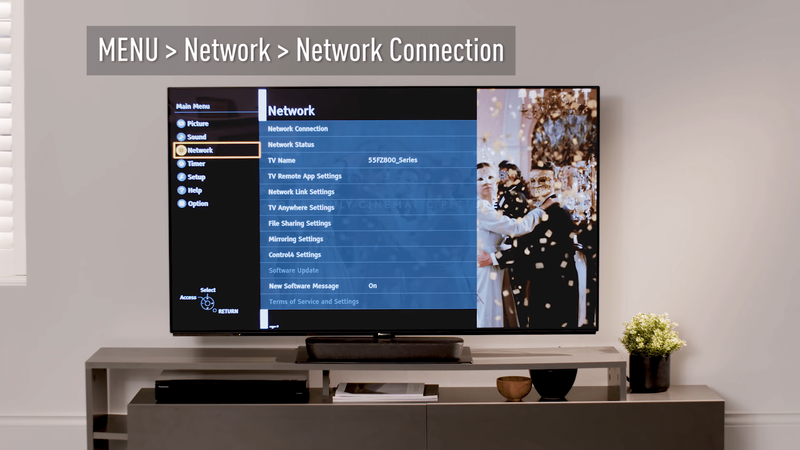
- Затем перейдите к «Сетевое подключение» с помощью стрелок.
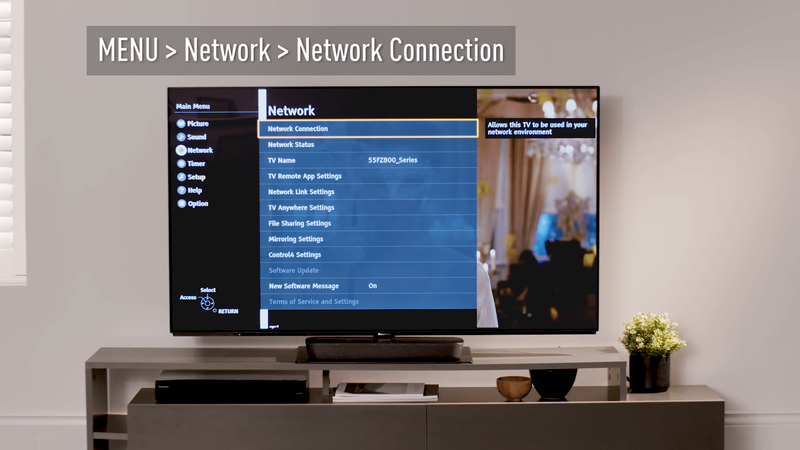
- Теперь вы увидите новое окно. Нажмите «Быстрая настройка».
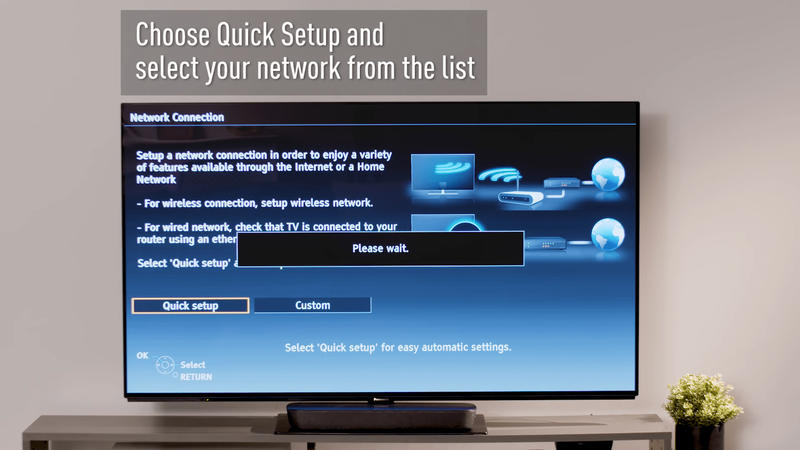
- Выберите свою сеть из списка доступных сетей.
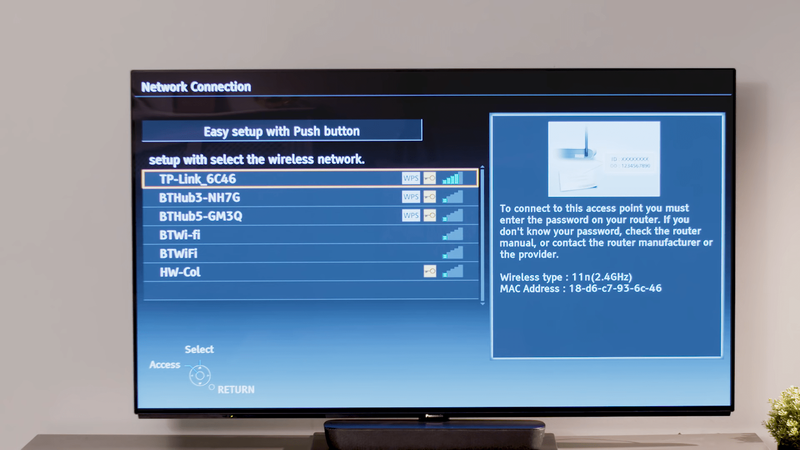
- После того, как вы нажмете на нее, вам нужно будет ввести свой пароль. Еще раз используйте стрелки на пульте дистанционного управления для перемещения по клавиатуре, отображаемой на телевизоре.
- Тогда сеть будет сохранена.
- Вы увидите окно, показывающее состояние сети.
- Наконец, нажмите «Выход».
- На телевизоре могут отображаться условия соглашения. Обязательно прочитайте их и нажмите «ОК», если согласны.
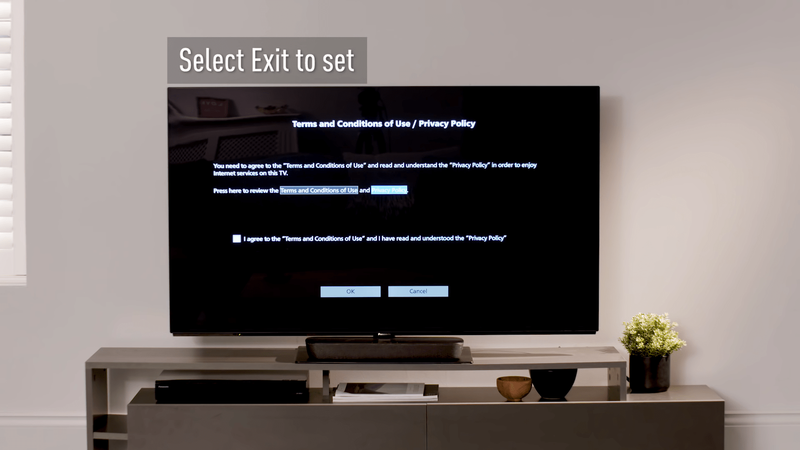
Если вы хотите включить проводное соединение, вам следует сделать следующее:
- Подключите кабель Ethernet к телевизору. Вы увидите специальное место на задней или боковой панели телевизора.

- Затем на пульте дистанционного управления нажмите «Меню».
- Нажмите «Сеть».
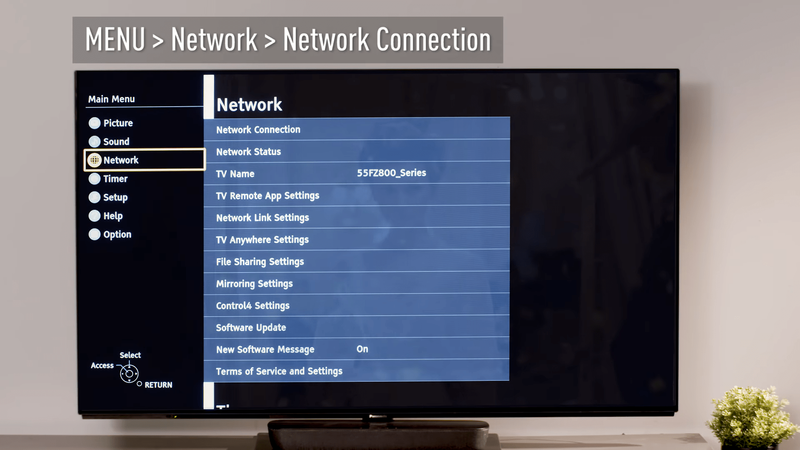
- Затем нажмите «Сетевое подключение».
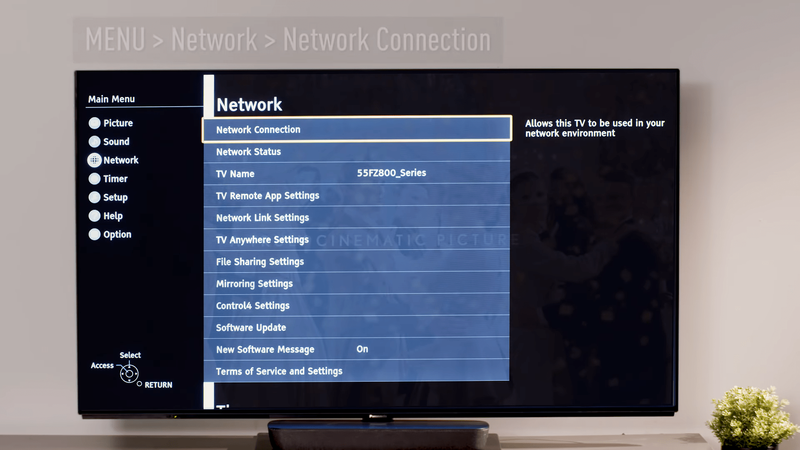
- Еще раз нажмите «Быстрая настройка».
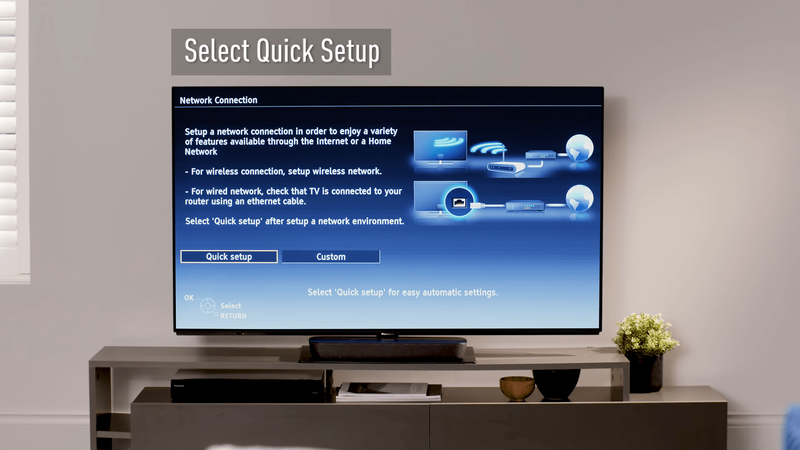
- Вы увидите статус сети на телевизоре.
- Нажмите «Выход».
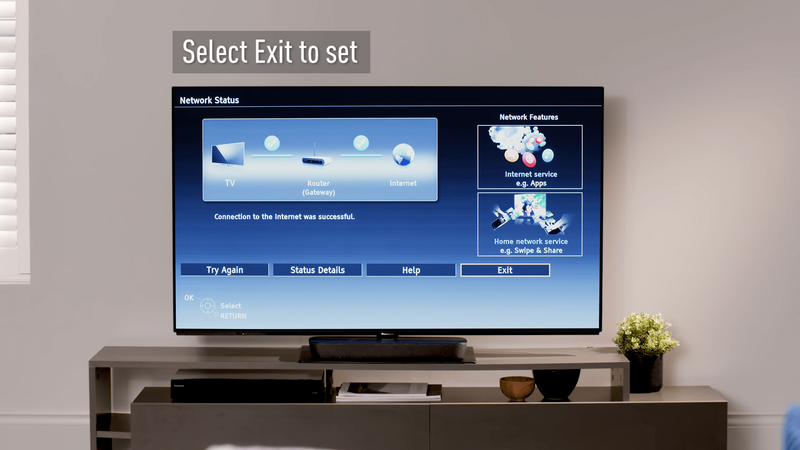
- Внимательно прочитайте Условия и положения и нажмите «ОК».
Совместное использование мультимедиа с помощью DLNA
Если вы хотите узнать, что вам нужно сделать, чтобы обмениваться мультимедиа между вашим телевизором Panasonic и другими устройствами с помощью DLNA, вот что вам нужно сделать:
- Убедитесь, что и телевизор, и устройство подключены к одной и той же сети.
- Нажмите «Меню» на пульте дистанционного управления.
- Затем выберите «Сеть».
- Перейдите в «Настройки сетевого подключения».
- Под ним нажмите «Сервер DLNA».
- Нажмите «Вкл.», чтобы включить DLNA.
Теперь вам удалось разрешить телевизору обмениваться контентом с другими устройствами DLNA.
Управление телевизором Panasonic
Как видите, изменить вход на телевизорах Panasonic не сложно. Сделать это можно с помощью пульта дистанционного управления или кнопок на телевизоре. Если у вас возникли проблемы, обратитесь в службу поддержки Panasonic. Они проинструктируют вас.
Более того, если у вас возникли проблемы с подключением телевизора Panasonic к сети Wi-Fi или вы не смогли включить DLNA, теперь вы знаете, как это сделать.
Какая у вас модель телевизора Panasonic? Вы довольны этим? Дайте нам знать в комментариях ниже.


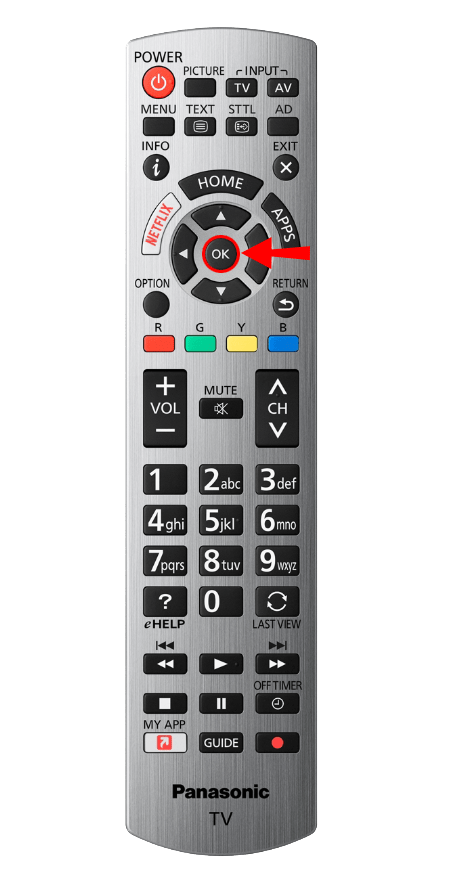

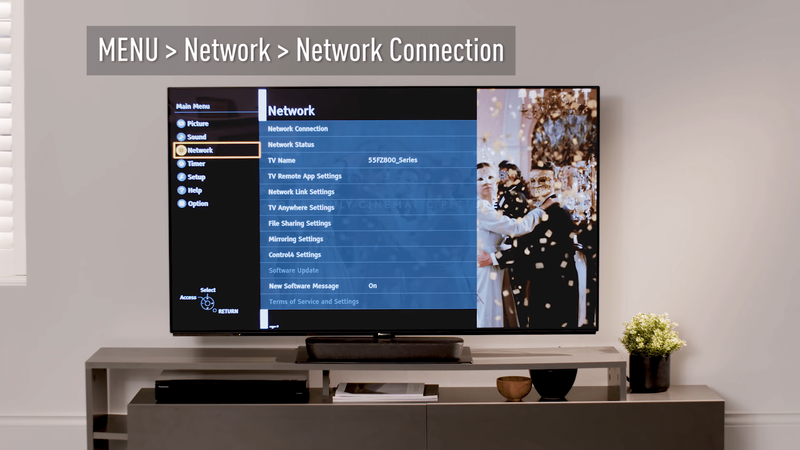
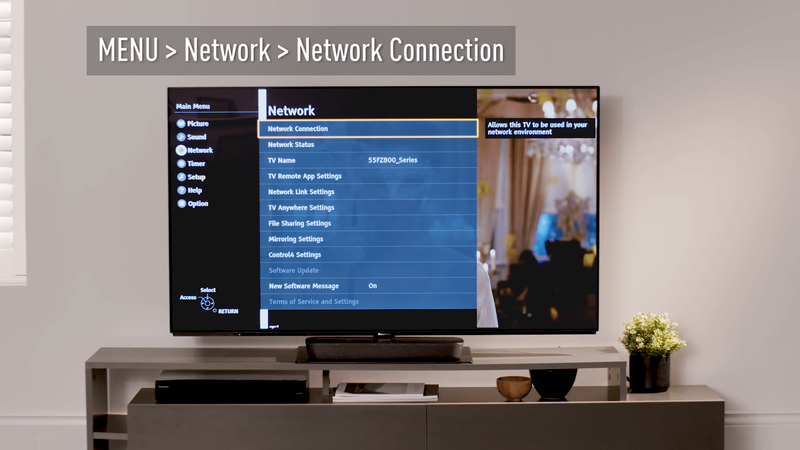
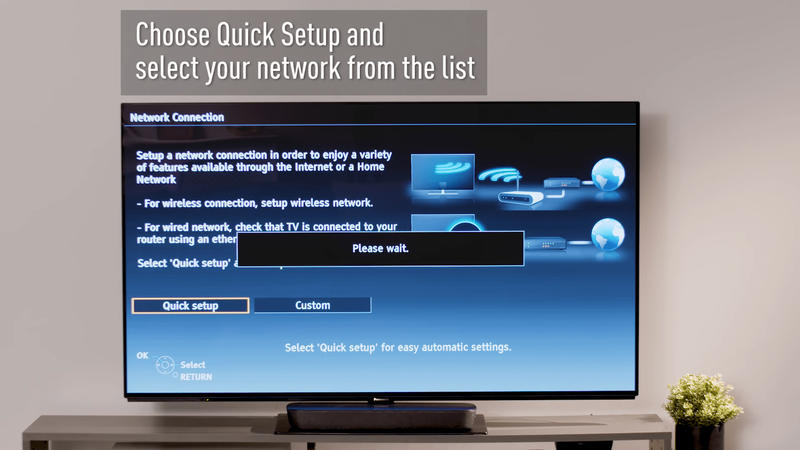
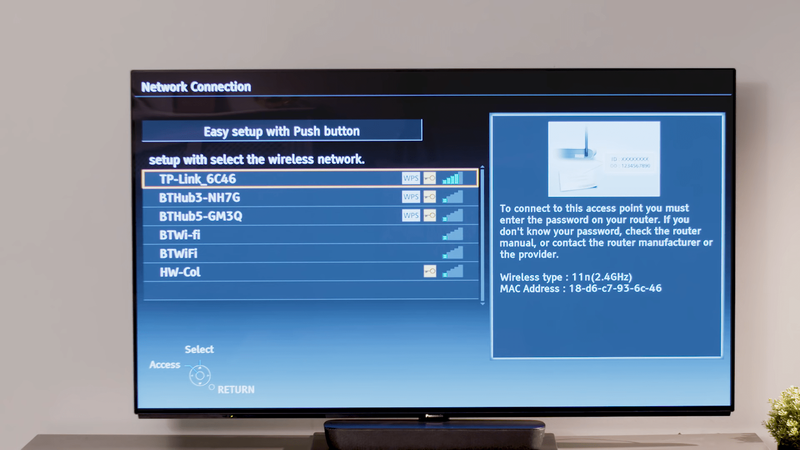
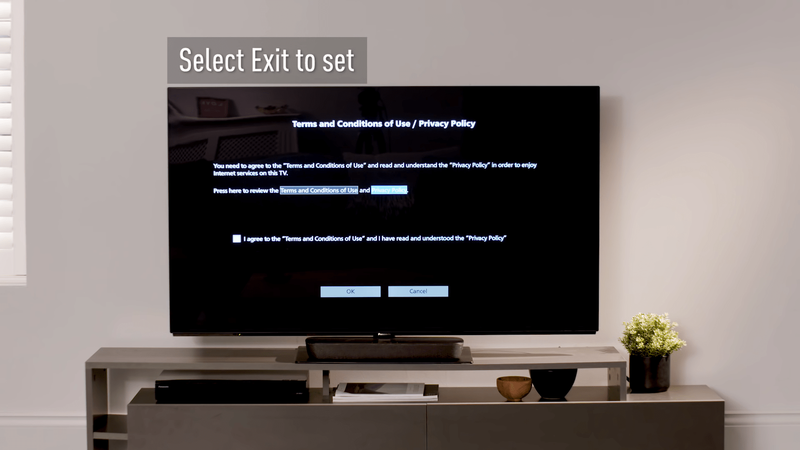

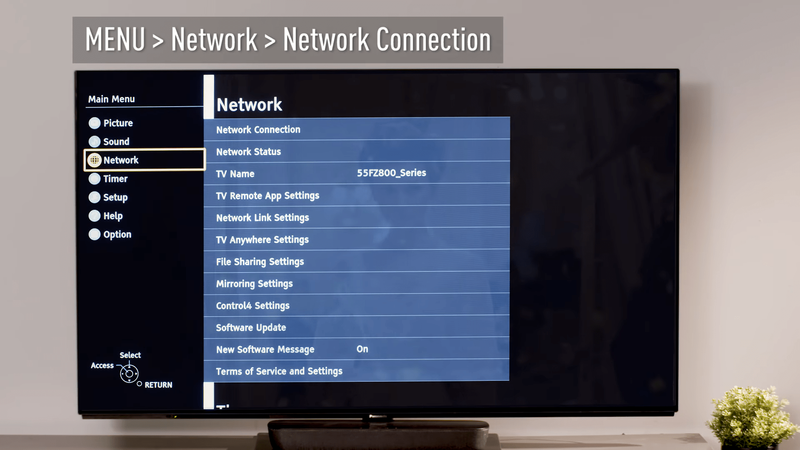
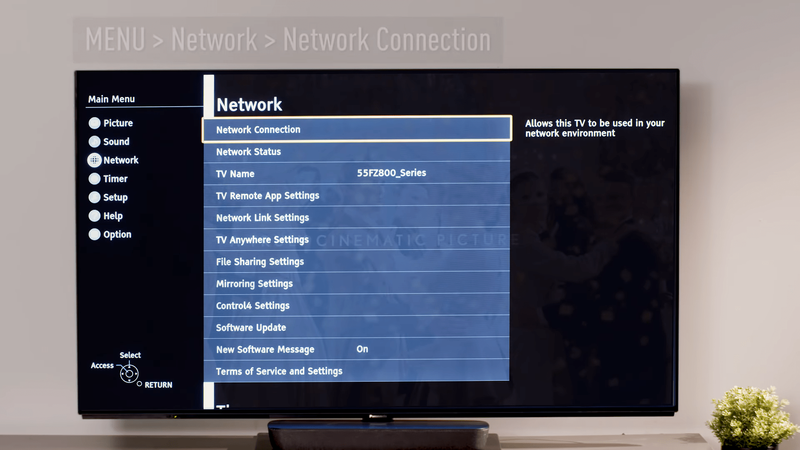
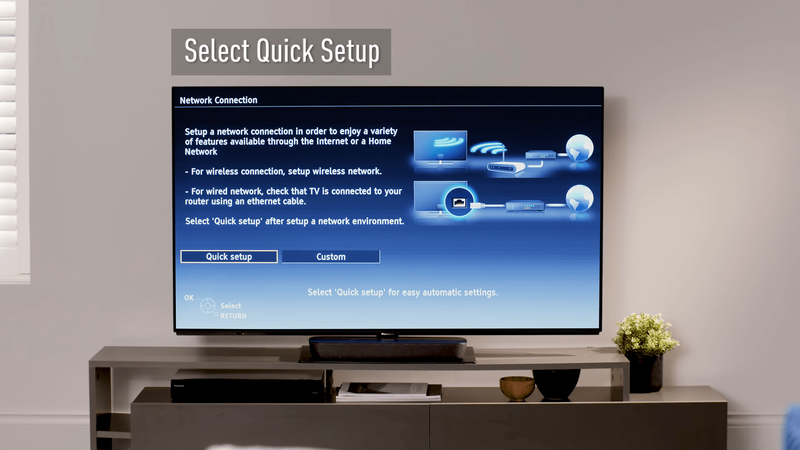
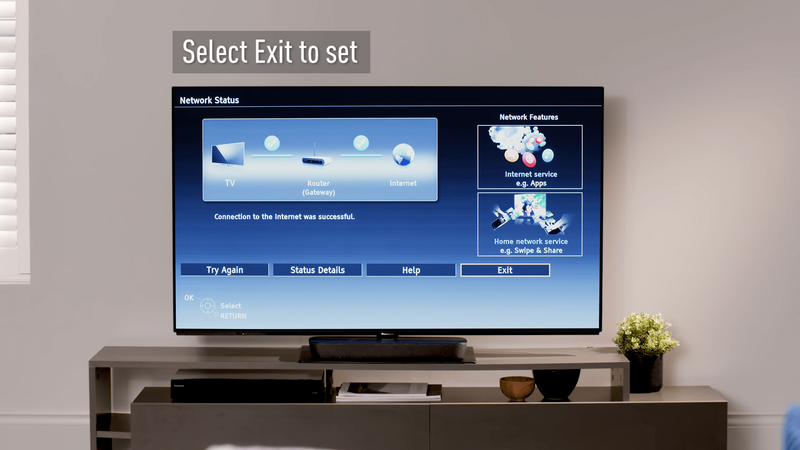


![Как установить VPN на маршрутизатор [все основные бренды]](https://www.macspots.com/img/security-privacy/06/how-install-vpn-router.png)





