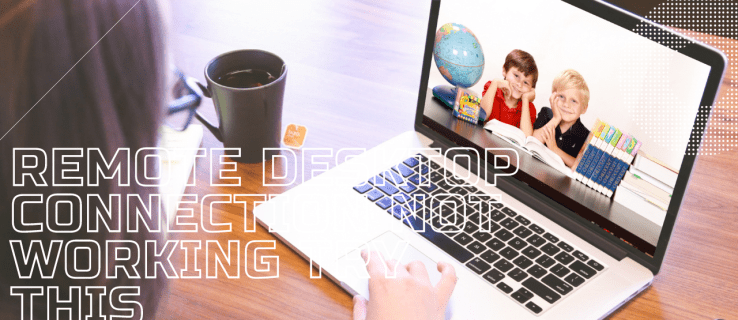Если вы пользователь Mac и хотите персонализировать свой рабочий стол, вы попали по адресу. Mac позволяет настраивать значки папок, заменяя их изображениями, загруженными значками или значками из других папок с файлами. Вы даже можете изменить цвет значков папок.
В этом руководстве мы покажем вам различные способы настройки значков папок на Mac. Также мы ответим на часто задаваемые вопросы по теме.
Как изменить значок папки на Mac на изображение
Всякий раз, когда вы создаете новую папку на своем Mac, она автоматически становится синим значком папки с файлами. Если ваш рабочий стол заполнен общими папками с файлами, вам может потребоваться много времени, чтобы найти то, что вы ищете. Это может быть неприятно, особенно если вы спешите.
Как только вы организуете весь свой рабочий стол, изменив значки папок, это повысит вашу производительность. Это также поможет вам классифицировать папки по разным группам. Нет ограничений на то, как вы можете настроить свой рабочий стол Mac, и это займет у вас всего несколько минут.
Есть несколько способов изменить значок папки на вашем Mac. Технически вы можете использовать изображение для значка папки. Это может быть любое изображение, которое вы хотите, независимо от того, скачали ли вы его из браузера или сняли с помощью камеры.
Чтобы изменить значок папки на Mac на изображение, выполните следующие действия:
- Найдите изображение, которое вы хотите использовать для значка папки.

- Дважды щелкните изображение, чтобы открыть его в приложении предварительного просмотра.
- Нажмите клавиши Command и A, чтобы выбрать изображение.
- Нажмите на вкладку «Редактировать» в верхней строке меню.

- Выберите Копировать в раскрывающемся меню.

Примечание : Вы также можете нажать клавиши Command и C того же типа, чтобы скопировать изображение. - Найдите папку, которую вы хотите настроить.

- Щелкните правой кнопкой мыши папку и выберите «Получить информацию» в раскрывающемся меню. Это откроет новое окно.

- Выберите значок в верхнем левом углу окна.

- Перейдите на вкладку «Правка» в строке меню.

- Выберите Вставить.

- Выберите красный светофор в верхнем левом углу, чтобы выйти из окна.

Примечание : Чтобы ускорить этот процесс, одновременно нажмите клавиши Command и V, чтобы вставить изображение в информационное окно папки.
Скопированное изображение автоматически заменит значок папки. Если ничего не изменилось, убедитесь, что вы выбрали значок папки, прежде чем нажимать команду вставки.
Помимо использования собственных изображений, вы также можете использовать значки папок, загруженные из браузера. Если вы ищете персонализированные значки папок, Pinterest — лучшее место для их поиска. Имейте в виду, что изображение должно иметь .jpeg'center' id='alphr_article_mobile_incontent_3' class='mobile-content-ads' data-freestar-ad='__336x280' >
Как использовать значок из другой папки
Если вы не хотите мучиться с поиском и загрузкой значков из Интернета, вы можете использовать значок из другой папки или файла. Делается это аналогичным образом:
- Найдите папку или файл со значком, который вы хотите использовать.
- Щелкните его правой кнопкой мыши и выберите «Получить информацию» в раскрывающемся меню.

Примечание : Еще один быстрый способ открыть информационное окно — щелкнуть папку правой кнопкой мыши. Затем одновременно нажмите клавиши Command и I. - Щелкните значок папки в верхнем левом углу окна.

- Перейдите в «Редактировать», а затем «Копировать». Вы также можете выбрать значок папки и одновременно нажать клавиши Command и V, чтобы скопировать значок папки.

- Закройте окно.

- Найдите папку, которую вы хотите настроить.

- Щелкните его правой кнопкой мыши и выберите «Получить информацию».

- Выберите значок папки в новом окне.

- Снова перейдите в «Правка» и выберите «Вставить» в раскрывающемся меню.

Вот и все. Как только вы закроете окно информации о папке, вы заметите, что значок папки изменился. Этот метод намного быстрее, чем другие, поскольку вам не нужно каким-либо образом настраивать или настраивать значок, чтобы сделать его совместимым с вашей папкой.
Как изменить цвет папки на Mac
Другой вариант, который у вас есть, — изменить цвет значка папки на вашем Mac. Изменение цвета значка папки выполняется с помощью приложения Preview. Чтобы сделать это на своем Mac, выполните следующие действия:
- Найдите и щелкните правой кнопкой мыши папку, которую вы хотите настроить.
- Выберите «Получить информацию» в раскрывающемся меню.

- Нажмите на значок папки в верхнем левом углу экрана.

- Перейдите к Изменить на верхней панели инструментов.

- Выберите опцию «Копировать» в раскрывающемся меню.

- Закройте окно информации о папке.

Теперь пришло время использовать приложение Preview, чтобы изменить цвет значка вашей папки. Вот как это делается:
- Запустите приложение Preview на вашем Mac.
- Перейдите в «Файл» в верхней строке меню.

- Выберите «Создать из буфера обмена» в верхней части раскрывающегося меню. Это откроет значок папки, который вы скопировали.

- Перейдите на вкладку «Инструменты» в верхней строке меню.

- Щелкните параметр «Настроить цвет…».

- Чтобы изменить цвет, перейдите в «Оттенок» в новом окне.

- Щелкните ползунок и перетащите его влево или вправо от шкалы, чтобы настроить цвет. Вы также можете настроить насыщенность, экспозицию, контрастность, температуру и другие параметры цвета, чтобы изменить цвет значка на определенный.

- Закройте это окно, когда закончите.

- Перейдите в «Правка» в верхней строке меню и выберите «Копировать».

- Закройте приложение предварительного просмотра.

- Вернитесь в информационное окно папки, которую вы хотите настроить.

- Перейдите к «Редактировать», а затем «Вставить».

- Закройте информационное окно.

Цвет значка папки изменится мгновенно. Хотя этот процесс может быть немного длительным, вы можете буквально создать любой цвет для папок с файлами Mac. Это отличный способ упорядочить все папки с файлами на рабочем столе. Мало того, что они будут более доступными, но и весь рабочий стол будет визуально приятным.
Дополнительные часто задаваемые вопросы
Как восстановить исходный значок папки на Mac?
Если вы передумаете насчет определенного значка папки, вы всегда можете восстановить значок по умолчанию. Это займет у вас всего несколько минут. Вот что вам нужно сделать:
1. Найдите папку, которую вы хотите настроить.
2. Щелкните папку правой кнопкой мыши и выберите «Получить информацию» в раскрывающемся меню.
3. Щелкните значок в правом верхнем углу окна.
4. Перейдите на вкладку «Правка» в строке меню.
5. Выберите «Вырезать» из раскрывающегося списка.
Это автоматически вернет папке ее значок по умолчанию, который представляет собой синюю папку с файлами.
Как создать собственный значок папки на Mac?
Если вы хотите проявить больше творчества, вы можете создать свои собственные значки для любых папок с файлами на вашем Mac. Имейте в виду, что для этого вам понадобится стороннее приложение. Ты можешь использовать Иллюстратор , Размножаться , Фотошоп , и различные другие приложения для редактирования фотографий.
Независимо от того, какое стороннее приложение вы выберете, вы можете выбрать размеры для каждого пользовательского значка. Квадратные изображения обычно являются лучшим вариантом для создания значков папок. Вы также можете создать свой собственный дизайн. Постарайтесь сделать его довольно простым, так как добавление слишком большого количества деталей сделает его размытым после минимизации.
После того, как вы создали свой дизайн в одном из этих приложений, все, что вам нужно сделать, это экспортировать его на свое устройство. Вот что вы можете сделать дальше:
как добавить людей в текст группы
1. Откройте свой собственный значок.
2. Нажмите Command и A одновременно, чтобы выбрать его.
3. Нажмите Command и C одновременно, чтобы скопировать его.
4. Найдите папку, для которой вы хотите использовать пользовательский значок.
5. Щелкните его правой кнопкой мыши и выберите «Получить информацию» в раскрывающемся списке параметров.
6. Щелкните папку в правом верхнем углу экрана.
7. Перейдите в «Правка», а затем «Вставить».
8. Закройте информационное окно.
Ваша папка теперь будет иметь собственный значок. Вы можете сделать это для всех ваших папок на вашем Mac.
Персонализируйте свой рабочий стол Mac
Изменение значков папок на вашем Mac позволит вам создать визуально приятный рабочий стол, а также упорядочить все ваши папки и файлы. Вы можете не только сделать значок папки изображением, но и изменить цвет значка папки. Чтобы сделать еще один шаг, вы можете создать свои собственные значки папок. Нет предела тому, что вы можете сделать для настройки рабочего стола Mac.
Вы когда-нибудь меняли значок папки на своем Mac раньше? Использовали ли вы какой-либо из методов, описанных в этой статье? Дайте нам знать в комментариях ниже.