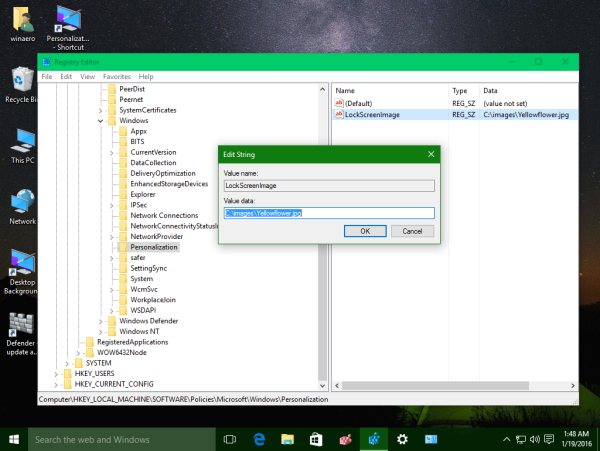В Windows 10 изображение экрана блокировки отображается в нескольких случаях. Например, если вы заблокировал ваш сеанс пользователя используя Win + L или щелкнув изображение пользователя в меню «Пуск», появится изображение экрана блокировки с изображением, заданным в настройках -> Персонализация -> Экран блокировки. Но если вы выйдете из системы или экран заблокирован на экране списка пользователей, Windows 10 покажет другое изображение. Это экран блокировки по умолчанию. Итак, в Windows 10 есть два совершенно разных экрана блокировки. Вот как вы можете установить изображение экрана блокировки по умолчанию в Windows 10.
Реклама
Когда вы выходите из сеанса пользователя Windows 10, через одну минуту появляется изображение экрана блокировки по умолчанию. если ты включить требование входа Ctrl + Alt + Del , он появится мгновенно.
Вот как выглядит изображение экрана блокировки для моей учетной записи:


И это изображение экрана блокировки по умолчанию, установленное в моей Windows 10:
Как видно на скриншотах выше, это два разных изображения.
как добавить музыку на ipod без itunes
В отличие от изображения экрана блокировки для каждого пользователя, изображение по умолчанию нельзя изменить с помощью приложения «Настройки». Вот это как изменить изображение экрана блокировки по умолчанию в Windows 10 .
Это можно сделать с помощью простой настройки реестра. Просто сделайте следующее.
- открыто Редактор реестра
- Перейдите к следующему ключу:
HKEY_LOCAL_MACHINE SOFTWARE Policies Microsoft Windows Personalization
Наконечник: Как одним щелчком перейти к нужному разделу реестра .
Если у вас нет такого ключа, просто создайте его.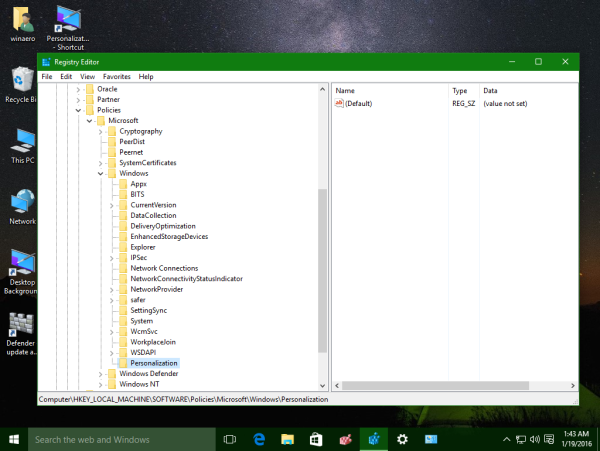
- Создайте новое строковое значение с именем LockScreenImage.
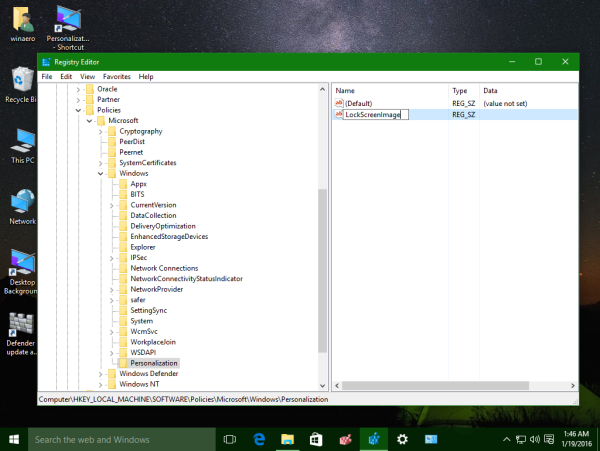 Установите его значение data на полный путь к желаемому изображению, которое будет использоваться в качестве изображения экрана блокировки:
Установите его значение data на полный путь к желаемому изображению, которое будет использоваться в качестве изображения экрана блокировки: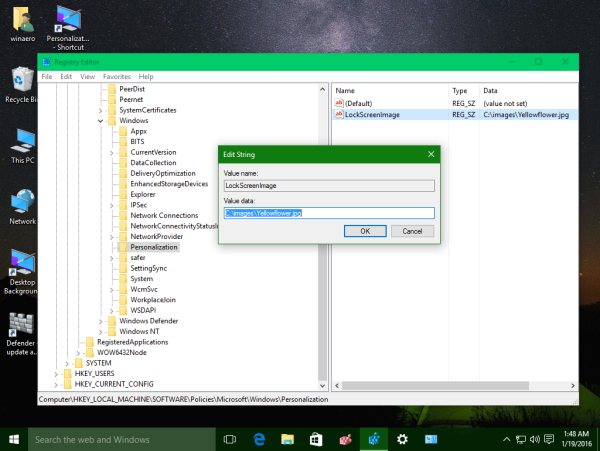
Теперь фон экрана блокировки по умолчанию будет установлен на указанное изображение:
снимки экрана блокировки Windows 10, где они были сделаны
Изображение экрана блокировки пользователя останется без изменений:

обновить Windows 8.1 до Windows 10
Единственное ограничение этого трюка - Windows: интересное . Невозможно включить его для экрана блокировки по умолчанию.
То же самое можно сделать, используя Winaero Tweaker . Перейдите в Внешний вид -> Фон экрана блокировки по умолчанию:

Используйте эту опцию, чтобы избежать редактирования реестра.
Вам также может быть интересно полностью отключить экран блокировки. См. Эту статью: Как отключить экран блокировки в Windows 10 .
Если у вас есть какие-либо вопросы или предложения, связанные с этой настройкой, вы можете оставить комментарий.

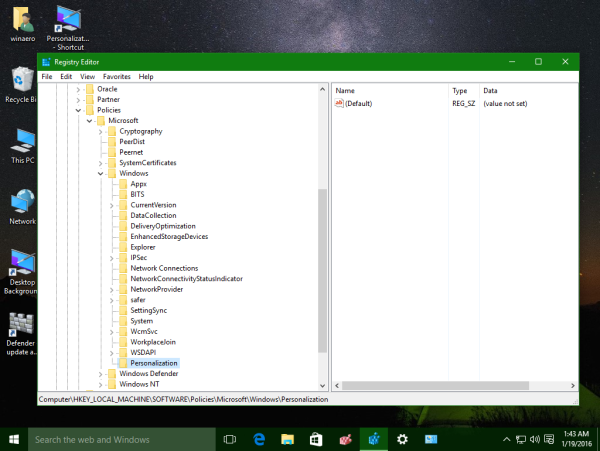
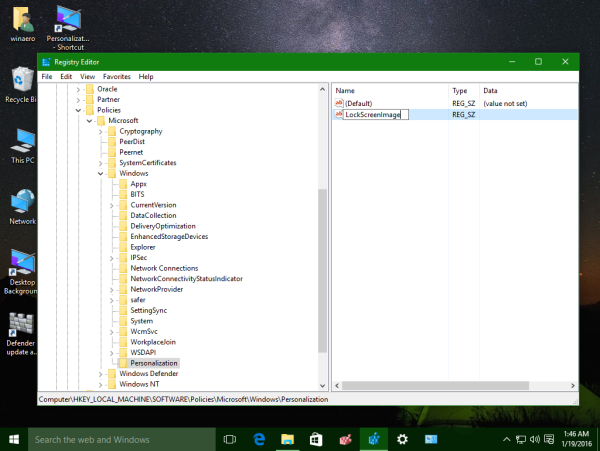 Установите его значение data на полный путь к желаемому изображению, которое будет использоваться в качестве изображения экрана блокировки:
Установите его значение data на полный путь к желаемому изображению, которое будет использоваться в качестве изображения экрана блокировки: