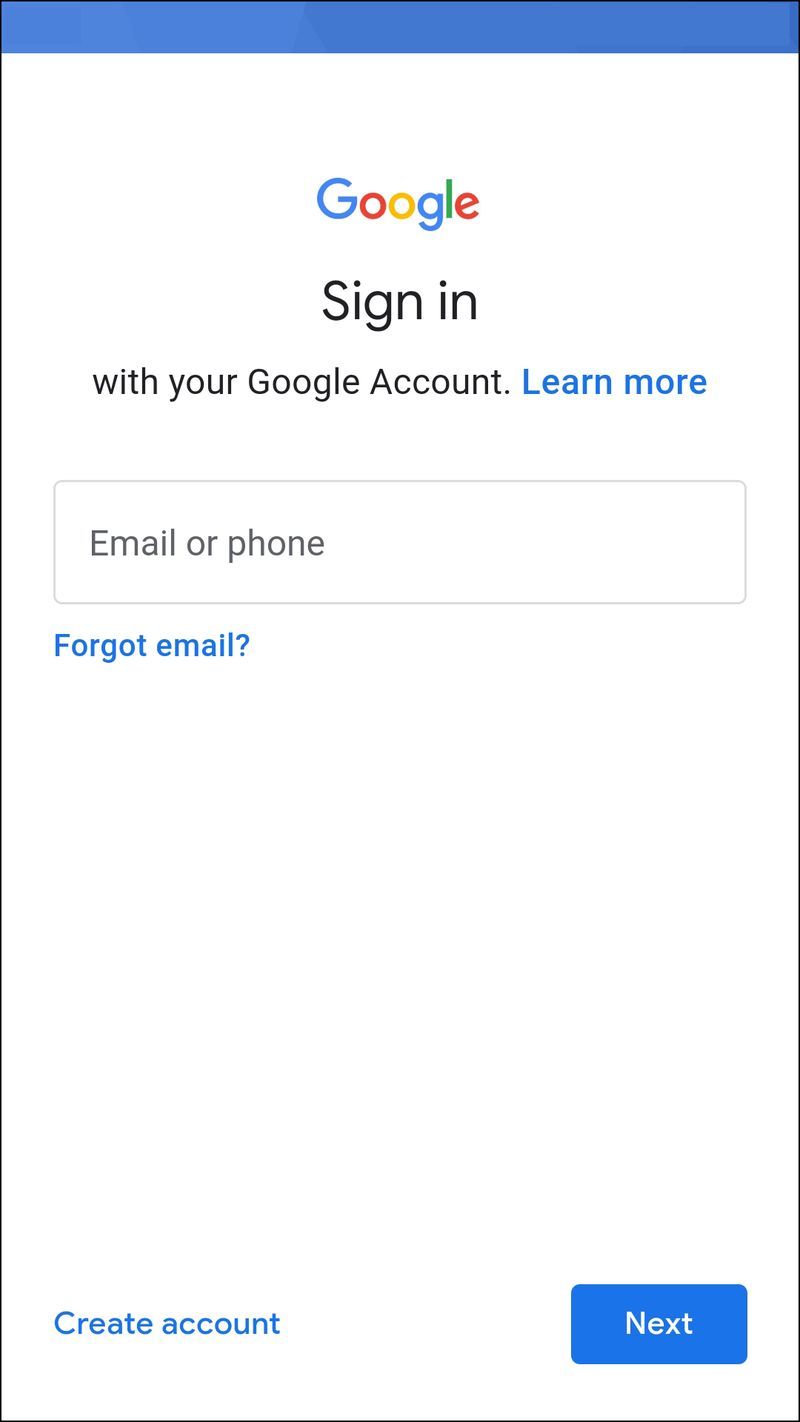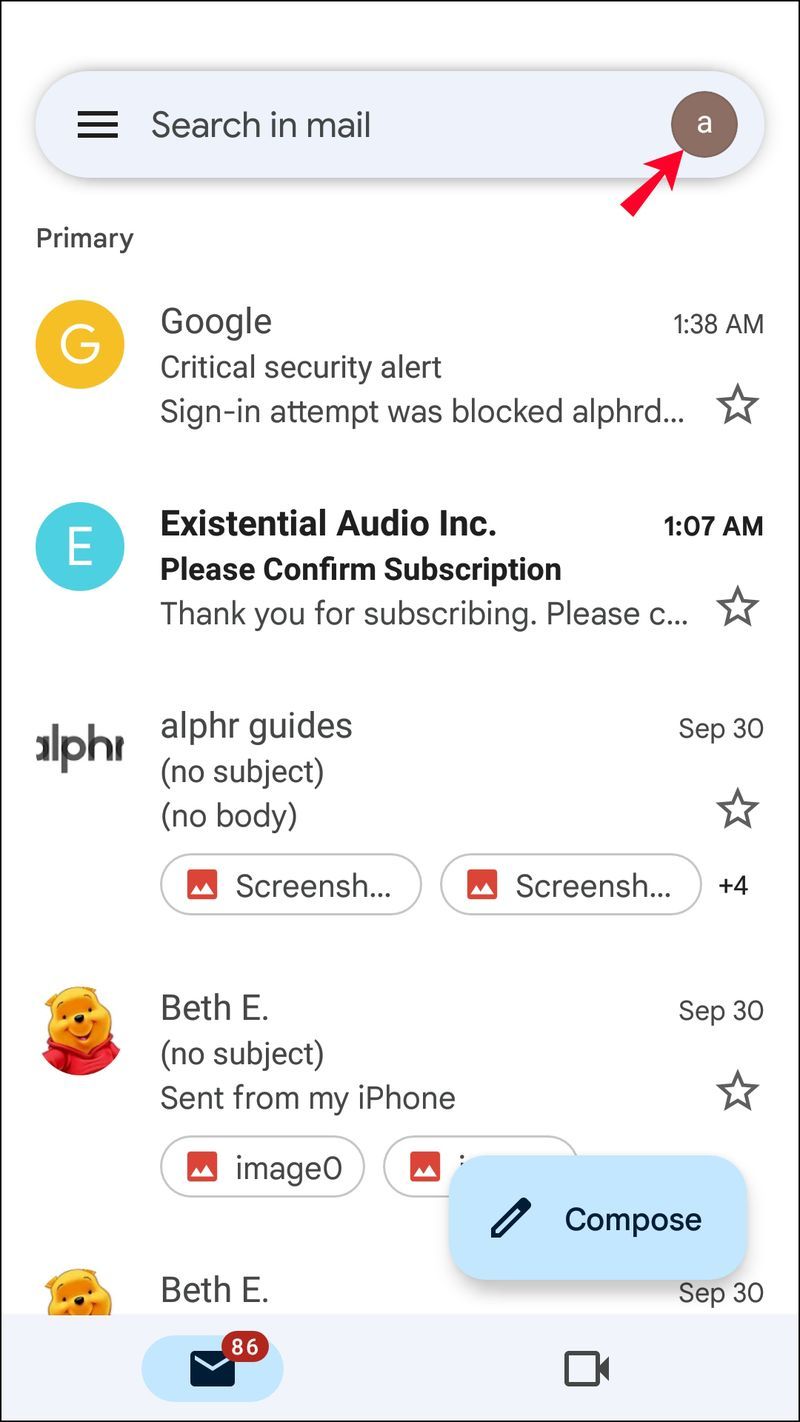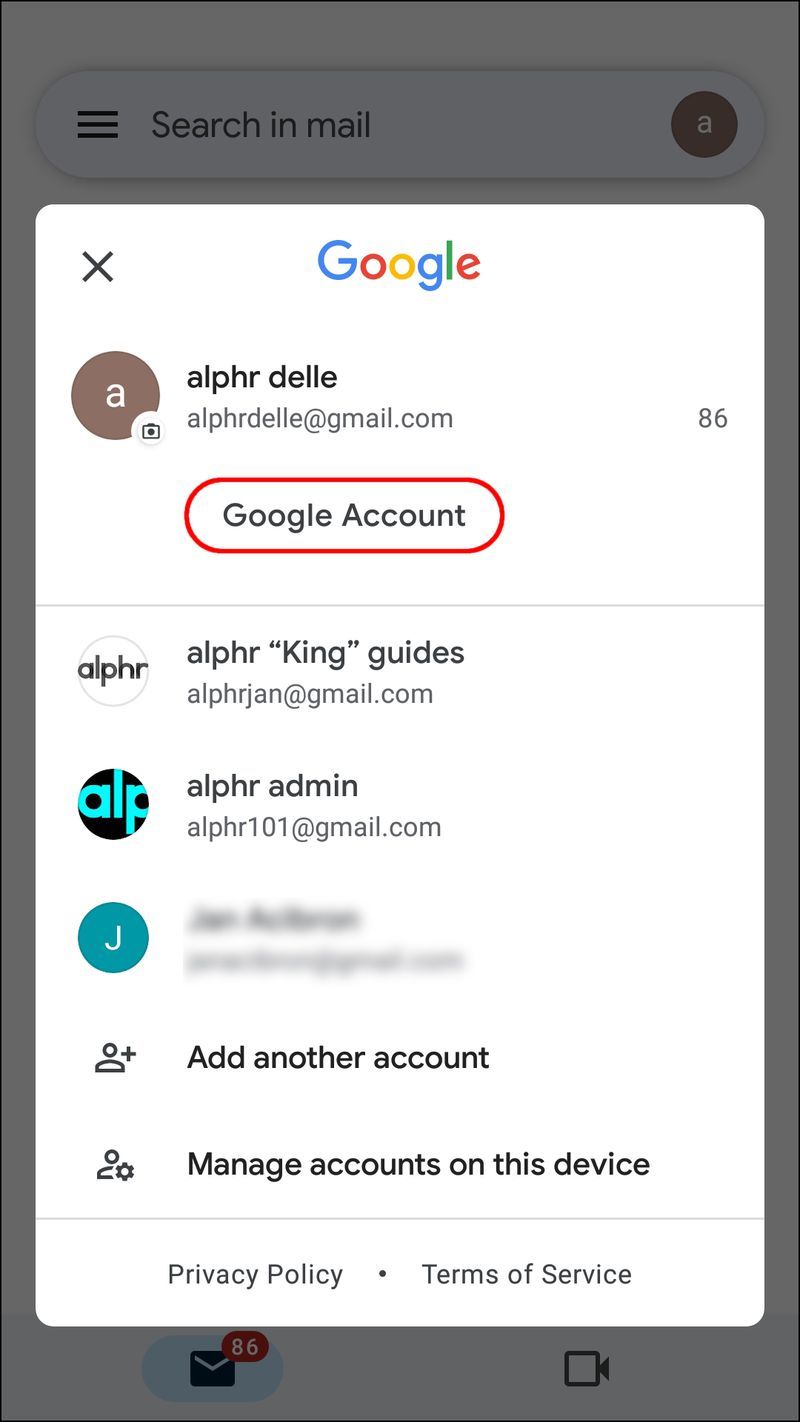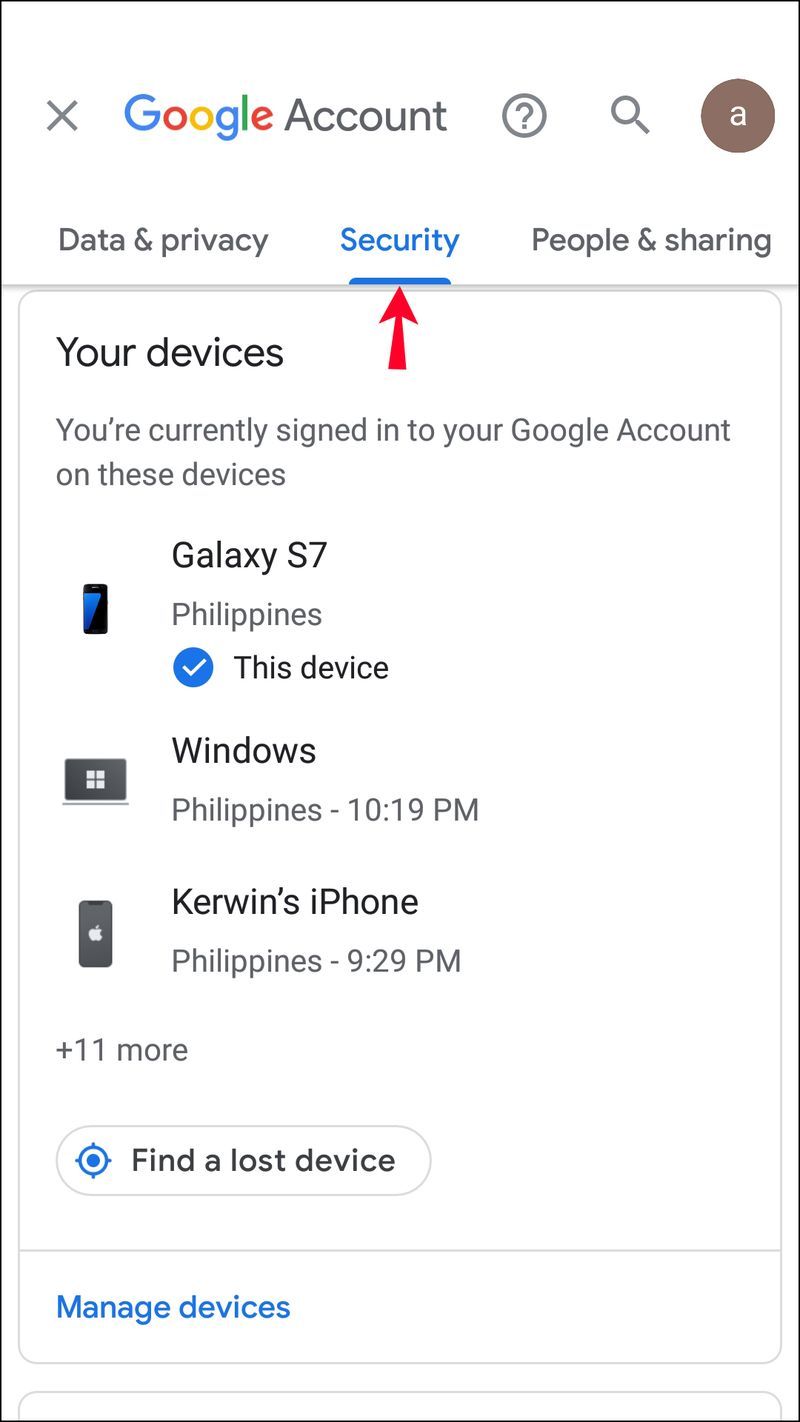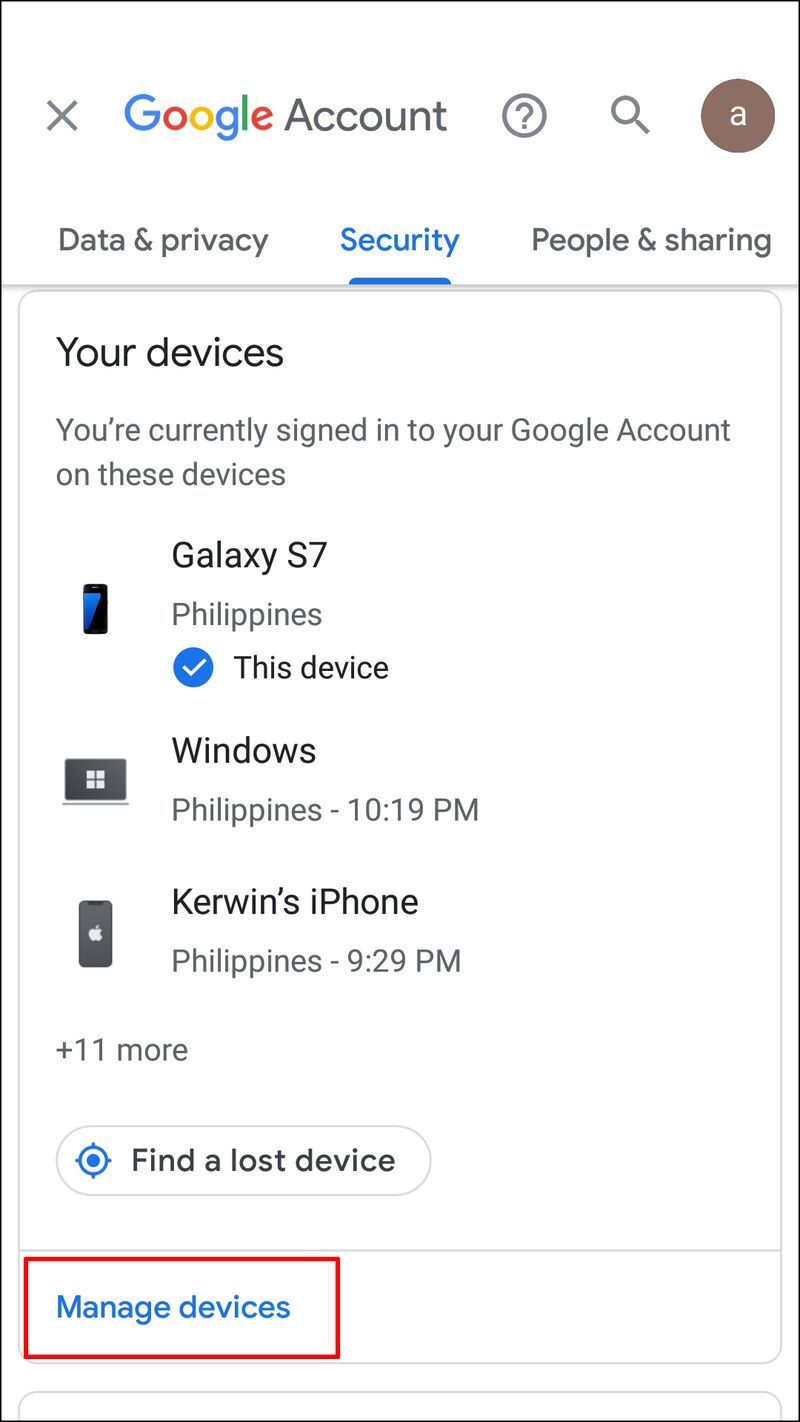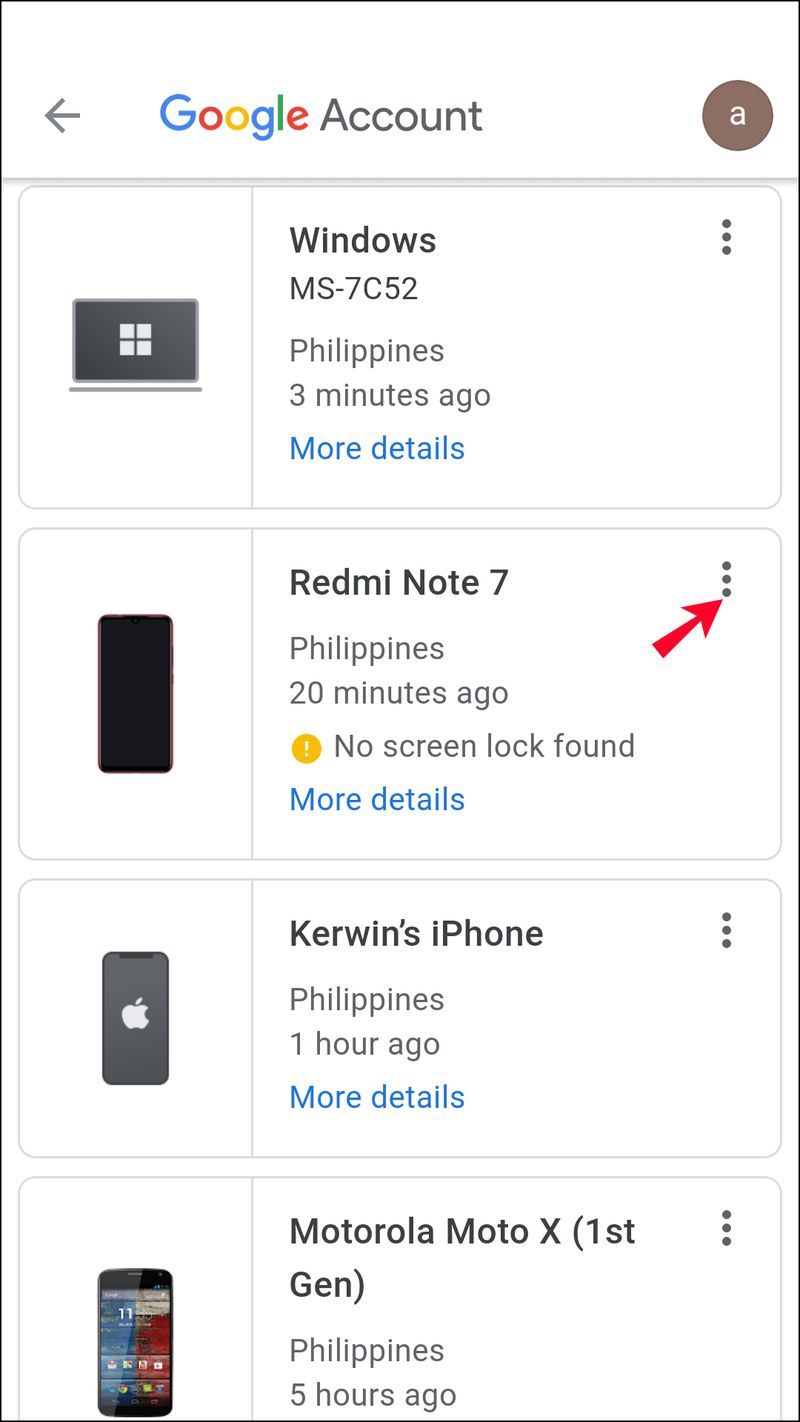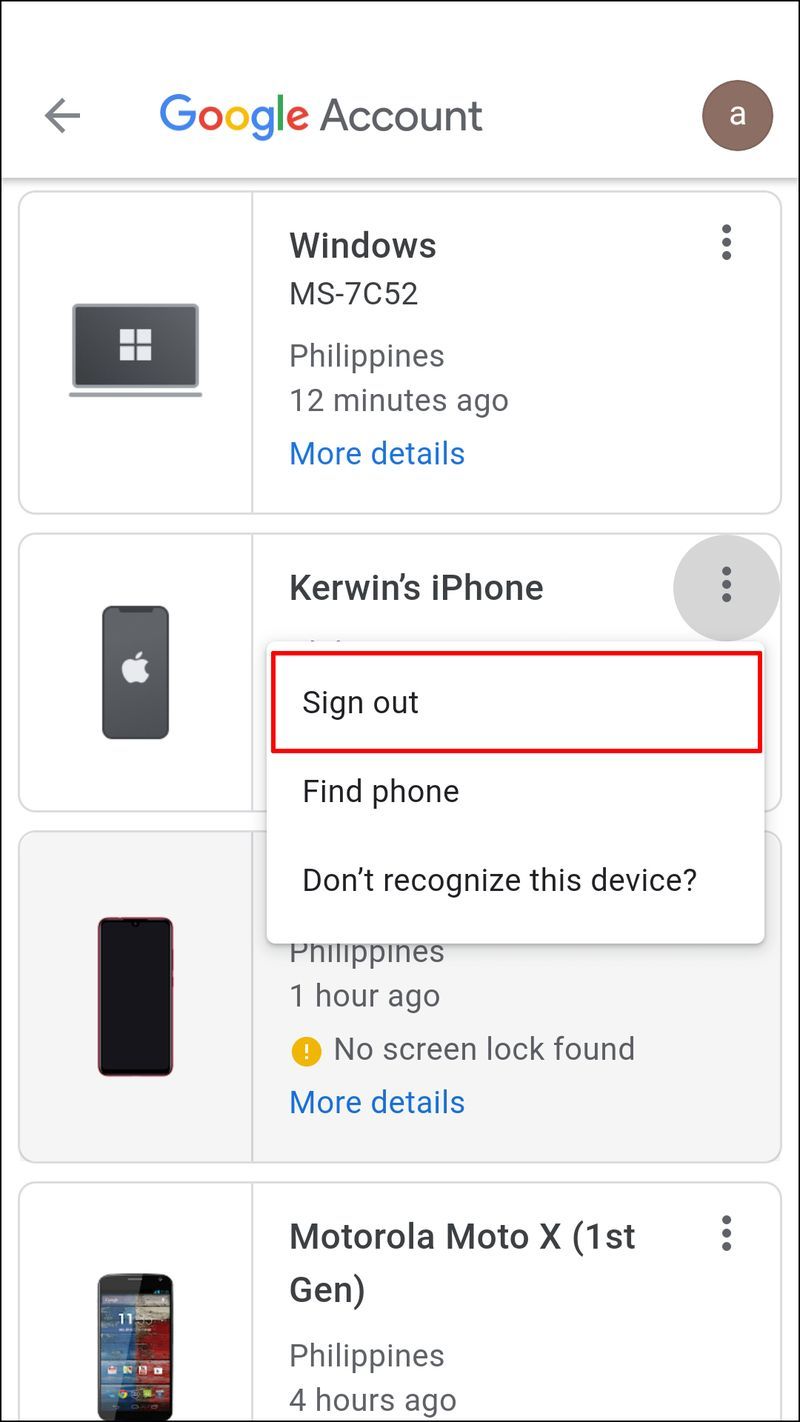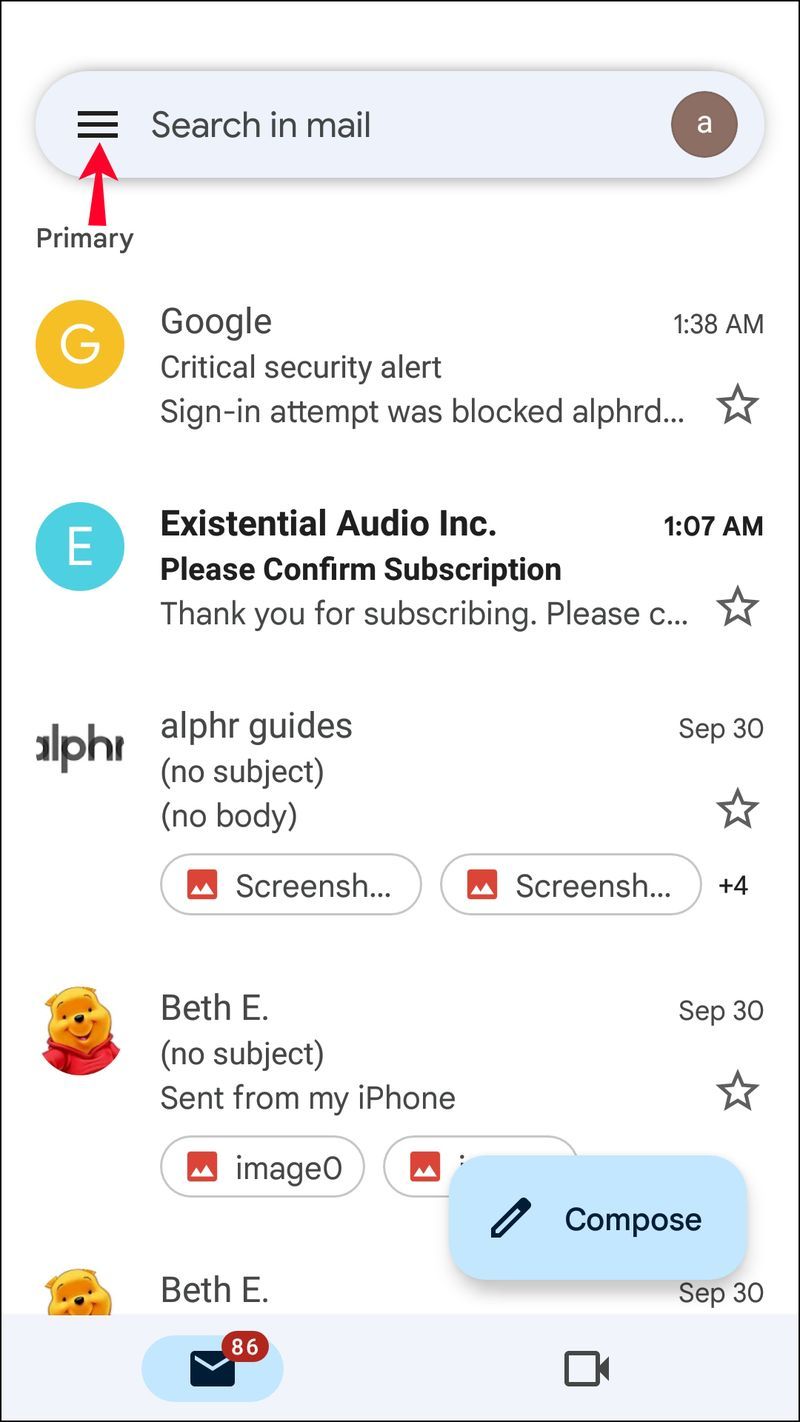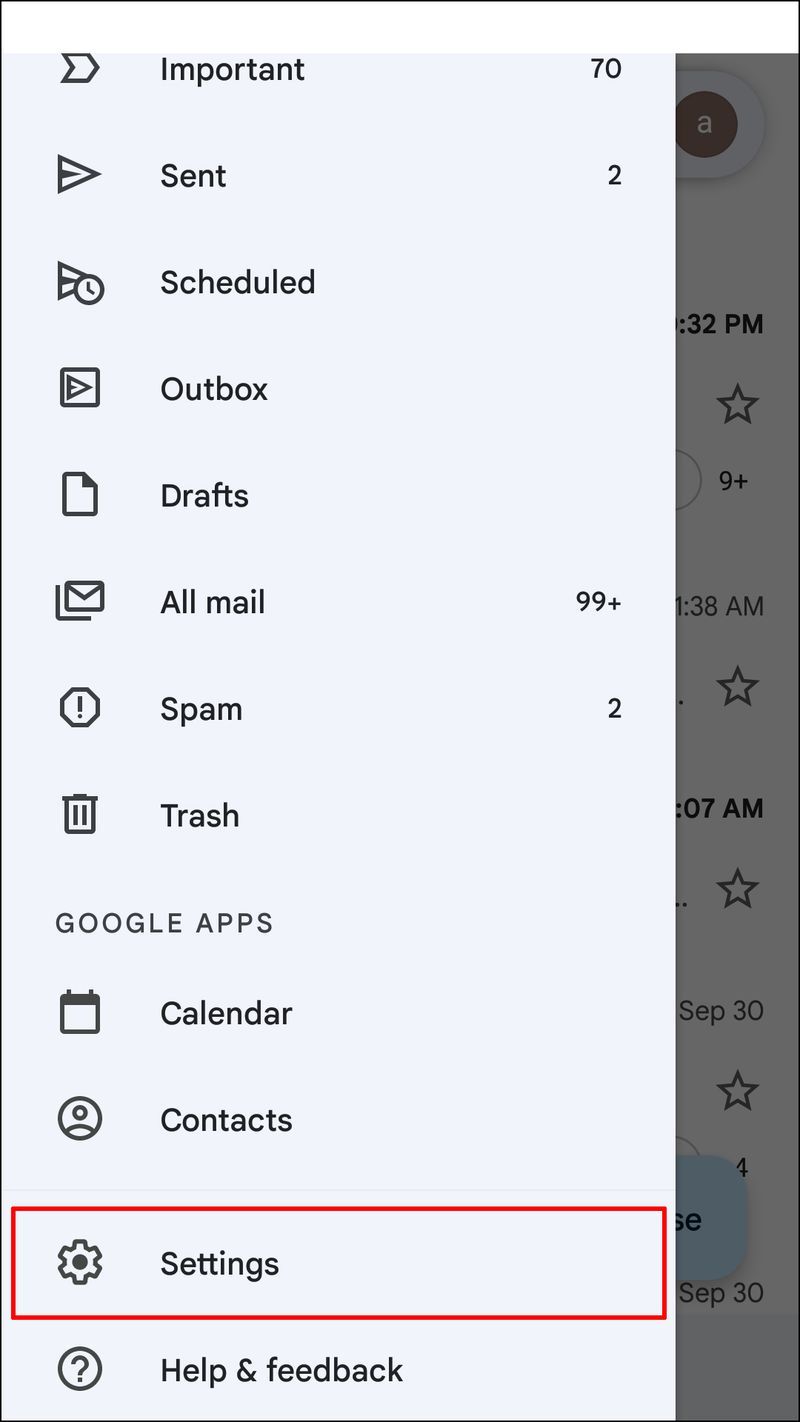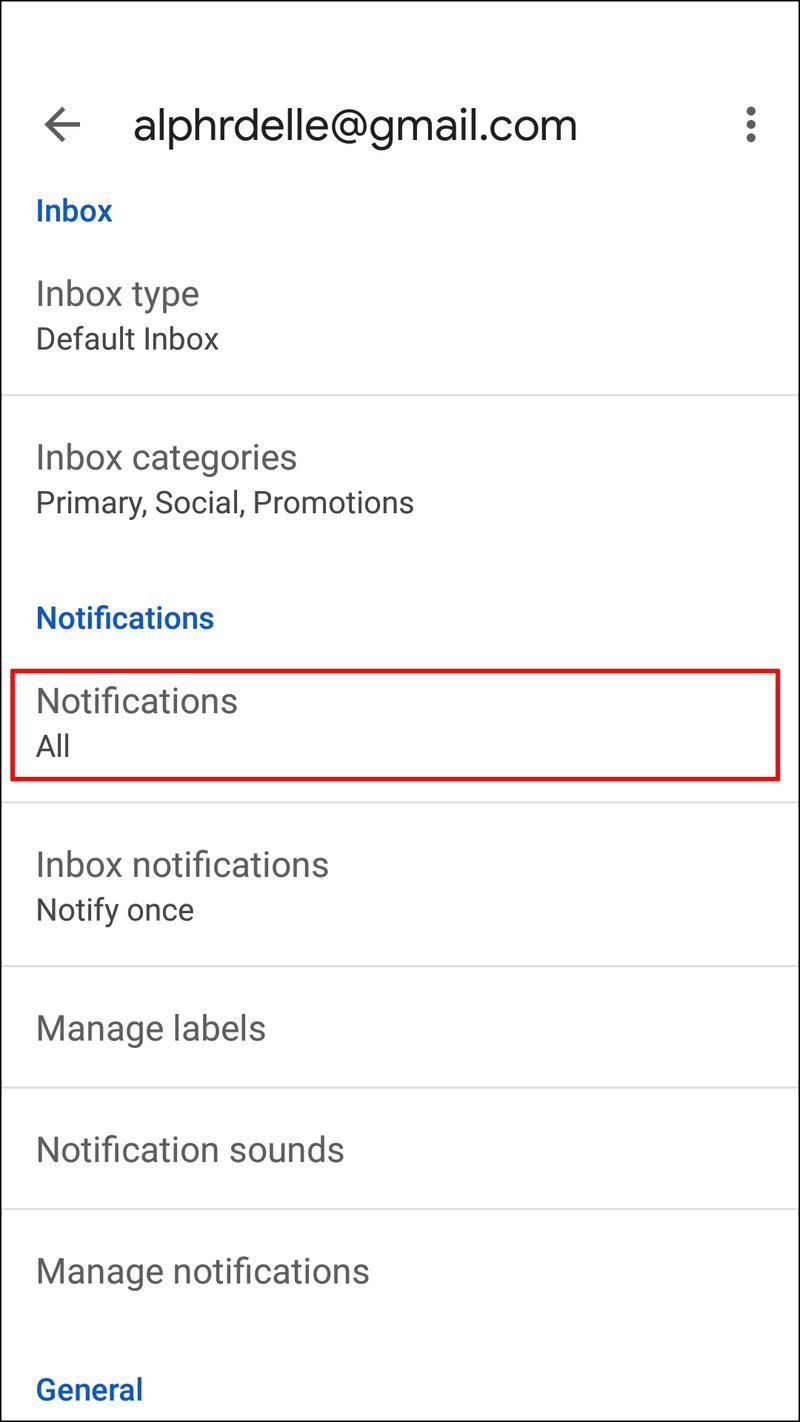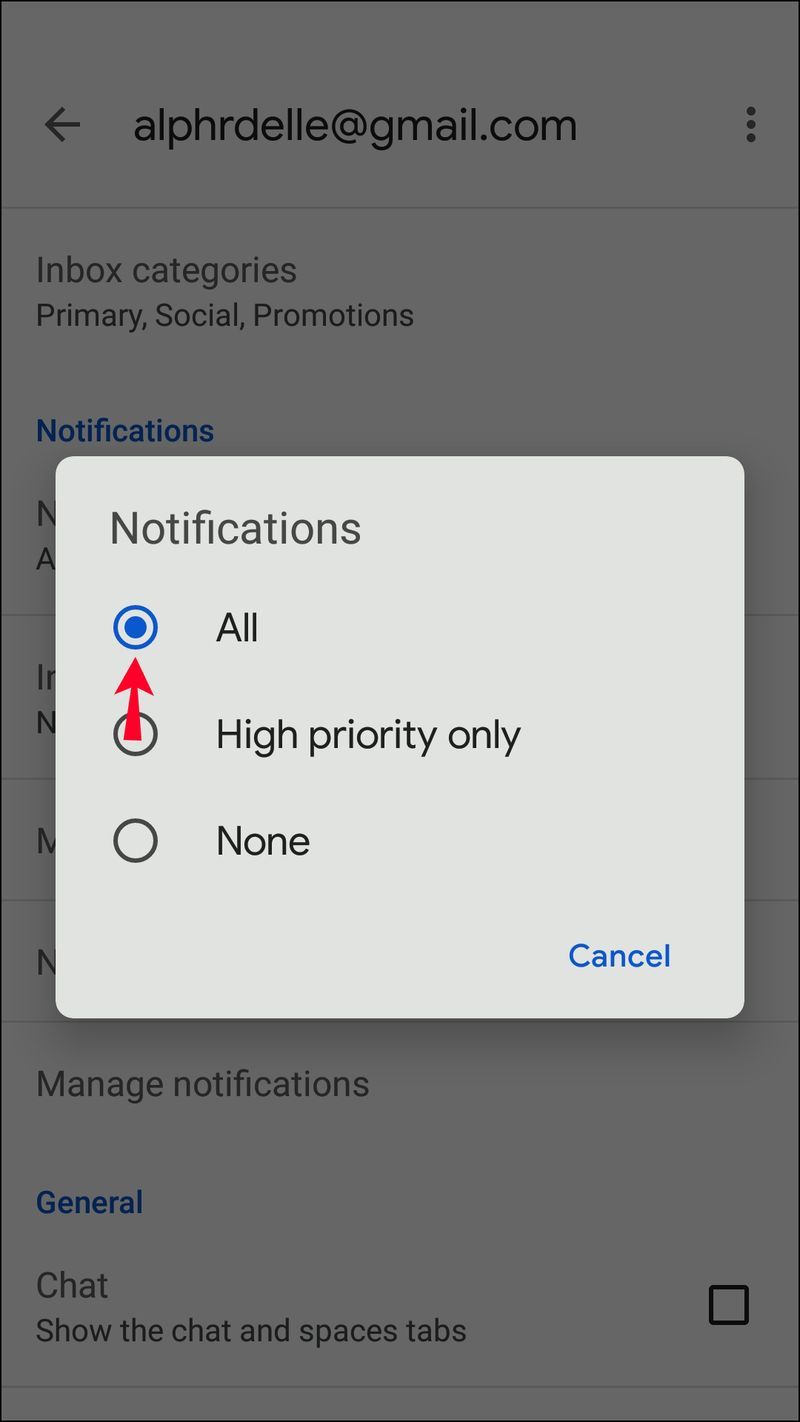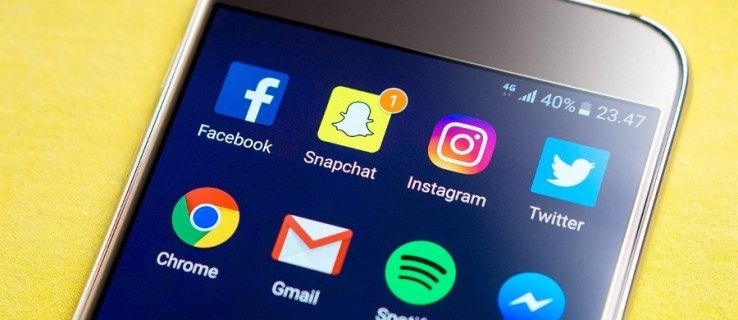Многие пользователи Gmail предпочитают одновременно входить в несколько учетных записей, потому что это позволяет им управлять личными и рабочими разговорами без необходимости входить и выходить из каждой учетной записи каждый раз, когда они хотят переключиться. Проблемы часто возникают, когда вы пытаетесь выйти из одной учетной записи в браузере настольного компьютера. Есть способ сделать это на вашем рабочем столе, вам просто понадобится помощь приложения Gmail на вашем iPhone или Android-устройстве.

Как выйти только из одной учетной записи Google на ПК
Чтобы выйти только из одной учетной записи Gmail, вам нужно использовать приложение Gmail для Android или iPhone. Обычно он предустановлен на устройствах Android, но его можно загрузить из AppStore для iPhone. Вот как выйти из одной учетной записи на вашем Mac или ПК с Windows с помощью мобильного приложения:
как просмотреть список желаний в Steam
- Откройте приложение Gmail на своем мобильном устройстве и войдите в учетную запись Gmail, из которой вы хотите выйти, в браузере настольного компьютера.
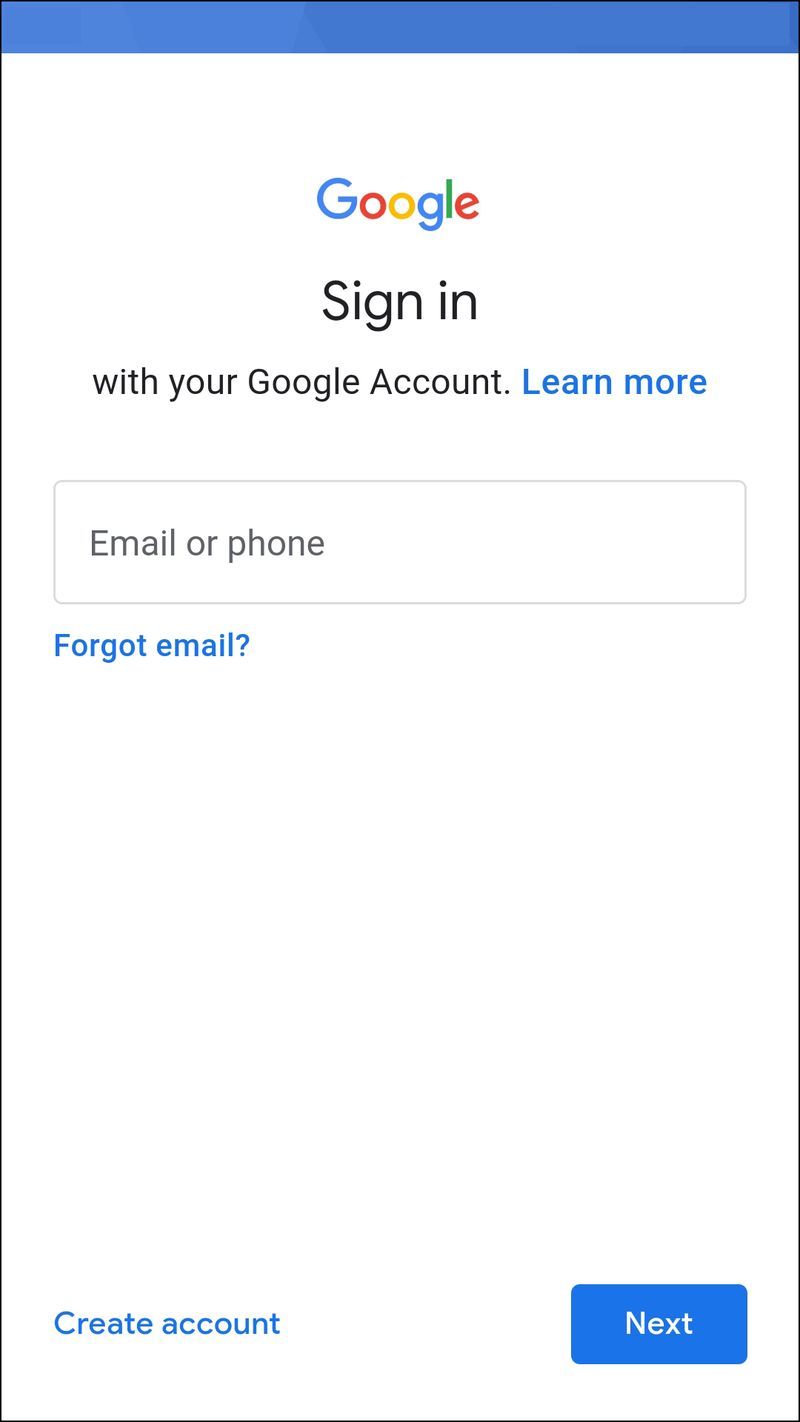
- Коснитесь изображения своего профиля или инициала своего имени в правом верхнем углу экрана.
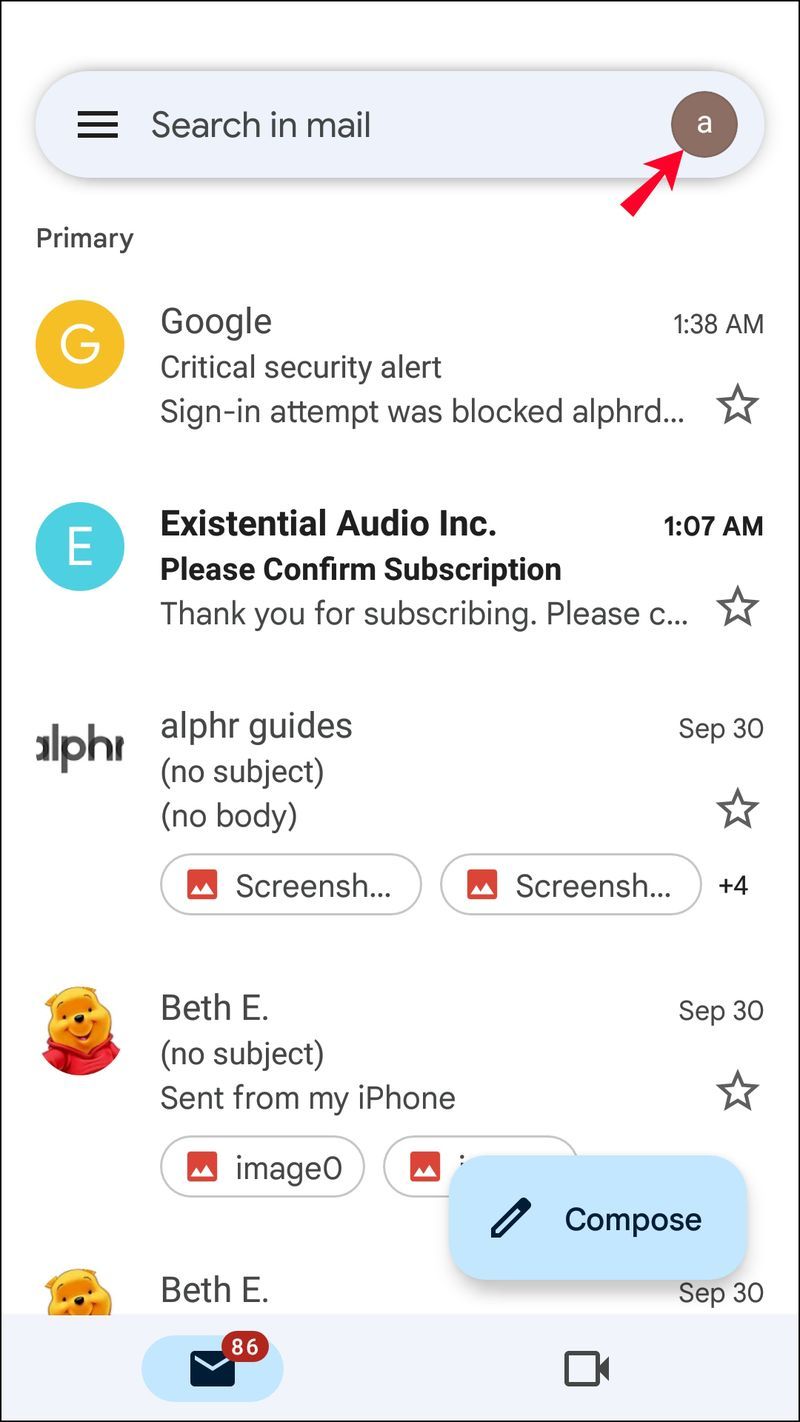
- Коснитесь Аккаунт Google.
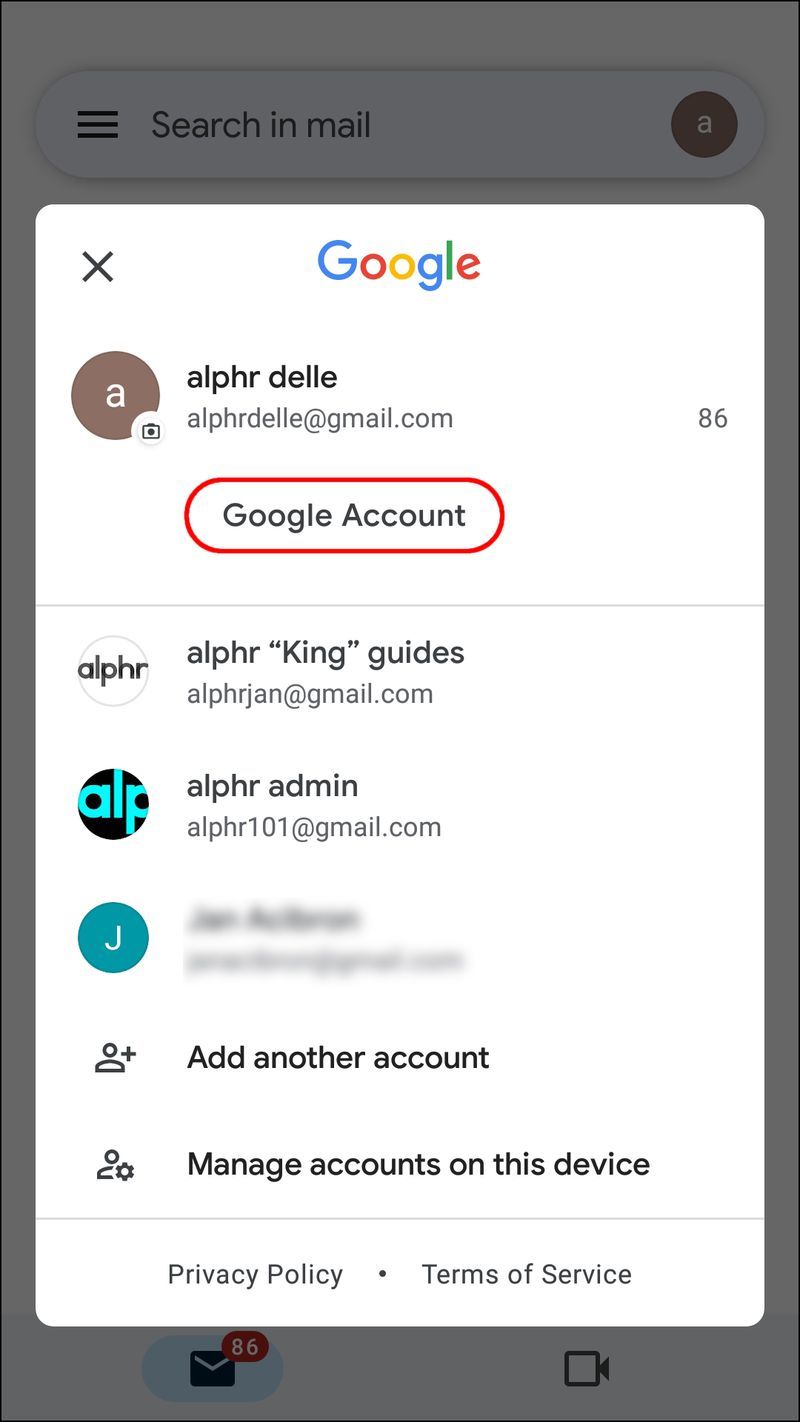
- Перейдите на вкладку «Безопасность».
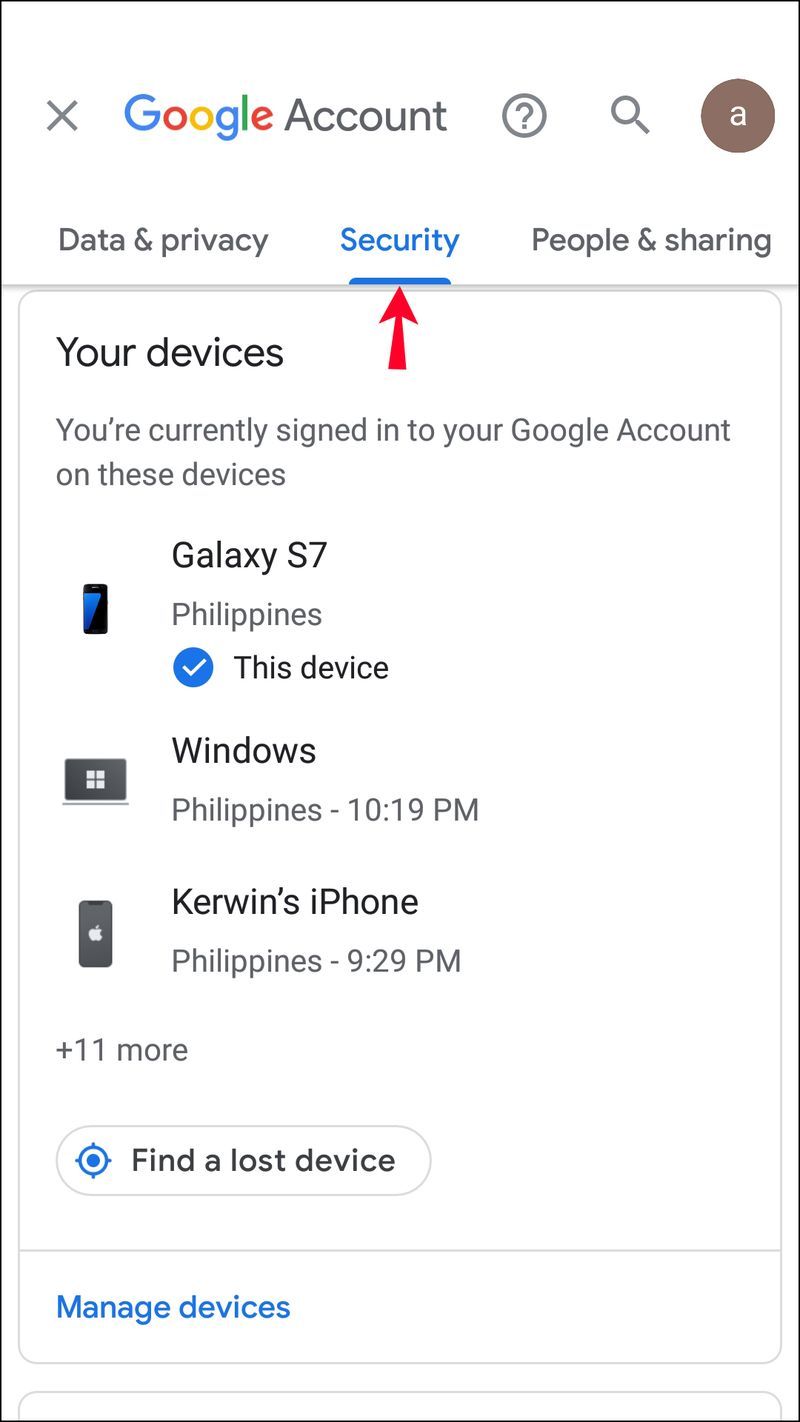
- Нажмите «Ваши устройства», затем «Управление устройствами».
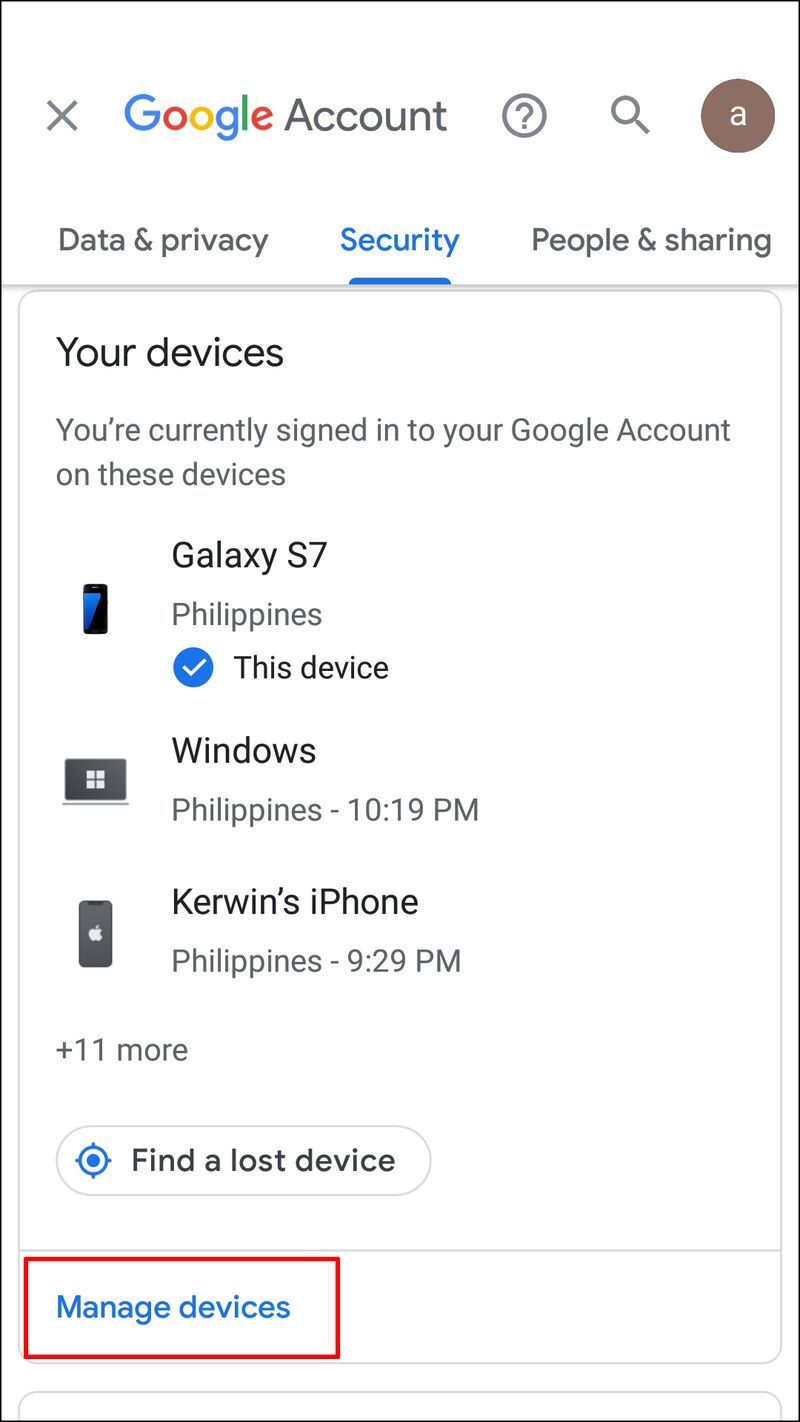
- Вы увидите список всех устройств, на которых в данный момент выполнен вход в вашу учетную запись Gmail. Выберите устройство, из которого вы хотите выйти, и коснитесь трехточечного значка рядом с именем устройства.
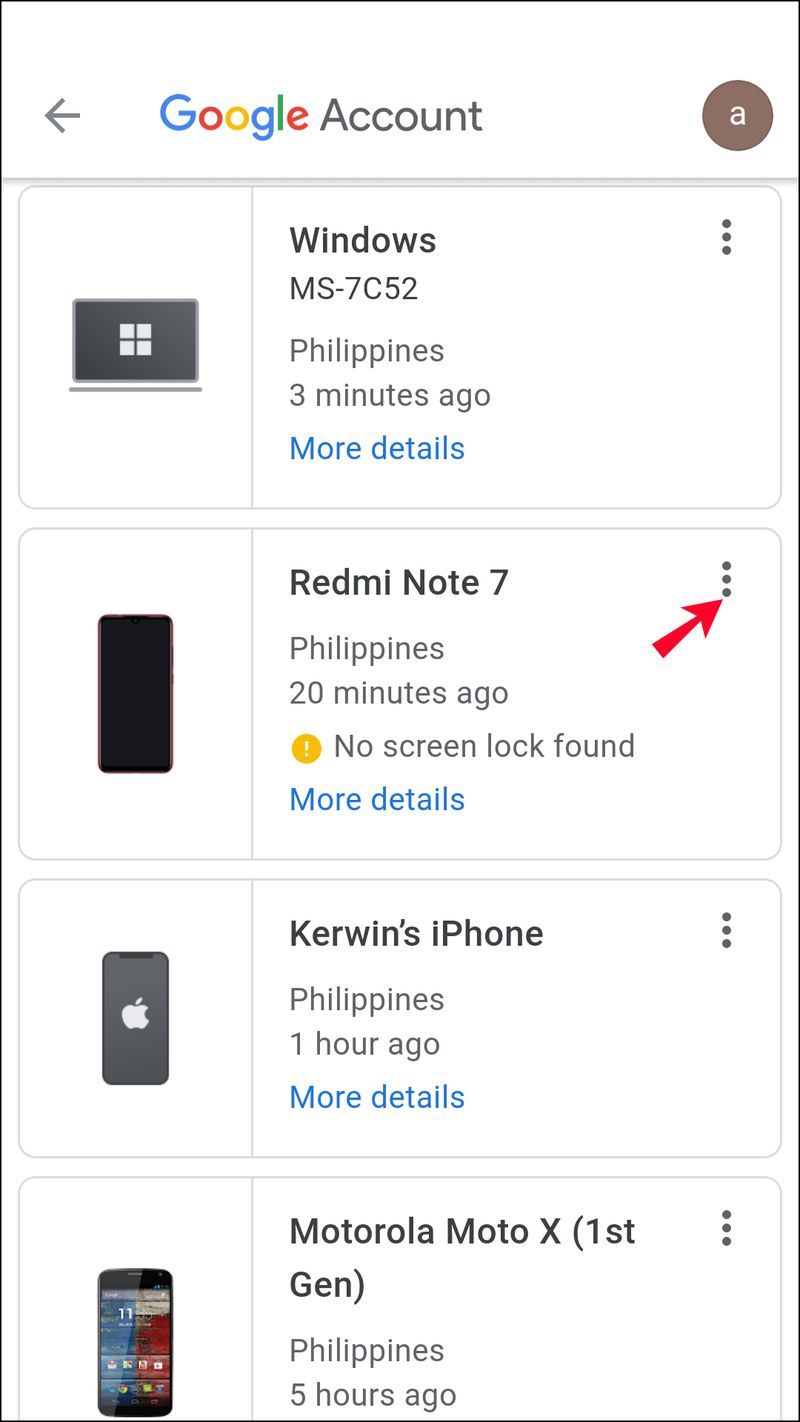
- Нажмите «Выйти».
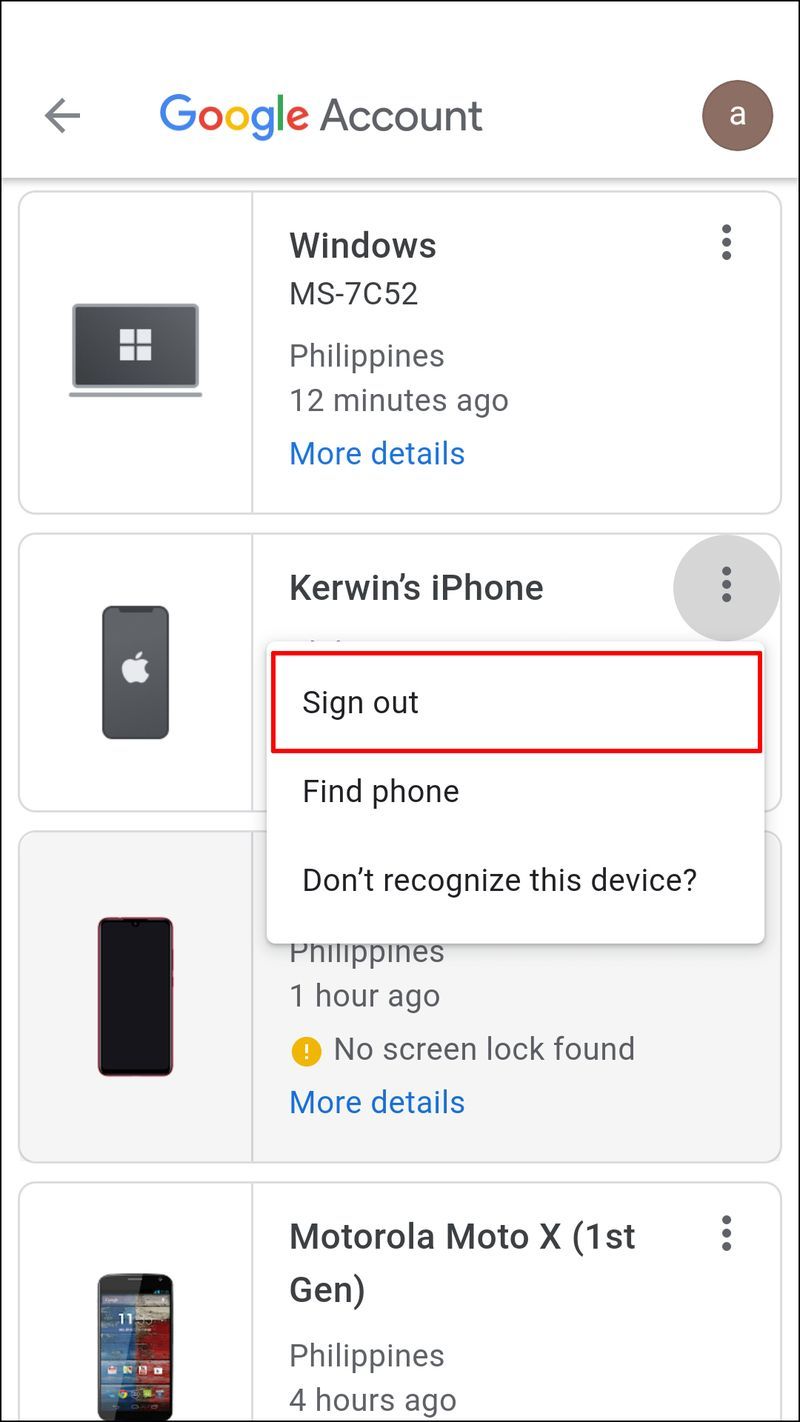
Кроме того, вы можете использовать мобильное приложение вместо настольной версии, так как переключение между учетными записями в приложении происходит намного быстрее. Кроме того, вы можете получать новые уведомления по электронной почте для каждой учетной записи, даже если вы не держите приложение открытым. Выполните следующие действия, чтобы включить уведомления для каждой учетной записи:
- Откройте приложение Gmail и коснитесь значка с изображением дерева в левом верхнем углу, чтобы открыть меню.
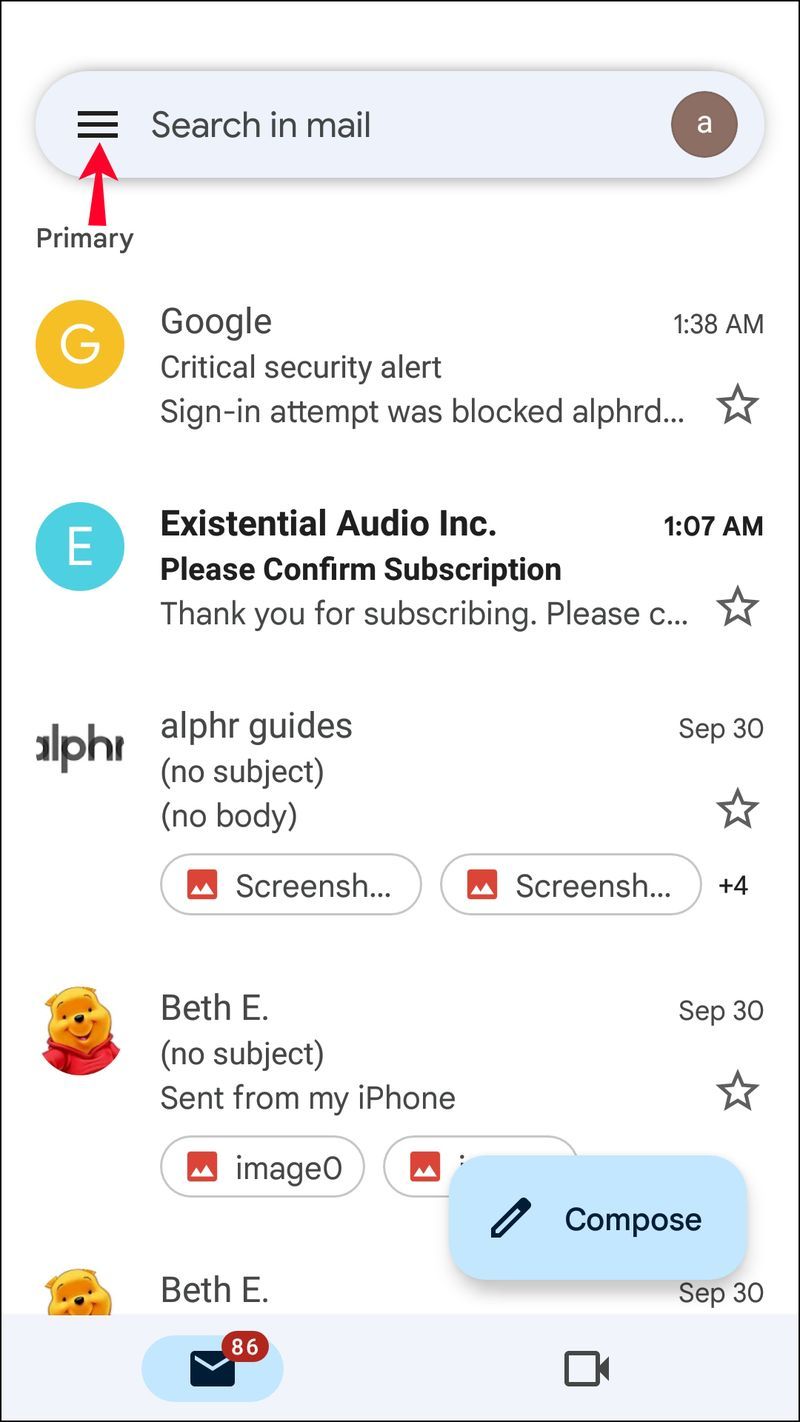
- Выберите Настройки.
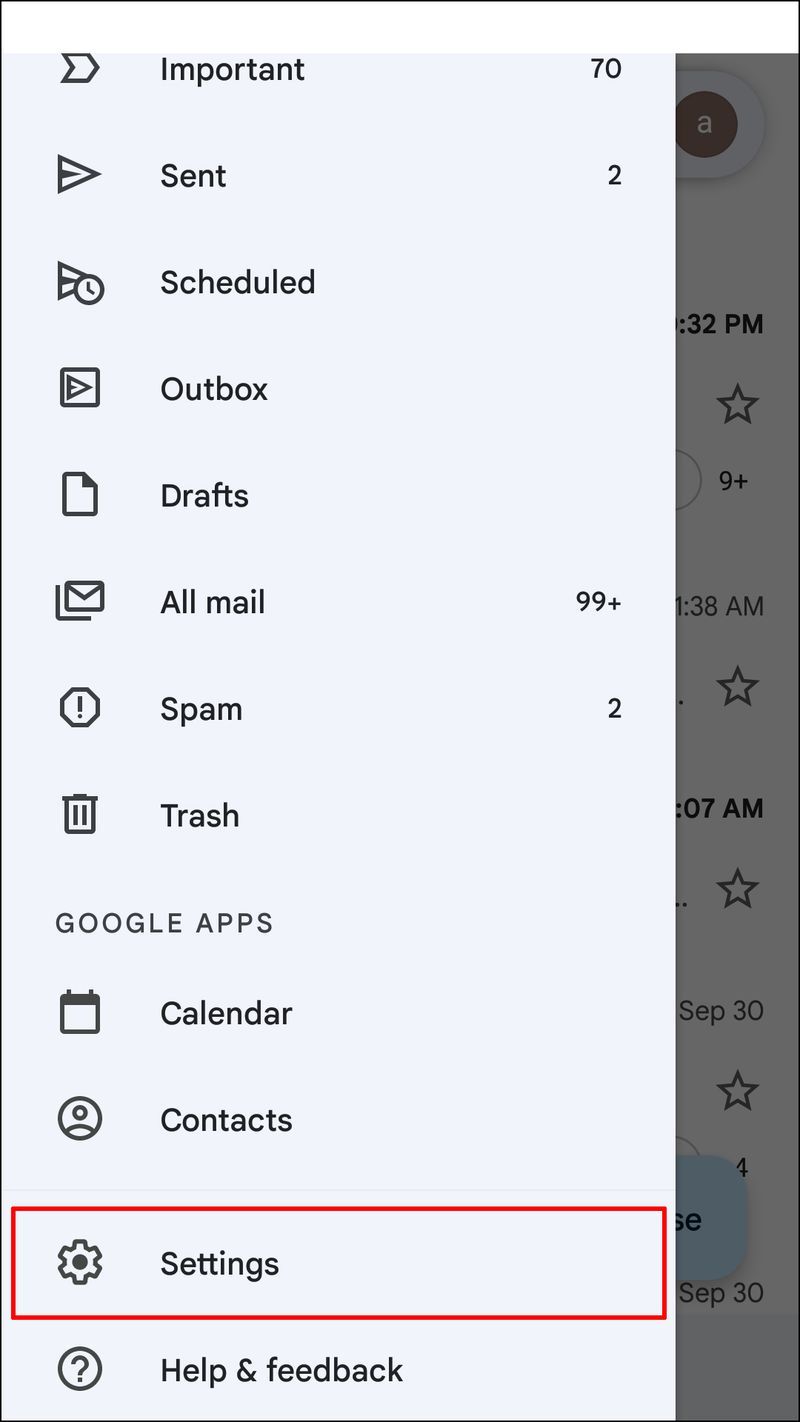
- Выберите одну из своих учетных записей и прокрутите вниз до раздела «Уведомления».
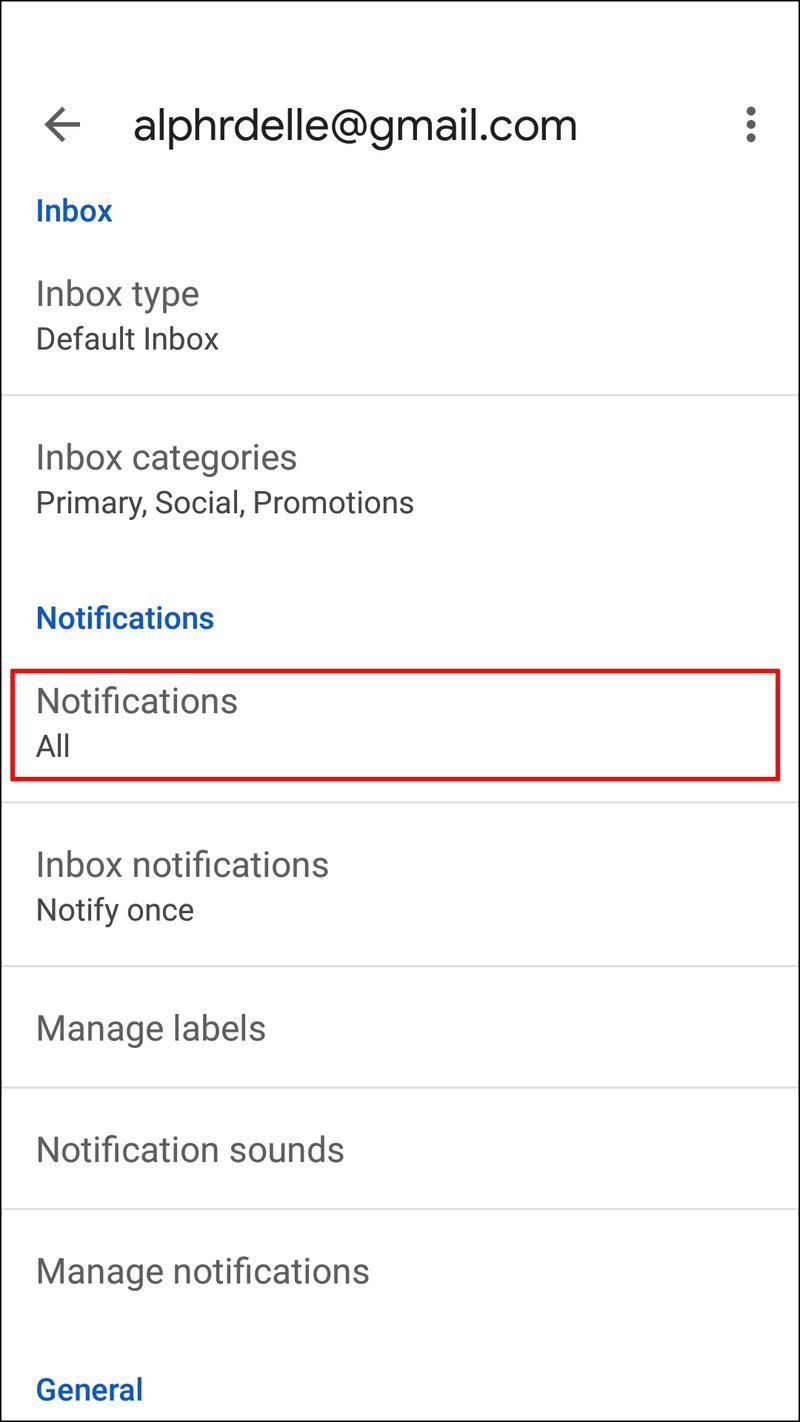
- Коснитесь «Все».
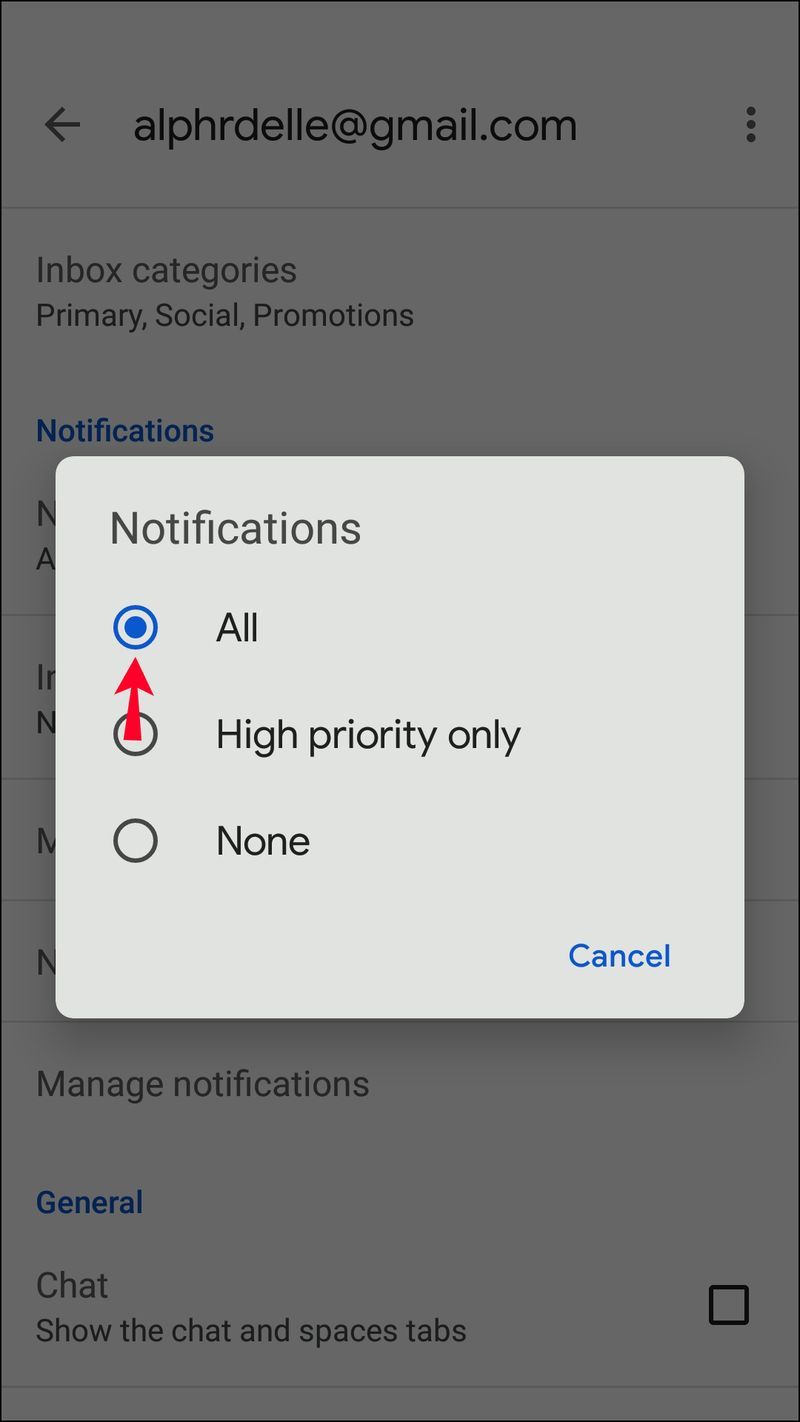
Примечание. Вам необходимо включить уведомления для каждой из ваших учетных записей отдельно.
Когда вы получите push-уведомление и коснетесь его, Gmail автоматически переключится на нужную учетную запись. Вам не нужно вводить пароль каждый раз, когда вы открываете новую учетную запись Gmail.
Часто задаваемые вопросы
Как удалить из приложения неиспользуемую учетную запись Gmail?
Если вы больше не используете определенную учетную запись Gmail и хотите удалить ее из своего приложения Gmail, выполните следующие действия:
1. Откройте приложение Gmail.
снэпчат что означают песочные часы
2. Коснитесь значка своего профиля в правом верхнем углу.
3. Выберите Управление учетными записями на этом устройстве.
4. Выберите учетную запись Gmail, которую хотите удалить из приложения.
5. Нажмите Удалить учетную запись.
как установить apk файл на пк
Gmail в пути
Надеюсь, наше руководство помогло вам найти способ более эффективно управлять несколькими учетными записями Gmail. Выход из всех учетных записей, когда вы хотите выйти только из одной или получать уведомления только для учетной записи, открытой в браузере, может раздражать. Вот почему многие пользователи полностью переходят с рабочего стола Gmail на мобильное приложение. Конечно, было бы лучше, если бы Google исправила проблему и в настольной версии, так что будем надеяться, что это произойдет в будущих обновлениях.
Каковы ваши советы по организации рабочего процесса с несколькими учетными записями Gmail? Поделитесь своим опытом в разделе комментариев ниже.