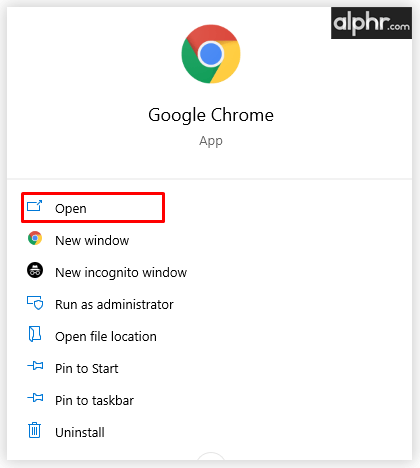Windows 10 - это, пожалуй, самая эстетичная версия Windows на сегодняшний день. Нигде это утверждение не проявляется более четко, чем в поддержке операционной системой красивых обоев, тем и фоновых изображений.
окно 10 технический превью скачать
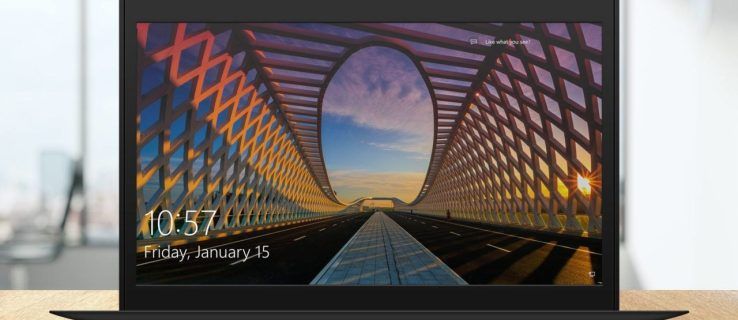
Большинство тем и изображений обоев легко найти и использовать для других целей (см. Нашу статью о как найти изображения обоев в Windows 10 ).
Однако есть один источник изображений, который сложнее отследить, это изображения Windows Spotlight. Эти обои для рабочего стола представляют собой набор потрясающих фотографий, созданных Bing, которые автоматически загружаются в ваш профиль Windows 10 и появляются на вашем экране, когда ваш профиль заблокирован.
Здесь можно найти изображения экрана блокировки Windows Spotlight в Windows 10.
Как включить Windows: интересное
Чтобы найти и получить эти красивые изображения обоев из Bing, у вас должен быть включен Windows Spotlight. Параметр активен по умолчанию, но он мог быть изменен в какой-то момент из-за настроек системы.
Если он у вас не активирован, вот как это сделать:
Щелкните поле поиска на панели задач Windows 10 и введите экран блокировки, затем нажмите ввод, и откроется приложение настройки экрана блокировки.

В раскрывающемся списке Фон у вас есть несколько вариантов. Если ваш фон настроен на что-то иное, чем Windows Spotlight, просто измените его. Здесь также есть несколько других опций, в том числе переключатели, для которых приложения могут показывать быстрые или подробные статусы, и возможность скрыть или показать фон рабочего стола Windows на экране входа.

Одно уточнение: есть разница между Windows ‘войтиэкран »и Windows‘Замковая стяжка является п. ' Обсуждаемая здесь функция Windows Spotlight применима к экран блокировки .
Вы можете быстро протестировать функцию Spotlight, заблокировав компьютер (сочетание клавиш: Windows Key + L ). В зависимости от скорости вашего интернет-соединения загрузка нового образа Windows Spotlight может занять некоторое время, поскольку Windows должна получить копию с серверов Bing. Если у вас уже включен Spotlight, Windows заблаговременно захватит эти изображения в фоновом режиме, но может возникнуть некоторая задержка, если вы только что включили эту функцию.
как переместить резервную копию itunes на другой диск

При предварительном просмотре новых фоновых изображений Windows Spotlight на экране блокировки вы можете иногда видеть текстовое поле, которое спрашивает, нравится ли вам то, что вы видите. Вы можете навести курсор на поле или нажать на него, чтобы ответить «да» (мне это нравится!) Или «нет» (не фанат). После выбора ваших предпочтений Windows и Bing будут использовать эту информацию для настройки будущих изображений в соответствии с вашими вкусами, почти так же, как пользователи могут выставлять оценки пользовательским спискам воспроизведения песен в таких сервисах, как Pandora или Apple Music.
Где найти изображения экрана блокировки Windows: Spotlight
После включения Windows Spotlight он начнет собирать различные изображения. Итак, где вы их найдете на своем ПК?
Microsoft очень хорошо скрывает эти изображения, поэтому вам придется немного покопаться, чтобы добраться до них. Вот как их найти:
- Открыть Проводник и щелкните Вид таб.

- Найдите и щелкните Параметры в дальнем правом углу панели инструментов ленты проводника (вам может потребоваться изменить размер проводника, чтобы увидеть его).

- В появившемся окне параметров папки выберите Вид таб.

- в Расширенные настройки список, нажмите кнопку с надписью Показать скрытые файлы, папки и диски .

- Нажмите Применять чтобы сохранить изменение, затем нажмите ОК , чтобы закрыть окно параметров папки.

- В проводнике перейдите к: Этот компьютер> C:> Пользователи> [ваше имя пользователя]> AppData> Local> Packages> Microsoft.Windows.ContentDeliveryManager_cw5n1h2txyewy> LocalState> Assets .

На этом этапе вы должны увидеть папку Assets с целой кучей файлов без каких-либо расширений. Эти файлы представляют собой изображения экрана блокировки Windows: Spotlight, перечисленные в различных размерах и форматах.
Если вы планируете использовать какие-либо образы Windows Spotlight на настольном ПК или ноутбуке, вам потребуются версии этих образов для настольного компьютера. Обычно это изображения с самыми большими размерами файлов. Вот как определить правильные файлы обоев.
как сбросить диспетчер задач
- Переключите проводник на Подробности Посмотреть.

- Убедитесь, что Размер столбец включен, чтобы помочь вам определить правильные изображения.

Скопируйте и вставьте нужные изображения
Теперь нам просто нужно разобраться в этом беспорядке данных, который вы только что нашли. В файлы представляют собой изображения в формате JPEG с уникальными именами. Вот как получить фотографии.
- Выберите один или два файла с большим размером файла (обычно более 400 КБ).

- Копировать выбранные файлы на рабочий стол или в другую папку на компьютере.

- Перейдите в каталог, в который вы вставили файлы.
- Выделите один файл и нажмите F2 на клавиатуре, чтобы переименовать его и добавить в конце расширение «.jpg».

После переименования файла и добавления «.jpg» в конце вы сможете дважды щелкнуть файл, чтобы открыть его в Windows Photos или в предпочитаемом вами средстве просмотра изображений.

Загрузите изображения Windows Spotlight с помощью приложения
Магазин Windows 10 включает в себя несколько приложений, специально разработанных для загрузки и получения обоев Spotlight. Приложения упрощают процесс, избавляя от лишних хлопот и сложных шагов.
Вот несколько хороших вариантов:
Любое из этих приложений позволит вам быстро и легко загружать изображения Spotlight в Windows 10. Однако эти приложения могут быть немного популярны или пропущены, поэтому вам может быть лучше воспользоваться ручным решением, описанным ранее в этой статье.
Используйте веб-сайт для загрузки изображений Spotlight
В Изображения Windows 10 в центре внимания На сайте хранится более 2000 изображений Spotlight, и ежедневно добавляются новые, что делает его отличным вариантом для пользователей, которые хотят загружать изображения Spotlight, не выполняя работу самостоятельно.

У вас есть другие предложения или советы по получению доступа к этим красивым картинкам? Если да, то поделитесь с нами своими идеями в комментариях ниже!