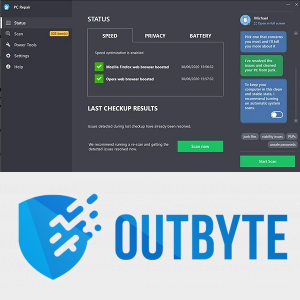Вопреки тому, что некоторые люди могут подумать, запись файла ISO на USB-накопитель — это не то же самое, что его копирование. Это гораздо более подробный процесс, который может даже включать использование сторонних приложений. Помимо прочего, знание того, как записывать файлы ISO на USB-накопитель, может в конечном итоге сохранить ваши данные.

В этом руководстве мы покажем вам, как записывать файлы ISO на USB-накопитель для разных операционных систем. Мы также рассмотрим процесс загрузки и извлечения файлов ISO на новые устройства.
Как записать ISO на USB-устройство?
Файл ISO или образ ISO используется для создания архивной копии больших наборов данных, которые хранятся в целях резервного копирования. Поэтому лучше всего рассматривать файлы ISO как уменьшенные версии исходных файлов. Вот почему большие программы, видеоигры и операционные системы обычно дублируются в виде файлов ISO.
В то время как файлы ISO раньше записывались на компакт-диски и DVD-диски, в современной современной практике они чаще записываются на USB-накопители. Помимо хранения и резервного копирования больших объемов данных, файлы ISO также извлекаются и загружаются с USB-накопителей для переноса на новые устройства.
Термин «прожиг файлов» происходит от устаревшей практики записи данных на компакт-диски с помощью лазерного привода CD-R. Следовательно, термин «прожиг файлов» применяется и к USB-накопителям, хотя этот процесс выполняется совершенно по-другому.
Есть несколько способов записать файл ISO на USB-накопитель. Вы можете использовать встроенное программное обеспечение или сторонние приложения. В этом руководстве мы покажем вам, как записывать файлы ISO на USB-накопитель для установки и загрузки различных операционных систем.
линукс
Чтобы установить Linux на новое устройство, вам понадобится USB-накопитель объемом не менее 8 ГБ. Чтобы сделать копию операционной системы Linux, мы будем использовать стороннее приложение под названием UNetbootin . Итак, скачайте версию этого приложения для Linux.
Следующее, что вам нужно сделать, это загрузить ISO-файл дистрибутива Linux. Вы можете сделать это, зайдя в Убунту страницу загрузки рабочего стола и нажав кнопку «Загрузить». Имейте в виду, что файлы ISO могут иметь размер от 1 до 4 ГБ.
Теперь, наконец, пришло время записать файл ISO на USB-накопитель. Вот как это делается.
- Запустите приложение UNetbootin.

- Нажмите на опцию Diskimage в нижней части окна.

- Перейдите к трем точкам в правом нижнем углу экрана.

- Найдите файл ISO в разделе «Загрузки».

- Щелкните Открыть.

- Выберите «USB-накопитель» рядом с «Тип:» в левом нижнем углу экрана.

- Рядом с Диском: также выберите свой USB.
- Нажмите «ОК».

Приложению потребуется некоторое время, чтобы записать ISO-файл дистрибутива Linux на USB-накопитель. Как только процесс будет завершен, вы можете продолжить и удалить флешку с вашего устройства.
Мак
Чтобы записать загрузочный ISO-файл macOS на USB-накопитель, вам потребуется USB-накопитель объемом не менее 14 ГБ и установщик для macOS. Ваш установщик должен зависеть от вашей версии macOS — Big Sur, Catalina, Mojave, High Sierra или El Capitan. После загрузки установщика macOS вам нужно сделать следующее:
как скачать чужое живое видео из инстаграм
- Вставьте USB-накопитель.
- Перейдите в папку «Приложения» на док-станции.
- Перейдите в «Утилиты», а затем в «Терминал».
- Скопируйте эту команду:
|_+_|
* Введите название вашей macOS (Catalina, Mojave, High Sierra, Big Sur, El Capitan). Если ОС состоит из двух слов, то вставьте между ними (например: BigSur.app).
** имя тома и мой объем представляют собой имя вашего USB-накопителя. Поэтому вы должны ввести точное имя вашего USB-накопителя вместо тома. - После того, как вы вставите команду в Терминал, нажмите клавишу «Return».
- Введите пароль администратора.
- Нажмите клавишу Y и снова вернитесь.
- Нажмите «ОК».
- Выключите Терминал и извлеките USB-накопитель.
Windows 10
Чтобы записать ISO-файл ОС Windows 10 на USB-накопитель, мы будем использовать Microsoft и встроенное приложение Windows ToGo. Поэтому вам нужно будет загрузить ISO-файл Windows с официального сайта Microsoft. Вот что вам нужно сделать дальше:
- Вставьте USB-накопитель объемом не менее 32 ГБ, который должен быть сертифицирован Microsoft.
- Перейдите в Панель управления.
- Перейдите к Windows ToGo.
- Выберите свой USB из списка устройств.
- Перейдите к Добавить место поиска.
- Выберите файл ISO, который вы хотите записать.
- Установите пароль, если хотите.
- Нажмите Далее.
Это начнет запись вашего ISO-файла Windows 10 на ваш USB-накопитель. Имейте в виду, что во время этого процесса все содержимое вашего USB-накопителя будет стерто, поэтому у вас должна быть резервная копия.
Инструмент Руфуса
Вы также можете использовать Rufus Tool для Windows 7, 8, 10, Vista и XP. Вы можете скачать его здесь . После того, как вы загрузили приложение, вы можете начать записывать файл ISO на USB-накопитель. Вот как это делается:
- Вставьте USB-устройство.

- Запустите инструмент Rufus.
- В разделе «Устройство» найдите свой USB в раскрывающемся меню и нажмите на него.

- В разделе «Выбор загрузки» выберите «Диск» или «ISO-образ» в раскрывающемся меню.

- Перейдите к опции «Выбрать».

- Нажмите на свой файл ISO и выберите «Открыть».

- Выберите «Пуск» в правом нижнем углу окна.

Когда процесс записи завершится, закройте Rufus Tool и извлеките флешку.
Как загрузиться с USB-накопителя?
После того, как вы записали файл ISO на USB-накопитель, пришло время загрузить его на другом устройстве. То, что вы в основном делаете, это снова устанавливаете файл ISO, просто в другом месте. Этот процесс может занять от 10 до 20 минут. Вот как это делается:
- Вставьте USB-накопитель в новое устройство.
- Выключите и снова включите устройство.
- Во время перезагрузки устройства нажмите одну из следующих клавиш: Del, ESC, F1, F2, F8 или F10 (зависит от устройства), чтобы перейти к настройке BIOS.
- Перейдите на вкладку «Загрузка».

- Измените загрузку так, чтобы USB/съемные устройства были первыми в списке.

- Перейдите к Сохранить и выйти.
- Выберите Да, чтобы подтвердить изменения.
- Перезагрузите устройство снова.
Когда вы снова включите компьютер, файл ISO будет загружен с USB-накопителя.
Как извлечь ISO-образы с помощью программ сжатия файлов?
В некоторых случаях образ ISO не предназначен для загрузки (например, Microsoft Office). В этом случае вам необходимо использовать программу сжатия файлов, чтобы извлечь файл ISO на отформатированный USB-накопитель. Для этой цели вы можете использовать программное обеспечение для сжатия файлов Express Zip.
- Запустите программу, как только вы ее загрузили.

- Нажмите Открыть в верхнем левом углу программы.

- Выберите Открыть существующий архив.

- Перейдите к Изменить выходную папку в левом нижнем углу экрана.

- Выберите желаемое место для файла ISO.

- Перейдите к Извлечь в правом нижнем углу.

Дополнительные часто задаваемые вопросы
Как записать файл ISO на диск?
У вас также есть возможность записать файл ISO на диск. Вот как вы можете сделать это в Windows:
1. Вставьте в компьютер пустой диск, будь то CD или DVD.
2. Найдите файл ISO, который вы хотите записать.
вставить видео с YouTube в документ Google
3. Щелкните файл правой кнопкой мыши и выберите Записать образ диска.
4. Выберите опцию Проверить диск после записи.
5. Перейдите к кнопке «Запись» в правом нижнем углу окна.
6. Подождите, пока файл ISO будет записан на диск.
7. Выберите Закрыть.
Чтобы записать файл ISO на диск на вашем Mac, выполните следующие действия:
1. Вставьте пустой диск.
2. Откройте Finder.
3. Найдите файл ISO и щелкните по нему.
4. Перейдите в «Файл» на верхней панели инструментов.
5. Выберите Записать образ диска из списка вариантов.
6. Нажмите «Записать».
Вот об этом. Теперь все, что вам нужно сделать, это дождаться завершения процесса записи, и вы можете вынуть диск из вашего компьютера.
Импорт файлов в виде образов ISO на USB-накопители
Теперь вы знаете, как записать файлы ISO на USB-накопитель. Вы также знаете, как импортировать различные операционные системы в файлы ISO, чтобы вы могли переустанавливать их на разных устройствах. Хотя Rufus Tool — лучший вариант для записи образов ISO на флэш-накопитель, существует множество других программ, которые можно использовать для этой цели.
Вы когда-нибудь записывали файл ISO на USB-накопитель? Использовали ли вы какой-либо из методов, описанных в этой статье? Дайте нам знать в комментариях ниже.